Как удалить из папки winsxs файлы: Как освободить место, уменьшив размер папки WinSxS в Windows 10
Содержание
Как очистить папку WinSxS в Windows 10
by Роб Джордон
Если вы найдете папку WinSxS в Windows 7/8/10, то вы будете поражены ее размером. Папка находится по адресу C: \ Windows \ Winsxs и в моем случае размер составляет около 5 ГБ. Если вы когда-либо использовали Windows XP, то размер папки WinSxS в XP составляет примерно 25-50 МБ, а сейчас размер слишком велик для Windows 10 или Windows 8. Так что вопрос в том, как ее очистить?
Папка Winsxs хранит несколько копий DLL, и это займет чертовски много места в вашей системе. Windows использует системную папку WinSxS для хранения файлов, необходимых для установки Windows. Папка WinSxS находится на вашем C: \ Windows. Каждый раз, когда вы получаете обновления для ОС, папка WinSxS радикально увеличивается в размерах.
Если рекомендуется очистка, существует множество процедур и инструментов очистки, доступных в Интернете для Windows, которые позволяют пользователям бесплатно очищать все ненужные файлы и папки, которые могут нанести вред вашим данным. В этом примере рекомендуется очистка. Раньше не существовало подлинных простых средств очистки папки WinSxS. Установите флажки, чтобы выбрать элементы, которые вы хотите очистить, и нажмите OK. Пока Очистка диска отлично, иногда по какой-то причине он не получает ничего из папки TEMP.
В этом примере рекомендуется очистка. Раньше не существовало подлинных простых средств очистки папки WinSxS. Установите флажки, чтобы выбрать элементы, которые вы хотите очистить, и нажмите OK. Пока Очистка диска отлично, иногда по какой-то причине он не получает ничего из папки TEMP.
Метод 1: используйте очистку диска
Шаг 1: нажмите на Кнопка Windows и введите очистка диска> выберите Очистка диска.
Шаг 2: Выберите свой расположение системы > Щелкните ОК.
Шаг 3: Проверьте коробки и файлы, которые вам больше не нужны> ОК.
Также вы можете выбрать, какой системный файл вы хотите очистить.
Читайте также: Как скачать и установить Windows 10
Способ 2. Используйте DISM Tool.
DISM — это Образ развертывания & Инструмент управления обслуживанием что позволяет вам вносить изменения в функции Windows и другие расширенные настройки.
Шаг 1. Нажмите логотип Windows и введите Командная строка> выберите Командную строку в качестве администратора.
Шаг 2: Если спросят, дайте разрешение.
Шаг 3: В командных окнах скопируйте и вставьте эту команду и нажмите Enter.
Dism.exe / онлайн / Очистка-Image / StartComponentCleanup
Эта команда просканирует вашу систему и удалит все ненужные файлы.
Шаг 4: Также введите следующую команду:
Dism.exe / онлайн / Очистка-Image / StartComponentCleanup / ResetBase
Шаг 5: Затем введите эту команду, чтобы уменьшить пространство.
Dism.exe / онлайн / Очистка-изображение / SPSuperseded
Вот и все.
Если вы опытный пользователь, этот инструмент позволит вам находить файлы необычно большого размера, поэтому поиск источника проблемы, возможно, устранит эти файлы. Однако для работы инструмента требуется настройка функции Desktop Experience. В противном случае вы можете запустить инструмент Microsoft Security Essentials решить вопрос.
Если вам нужна дополнительная помощь, оставьте комментарий ниже или свяжитесь с нами.
Папка WinSxS и ее очистка в Windows 7 и 8/8.1
Размер современных жестких дисков персональных компьютеров может достигать несколько терабайтов, что не может не радовать, но как ни крути, растягиваться они не могут. И когда места на диске останется немного, мысль о том, что же делать дальше и куда девать контент начинает тревожить пользователя все сильнее.С пользовательским разделом все просто. В конце концов, часть файлов можно переместить на какой-нибудь съемный носитель. А вот как быть с системным разделом? Как вариант, можно удалить точки восстановления, что в общем то не рекомендуется делать, а также неиспользуемые программы. Последнее устраивает далеко не всех пользователей, а кроме того удаляемая программа должна занимать на диске много места.
В общем, логика такова – чем больше программа, тем она полезней .
Есть еще один способ – очистить «временную» системную папку WinSxS, расположенную в каталоге Windows. Если вы давно пользуетесь операционной системой, то наверняка обнаружите, что ее размер составляет несколько гигабайт. Находились пользователи, у которых WinSxS весила два десятка гигабайт. Удаление накопившегося в WinSxS «барахла» это тоже вариант, но подходить к нему нужно с особой осторожностью.
Если вы давно пользуетесь операционной системой, то наверняка обнаружите, что ее размер составляет несколько гигабайт. Находились пользователи, у которых WinSxS весила два десятка гигабайт. Удаление накопившегося в WinSxS «барахла» это тоже вариант, но подходить к нему нужно с особой осторожностью.
Очистить этот системный каталог это совсем не одно и то же, что избавиться от содержимого папки TEMP. Почему это так, для начала давайте узнаем, что представляет собой папка WinSxS и для чего вообще оно нужна.
WinSxS что это за папка
Впервые папка WinSxS появилась в Windows Vista и содержала в себе информацию о конфигурации операционной системы и ее компонентах. В последующих версиях Windows предназначение папки WinSxS, если брать по большому счету, не изменилось.
Да, она была оптимизирована, но файлы, содержащиеся в ней, по-прежнему представляют для системы немалую ценность, а поэтому их удаление кривыми руками может привести к печальным последствиям. Содержимое директории WinSxS представлено старыми компонентами обновления системы, хранящими информацию для восстановления системы конфигурационными файлами, а также жесткими символьными ссылками или Hard Links.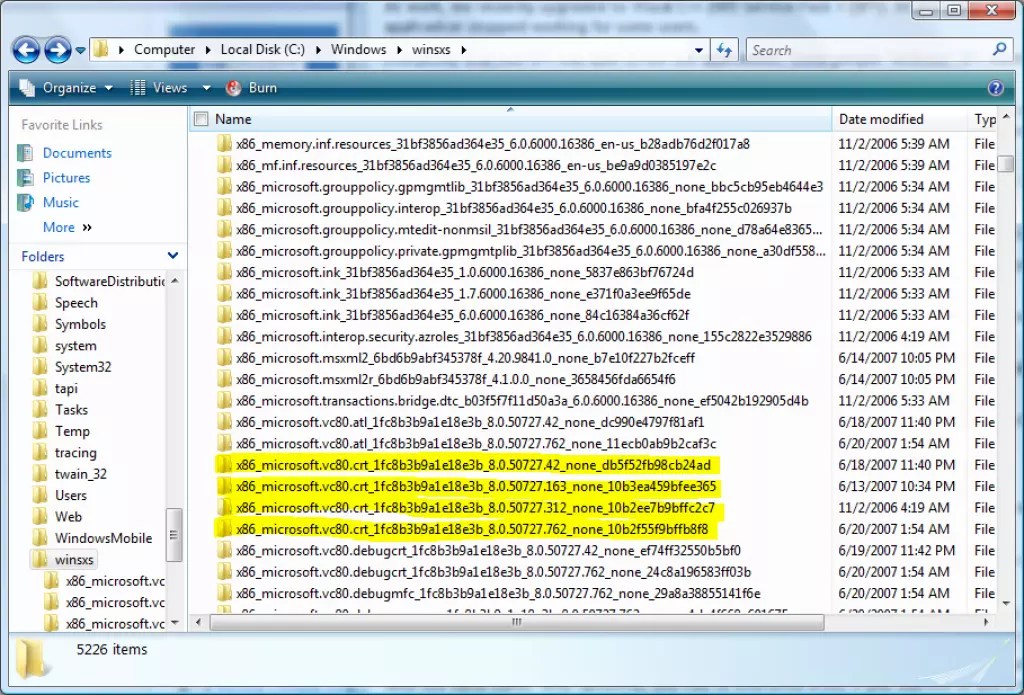
Несмотря на кажущуюся бесполезность, старые компоненты обновления могут даже очень пригодиться. Если при очередном обновлении Windows возникнут проблемы, всегда можно будет сделать откат к старым версиям и тем самым восстановить нормальную работу системы.
Теперь нетрудно понять причины, по которым папка WinSxS занимает на жестком диске столь много места. Ее рост прямо пропорционален частоте обновлений. Старые системные компоненты архивируются и копируются в каталог WinSxS, что собственно и приводит к его увеличению. В реальности же ее размер редко превышает 15 Гб. К тому же файловые менеджеры, включая Проводник, вас обманывают, завышая размер папки WinSxS примерно на 40 процентов. Эти 40 процентов составляют файлы символьных ссылок, не содержащих в себе фактических данных, а лишь ссылающихся на них. «Настоящие» же файлы могут находиться в других системных каталогах, например, в Windows, ProgramData и т.д. Во-первых, удаление ссылок на размер WinSxS никак не повлияет, во-вторых, это опять же может привести к проблемам.
Если вы являетесь пользователем Windows 8, также стоит подумать над тем, есть ли вообще смысл в очистке в этой папке. Дело в том, что в отличие от Windows 7 в восьмой версии очистка «лишних» файлов производится автоматически согласно заданным настройкам планировщика задач.
Очистка winsxs
Таким образом, смысл производить очистку папки WinSxS имеется только в двух случаях. Либо папка WinSxS действительно приняла «угрожающие» размеры, что более характерно для седьмой версии Windows, либо вы настолько дорожите каждым гигабайтом, что готовы рискнуть работоспособностью вашей системы. Существует несколько способов очистки каталога WinSxS. Самый простой, но не самый эффективный способ заключается в использовании системной утилиты cleanmgr, также известной как «Очистка диска». Чтобы запустить ее, в окошке «Выполнить» введите команду cleanmgr и нажмите ввод. Узнаете?
Программа для очистки winsxs — DISM
Другой способ куда более эффективен. На этот раз мы воспользуемся консольной утилитой DISM.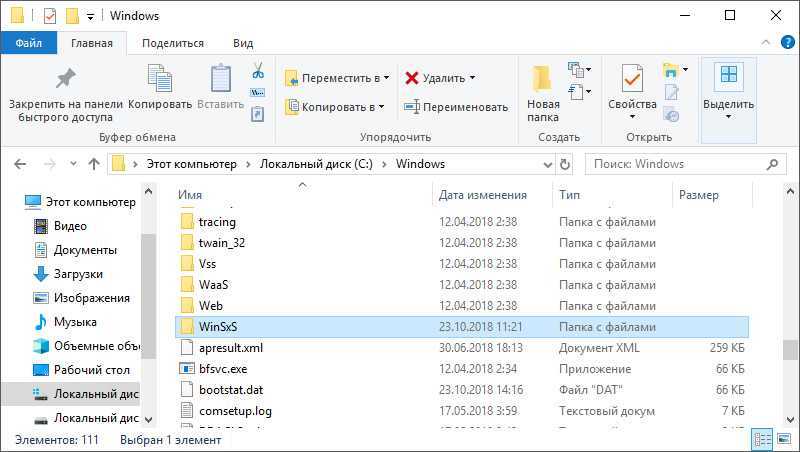 Удалим все версии обновлений, не дожидаясь запланированной операции. Для этого в командной строке, запущенной от имени администратора выполните следующую команду:
Удалим все версии обновлений, не дожидаясь запланированной операции. Для этого в командной строке, запущенной от имени администратора выполните следующую команду:
DISM.exe /online /Cleanup-Image /StartComponentCleanup
Для удаления архивных файлов, созданных в процессе установки пакетов обновлений, отвечает другая команда. Для этого в командной строке введите следующую строчку:
DISM.exe /online /Cleanup-Image /SPSuperseded
Внимание! После выполнение этой команды вы не сможет удалить уже установленные пакеты обновлений и вернуться к их старым версиям. Кстати, такое сообщение (как на скриншоте) вы получите в том случае, если удалять нечего.
Также вы можете удалить старые версии для каждого компонента. Для этого используйте эту команду:
DISM.exe /online /Cleanup-Image /StartComponentCleanup /ResetBase
Последствия будут точно такими же, как и в случае использования команды DISM.exe /online /Cleanup-Image /SPSuperseded.
Что можно еще сделать для очистки папки WinSxS. В последних версиях Windows имеется такая полезная функция как включение/отключение компонентов системы по требованию. Если вы откроете панель управления, а затем перейдете в раздел «Программы и компоненты», то поймете, о чем идет речь. Некоторые из этих компонентов, даже будучи не отмечены галочкой, все же присутствуют на диске. Вам не нужно подключаться к Центру обновления для их загрузки, установить их можно прямо с диска. Так вот, находятся они как раз в папке WinSxS.
Если файлы компонентов занимают много места на диске, вы можете удалить их. Для этого опять воспользуемся уже знакомой утилитой DISM. Запускаем консоль и вводим следующую команду:
DISM.exe /Online /English /Get-Features /Format:Table
При этом будет выведен список компонентов, а также их состояние. Enabled – включено, Disabled – отключено. Для удаления компонента из системы используйте следующую команду:
DISM.exe /Online /Disable-Feature /featurename:NAME /Remove
Ключевое слово NAME здесь означает название компонента. Например, нам нужно удалить модуль Microsoft-Hyper-V-All.
Например, нам нужно удалить модуль Microsoft-Hyper-V-All.
DISM.exe /Online /Disable-Feature /featurename:Microsoft-Hyper-V-All /Remove
Теперь если вы выполните команду Get-Features еще раз, то увидите, что статус компонента изменился на «Disabled with Payload Removed» что означает «отключено с удалением полезных файлов».
Итог:
Как видите, ничего сложного в этом нет. Мы протестировали все вышеописанные варианты, и нашли их вполне действенными и эффективными. Но самое главное, что наши действия не привели к каким-либо отрицательным последствиям для операционной системы.
Все что останется в папке WinSxS удалять не следует. И еще один момент. Не используйте случайные, найденные в Интернете утилиты для очистки этой папки.
Как показал опыт, применение таких «чистильщиков» нередко приводило к полной переустановке системы. А еще обратите внимание на тот факт, что ни в одном из известных оптимизаторов вы не найдете функции очистки каталога WinSxS.
Восстановить папку WinSxS
Вы можете подумать, что удаление пары файлов из папки WinSxS или удаление всей папки WinSxS не повлияет на вашу систему. Но дело в том, что каталог хранилища компонентов Windows, то есть папка WinSxS, очень важен для системы, чтобы правильно установить обновления, функции и т. д., и вы не можете удалить эту папку или даже переместить ее в какое-либо другое место, кроме системы. том (С:\).
Другими словами, мы можем сказать, что случайное удаление файлов из папки WinSxS или удаление всей папки может повредить вашу систему и иногда затруднить перезагрузку или обновление системы.
Сценарий:
«Я совершил ошибку, случайно удалив некоторые файлы из каталога C:\Windows\winsxs. Теперь моя система не загружается должным образом. Он входит в черный экран после входа в систему. Кроме того, у меня есть проблемы с другими приложениями, включая Adobe Photoshop и AfterEffects.
Я этого не понимаю. Пожалуйста помоги! Спасибо.»
Если вы удалили папку WinSxS, то вам необходимо как можно быстрее выполнить восстановление с помощью надежного программного обеспечения для восстановления файлов.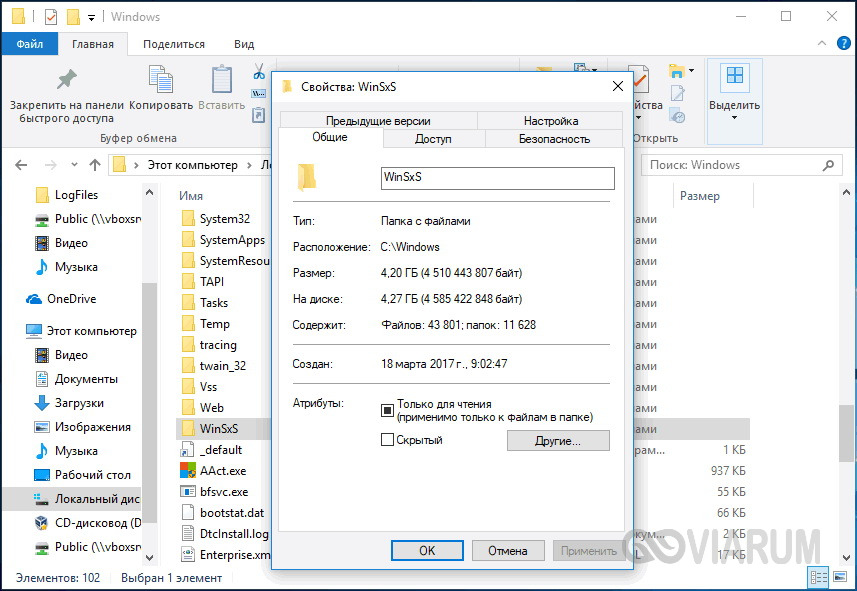
Загрузите Hi5 File Recovery Utility и установите на компьютер с ОС Windows, работающей под управлением операционных систем Windows 10/ Windows 8/ Windows 7/ Windows Vista/ Windows XP/ Windows Server 2003, 2008 или 2012. Обратите внимание, что вам лучше установить программное обеспечение на другой том, кроме системного, чтобы избежать перезаписи данных. Теперь выполните следующие шаги, чтобы восстановить папку WinSxS…
- После установки инструмента запустите его
- Затем на главном экране выберите вариант восстановления удаленных файлов 9.0018
- Выберите место, откуда были удалены файлы. Поскольку папка WinSxS по умолчанию находится в C:\, вам необходимо выбрать этот диск
- Программа начнет сканирование выбранного диска. Через некоторое время все восстанавливаемые файлы будут отображаться
- Выберите файлы, которые вы хотите восстановить, по типам файлов из результатов сканирования
- Предварительно просмотрите нужный файл и выберите папку назначения.
 Было бы лучше, если бы вы выбрали другое место вместо исходного раздела жесткого диска, чтобы избежать перезаписи данных
Было бы лучше, если бы вы выбрали другое место вместо исходного раздела жесткого диска, чтобы избежать перезаписи данных
.
С помощью приложения Hi5 File Recovery можно восстановить не только файлы из папки WinSxS, но и другие системные файлы на компьютерах с Windows.
Внимание!
Папка WinSxS занимает невероятно много места на системном диске, и вы можете даже не подозревать об этом. Поэтому, если вы хотите уменьшить его размер, никогда не пытайтесь удалить из него файлы. Вместо этого используйте инструмент очистки диска, чтобы уменьшить размер папки WinSxS без потери файлов.
Особенности утилиты восстановления файлов Hi5
- Разработано с использованием эффективных алгоритмов сканирования, которые сканируют весь диск и полностью восстанавливают системные файлы за короткий промежуток времени
- Восстанавливает различные типы системных файлов Windows, такие как файлы Word, файлы Excel, файлы презентаций, ZIP, RAR и т. д.
- Позволяет восстанавливать данные из файловых систем, таких как разделы FAT, exFAT, NTFS
- Легко извлекает файлы, хранящиеся на внешних жестких дисках, флешках, картах памяти и т.
 д.
д.
Ситуации, в которых может помочь Hi5 File Recovery Utility
- Когда файлы были потеряны из-за заражения вирусом в системе Windows
- Когда файлы удаляются с помощью клавиш Shift + Delete или с помощью командной строки, что приводит к безвозвратному удалению файлов из системы Windows
- Если системный диск Windows был отформатирован по ошибке и файлы, находящиеся на нем, были потеряны
- Даже если системные файлы были удалены из корзины и вы хотите восстановить эти файлы
Программное обеспечение для восстановления файлов Hi5 помогает решить все такие проблемы с потерей или удалением файлов из системы за несколько кликов. Поэтому загрузите инструментарий в свою систему, выполните простые шаги, восстановите данные и сохраните их в нужном месте хранения!
Сопутствующее программное обеспечение
Hi5 Software ZIP File Repair
Hi5 Software ZIP File Repair — мощный и лучший инструмент для восстановления недоступных ZIP-файлов.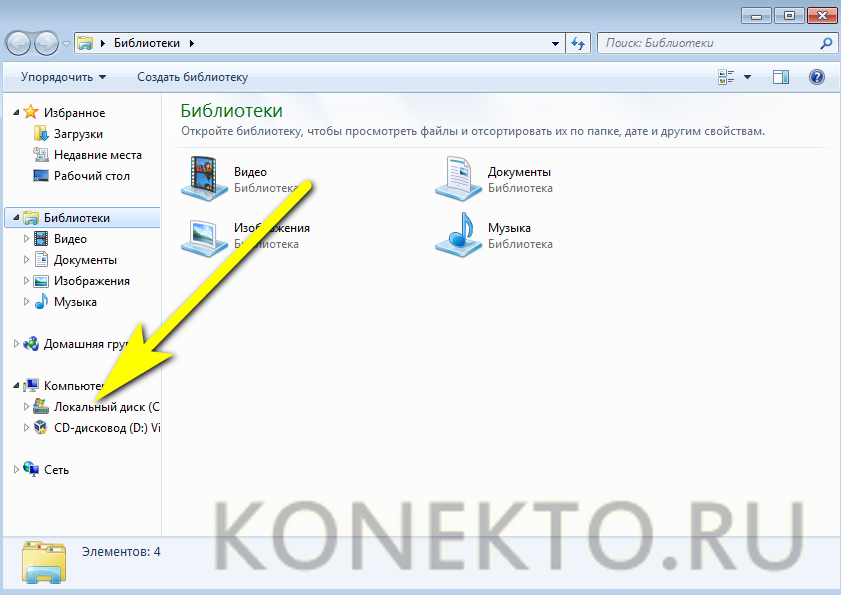 Восстановленные файлы могут быть сохранены на внешнем запоминающем устройстве.
Восстановленные файлы могут быть сохранены на внешнем запоминающем устройстве.
Программное обеспечение Hi5 для восстановления PSD-файлов
Это программное обеспечение совместимо с операционными системами Windows и Mac. Восстанавливает недоступные файлы PSD. чтобы узнать больше о прочитайте статью.
© Hi5 Software, все права защищены. Все другие товарные знаки подтверждены.
Очистка Windows 10; Очистка WinSxS!
Возможно, вы заметили подозрительную папку WinSxS , которая занимает много места. У вас может возникнуть соблазн удалить его, но вы задавались вопросом, безопасно ли это делать. Вам может быть интересно как очистить папку WinSxS . Этот вопрос возникает и у многих других пользователей.
Что находится внутри папки WinSxS и можно ли ее удалить?
Содержание
Папка хранилища компонентов Windows (WinSxS) содержит различные файлы и папки, которые необходимы Windows для поддержания ее работы и обновления.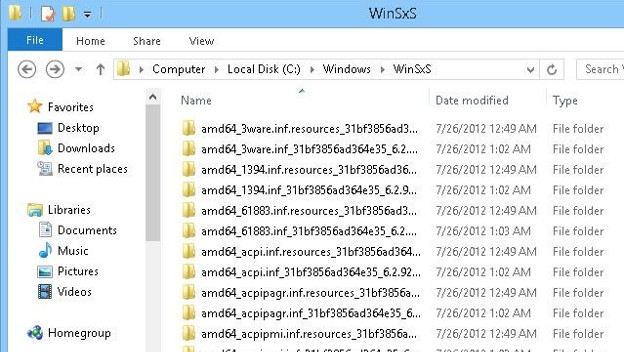 Вы не можете удалить папку WinSxS, чтобы освободить место. Вы также не можете удалить некоторые файлы в папке. Эти файлы необходимы для Windows, поскольку они содержат резервные копии и обновления.
Вы не можете удалить папку WinSxS, чтобы освободить место. Вы также не можете удалить некоторые файлы в папке. Эти файлы необходимы для Windows, поскольку они содержат резервные копии и обновления.
Предостережение : Не пытайтесь удалить файлы из папки, так как это может привести к повреждению вашей системы. Ваш компьютер не загрузится и не будет обновляться, если вы это сделаете.
Есть несколько способов уменьшить пространство, занимаемое этой папкой, если в вашей системе заканчивается место. Здесь я покажу вам два метода очистки папки хранилища компонентов (WinSxS) , если на вашем ПК не хватает места.
Как выполнить очистку папки WinSxS?
Существует 2 метода удаления файлов в папке WinSxS.
Решение 1. Средство очистки диска
В Windows есть встроенное средство для очистки временных и ненужных файлов на жестком диске.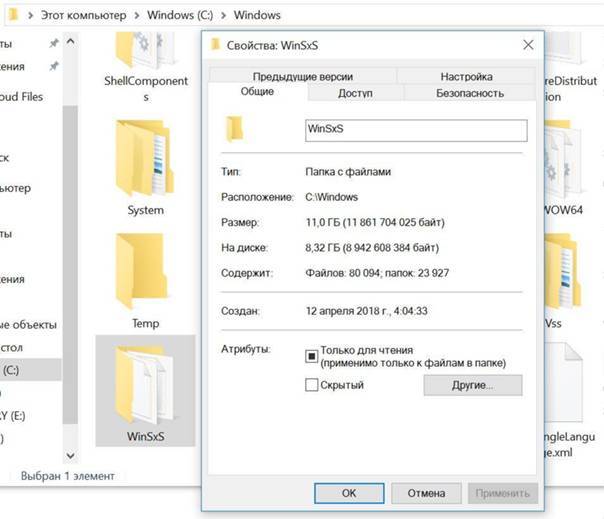 Вы также можете использовать эту функцию, чтобы выполнить очистку в папке WinSxS . Шаги для этого:
Вы также можете использовать эту функцию, чтобы выполнить очистку в папке WinSxS . Шаги для этого:
- В меню «Пуск» найдите очистка диска 9.0081 и выберите приложение из результатов.
2. В открывшемся диалоговом окне выберите каталог, в который вы поместили папку. Если вы его не меняли, то выберите (C:\) и нажмите OK .
3. В следующем поле выберите файлы, которые вам больше не нужны, из « Файлы для удаления»
4. Если вам нужно дополнительное пространство, выберите Очистить системные файлы . Выберите файлы, которые вам больше не нужны, и нажмите 9.0080 ОК .
5. После последнего запроса на выбор диска, который вы хотите очистить, начнется процесс очистки.
Выполнение очистки диска удалит ненужные системные файлы и временные файлы в вашей системе, тем самым предоставив вам необходимое место на диске на случай его нехватки.
Если вам не помогла очистка диска, есть еще один способ безопасно очистить папку хранилища компонентов с вашего ПК.
Решение 2. Инструмент DISM
Инструмент Deployment Image & Servicing Management (DISM) помогает вносить изменения в драйверы пакетов Windows и международные настройки. Вы также можете использовать инструмент DISM для очистки папки WinSxS .
Чтобы выполнить очистку диска с помощью средства DISM, выполните следующие действия:
- Откройте командную строку с повышенными привилегиями . Найдите cmd в меню «Пуск» и выберите «Запуск от имени администратора 9».0081 из контекстного меню.
- В поле ввода введите следующую команду и нажмите Enter:
Dism.exe /online /Cleanup-Image /StartComponentCleanup
Примечание : Эта команда помогает система не используется.
3. После того, как вы увидите сообщение «Операция успешно завершена», введите следующую команду и нажмите клавишу ввода
Dism.exe /online /Cleanup-Image /StartComponentCleanup /ResetBase
Примечание : Эта команда поможет вам удалить приостановленные версии каждого компонента в хранилище компонентов.
4. После того, как вы увидите сообщение «Операция успешно завершена», введите следующую команду и нажмите клавишу ввода
Dism.exe /online /Cleanup-Image /SPSuperseded
Примечание : Эта команда помогает уменьшить объем пространства, используемого пакетом обновления.
Предупреждение: Все существующие пакеты обновления и обновления на вашем ПК не могут быть удалены с вашего устройства после завершения этого теста. Однако, если вы выполните какие-либо будущие дополнительные обновления или установите пакеты обновлений, их можно будет удалить.
 Было бы лучше, если бы вы выбрали другое место вместо исходного раздела жесткого диска, чтобы избежать перезаписи данных
Было бы лучше, если бы вы выбрали другое место вместо исходного раздела жесткого диска, чтобы избежать перезаписи данных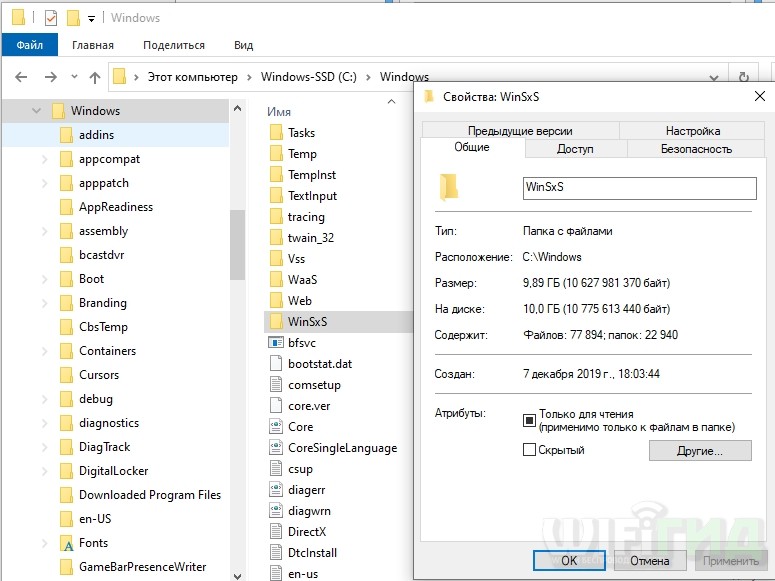 д.
д.