Как сделать восстановить систему в винде 10: Использование восстановления системы — Служба поддержки Майкрософт
Содержание
ПОШАГОВАЯ инструкция. Как сделать откат системы на Виндовс 10
Знаете ли вы как сделать восстановление системы на Виндовс 10? Скорее всего – нет, иначе, зачем бы вам читать эту статью. А между тем данное знание является обязательным для каждого пользователя решившего установить ОС Windows 10 на свой ПК. Никогда заранее не знаешь, в какой момент ваш компьютер решит вас подвести и система даст сбой. И если тогда вы не сможете провести откат системы правильно, то вы рискуете навсегда лишится всех файлов хранящихся на ней. Вряд ли кого-то прельстит данная перспектива. Именно поэтому вам стоит ознакомиться с данной статьёй, из которой вы узнаете не только, как сделать откат системы windows 10, но и как подготовиться к данной процедуре заранее и таким образом значительно упростить себе жизнь.
Содержание
- 1 Как сделать откат системы на Windows: пошаговая инструкция
- 2 Как создать точку восстановления системы в Виндовс 10: видео
- 3 Как сделать восстановление системы на виндовс 10 без точки отката
- 4 Диск восстановления Windows 10
- 5 Как сделать восстановление системы на Windows 10: видео
- 5.
 1 Похожие статьи:
1 Похожие статьи:
- 5.
Как сделать откат системы на Windows: пошаговая инструкция
Точки восстановления – это своего рода точки сохранения системы, привязанные к определённой дате и хранящие в себе все системные данные в том состоянии, в котором они были на момент её создания. Данные точки система создаёт автоматически по истечению определённого промежутка времени (например, раз в месяц), конечно же, если вы вручную не отключили данную функцию. Вы можете создавать их и самостоятельно, например, после каких-либо важных изменений произведённых в системе. Давайте же разберемся, как это сделать:
- Первое, что вам нужно сделать это войти в меню параметров. Для этого нажмите правой кнопкой мыши, по кнопке меню “Пуск” и выберите раздел “Параметры”. Если по какой-то причине вам не удаётся сделать этого, вы также можете зайти в любой раздел параметров, например, нажав правой кнопкой мыши по рабочему столу и выбрав пункт “Персонализация” и после этого нажать на кнопку “Главная” в правом верхнем углу.

- После этого в открывшемся меню выберите раздел “Обновление и безопасность”, а затем на панели слева “Служба архивации”.
- Теперь у вас есть два варианта, первый это воспользоваться архивацией Windows 10, но для этого вам понадобится носитель (диск или флешка) или выбрать раздел “Архивация и восстановление” Windows 7 чуть ниже. Если вы выберете первый вариант, то всё что от вас потребуется это выбрать подходящий диск для создания архива, а затем выбрать файлы, которые вы бы хотели перенести в него. Если же вы выбрали второй способ, то следуйте дальше по инструкции.
- После того как вы откроете раздел перед вами появится окно где у вас опять будет несколько вариантов. Первый это нажать на надпись “Настроить резервное копирование”, здесь вам снова понадобится внешний диск, а потому он нас не интересует, так как есть вариант попроще. Второй выбрать в меню слева “Создать диск восстановления системы”, об этом мы поговорим чуть позже.
 И наконец, всё в том же меню “Создание образа системы”, нажав на эту надпись, вы откроете окно, где вам предложат три возможных места для хранения архива: DVD-диск (и снова, не интересует), жёсткий диск (вам понадобится локальный диск, без установленных операционных систем) и сетевая папка (понадобится собственный сервер или облачное хранилище). Выбираете подходящий вариант, а дальше всё просто, указываете запрашиваемые данные и запускаете архивацию.
И наконец, всё в том же меню “Создание образа системы”, нажав на эту надпись, вы откроете окно, где вам предложат три возможных места для хранения архива: DVD-диск (и снова, не интересует), жёсткий диск (вам понадобится локальный диск, без установленных операционных систем) и сетевая папка (понадобится собственный сервер или облачное хранилище). Выбираете подходящий вариант, а дальше всё просто, указываете запрашиваемые данные и запускаете архивацию.
На этом создание точки восстановления закончено, чтобы в дальнейшем воспользоваться ей, в разделе “Архивация и восстановление” посмотрите на раздел, “Восстановление”, если у вас несколько точек, то вы можете выбрать одну из них, нажав “Выбрать другой архив”. Если на момент использования точки восстановления ОС уже не включается, вы также можете запустить восстановление через вкладку “Диагностика” Boot-меню (чтобы включить перезагрузите ПК, удерживая “Shift”) или запустив установочный диск Windows 10, нужная кнопка будет в левом нижнем углу.
Также следует заметить, что если вы пользуетесь специальным софтом по удалению ненужных файлов (вроде CCleaner), вам следует быть осторожней, так как есть опасность случайно удалить файлы точки восстановления.
Как создать точку восстановления системы в Виндовс 10: видео
Как сделать восстановление системы на виндовс 10 без точки отката
Операционная система Windows 10 имеет в своём “арсенале” уникальную функцию – возврат в исходное состояние. Данная функция позволяет вам вернуть операционную систему в изначальное состояние, что значительно помогает сэкономить время и силы, которые бы ушли на переустановку Windows. Кроме того, при её использовании вы можете запросить сохранение своих файлов и тогда система, хотя и удалит все сторонние программы и приложения, но оставит пользовательские файлы, а также большую часть программных файлов, в том числе пользовательские настройки и сохранения. Если вас устроит такой вариант, то давайте разберемся,как сделать восстановление системы на виндовс 10 не используя точки отката.
Если вас устроит такой вариант, то давайте разберемся,как сделать восстановление системы на виндовс 10 не используя точки отката.
- Для начала мы вновь заходим в меню параметров. Для тех, кто не читал первый пункт, сделать это можно нажав правой кнопкой мыши на меню “Пуск” и выбрав “Параметры” в появившемся меню.
- Далее заходим в раздел “Обновление и безопасность”.
- В меню слева выбираем вкладку “Восстановление”.
- Затем находим на экране надпись “Вернуть компьютер в исходное состояние” и сразу под ней кнопку “Начать”. Жмём на эту кнопку.
- Перед вами должно появиться окно, где вам собственно и предложат два варианта: сохранить пользовательские файлы или удалить всё. Выбор здесь остаётся за вами. Разумеется, лучше будет сохранить свои файлы нетронутыми, но иногда этого сделать не удаётся, так как причина неисправности ОС кроется в одном из них. После того как выбор будет сделан, вам остаётся лишь дождаться завершения операции.

Данный метод хоть и не сохраняет все ваши файлы в сохранности, однако может стать настоящим спасением, если при возникновении проблем с ОС у вас не окажется сохранённой точки восстановления.
Так же стоит заметить, что данную операцию можно запустить, не заходя в учётную запись пользователя. Для этого зажав клавишу “Shift” нажмите на кнопку перезагрузки. После перезапуска системы нажмите на “Диагностика” и выбираем возврат в исходное состояние. Данная особенность может оказаться весьма полезной, если ошибка в системе возникает после завершения авторизации пользователя.
Диск восстановления Windows 10
Диск восстановления системы – это дискета позволяющая вернуть компьютер к тому состоянию, которое сохранено на ней. К слову, название дискета здесь чисто символическое, с таким же успехом можно использовать и флешку или любой другой съёмный носитель. Куда удобнее поместить образ системы на флешку и работать с ней в дальнейшем. Однако, следует заметить, что создав диск или флешку для восстановления системы, вы уже не сможете поместить на них какие либо другие файлы не отформатировав их. Так что использовать лучше тот носитель, который не понадобится вам в ближайшем будущем. Итак, как же создаётся диск восстановления системы.
Однако, следует заметить, что создав диск или флешку для восстановления системы, вы уже не сможете поместить на них какие либо другие файлы не отформатировав их. Так что использовать лучше тот носитель, который не понадобится вам в ближайшем будущем. Итак, как же создаётся диск восстановления системы.
- Нажимаем правой кнопкой мыши на меню “Пуск” и выбираем “Параметры”.
- В меню параметров выбираем вкладку “Обновление и безопасность”.
- Слева выбираем “Служба архивации”, а затем на главном окне жмём на “Перейти в раздел “Архивация и восстановление” (Windows 10)”.
- Слева в данном разделе выберите “Создать диск восстановления системы”.
- Выберите нужный вам диск из предложенных здесь. Не забудьте заранее отформатировать диск.
- В следующем окне отмечаем птичкой пункт “Выполнить резервное копирование системных файлов”.

После этого остаётся лишь дождаться конца операции и ваш диск восстановления системы готов. Теперь разберемся, как воспользоваться им при необходимости.
- Для начала можно попробовать восстановить систему на win 10 через биос, так как этот вариант позволит произвести восстановление системы, даже если она совсем на работает. Для этого, как только ваш компьютер начнёт загружаться, нажмите “F2”.
- Попав в BIOS, перейдите в раздел “Boot” и при помощи клавиш “F5” и “F6” переместите на верхнюю позицию DVD–дисковод или USB-порт (зависит от того на каком носителе вы сохранили свой архив).
- После этого нажмите “F10” и дождитесь завершения загрузки ПК. Если у вас запустилось меню восстановления, то просто следуйте инструкциям. Если же нет, то для вас есть второй вариант рассмотренный ниже.
Второй вариант:
- Удерживая клавишу “Shift”нажмите на перезагрузку системы.

- Дождавшись окончания загрузки, вы увидите перед собой Boot-меню. Здесь выбираем “Диагностика”.
- Далее выбираем “Восстановление образа системы”.
На этом варианты как сделать восстановление системы на виндовс 10 заканчиваются. Как можно заметить данная операционная система обладает большим количеством различных путей для восстановления данных, а потому каждый пользователь сможет найти вариант подходящий к его ситуации.
Как сделать восстановление системы на Windows 10: видео
Поделиться с друзьями:
Твитнуть
Поделиться
Поделиться
Отправить
Класснуть
Adblock
detector
Как через БИОС восстановить систему Windows 10
Главная » Windows 10
Чтобы через БИОС восстановить систему Windows 10, необходимо предварительно записать дистрибутив соответствующей версии на накопитель. После этого потребуется запустить на компьютере инсталлятор и перейти в специальный раздел, который предоставляет множество инструментов для нормализации работы операционной системы (ОС).
После этого потребуется запустить на компьютере инсталлятор и перейти в специальный раздел, который предоставляет множество инструментов для нормализации работы операционной системы (ОС).
Содержание
- Создание загрузочной флешки
- Восстановление системы Windows 10 через БИОС
- Запуск компьютера с накопителя
- Процесс восстановления
Создание загрузочной флешки
Процесс создания инсталляционного накопителя будет приведен на примере использования программы Rufus. Пошаговое руководство:
- Вставить флешку в порт компьютера, запустить приложение.
- В списке «Устройство» выбрать наименование носителя.
- Кликнуть по кнопке Выбрать и в окне файлового менеджера проложить путь до дистрибутива ОС.
- Установить файловую систему FAT32, нажать Старт.
Начнется процесс переноса данных с образа на накопитель. После завершения раздастся звуковой сигнал и на полосе прогресса будет написано «Готово» — программу можно закрыть.
Обратите внимание! Если Windows слетела и не загружается, потребуется воспользоваться другим компьютером для записи загрузочного диска.
Восстановление системы Windows 10 через БИОС
Чтобы выполнить откат посредством инструментов инсталлятора, необходимо предварительно запустить компьютер с флешки. Делается это через систему ввода и вывода.
Запуск компьютера с накопителя
В BIOS можно попасть путем своевременного нажатия определенной клавиши в момент пуска компьютера. Для упрощения процедуры выбора носителя, с которого будет осуществлен запуск, рекомендуется воспользоваться Boot Menu. Для этого используется следующая клавиша:
| Материнская плата / ноутбук | Клавиша |
| MSI, AsRock, Sony Vaio | F11 |
| Gigabyte, Acer, Dell, Lenovo, Packard Bell, Toshiba | F12 |
| Asus | F8 |
| Intel, Asus, Samsung | Esc |
| HP | Esc > F9 |
После входа в меню загрузки необходимо, используя стрелки на клавиатуре, выбрать название загрузочного USB-диска и нажать Enter. Это спровоцирует запуск установщика Windows, в рамках которого можно будет запустить среду восстановления.
Это спровоцирует запуск установщика Windows, в рамках которого можно будет запустить среду восстановления.
Процесс восстановления
Попав в главное меню инсталлятора ОС, потребуется зайти в специальное меню, где находятся инструменты для исправления проблем. Пошаговое руководство:
- Перейти по гиперссылке «Восстановление системы».
- В специальном меню войти в раздел «Диагностика» > «Дополнительные параметры» > «Восстановление системы».
Теперь можно откатить Windows 10 до точки восстановления через БИОС, для этого нужно:
- В появившемся окне нажать Далее.
- Выбрать контрольный слепок работоспособной ОС, кликнуть Далее.
- Запустить процесс отката, щелкнув по кнопке Готово.
Важно! Если точек восстановления не было сделано, можно вернуть Windows 10 к заводским настройкам. Для этого потребуется в меню «Диагностика» выбрать пункт «Восстановить».
После выполнения описанных в статье действий ОС будет возвращена к рабочему состоянию. Данное руководство применимо во всех случаях, даже когда нет доступа к рабочему столу, важно иметь загрузочный накопитель с дистрибутивом той же версии установленной системы.
Рейтинг
( 1 оценка, среднее 5 из 5 )
1
Восстановление Справочник ОС
Матузок Вадим Вячеславович/ автор статьи
Образование: Комсомольский Индустриальный техникум, специальность «Техническая эксплуатация электрооборудования»; Донецкий национальный университет, филологический факультет, специальность «Фундаментальная прикладная лингвистика». Опыт работы оператором компьютерного набора на предприятии «Почта Донбасса», ньюсмейкером на новостном портале DA-Info, автором информационных статей на различных ресурсах и биржах контента.
Опыт работы оператором компьютерного набора на предприятии «Почта Донбасса», ньюсмейкером на новостном портале DA-Info, автором информационных статей на различных ресурсах и биржах контента.
Понравилась статья? Поделиться с друзьями
Как использовать восстановление системы в Windows
Функция восстановления системы существует со времен Windows ME, и за прошедшие годы бесчисленное количество пользователей обнаружили, что она действительно спасает жизнь.
На более поздней временной шкале восстановление системы и процесс ее использования остались в основном одинаковыми в Windows 10 и 11. Вы по-прежнему можете получить доступ к этой функции через панель управления или winRE. Конечно, если вы никогда раньше не использовали восстановление системы, вы можете не знать подробности этих методов.
Итак, в этой статье мы рассмотрим, как включить восстановление системы, как создать точки восстановления системы и, наконец, различные способы использования указанных точек восстановления в вашей Windows.
Содержание
Включить восстановление системы
Восстановление системы обычно отключается после обновления. Есть исключения, но в большинстве случаев недавно обновившимся пользователям потребуется вручную включить эту функцию при первом использовании. Вот как это сделать:
- Нажмите Win + R, введите
systempropertiesprotectionи нажмите Enter. - Выберите системный диск (по умолчанию) и нажмите кнопку Настроить .
- Выберите Включить защиту системы .
- Необязательно: Если вы планируете создавать обычные точки восстановления системы, вам также следует выделить до 10 ГБ дискового пространства. С другой стороны, если вам не хватает места, вы также можете удалить все точки восстановления с помощью кнопки «Удалить».
- Нажмите OK > OK , чтобы применить изменения.
Создание точек восстановления системы
После включения функции восстановления системы точки восстановления создаются с недельным интервалом или когда система обнаруживает значительные изменения в приложениях или драйверах.
Далее в руководстве мы подробно описали, как можно изменить частоту автоматического создания точки восстановления, но при необходимости вы также можете просто создавать точки восстановления системы вручную. Вот шаги для этого:
- Нажмите Win + R, введите
systempropertiesprotectionи нажмите Enter. - Выберите системный диск (по умолчанию) и нажмите кнопку Создать .
- Введите имя или краткое описание для точки восстановления и нажмите Создать .
- Вы получите сообщение после создания точки восстановления.
Как использовать восстановление системы?
Точка восстановления системы делает снимок состояния вашей системы, т. е. настроек, обновлений, драйверов, приложений и т. д. Если вы столкнетесь с какими-либо системными ошибками в будущем, вы можете вернуться к стабильному состоянию, используя недавнюю точку восстановления. В разделах ниже мы перечислили два наиболее распространенных способа использования этой функции.
В разделах ниже мы перечислили два наиболее распространенных способа использования этой функции.
Через Live Environment (рабочий стол)
Вот шаги для использования точки восстановления системы через рабочий стол:
- Нажмите Win + R, введите
rstruiи нажмите Enter. - Нажмите Далее и включите параметр Показать больше точек восстановления .
- Выберите точку восстановления , чтобы использовать , и снова нажмите «Далее».
- Нажмите «Готово» и примите любые запросы на подтверждение, чтобы продолжить восстановление системы.
- Процесс восстановления обычно занимает от 30 до 60 минут для завершения.
- Когда это будет сделано, ваш компьютер перезагрузится, и вы получите сообщение об успешном завершении после входа в Windows.
Если восстановление системы завершилось неудачно или вызвало новую проблему, вы можете отменить изменения, выполнив следующие действия:
- Нажмите Win + R, введите
rstruiи нажмите Enter.
- Выберите Отменить восстановление системы и нажмите Далее.
- В остальном процесс такой же, как если бы вы обычно использовали точку восстановления. Таким образом, вы можете следовать той же процедуре, что и в разделе выше.
Через winRE
Если вы сталкиваетесь с BSOD, зависанием в цикле перезапуска или сталкиваетесь с аналогичными проблемами при загрузке, ваш компьютер может вообще не загрузиться. В таких случаях вы можете выполнить восстановление системы через среду восстановления Windows (winRE). Вот шаги для этого:
- Перезагрузите ваш компьютер 3 раза подряд для загрузки в WinRE. В редких случаях вам может потребоваться вставить установочный носитель Windows и использовать параметр Repair your computer в мастере установки для доступа к winRE.
- Выберите Дополнительные параметры > Устранение неполадок > Восстановление системы .

- Выберите из списка подходящую точку восстановления.
- Необязательно: Вы можете Сканировать уязвимые программы , чтобы получить список программ и драйверов, которые будут удалены после восстановления системы.
- Выберите Далее > Готово и примите запрос на подтверждение, чтобы продолжить восстановление.
- После завершения восстановления системы перезагрузите компьютер.
Как изменить частоту создания точки восстановления системы?
Это можно сделать с помощью редактора реестра или планировщика заданий. Для первого метода мы рекомендуем создать резервную копию реестра, прежде чем выполнять шаги, перечисленные ниже:
- Нажмите Win + R, введите
regeditи нажмите Enter. - Перейдите к:
Компьютер\HKEY_LOCAL_MACHINE\SOFTWARE\Microsoft\Windows NT\CurrentVersion\SystemRestore - Щелкните правой кнопкой мыши и выберите New > DWORD (32-bit) Value .

- Назовите значение
SystemRestorePointCreationFrequencyи нажмите Введите . - Теперь он должен иметь значение 0 , как показано на вкладке данных, что означает, что Windows создаст точку восстановления после обнаружения любых изменений в системе.
Если вы предпочитаете создавать точку восстановления системы при каждом запуске или что-то подобное, метод планировщика заданий может подойти лучше:
- Нажмите Win + R, введите
taskschd.mscи нажмите Enter. - Нажмите Создать задачу на правой панели.
- Назовите задачу и выберите Запустите с наивысшими привилегиями и Запустите независимо от того, вошел ли пользователь в систему или нет опции.
- Перейдите на вкладку Triggers и нажмите New .
- Вы можете настроить создание точки восстановления при входе в систему или каждые 8 часов.
 Вы можете установить эти настройки так, чтобы они действовали в течение следующих 2 недель или на неопределенный срок. Есть бесчисленное множество возможностей, так что поиграйте немного.
Вы можете установить эти настройки так, чтобы они действовали в течение следующих 2 недель или на неопределенный срок. Есть бесчисленное множество возможностей, так что поиграйте немного. - Затем перейдите на вкладку Действия и нажмите Создать .
- Выберите Запустите программу и введите
wmic.exeв поле Программа/скрипт. - Вставьте следующий код в поле Добавить аргументы :
/Пространство имен:\\root\default Путь SystemRestore Вызов CreateRestorePoint «Точка восстановления при запуске», 100, 7 - На вкладках Условия и Настройки можно настроить дополнительные параметры, но они скорее предпочтительны, чем необходимы.
- Когда вы закончите, нажмите OK и следуйте инструкциям.
Как использовать восстановление системы в Windows 10
Просмотр тем сообщений
Введение
Восстановление системы в Windows 10 — очень важный инструмент, который, вероятно, игнорируется большинством пользователей. Но использование этого инструмента может избавить вас от многих проблем, особенно если ваш компьютер не загружается.
Но использование этого инструмента может избавить вас от многих проблем, особенно если ваш компьютер не загружается.
Виктор Ашиэду | Обновлено 16 марта 2023 г. | 6 минут чтения | 18 Прочтений
Если у вас каждый раз был синий экран смерти (BCoD), вы оцените важность наличия существующей точки восстановления.
Это руководство состоит из двух разделов:
- Действия по включению функции восстановления системы
- Как использовать восстановление системы для устранения проблем с Windows 10
Как включить восстановление системы в Windows 10
- Найдите Восстановление системы и нажмите Создать точку восстановления .
- В свойствах системы на вкладке «Защита системы» выделите диск и нажмите «Настроить».
- Затем выберите «Включить защиту системы» и нажмите «ОК». Вы можете определить Максимальное использование диска для точек восстановления, переместив ползунок рядом с Максимальное использование.

- Чтобы создать точку восстановления, нажмите Создать .
- Затем дайте точке восстановления описательное имя и нажмите «Создать». Подождите, пока не получите сообщение, показанное на втором изображении ниже.
В любое время, когда вы хотите создать точку восстановления, нажмите «Создать». Вы можете запланировать, чтобы это происходило автоматически. В этом посте «Создание точки восстановления системы по расписанию в Windows 10» показано, как автоматически создавать точки восстановления с помощью планировщика задач Windows.
Как восстановить компьютер с помощью функции «Восстановление системы» в Windows 10
В случае сбоя компьютера выполните описанные здесь действия, чтобы вернуть компьютер к предыдущей точке восстановления. Вы также можете восстановить свой компьютер, даже если он не вышел из строя.
В этом разделе я покажу, как:
- Как загрузить и установить обновление Windows 10 22h3 вручную
- Как запустить Sysprep (Обобщить) в Windows 10 [2 метода]
- Восстановить компьютер из Windows 10 — используйте этот вариант, если ваш компьютер не вышел из строя, но вам нужно вернуться к тому состоянию, в котором он был до внесения недавних изменений.

- Используйте восстановление системы в Windows 10, чтобы восстановить компьютер, когда он не загружается.
Как выполнить восстановление системы, чтобы вернуться в предыдущее состояние
Выполните шаги, описанные в этом разделе, чтобы вернуть компьютер в предыдущее состояние. Это полезно, если вы недавно внесли много изменений, но хотите сразу отменить все изменения.
- Поиск Восстановить . Затем выберите Создать точку восстановления .
- Затем нажмите «Восстановление системы».
- Когда откроется мастер восстановления, нажмите кнопку Далее.
- Затем выберите точку восстановления и нажмите Далее.
- Чтобы начать восстановление системы, нажмите Готово.
Как использовать восстановление системы в Windows 10, если компьютер не загружается
- Выполните действия, описанные в разделе Запуск безопасного режима Windows 10 путем прерывания обычной загрузки, чтобы загрузить компьютер в среду восстановления Windows 10.

- Когда вы увидите показанный ниже экран, нажмите «Устранение неполадок». Затем продолжите со следующего пункта ниже.
- Когда откроется экран устранения неполадок, нажмите Дополнительные параметры .
- Затем нажмите Восстановление системы .
- Когда откроется мастер восстановления, нажмите кнопку Далее.
- Выберите точку восстановления и нажмите Далее.
- Чтобы начать восстановление, нажмите Готово.
Заключение
Как я уже говорил во введении, восстановление системы в Windows 10 может стать спасением, когда ваш компьютер не запускается.
Итак, если вы только что просмотрели это руководство без включения и создания точки восстановления, я настоятельно рекомендую вам сделать это сейчас. В следующий раз, когда ваш компьютер выйдет из строя, вы будете рады, что сделали это!
С другой стороны, я надеюсь, что это руководство помогло восстановить вашу Windows 10.
 1 Похожие статьи:
1 Похожие статьи:
 И наконец, всё в том же меню “Создание образа системы”, нажав на эту надпись, вы откроете окно, где вам предложат три возможных места для хранения архива: DVD-диск (и снова, не интересует), жёсткий диск (вам понадобится локальный диск, без установленных операционных систем) и сетевая папка (понадобится собственный сервер или облачное хранилище). Выбираете подходящий вариант, а дальше всё просто, указываете запрашиваемые данные и запускаете архивацию.
И наконец, всё в том же меню “Создание образа системы”, нажав на эту надпись, вы откроете окно, где вам предложат три возможных места для хранения архива: DVD-диск (и снова, не интересует), жёсткий диск (вам понадобится локальный диск, без установленных операционных систем) и сетевая папка (понадобится собственный сервер или облачное хранилище). Выбираете подходящий вариант, а дальше всё просто, указываете запрашиваемые данные и запускаете архивацию.






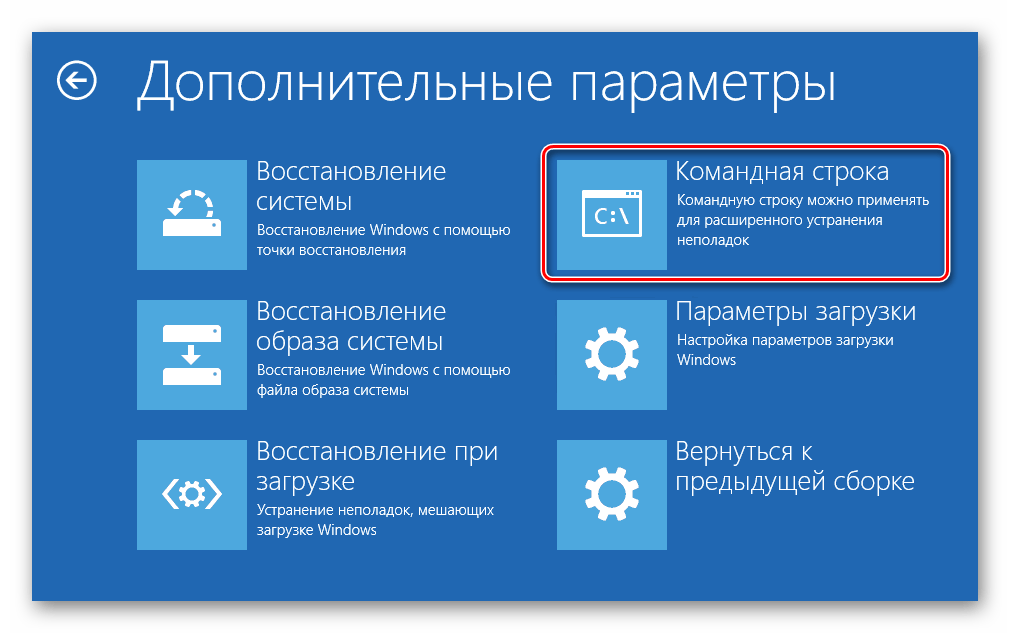 Вы можете установить эти настройки так, чтобы они действовали в течение следующих 2 недель или на неопределенный срок. Есть бесчисленное множество возможностей, так что поиграйте немного.
Вы можете установить эти настройки так, чтобы они действовали в течение следующих 2 недель или на неопределенный срок. Есть бесчисленное множество возможностей, так что поиграйте немного.

