Как узнать мой ip адрес компьютера: 2ip.ru | DDoS protection
Содержание
Мой IP — узнать свой IP онлайн. Как узнать IP-адрес любого устройства
Какие IP-адреса используются в локальной сети
Все сетевые IP-адреса делятся на 2 категории:
- «Белые» (внешние, глобальные, публичные) — применяются для подключения к интернету и взаимодействия с глобальными сетями. Маршрутизируются, т. е. отслеживаются, раздают и принимают данные. Обязательно уникальны.
- «Серые» (внутренние, частные, локальные) — значения, зарезервированные для локальных сетей. Позволяют разным устройствам взаимодействовать друг с другом в пределах одной локальной сети.
«Серые» IP-адреса позволяют разным устройствам взаимодействовать друг с другом в пределах одной локальной сети
Внешние и внутренние IP-адреса
Существуют внешние и внутренние IP-адреса, используемые в компьютерных сетях:
- Внешние, или белые IP-адреса используются для прямого выхода в сеть Интернет через маршрутизаторы (роутеры), серверы провайдеров Интернет, серверы PPPoE, VPN и т.
 д.
д.Внешние, или белые IP-адреса используются для прямого выхода в сеть Интернет
- Внутренние, или серые IP-адреса предназначены для работы внутри локальных (местных) сетей и не используются для выхода в Интернет.
Диапазон локальных IP-адресов:
Диапазон локальных IP-адресов
Справка! Если IP-адрес сетевого устройства попадает в приведённый выше диапазон адресов, он является внутренним.
Динамические и статические IP-адреса
Помимо белых и серых, существуют также динамические и статические IP-адреса:
- Динамические, или временные адреса назначаются сервером провайдера, обычно на время подключения к сети Интернет. Они просты в настройке и использовании.
- Статические, или фиксированные IP-адреса выдаются пользователю провайдером на постоянной основе. Надёжны, но требуют отслеживания провайдером.
Способы как узнать IP адрес компьютера или ноутбука в Windows
Вы найдете свой текущий сетевой адрес IPv4, найдете другую сетевую информацию, такую как DNS-адрес, протокол беспроводного сигнала и SSID (идентификатор набора услуг), физический MAC-адрес, действия протокола TCP / IP и многое другое.
1. Узнать IP-адрес с помощью диспетчера задач
Самый быстрый способ найти текущий IP-адрес вашего устройства — использовать диспетчер задач.
- Нажмите сочетание кнопок Ctrl+Shift+Esc, чтобы вызвать диспетчер задач.
- Нажмите вкладку «Производительность», нажмите на интернет соединении. Если вы подключены к интернету через WiFi, то нажмите на сеть WiFi.
- Справа вы увидите IPv4-адрес.
2. Как найти IP-адрес с помощью параметров
В Windows 10 «параметры» — это еще одно место, которое вы можете использовать для поиска сетевой конфигурации вашего устройства.
- Нажмите «Все Параметры» > «Сеть и Интернет» > выберите WiFi или Ethernet в зависимости к какому интернету вы подключены (проводной, беспроводной).
- Нажмите на подключение, в моем случае «Ethernet», и найдите строку IPv4 адрес.
3. Как найти IP-адрес с помощью системной информации
В Windows 10 можно использовать инструмент «Информация о системе», чтобы узнать IP адрес и другую сетевую информацию о вашем устройстве.
- Нажмите сочетание кнопок Win+R и введите msinfo32.
4. Как узнать IP-адрес с помощью информации сетевого адаптера
В качестве альтернативы вы можете использовать сетевые параметры адаптера, чтобы узнать IP-адрес, назначенный в настоящее время на ваше устройство, а также несколько других сетевых конфигураций.
- Откройте «панель управления» > «сеть и интернет» > «центр управления сетями и общим доступом» и «изменение параметров адаптера».
- Далее выберите используемый сетевой адаптер и нажмите по нему два раза.
- В появившимся окне нажмите «Сведения».
- Появится окно сведений о подключении к сети, найдите там Адрес Ipv4.
5. Узнать IP-адрес с PowerShell
PowerShell поставляется с двумя командами для обнаружения IP-адреса сетевой карты. Вы можете использовать их, чтобы узнать IPv4, IPv6 сетевого адаптера. Задача очень проста, и вам просто нужно ввести специальные команды и нажать Enter.
- Введите в поиске windows слово windows powershell и нажмите на нем правой кнопки мыши, чтобы запустить от имени администратора.

- Введите команду Get-NetIPAddress и нажмите Enter. Команда начнет показывать список ip адресов подключенных к компьютеру.
- Если вы хотите увидеть тоже самое, но в виде таблицы, то введите Get-NetIPAddress и нажмите «Ввод». Отобразит список Ip адресов в формате таблицы.
6. IP-адрес с помощью командной строки
Командная строка всегда является быстрым инструментом для сведений и задач. Узнаем же IP адрес компьютера или ноутбука с помощью CMD.
- Наберите в «поиске», около пуск, командная строка или cmd.
- В командной строке введите ipconfig.
Windows 10
В Windows 10 вы можете найти эту информацию быстрее, чем в предыдущих версиях Windows. Если вы подключены через Wi-Fi, щелкните значок Wi-Fi в области уведомлений в правой части панели задач, а затем нажмите ссылку «Сетевые настройки».
В окне «Настройки» нажмите «Дополнительные параметры». (Вы также можете открыть это окно, открыв приложение Настройки и перейдя в Сеть и Интернет> Wi-Fi. ) Прокрутите вниз, и вы увидите эту информацию в «Свойствах». » раздел.
) Прокрутите вниз, и вы увидите эту информацию в «Свойствах». » раздел.
Если вы используете проводное соединение, перейдите в «Настройки»> «Сеть и Интернет»> «Ethernet». Справа вы увидите список ваших подключений. Нажмите на тот, который вы хотите.
Прокрутите немного вниз до раздела «Свойства», и вы найдете информацию, которую вы ищете.
Windows 7, 8, 8.1 и 10
Вы можете найти эту информацию другими способами в предыдущих версиях Windows — и старые методы по-прежнему работают и в Windows 10.
Перейдите в Панель управления> Сеть и общий доступ (или Сеть и Интернет в Windows 7), а затем нажмите ссылку «Изменить настройки адаптера».
Щелкните правой кнопкой мыши по соединению, для которого вы хотите получить информацию, и выберите «Состояние» в контекстном меню.
В окне «Состояние Ethernet» нажмите кнопку «Подробнее».
Окно «Сведения о сетевом подключении» будет содержать необходимую информацию. Обратите внимание, что MAC-адрес указан как «Физический адрес».
Вы также можете найти эту информацию в любой версии Windows, открыв командную строку и выполнив следующую команду:
IPCONFIG
macOS X
СВЯЗАННЫЕ: Доступ к скрытым параметрам и информации с помощью клавиши выбора вашего Mac
Если вы подключены через Wi-Fi, самый быстрый способ найти эту информацию в macOS X — удерживать клавишу «Option» и щелкнуть значок Wi-Fi в строке меню в верхней части экрана. Клавиша Option обеспечивает быстрый доступ к информации о состоянии в других местах Mac OS X.
Вы увидите IP-адрес вашего Mac рядом с «IP-адресом». Другие сведения здесь покажут вам информацию о вашей беспроводной сети и IP-адрес вашего маршрутизатора.
Независимо от того, является ли ваше соединение беспроводным или проводным, вы также можете найти эту информацию, открыв меню Apple и перейдя в «Системные настройки»> «Сеть». Выберите сетевое подключение и нажмите «Дополнительно». Информацию об IP-адресе вы найдете на вкладке «TCP / IP» и MAC-адресе на вкладке «Оборудование».
iPhone и iPad
Чтобы найти эту информацию на iPhone, iPad или iPod Touch под управлением iOS от Apple, сначала перейдите в «Настройки»> «Wi-Fi». Нажмите значок «i» справа от любого соединения Wi-Fi. Вы увидите IP-адрес и другие сведения о сети здесь.
Чтобы найти свой MAC-адрес, перейдите в «Настройки»> «Основные»> «О программе». Прокрутите немного вниз, и вы увидите свой MAC-адрес в списке «Wi-Fi Address».
Chrome OS
На Chromebook, Chromebox или любом другом устройстве с ОС Chrome вы можете найти эту информацию на экране настроек.
Щелкните область состояния в правом нижнем углу экрана, выберите параметр «Подключено к [Имя сети Wi-Fi]» во всплывающем списке, а затем щелкните имя сети, к которой вы подключены. Вы также можете попасть туда, нажав кнопку меню в Chrome, выбрав «Настройки», а затем щелкнув название сети Wi-Fi, к которой вы подключены.
Вы найдете информацию об IP-адресе на вкладке «Подключение» и MAC-адрес на вкладке «Сеть».
Android
На Android вы можете найти эту информацию в приложении Настройки. Потяните вниз от верхней части экрана и коснитесь значка шестеренки или откройте ящик приложения и коснитесь значка приложения «Настройки», чтобы открыть его.
Нажмите «Wi-Fi» в разделе «Беспроводные сети», нажмите кнопку меню, а затем нажмите «Дополнительно», чтобы открыть экран «Расширенный Wi-Fi». Вы найдете IP-адрес и MAC-адрес в нижней части этой страницы.
Как всегда в Android, эти параметры могут быть немного в другом месте в зависимости от того, как ваш производитель настроил ваше устройство. Вышеописанный процесс был выполнен на Nexus 7 под управлением Android 6.0 Marshmallow.
Linux
В современной системе Linux эта информация должна быть легко доступна из статуса или из области уведомлений. Найдите значок сети, щелкните по нему, а затем выберите «Информация о соединении». Вы увидите IP-адрес и другую информацию здесь — MAC-адрес указан как «Аппаратный адрес».
По крайней мере, так выглядит в NetworkManager, который сейчас используется в большинстве дистрибутивов Linux.
Если у вас есть только доступ к терминалу, выполните следующую команду. Игнорируйте интерфейс lo, который является локальным интерфейсом обратной связи. На скриншоте ниже «eth0» — это сетевое соединение, на которое нужно посмотреть.
Ifconfig
Процесс похож на других устройствах, от игровых приставок до приставок. Вы должны иметь возможность открыть экран «Настройки» и найти экран «Состояние», который отображает эту информацию, экран «Сеть», который может где-то отображать сведения о сетевом подключении, или список информации на экране «О программе». Если вы не можете найти эти данные, выполните поиск в Интернете для вашего конкретного устройства.
Как узнать IP других устройств в сети
Знать IP адреса компьютеров или других устройств нужно, например, для подключения папки общего доступа или общего принтера для печати.
Способ 1: через командную строку
- Запустите командную строку: Пуск — «Служебные – Windows» — Командная строка.

- Напечатайте команду arp –a и нажмите Enter.
- Отобразятся все найденные IP адреса в вашей сети.
Способ 2: через сетевое окружение
Этот вариант подойдет, если ваш компьютер находится в уже настроенной сети.
1. Откройте «Этот компьютер» (Windows 10) или «Мой компьютер» (Windows 7). Перейдите в раздел «Сеть» в левом меню. Появятся компьютеры и устройства, подключенные с вами в одну сеть.
2. Зайдите в Пуск. Прямо меню напечатайте cmd и запустите программу.
Или в Пуске разверните меню «Служебные – Windows», нажмите на «Командная строка».
3. Напечатайте команду ping и имя компьютера (например, ping Desktop-RS6). Нажмите Enter.
Появится ответ от устройства с его IP адресом.
На заметку. Иногда в сетевом окружении отображаются не все устройства. Это может быть связано с неправильной настройкой сети или подключением в сеть устройств, которые Windows не может опознать.
Способ 3: через специальные программы
Просмотр адресов через командную строку не всегда удобен, так как сложно определить, какому устройству принадлежит тот или иной номер. Для упрощения процесса есть бесплатные программы (сетевые сканеры), которые найдут устройства и их айпи в графическом интерфейсе.
Для упрощения процесса есть бесплатные программы (сетевые сканеры), которые найдут устройства и их айпи в графическом интерфейсе.
Advanced IP scanner
Скачать программу можно с официального сайта advanced-ip-scanner.com.
Запустите программу и нажмите «Сканировать».
После сканирования будут показаны найденные в сети устройства и их айпи.
Еще в этой программе можно посмотреть открытые на компьютере, принтере и другом оборудовании ресурсы для подключения. Нужно просто нажать на стрелочку вниз под названием устройства и появится способ доступа к нему.
Angry IP Scanner
Скачать можно с официального сайта angryip.org
Запустите программу, нажмите «Старт».
Программа просканирует весь диапазон сети, найденные устройства будут подсвечены синим цветом.
Как узнать IP адрес телефона
Внешний айпи можно проверить при помощи онлайн сервисов. Для этого в браузере перейдите на сайт yandex.ru/internet (строка «IPv4-адрес») или на 2ip. ru.
ru.
Внутренний айпи можно узнать через настройки или при помощи приложения. Покажу на примере телефона Андроид.
В настройках телефона
1. Откройте «Настройки» в меню телефона.
2. В разделе «Система» перейдите в «О телефоне».
3. Нажмите на пункт «Общая информация».
В пункте «IP-адрес» будет показаны IP адрес V4 и V6 (если он настроен).
В настройках Wi-Fi подключения
1. Откройте «Настройки» в меню телефона. В разделе «Беспроводные сети» выберите «Wi-Fi».
2. Нажмите на значок «три точки» и выберите пункт «Дополнительные функции».
Внизу будет показана нужная информация.
Как узнать IP адреса устройств с телефона
В телефоне намного меньше возможностей для подключения к устройствам, но в некоторых случаях узнать IP устройства может быть полезно. Например, для подключения к сетевому веб ресурсу или внутреннему сайту.
Для этой цели отлично подойдет приложение «Network IP Scanner» для Андроид. Загрузить его можно из Google Play по ссылке.
Загрузить его можно из Google Play по ссылке.
После запуска программа автоматически просканирует сети и покажет результат поиска в главном окне.
Через приложение IP Tools для Андроид
Приложение можно скачать и установить из Google Play по ссылке.
В главном окне программы, в пункте «Внутренний IP», будет показан номер. Также приложение показывает внешний адрес в пункте «Хост».
Как посмотреть IP от провайдера интернета
Зачастую интернет мы получаем от роутера, который маршрутизирует трафик и выдает внутренние IP в сеть. Если вам нужно узнать, какой адрес выдал провайдер, зайдите в веб интерфейсе роутера. Я покажу как это сделать на примере TP-Link.
1. Откройте браузер и напечатайте в адресной строке внутренний айпи роутера.
Его можно узнать в сведениях адаптера в пункте «Шлюз по умолчанию».
2. Напечатайте логин и пароль от роутера. Обычно он указан на задней панели устройства.
3. В пункте «Internet Info» будет показан IP адрес, который выдал провайдер.
Где найти ключ безопасности сети на ноутбуке?
Сети
Как его изменить?
Если ваш провайдер работает с меняющимися, т.е. динамическими IP-адресами, достаточно выключить роутер, подождать несколько минут и снова включить его. Скорее всего, сеть выдаст вам новый адрес. Но это будет по-прежнему ваш реальный IP-адрес. Если вы хотите не только изменить адрес, но сделать его анонимным, используйте прокси или VPN.
Почему прокси не скрывает мой реальный IP-адрес?
Возможно, вы неправильно подключили прокси сервер в браузере или используете HTTP-прокси, который не настроен скрывать реальный IP. Используйте другой тип прокси, с более высоким уровнем анонимности, либо VPN-сервис.
Как сервис определяет, что используется прокси?
Используйте Socks-прокси с повышенным уровнем анонимности, чтобы полностью скрыть факт использования прокси. Второй, ещё более надежный способ, подключить VPN. В этом случае, помимо смены IP-адреса, вы защитите свой интернет-трафик.
Как получить постоянный адрес, если мой айпи постоянно меняется?
Есть несколько способов. Можно купить у своего интернет-провайдера услугу выделенного IP-адреса за дополнительную плату в месяц. Но не все дают такую возможность. Лучше подключиться к VPN-сервису со статическими адресами. Часто этот вариант даже дешевле.
Можно ли скрыть информацию о системе и браузере?
Эту информацию сообщает ваш браузер. Поэтому изменить её можно только в браузере. Например, при помощи плагина «Random User-Agent». Дополнительно рекомендуем установить плагин предотвращающий утечку айпи-адреса через WebRTC: «Disable WebRTC» или «WebRTC Leak Prevent».
Источники
- https://legkovmeste.ru/kompyuteryi-i-it/kak-uznat-ip-adres-kompyutera-v-lokalnoy-seti.html
- https://pc-consultant.ru/internet/kak-uznat-svoj-ip/
- https://mywebpc.ru/windows/uznat-ip-adres-kompyutera/
- https://virtual-sim.ru/instrukcii/prochee/kak-najti-ip-adres-lyubogo-ustrojstva-mac-adres-i-drugie-svedeniya-o-setevom-podklyuchenii
- https://neumeka.
 ru/ip_address.html
ru/ip_address.html - https://helpadmins.ru/kak-uznat-aypi-adres-svoego-kompyute/
- https://HideMy.name/ru/what-is-my-ip/
[свернуть]
Как узнать IP-адрес вашего компьютера в Windows 10: два быстрых способа
2 min read
Как сделать, Интернет, Windows
Раскрытие партнерской информации
BinaryFork использует партнерские ссылки. Это означает, что когда вы решите купить или загрузить что-либо, щелкнув ссылку на нашем веб-сайте, мы можем получить небольшую комиссию без каких-либо дополнительных затрат для вас. Эта комиссия предназначена для поддержания работоспособности нашего веб-сайта. Подробнее
- Иногда вам нужно найти IP-адрес компьютера. Вот как это сделать в Windows 10.
- IP-адрес, сокращение от адреса интернет-протокола, позволяет компьютерам общаться через Интернет.
- Большинству пользователей не нужно беспокоиться об IP-адресах, поскольку соединения и обмен данными осуществляются автоматически и прозрачны для пользователей.

Несмотря на то, что почти все знают, как работать с компьютером, телефоном, ноутбуком или планшетом на базовом уровне, знания о том, как устройства взаимодействуют друг с другом через Интернет, по-прежнему доступны опытным пользователям.
IP-адрес похож на почтовый адрес, используемый для отправки и получения почты или, в нашем случае, пакетов данных.
В Windows IP-адрес вместе с именем устройства используется для обеспечения связи между локальными компьютерами.
Это не руководство по Интернету и IP-адресам, о которых вы можете быстро узнать больше из Википедии, а руководство о том, как проверить IP-адрес вашего компьютера в Windows 10. IP-адрес с командной строкой в Windows 10
Найдите внутренний IP-адрес компьютера с помощью командной строки в Windows 10
1. Откройте меню «Пуск» и введите Командная строка .
2. Введите следующую команду ipconfig и нажмите Enter.
3. Текущий IP-адрес указан рядом с IPv4 Address .
Если у вас есть несколько сетевых карт (NIC), каждая из них имеет свой собственный IP-адрес и указана в приведенной выше команде. Если вам нужно узнать, какой из них используется вашим компьютером для подключения к Интернету, следующее руководство поможет вам в этом разобраться.
Найдите IP-адрес компьютера в Windows 10 со статусом сети в приложении «Настройки»
1. Откройте меню «Пуск» и введите Статус сети .
Откроется новое окно с конфигурацией сети, указанной вверху. Здесь вы увидите название сетевой карты (средний значок), используемой для подключения вашего ПК (левый значок) к Интернету (правый значок).
2. Нажмите кнопку Properties , и вы попадете на другую страницу. Ищите IPv4-адрес .
Примечание : Если ваш компьютер подключается к домашнему маршрутизатору, это Внутренний IP-адрес , который используется только внутри вашей домашней сети , той, что находится за вашим беспроводным маршрутизатором. Не волнуйтесь, мы подробно поговорим о внутренних и внешних IP-адресах в отдельной статье. Также у нас есть статья о том, как узнать IP внешней домашней сети. Также проверьте руководство по поиску IP-адреса в Windows 11.
Не волнуйтесь, мы подробно поговорим о внутренних и внешних IP-адресах в отдельной статье. Также у нас есть статья о том, как узнать IP внешней домашней сети. Также проверьте руководство по поиску IP-адреса в Windows 11.
Подробнее: Как сделать, Интернет, Windows, Сеть
Ионуц-Александру Попа
Я помешан на технологиях, науке и гаджетах. Я пишу о технологиях с 2003 года. Я работал на нескольких технических веб-сайтах, в том числе на своих собственных веб-сайтах. Мой опыт включает в себя компоненты ПК, механические клавиатуры и программное обеспечение, которое я решил сделать в центре внимания BinaryFork. Я часто делаю веб-сайты, потому что мне нравится строить вещи. Я также увлекаюсь цифровым маркетингом и графическим дизайном. В свободное время я смотрю фильмы и играю в компьютерные игры, а не в игры для консолей. Я также читаю книги, в основном научную фантастику, но я не откажусь от хорошей книги, если у вас есть предложение.
Какой у меня IP-адрес? Как узнать свой IP-адрес на ПК, Mac и iPhone
ИЩЕТЕ руководство о том, как проверить свой IP-адрес? Это не может быть проще сделать.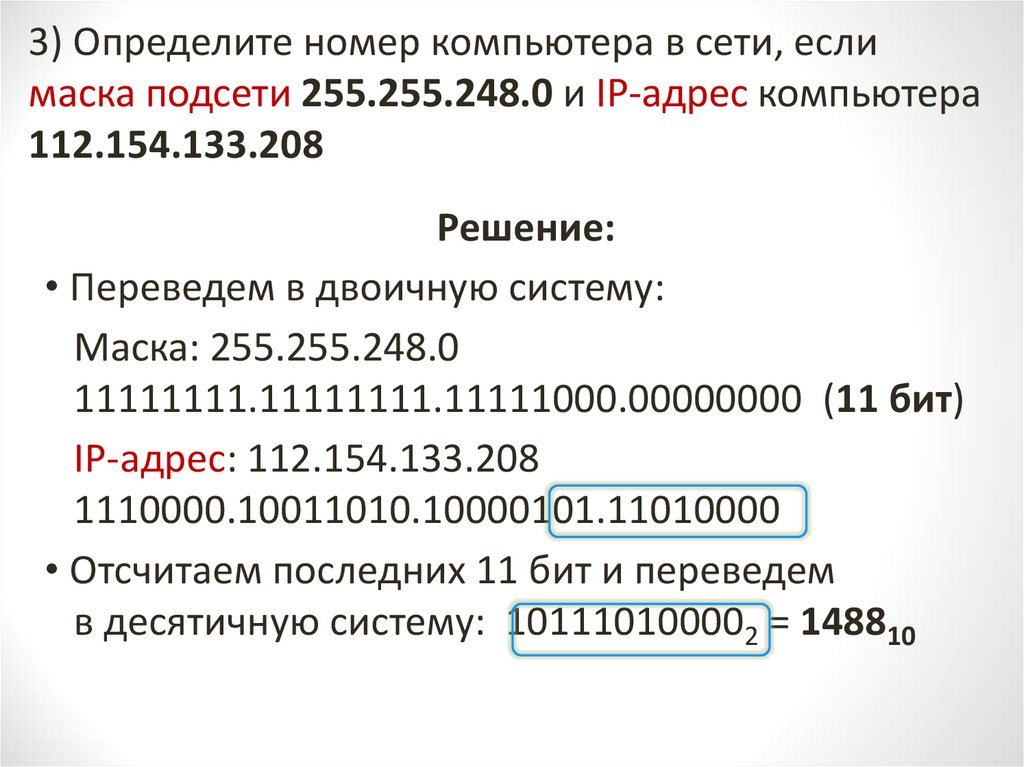
Мы рассказываем, как узнать ваш IP-адрес, что это значит, являются ли они постоянными и безопасно ли делиться ими.
2
Ваш IP-адрес позволяет веб-сайтам отправлять информацию на ваш компьютерКредит: Getty — Contributor
Что такое IP-адрес?
Чтобы выйти в интернет, ваш компьютер подключается к Интернету.
Интернет — это глобальная сеть, которая объединяет компьютеры, позволяя им общаться друг с другом, посещать веб-сайты и загружать файлы.
Использование Интернета — это отправка данных и получение информации, как в реальной почтовой системе.
Как и в случае с почтой, вам нужны адреса, чтобы вся информация попала в нужные места.
2
Совместное использование вашего IP-адреса в Интернете иногда может быть рискованным Кредит: Getty — Contributor
Это ваш IP-адрес или адрес «Интернет-протокола».
Ваш интернет-провайдер (например, BT в Великобритании или AT&T в США) назначит вам IP-адрес.
Затем все ваши данные будут переданы через интернет-провайдера, который использует ваш IP-адрес для доставки информации на ваш компьютер.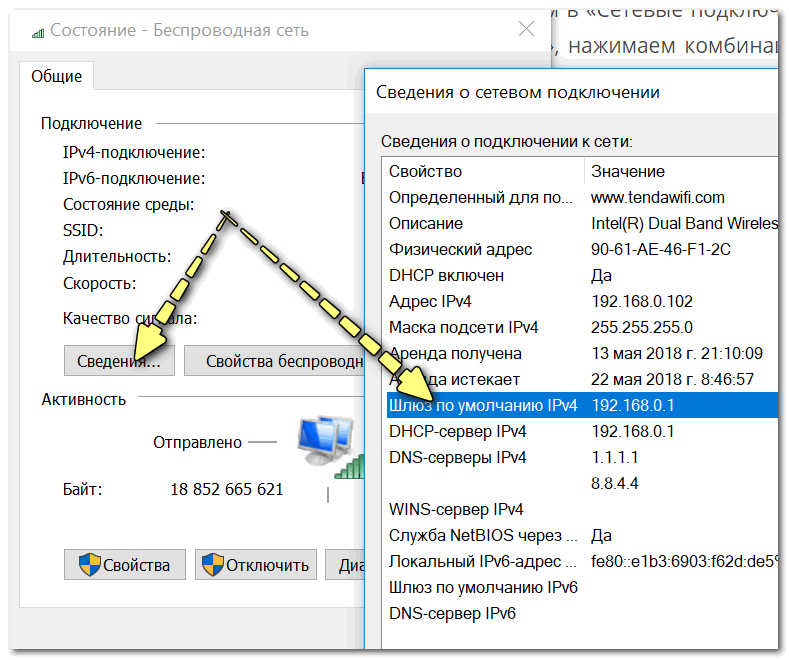
Ваш IP-адрес может связывать вас между веб-сайтами, показывать ваше примерное местоположение (например, город, в котором вы находитесь) и интернет-провайдера, через которого вы подключаетесь.
Являются ли IP-адреса постоянными?
Простой ответ – нет.
Ваш IP-адрес постоянно меняется, так что не привязывайтесь к нему слишком сильно.
Например, разные устройства, используемые в разных местах, будут иметь разные IP-адреса.
Если вы отнесете свой ноутбук в местный Starbucks и воспользуетесь его Wi-Fi, ваш IP-адрес не будет таким же, как у вас дома.
И если вы снова включите роутер, ваш IP-адрес почти наверняка тоже изменится.
На самом деле не имеет значения, меняется ли ваш IP-адрес с течением времени, потому что это важно только в тот момент, когда он используется.
Безопасно ли другим людям знать мой IP-адрес?
Иногда.
Каждый веб-сайт, который вы посещаете, сможет видеть ваш IP-адрес.
Вот так они могут доставить свои страницы на ваш телефон или компьютер – как посылку по почте.
Они не могут определить, какое устройство в вашем доме использует веб-сайт только по IP-адресу. И они не узнают, кто вы лично по IP-адресу.
Вы не должны волей-неволей сообщать свой IP-адрес.
Если хакер знает ваш IP-адрес, он может спамить вашу сеть огромным количеством информации.
Эти атаки могут замедлить ваше соединение и лишить вас возможности смотреть фильмы или играть в онлайн-игры.
Конечно, вы можете просто перезагрузить роутер, получить новый IP-адрес и остановить атаку.
Как проверить IP-адрес
Проверить свой IP-адрес очень просто.
Самый простой способ проверить это просто использовать веб-сайт.
Например, WhatIsMyIP.com — один из самых популярных сайтов, который сообщает вам ваш IP-адрес.
Вы также можете ввести «IP-адрес» в Google, и он отобразится в верхнем списке результатов без каких-либо кликов.
Если вы не хотите использовать сторонний веб-сайт для проверки, вы также можете найти свой IP-адрес вручную.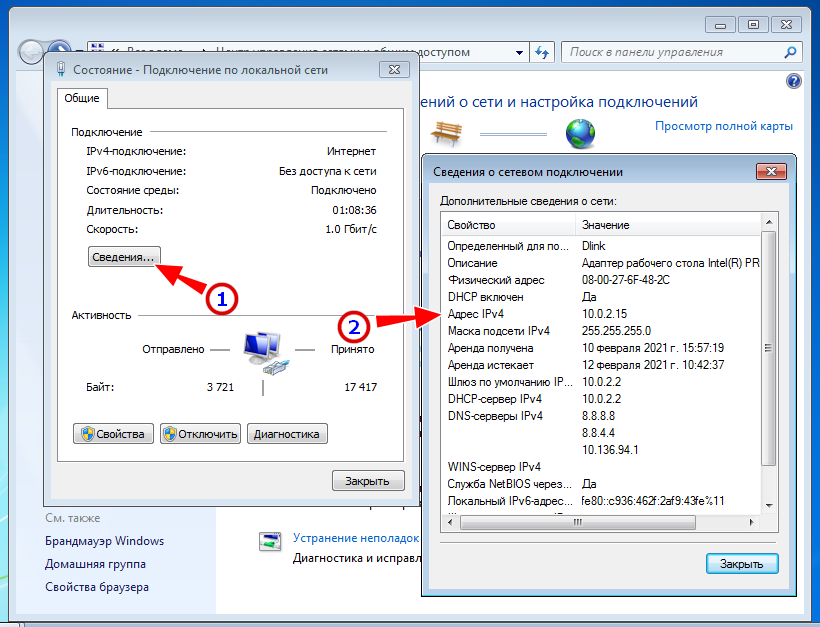
В Windows нажмите кнопку «Пуск», затем введите «cmd» и нажмите Enter.
В окне командной строки введите «ipconfig» и нажмите Enter.
Ваш IP-адрес будет рядом со строкой, начинающейся с «Адрес IPv4».
На Mac перейдите в Apple> Системные настройки> Сеть, и ваш IP-адрес появится в правом верхнем углу.
На iPhone перейдите в «Настройки» > «Wi-Fi» и выберите свою сеть. После нажатия вы сможете увидеть IP-адрес в верхней части окна.
Первый в мире складной ПК, представленный Lenovo, работает как планшет и как ноутбук
САМОЕ ЧИТАЕМОЕ В ТЕХНОЛОГИИ
ЭТО ПТИЦА… ЭТО САМОЛЕТ?
Невероятная рукотворная летающая тарелка «НЛО» поднимается в небо
GARDEN ROW
Я ловлю людей, идущих в МОЙ сад — они имеют наглость сказать, что я не прав
BEAT THE HEAT
Вы используете свой вентилятор НЕПРАВИЛЬНО — опасные ошибки, о которых следует помнить во время жары
SKY HIGH
Клиенты Sky TV получают 7 бесплатных каналов ЗАВТРА в последнем обновлении – полный список
В других новостях узнайте, как отправить GIF через WhatsApp.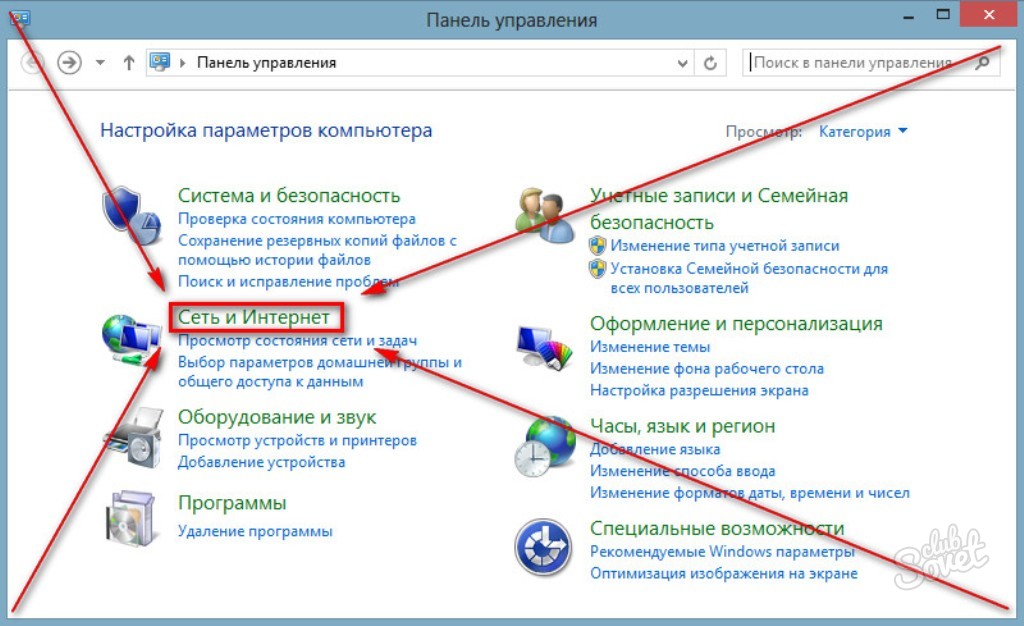
 д.
д.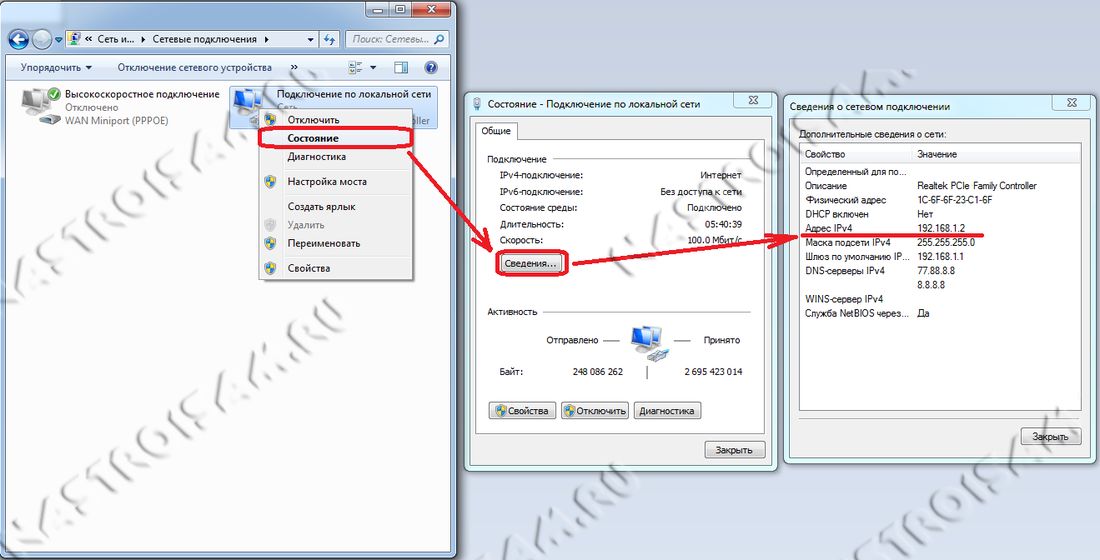

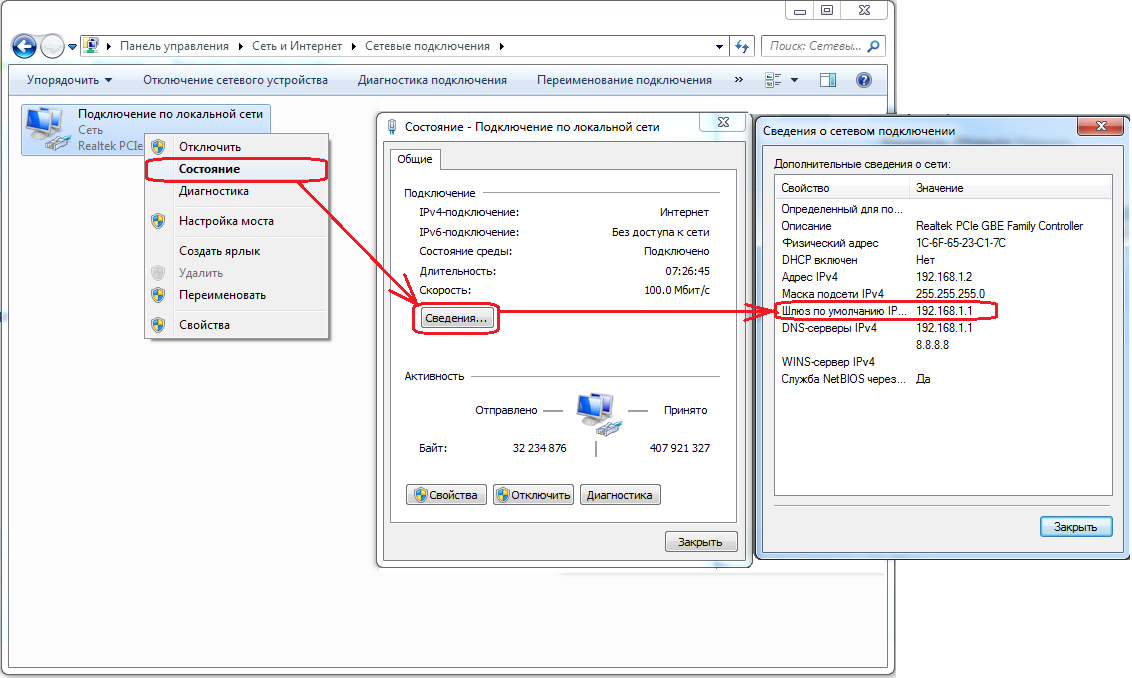 ru/ip_address.html
ru/ip_address.html