Как сделать выпадающий список в access: Добавление списка или списка со списком
Добавление списка или списка со списком
При вводе информации в формы баз данных классического приложения Access быстрее и легче выбирать значение из списка, чем вводить его по памяти. Кроме того, благодаря использованию списка вариантов в поле будут вводиться только допустимые значения. Список может быть подключен к существующим данным или содержать фиксированные значения, указанные при его создании. В данной статье описаны списки, доступные в формах программы Access, а также способы их создания и настройки.
В этой статье
-
Типы списков -
Создание списка или поля со списком с помощью мастера -
Создание списка или поля со списком путем добавления поля подстановок в форму -
Создание списка или поля со списком без использования мастера -
Настройка списка или поля со списком
Типы списков
Программой Access предусмотрены два типа элементов управления «Список»: список и поле со списком.
Список. Данный элемент управления отображает список значений или вариантов. Список содержит строки данных и обычно имеет такой размер, чтобы всегда были видны несколько строк. Строки могут содержать один или несколько столбцов с заголовками или без них. Если список содержит больше строк, чем может быть отображено в элементе управления, появится полоса прокрутки. Выбор ограничен вариантами, представленными в списке; ввести значение в список невозможно.
Поле со списком. Данный элемент управления является более компактным способом отображения списка вариантов: список скрыт до тех пор, пока пользователь не нажмет кнопку раскрытия списка. Кроме того, поле со списком позволяет вводить значения, не содержащиеся в списке. Таким образом, этот элемент управления объединяет в себе функции текстового поля и списка.
1. Нажмите стрелку, чтобы отобразить раскрывающийся список.
Нажмите стрелку, чтобы отобразить раскрывающийся список.
2. Выберите необходимый вариант из раскрывающегося списка.
Списки или поля со списками могут быть связанными и свободными элементами управления. Эти элементы управления могут содержать значения из фиксированного списка, который вводится пользователем, либо из таблицы или запроса. Создать связанный список или поле со списком, в который подставляются значения из таблицы или запроса, можно только в том случае, если основой для формы служит источник записей, содержащий поле внешний ключ или поле подстановки. Это позволяет создавать отношения, необходимые для связывания данных в списке или в поле со списком с данными в форме.
К началу страницы
Создание списка или поля со списком с помощью мастера
- org/ListItem»>
В области навигации щелкните форму правой кнопкой мыши и выберите команду Конструктор.
Примечание: Предполагается, при выполнении этой процедуры форма связана с таблицей или запросом. Некоторые из шагов неприменимы к свободным формам. Чтобы узнать, связана ли данная форма с таблицей или запросом, нажмите клавишу F4, после чего откроется страница свойств. На вкладке Данные страницы свойств в поле свойства Источник записей отображаются таблица или запрос, с которыми связана данная форма.
-
На вкладке Конструктор в группе Элементы управления выберите параметр Использовать мастера .
-
Выберите либо средство списка, либо поле со списка.

-
Нажмите в форме место, в которое нужно поместить список или поле со списком.
-
В ответ на запрос мастера о способе получения значений элементом управления выполните одно из следующих действий.
-
Чтобы использовать текущие данные из источника записей, выберите вариант Объект «список» будет использовать значения из таблицы или запроса.
-
Чтобы использовать фиксированный (редко изменяемый) список значений, выберите вариант Будет введен фиксированный набор значений.

-
Чтобы использовать элемент управления для выполнения поиска, а не как инструмент для ввода данных, выберите вариант Поиск записи в форме на основе значения, выбранного в списке или поле со списком. Будет создан свободный элемент управления с внедренным макросом, выполняющим поиск по значению, вводимому пользователем.
-
-
Следуйте инструкциям для указания способа отображения значений.
-
Если выбран один из двух первых вариантов на первой странице мастера, вам будет предложено указать действие, которое должна выполнять программа Access при выборе значения.
 Выполните одно из указанных ниже действий.
Выполните одно из указанных ниже действий.-
Чтобы создать свободный элемент управления, выберите параметр Запомнить значение. Это означает, что программа сохранит выбранное значение, пока пользователь не изменит его или не закроет форму, но при этом значение не будет внесено в таблицу.
-
Чтобы создать связанный элемент управления, выберите параметр Сохранить в поле и укажите поле, к которому должен быть присоединен элемент управления.
-
-
Нажмите кнопку Далее и введите подпись для элемента управления. Подпись будет отображена рядом с элементом управления.

-
Нажмите кнопку Готово.
К началу страницы
Создание списка или поля со списком путем добавления поля подстановок в форму
Связанные списки или поля со списком можно создавать путем добавления поля подстановок в форму.
-
Создайте в таблице поле подстановок. Можно создать поле подстановок, одновременно допускающее несколько значений или содержащее только одно значение.
Дополнительные сведения о создании многофаентных полей подпапок см. в статье «Создание и удаление многоценного поля».
- org/ListItem»>
Выполните одно из следующих действий:
-
Создайте форму, основанную на источнике записей, который содержит поле подстановок. Например, в области навигации выберите таблицу или запрос, которые содержат поле подытожа, а затем на вкладке «Создание» в группе «Формы» нажмите кнопку «Форма» .
Программа Access автоматически создаст поле со списком для поля подстановок.
-
Добавьте в форму список или поле со списком.
-
В режиме конструктора откройте форму, основанную на источнике записей, который содержит поле подстановок.

-
Если область Список полей не отображается, нажмите клавиши ALT+F8, чтобы открыть ее.
-
Дважды нажмите поле подстановок или перетащите его из области Список полей в форму. Программа Access автоматически создаст поле со списком, связанное с этим полем.
Совет: Чтобы заменить поле со списком на список (или наоборот), щелкните правой кнопкой мыши элемент управления, выделите в контекстном меню пункт Преобразовать элемент в и выберите нужный тип элемента управления.
-
-
К началу страницы
Создание списка или поля со списком без использования мастера
При создании списка или поля со списком без использования мастера необходимо вручную задать ряд свойств элемента управления.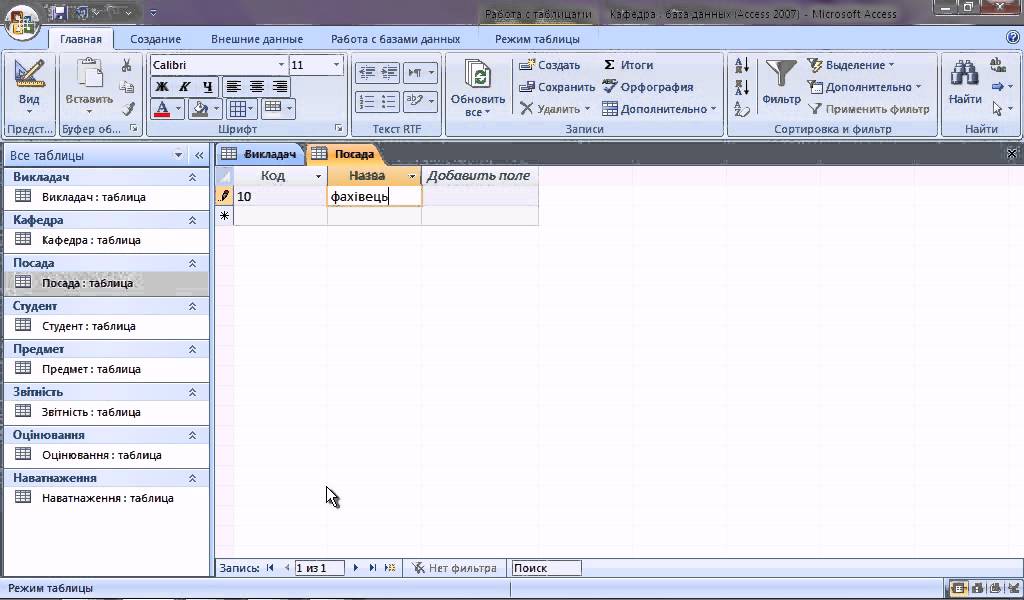 Для получения дополнительных сведений об определенном свойстве нажмите это свойство, а затем — клавишу F1.
Для получения дополнительных сведений об определенном свойстве нажмите это свойство, а затем — клавишу F1.
-
Откройте форму в режиме конструктора.
-
На вкладке Конструктор в группе Элементы управления отмените выбор параметра Использовать мастера.
-
Щелкните инструмент «Список или поле со списка.
-
Чтобы создать элемент управления стандартного размера, нажмите любое место в форме.
 Чтобы создать элемент управления необходимого размера, перетащите указатель с нажатой кнопкой мыши.
Чтобы создать элемент управления необходимого размера, перетащите указатель с нажатой кнопкой мыши. -
Чтобы открыть станицу свойств элемента управления, при выделенном элементе управления нажмите клавишу F4.
-
Задайте значения для свойств Тип источника строк и Источник строк, руководствуясь данными следующей таблицы.
|
|
|
|
|
Показать значения из таблицы или запроса либо результатов инструкции SQL
|
|
В раскрывающемся списке выберите таблицу или запрос, содержащие значения, которые нужно отобразить в списке или поле со списком.
или
Введите инструкцию SQL.
или
На вкладке «Данные» в окне свойств щелкните , чтобы открыть построитель запросов. Дополнительные сведения о создании запросов см. в статье Создание простого запроса на выборку.
|
|
Показать фиксированный список значений
|
|
Введите список фиксированных значений, разделенных точками с за semicolons(;). Например, «Север»; Южный; Восток; Запад
или
На вкладке «Данные» окна свойств щелкните , чтобы открыть диалоговое окно «Изменение элементов списка», и введите элементы в отдельных строках.
|
|
Показать список полей из таблицы или запроса
|
|
В раскрывающемся списке выберите таблицу или запрос, содержащие имена полей, которые нужно отобразить в списке или поле со списком.
|
-
Если вы хотите включить в элемент управления несколько столбцов, перейдите к ячейке свойства Число столбцов и введите их число. Задайте ширину столбцов с помощью свойства Ширина столбцов. Чтобы получить дополнительные сведения о каждом свойстве установите курсор в поле этого свойства и нажмите клавишу F1.

-
Если вы хотите, чтобы программа Access сохранила выбранное значение, нажмите поле свойства Данные и укажите поле, к которому нужно присоединить список или поле со списком.
К началу страницы
Настройка списка или поля со списком
В форме, открытой в режиме конструктора, выделите список или поле со списком и нажмите клавишу F4, чтобы открыть страницу свойств элемента управления. Затем выполните одно из указанных ниже действий.
-
Изменение порядка сортировки в списке или в поле со списком. Если для создания списка или поля со списком использовался мастер, программа Access автоматически сортирует строки, составляющие список, по первому видимому столбцу. Если требуется задать другой порядок сортировки или если в свойстве Источник строк элемента управления был выбран сохраненный запрос, используйте следующую процедуру.
Если требуется задать другой порядок сортировки или если в свойстве Источник строк элемента управления был выбран сохраненный запрос, используйте следующую процедуру.-
Перейдите на вкладку Данные и нажмите поле свойства Источник строк.
-
На вкладке «Данные» в окне свойств щелкните , чтобы открыть построитель запросов.
-
В строке Сортировка для столбца, данные в котором нужно отсортировать, укажите требуемый порядок сортировки.
-
- org/ListItem»>
Присоединение столбца списка или поля со спискомВ поле свойства Присоединенный столбец списка или поля со списком укажите число, соответствующее номеру столбца списка или поля со списком. Например, введите 1, чтобы присоединить первый столбец списка или поля со списком к базовому полю, заданному в свойстве Данные. При определении номера столбца необходимо учитывать скрытые столбцы.
Если для свойства Присоединенный столбец задано значение «0», программа Access будет сохранять индекс списка, а не значения одного из столбцов. Это удобно, если нужно вместо значений списка сохранить последовательность чисел.
-
Скрытие столбца в списке или в поле со списком в форме- org/ListItem»>
В поле свойства Ширина столбцов введите значение 0 для столбцов, которые нужно скрыть.
Предположим, что у вас есть присоединенное поле со списком из двух столбцов: «КодПоставщика» шириной 1 см и «ИмяПоставщика» шириной 5 см. Столбец «КодПоставщика» — первый столбец списка, поэтому для свойства Ширина столбцов задано значение 1см;5см. Чтобы скрыть столбец «КодПоставщика», установите для свойства Ширина столбцов значение 0см;5см. Столбец «КодПоставщика» остается присоединенным, несмотря на то, что он скрыт.
Примечание: Если список не раскрыт, в поле со списком отображается первый видимый столбец списка. Например, в предыдущем примере будет отображаться столбец «ИмяПоставщика», поскольку столбец «КодПоставщика» скрыт. Если бы он не был скрытым, в поле отображались бы значения из этого столбца, а не столбца «ИмяПоставщика».
- org/ListItem»>
- org/ListItem»>
Добавление заголовков столбцов в поле со списком в форме-
Чтобы отобразить заголовки столбцов, задайте для свойства Заголовки столбцов значение Да. В полях со списком заголовки списка отображаются только при его раскрытии.
Если поле со списком или список созданы на основе источника записей, программа Access будет использовать имена полей этого источника записей в качестве заголовков столбцов. Если поле со списком или список созданы на основе списка фиксированных значений, то в качестве заголовков столбцов программа Access будет использовать первые n элементов списка значений (заданных в свойстве Источник строк), где n равно значению свойства Число столбцов.
-
- org/ListItem»>
Отключение автозавершения при вводе для поля со списком в форме -
Настройка ширины списка для поля со списком в форме-
Введите в поле свойства Ширина списка значение ширины в текущих единицах измерения (заданных в панели управления Windows). Чтобы использовать единицы измерения, отличные от принятых по умолчанию, введите обозначение единиц измерения. Например, введите значение 2 см. Убедитесь, что оставлено достаточно места для полосы прокрутки.
Список поля со списком может быть шире его текстового поля, но не может быть более узким. Значение по умолчанию (Авто) обеспечивает одинаковую ширину текстового поля и списка.

-
-
Настройка максимального числа строк, отображаемых в поле со списком в форме-
Введите число в поле свойства Число строк списка.
Если фактическое количество строк списка превышает значение, указанное в свойстве Число строк списка, при раскрытии списка отображается вертикальная полоса прокрутки.
-
-
Ограничение значений поля со списком элементами, присутствующими в списке в форме- org/ListItem»>
В поле свойства Ограничиться списком выберите значение Да.
Примечания:
-
Если первый столбец, отображаемый в поле со списком, не является присоединенным, нельзя вводить в поле значения, отсутствующие в списке, даже если для свойства Ограничиться списком задано значение Нет.
-
Если для свойства Ограничиться списком задано значение Нет, то при вводе в присоединенное поле со списком значения, которого нет в списке, это значение заносится в базовое поле, но не добавляется в список. Чтобы добавить в список элементы, используйте свойство Отсутствие в списке и событие Нет в списке.
-
- org/ListItem»>
К началу страницы
Использование значений из базы данных Access для заполнения списка, раскрывающегося списка или поля со списком
Примечание:
Мы стараемся как можно оперативнее обеспечивать вас актуальными справочными материалами на вашем языке. Эта страница переведена автоматически, поэтому ее текст может содержать неточности и грамматические ошибки. Для нас важно, чтобы эта статья была вам полезна. Просим вас уделить пару секунд и сообщить, помогла ли она вам, с помощью кнопок внизу страницы. Для удобства также приводим
Эта страница переведена автоматически, поэтому ее текст может содержать неточности и грамматические ошибки. Для нас важно, чтобы эта статья была вам полезна. Просим вас уделить пару секунд и сообщить, помогла ли она вам, с помощью кнопок внизу страницы. Для удобства также приводим
ссылку на оригинал (на английском языке)
.
В формы InfoPath можно заполнить список, раскрывающийся список или поле со списком с данными из подключение данных для запроса к базе данных Microsoft Office Access 2007 (формат ACCDB) или базы данных Access, сохраненные в более ранней версии (формате MDB).
В этой статье
-
Общие сведения -
Проблемы совместимости -
Перед началом работы -
Шаг 1: Добавление подключение данных для запроса -
Шаг 2: Настройка управления -
Необязательно: Установите фильтр, чтобы ограничить элементы в элементе управления
Обзор
Список, раскрывающийся список или поле со списком отображаются элементы, которые пользователи могут выбирать при заполнении формы InfoPath.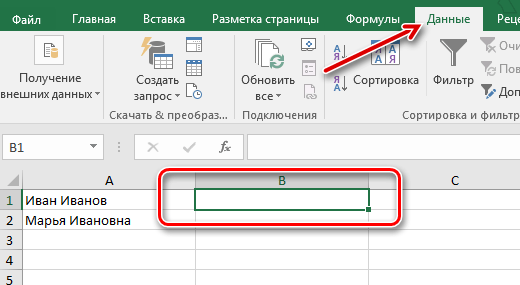 При разработке шаблона формы, можно настроить следующие типы элементов управления для отображения данных из дополнительного подключения данных к базе данных Access.
При разработке шаблона формы, можно настроить следующие типы элементов управления для отображения данных из дополнительного подключения данных к базе данных Access.
Дополнительного подключения данных — любое подключение данных к внешнему источнику данных, которые будут добавлены в шаблон формы. Можно настроить подключения дополнительных данных для извлечения данных, пользователям потребуется для заполнения форм, основанных на шаблоне формы или отправка данных формы к внешнему источнику данных, таких как веб-службы.
При добавлении дополнительного подключения данных, запрашивающий данные в шаблон формы, InfoPath создает дополнительный источник данных, содержащей поля данных и группы, которые соответствуют того, что данные хранятся в базе данных. Подключение данных для запроса получает данные из веб-службы и затем сохраняет эти данные в форме дополнительный источник данных.
Можно настроить дополнительного подключения данных сохранить результаты запроса на компьютерах пользователей, чтобы эти пользователи имеют доступ к данным, даже когда их компьютеры не подключены к сети.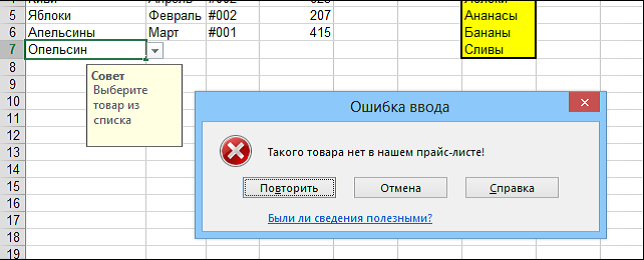 В зависимости от характер данных требуется отображать результаты запроса только при подключении пользователей к сети.
В зависимости от характер данных требуется отображать результаты запроса только при подключении пользователей к сети.
Примечание по безопасности: Если вы используете дополнительного подключения данных для получения конфиденциальные данные из внешнего источника данных, вы можете отключить эту функцию для защиты данных от несанкционированного использования в случае, если компьютер кражи или. Если отключить эту функцию, данные будут доступны только в том случае, если пользователь подключен к сети.
Если вы хотите ограничить количество элементов в элемент управления списком, можно использовать фильтр. Всякий раз, когда необходимо отобразить подмножество данные, возвращаемые запросом, основанного на вызванный пользователем условий с помощью фильтра. Что условия могут быть элемента, который выбран в другом элементе управления (например, список, поле со списком, раскрывающийся список или текстовое поле), которая связана с полем в источнике данных.
Так как структуры данных в дополнительный источник данных должен соответствовать того, что данные хранятся в базе данных, нельзя изменить существующие поля или группы в дополнительный источник данных. Найти ссылки на дополнительные сведения о подключений к данным и источников данных в разделе См.
К началу страницы
Совместимость
Только в том случае, если вы разрабатываете шаблона формы, которая не шаблон формы с поддержкой веб-браузера можно добавить подключение данных для запроса к базе данных Access.
К началу страницы
Подготовка
Прежде чем использовать значения из базы данных Access для заполнения элемента управления на шаблон формы, необходима следующую информацию из к администратору базы данных.
-
Имя и расположение базы данных.
Примечание: Если другим пользователям в сети создаст форм на основе этого шаблона формы, убедитесь, что базу данных доступен для этих пользователей.
-
Имя таблицы или запроса, содержащий значения для элементов управления. В этой таблице или запросе как главная таблица будет использовать при настройке подключение данных для запроса.
-
Имена других таблиц или запросов, из которых основная таблица или запрос может потребовать данных. В большинстве случаев уже установлены связи таблиц в базе данных. Если вам нужно вручную установить связи между главной таблицы или запроса и другой таблицы или запроса, вам нужно будет имена полей связанных таблиц или запросов.

К началу страницы
Шаг 1: Добавление подключение данных для запроса
Отсутствии существующее подключение к данным запроса, который можно использовать в шаблоне формы, используйте следующую процедуру для добавления дополнительного подключения данных, запрашивающий данные в шаблон формы. Если шаблон формы уже дополнительного подключения данных, которую можно использовать, можно пропустить этот раздел и перейдите к Шаг 2: Настройка управления.
-
В меню Сервис выберите пункт Подключения к данным.
-
В диалоговом окне Подключения к данным нажмите кнопку Добавить.

-
В мастере подключения данных нажмите кнопку Создать новое подключение к, нажмите кнопку получить данные и нажмите кнопку Далее.
-
На следующей странице мастера выберите базу данных (Microsoft SQL Server или Microsoft Office Access) и нажмите кнопку Далее.
-
На следующей странице мастера нажмите кнопку Выбор базы данных.
-
В диалоговом окне Выбор источника данных найдите расположение базы данных.

Примечание: Если ваш база данных хранится в сетевой папке, перейдите к универсальный именования пути (UNC) расположения. Не перейдите к нужному сети через сетевом диске. При использовании сетевого диска (который назначение букву сетевого диска, например H: или Z:), формы, которые пользователи создавать, основанных на этом шаблоне формы будет выполнен поиск базы данных на этой определенного сетевого диска. Если пользователь не имеет сетевого диска, сопоставленные в точно так же, формы не появятся базы данных.
-
Щелкните имя базы данных и нажмите кнопку Открыть.
-
В диалоговом окне Выбор таблицы выберите пункт главная таблица или запрос, который вы хотите использовать и нажмите кнопку ОК.

-
На следующей странице мастера установите флажок Показать столбцы таблицы.
По умолчанию все поля таблицы или запроса будут добавлены основной источник данных шаблона формы.
-
Снимите флажки для полей, которые не нужно включать в основной источник данных.
-
Добавьте дополнительных таблиц или запросов, которые вы хотите включить в подключение данных для запроса.
Инструкции- org/ListItem»>
Нажмите кнопку Добавить таблицу.
-
В диалоговом окне Добавление таблицы или запроса щелкните имя дочерней таблицы и нажмите кнопку Далее. Попытка установить связи, совпадающие имена полей в обеих таблицах InfoPath. Если вы не хотите использовать предлагаемые связи, выберите связь и нажмите кнопку Удалить связь. Добавление связи, нажмите кнопку Добавить отношение. В диалоговом окне Добавление связи выберите имя каждого связанного поля в соответствующем столбце и нажмите кнопку ОК.
-
Нажмите кнопку Готово.
- org/ListItem»>
Чтобы добавить дополнительные дочерние таблицы, повторите эти действия.
- org/ListItem»>
-
Нажмите кнопку Далее.
-
Чтобы сделать доступными результаты подключение данных для запроса при формы не подключен к сети, установите флажок Сохранить копию данных в шаблоне формы.
Примечание по безопасности: При установке этого флажка сохраняет данные на компьютере пользователя, когда это подключение к данным использует форму. Если форма загружает конфиденциальные данные от этого подключения к данным, может потребоваться отключить эту функцию для защиты данных в случае, если компьютер кражи или или иным образом доступ несанкционированного пользователем.

-
Нажмите кнопку Далее.
-
На следующей странице мастера введите описательное имя для этого дополнительного подключения данных и проверьте правильность данных в разделе Сводка.
-
Чтобы настроить форму, чтобы автоматически получать данные при открытии, установите флажок автоматически извлекать данные при открытии формы.
К началу страницы
Шаг 2: Настройка управления
- org/ItemList»>
-
Если шаблон формы с несколькими представлениями, щелкните имя представления в меню Вид, чтобы перейти к представлению с элементом управления, которую вы хотите отображать данные из дополнительный источник данных.
-
Дважды щелкните список, раскрывающийся список или поле со списком в шаблоне формы, который вы хотите настроить.
-
Откройте вкладку Данные.
-
В поле элементы списка щелкните Подставить значения из внешнего источника данных.

-
В списке источник данных выберите источник данных, который вы хотите использовать.
-
Нажмите кнопку Выбрать XPath , рядом с полем элементы.
-
В диалоговом окне Выбор поля или группы укажите поля или группы, поля которых содержат данные, которые будут показаны пользователю и данные, которые будут отправлены к внешнему источнику данных, выполнив одно из указанных ниже действий.
Указать, что данные, которые пользователь будет видеть те же данные, пользователь будет отправить
Укажите, что данные, которые пользователь будет видеть отличается от данных, которое пользователь будет отправлятьПримечание: В этом случае данные, которые пользователь будет видеть поступает из одного из полей в группе, а, пользователь будет отправить данные содержатся в другом поле в той же группе.

-
Выберите группу и нажмите кнопку ОК.
-
В диалоговом окне Свойства элемента управления нажмите кнопку Выбрать XPath , рядом с полем значение.
-
В диалоговом окне Выбор поля или группы щелкните поле, содержащее данные отправить к внешнему источнику данных пользователя и нажмите кнопку ОК.
-
В диалоговом окне Свойства элемента управления нажмите кнопку Выбрать XPath , рядом с полем отображаемое имя.

-
В диалоговом окне Выбор поля или группы выберите поле, которое содержит данные, которые отображаются в элементе управления, а затем нажмите кнопку ОК.
-
-
Если нужно отобразить только уникальные имена полей в поле отображаемое имя есть значений с одинаковыми именами экрана, установите флажок Показывать только записи с уникальными отображаемыми именами.
К началу страницы
К началу страницы
Необязательно: Установите фильтр, чтобы ограничить элементы в элементе управления
- org/ItemList»>
-
Дважды щелкните список, раскрывающийся список или поле со списком в шаблоне формы, который вы хотите настроить.
-
Откройте вкладку Данные.
-
Нажмите кнопку Выбрать XPath рядом с полем элементы.
-
В диалоговом окне Выбор поля или группы щелкните поле или группу, которая содержит поля, которые обеспечивают значения для элемента управления и нажмите кнопку Фильтрации данных.
- org/ListItem»>
В диалоговом окне Фильтр данных нажмите кнопку Добавить.
Примечание: Если вы хотите добавить условие существующий фильтр, выберите фильтр, который вы хотите применить и выберите команду Изменить.
-
В первом поле в диалоговом окне Задание условий фильтра щелкните имя поля, данные которых нужно отфильтровать.
-
Во втором поле выберите тип фильтра, который вы хотите использовать.
-
В третьем поле выберите нужный тип условие, которое вы хотите применить фильтр и введите условие.
- org/ListItem»>
Чтобы настроить несколько условий фильтра, нажмите кнопку и и выполните одно из следующих действий:
-
Чтобы применить новые условия и существующего условия фильтра, нажмите кнопку и и нажмите Добавить новое условие.
-
Чтобы применить условие существующие или новые условия фильтра, нажмите кнопку или и нажмите Добавить дополнительное условие.
-
-
Нажмите кнопку ОК, чтобы закрыть диалоговые окна.
- org/ListItem»>
Чтобы проверить изменения, нажмите кнопку Просмотр на стандартной панели инструментов или нажмите клавиши CTRL+SHIFT+B.
Шаблон формы откроется в новом окне.
-
В окне предварительного просмотра выберите различные значения в элементе управления фильтр, чтобы проверить правильность работы фильтра.
Фильтр работает неправильноЕсли значения в элемент управления, который содержит фильтр неверны, либо за слишком большого числа значений или не хватает значений попробуйте сделать следующее:
-
При использовании нескольких условий фильтра удалите все остальные условие убедитесь, что правильные значения возвращаются из одного условия.
 Если первое условие возвращает правильные значения, добавления условия и проверить ее.
Если первое условие возвращает правильные значения, добавления условия и проверить ее. -
Фильтры различать прописных и строчных букв. Если вы хотите отобразить данные, которые начинаются со знака верхнего или нижнего регистра, создать фильтр с условием строчную букву, выберите или в диалоговом окне Задать условия фильтра и создайте условие строчной буквы.
-
Отфильтрованные значения точно противоположного какие вы предполагаете, что, например продукты от всех поставщиков отображения вместо продукты из одного поставщика, изменить тип фильтра в условии. Например если условие используется тип фильтра, равно, а вы получаете слишком много продуктов, попробуйте использовать тип фильтра, не равно.

-
К началу страницы
Access 2016: Создание форм
Урок 14: Создание форм
/en/access2016/modifying-tables/content/
Введение
Создание форм для вашей базы данных может сделать ввод данных более удобным. Когда вы создаете форму, вы можете спроектировать ее так, чтобы она работала с вашей базой данных и имела для вас смысл.
В этом уроке вы узнаете, как создавать и изменять формы . Вы также узнаете, как использовать такие параметры формы, как 9Дизайн 0009 управляет свойствами формы и , чтобы убедиться, что ваша форма работает именно так, как вы хотите.
В этом руководстве мы будем использовать образец базы данных. Если вы хотите продолжить, вам необходимо загрузить нашу пробную базу данных Access 2016. Чтобы открыть пример, на вашем компьютере должен быть установлен Access 2016.
Чтобы открыть пример, на вашем компьютере должен быть установлен Access 2016.
Посмотрите видео ниже, чтобы узнать больше о создании форм.

Для создания формы:
Access позволяет легко создать форму форма из любой таблицы в вашей базе данных. Любая форма, которую вы создаете из таблицы, позволит вам просматривать данные , которые уже есть в этой таблице, и добавлять новые данные . Создав форму, вы можете изменить ее, добавив дополнительные поля и элементы управления , такие как поля со списком.
- В области навигации выберите таблицу, которую вы хотите использовать для создания формы. Таблицу открывать не нужно.
- Выберите вкладку Создать , найдите 9Группа 0009 Forms и щелкните команду Form .
- Ваша форма будет создана и открыта в режиме Макет .

- Чтобы сохранить форму, щелкните команду Сохранить на панели быстрого доступа . При появлении запроса введите имя для формы, затем нажмите OK .
О подчиненных формах
Если вы создали форму из таблицы, записи которой связаны с другой таблицей, ваша форма, вероятно, содержит субформа . Подформа — это форма таблицы данных , которая отображает связанные записи в табличном формате. Например, подчиненная форма, включенная в форму Customers , которую мы только что создали, отображает связанные заказы клиентов .
Вероятно, нам не нужно включать эту подчиненную форму, потому что мы просто хотим использовать форму «Клиенты» для ввода и просмотра контактной информации. Если вы обнаружите, что подчиненная форма вам не нужна, вы можете легко удалить ее. Для этого просто нажмите на него и нажмите Удалить клавишу на клавиатуре.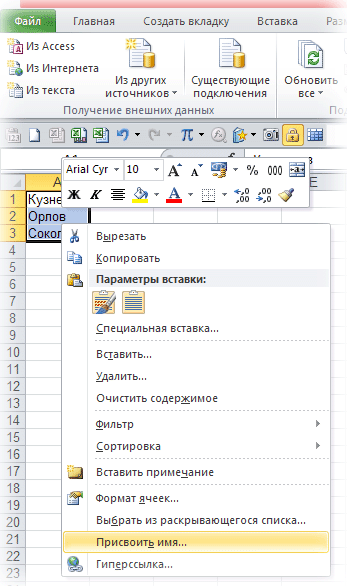
Однако подчиненные формы часто весьма полезны. В зависимости от содержимого и источника вашей формы вы можете обнаружить, что подчиненная форма содержит полезную информацию, как в примере ниже. В нашей форме Orders подчиненная форма содержит название, количество и цену каждого элемента, содержащегося в заказе, что является полезной информацией.
Добавление дополнительных полей в форму
При использовании команды Форма в существующей таблице все поля из таблицы включаются в форму. Однако, если вы позже добавите в таблицу дополнительные поля, эти поля будут , а не автоматически отображаются в существующих формах. В подобных ситуациях вы можете добавить в форму дополнительных полей.
Чтобы добавить поле в форму:
- Выберите вкладку Дизайн , затем найдите группу Инструменты в правой части ленты.
- Щелкните команду Добавить существующие поля .

- Появится панель Список полей . Дважды щелкните нужное поле (поля).
- Поле будет добавлено.
Вы также можете использовать описанную выше процедуру для добавления полей в совершенно пустую форму. Просто создайте форму , щелкнув команду Пустая форма на вкладке Создать , затем выполните описанные выше шаги, чтобы добавить нужные поля.
Чтобы добавить поле из другой таблицы:
Вы также можете добавить в форму поля из различных таблиц вашей базы данных.
- На панели Список полей щелкните Показать все таблицы .
- Щелкните знак плюса + рядом с таблицей, содержащей поле, которое вы хотите добавить, затем дважды щелкните нужное поле. Новое поле будет добавлено.
Добавление элементов управления дизайном
Элементы управления дизайном устанавливают ограничения для полей в ваших формах. Это помогает лучше контролировать ввод данных в формы, что, в свою очередь, помогает поддерживать согласованность базы данных.
Это помогает лучше контролировать ввод данных в формы, что, в свою очередь, помогает поддерживать согласованность базы данных.
Поле со списком
Поле со списком представляет собой раскрывающийся список, который можно использовать в форме вместо поля. Комбинированные поля ограничьте информацию, которую пользователи могут вводить, заставив их выбирать только параметры , которые вы указали.
Поле со списком полезно для полей с ограниченным числом допустимых ответов. Например, вы можете использовать поле со списком, чтобы убедиться, что люди вводят только действительный штат США при вводе адреса или что они выбирают только продукты, которые уже существуют в вашей базе данных, при размещении заказа.
Чтобы создать поле со списком:
- Через Form Layout , выберите вкладку Design , затем найдите группу Controls .
- Выберите команду Combo Box , которая выглядит как раскрывающийся список.

- Выберите нужное место для поля со списком. Появится строка, указывающая место, где будет создано поле со списком. В нашем примере мы поместим его между полем Город и полем Добавить в список рассылки? полей.
- Мастер поля со списком 9Появится диалоговое окно 0010. Выберите Я введу нужные значения , затем нажмите Далее .
- Введите варианты, которые должны отображаться в раскрывающемся списке. Каждый вариант должен быть в отдельной строке. В нашем примере мы создаем поле со списком для Добавить в список рассылки? в нашей форме, поэтому мы введем все возможные допустимые ответы для этого поля. Пользователи смогут выбрать один из трех вариантов из нашего готового поля со списком: Нет , Да — Еженедельно и Да — Специальные события и предложения .
- Если необходимо, измените размер столбца, чтобы был виден весь ваш текст.
 Если вы удовлетворены своим списком, нажмите Next .
Если вы удовлетворены своим списком, нажмите Next . - Выберите Сохраните это значение в этом поле , затем щелкните стрелку раскрывающегося списка и выберите поле , в которое вы хотите записать выборки из поля со списком. Сделав свой выбор, нажмите Next .
- Введите метку — или имя — которое появится рядом с полем со списком. Как правило, рекомендуется использовать имя поля, которое вы выбрали на предыдущем шаге.
- Нажмите Готово . Ваше поле со списком появится в форме. Если вы создали поле со списком, чтобы заменить существующее поле, вы должны удалить первое поле. В нашем примере вы могли заметить, что теперь у нас есть два поля с одинаковыми именами. Эти два поля отправляют информацию в одно и то же место, поэтому они оба нам не нужны. мы будем удалить без поля со списком.

- Переключиться на Форма просмотреть на проверить поле со списком. Просто щелкните стрелку раскрывающегося списка и убедитесь, что список содержит правильные варианты. Поле со списком теперь можно использовать для ввода данных.
Если вы хотите включить раскрывающийся список с длинным списком параметров и не хотите вводить их все, создайте поле со списком и выберите первый вариант в мастере поля со списком: Я хочу получить значения из другой таблицы или запроса . Это позволит вам создать выпадающий список из поля таблицы.
Некоторые пользователи сообщают о сбоях в работе Access при работе с формами. Если у вас возникли проблемы с выполнением какой-либо из этих задач в представлении «Макет», попробуйте переключиться в представление «Дизайн».
Настройка параметров формы с помощью Листа свойств
Лист свойств — это панель, содержащая подробную информацию о вашей форме и каждом из ее компонентов.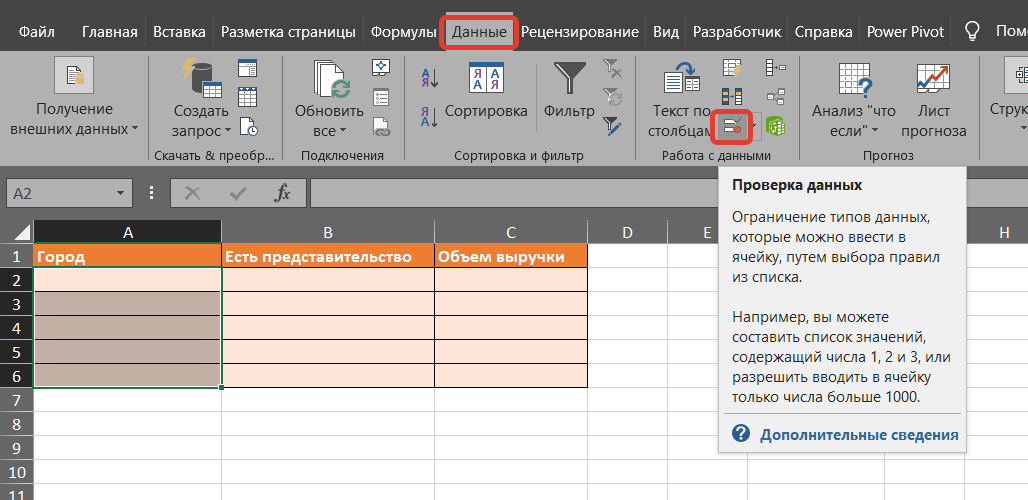 Из Листа свойств вы можете вносить изменения в каждую часть вашей формы, как с точки зрения функции, так и внешнего вида.
Из Листа свойств вы можете вносить изменения в каждую часть вашей формы, как с точки зрения функции, так и внешнего вида.
Посмотрите видео ниже, чтобы узнать больше об использовании листа свойств.

Лучший способ ознакомиться с листом свойств открыть его и выбрать различные параметры. Когда вы выбираете параметр, Access отображает краткое описание параметра на нижней левой границе окна программы.
Будьте внимательны при изменении формы и ее полей. С помощью листа свойств можно внести тонкие изменения. Поскольку существует так много вариантов, иногда бывает трудно вспомнить, какой из них вы использовали для изменения каждого аспекта вашей формы.
Изменение настроек формы
На странице свойств слишком много параметров, чтобы подробно их обсуждать. Здесь мы рассмотрим два полезных: , скрывающий полей, и установка полей с датами от до , которые автоматически заполняют текущую дату .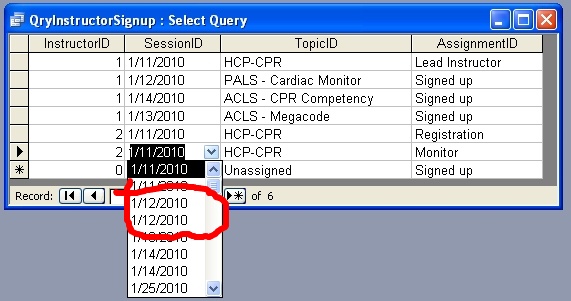 Практика этих процедур также должна дать вам представление о том, как работать с другими настройками окна свойств.
Практика этих процедур также должна дать вам представление о том, как работать с другими настройками окна свойств.
Чтобы скрыть поле:
- В Макет или Дизайн , выберите вкладку Design , затем найдите группу Tools . Щелкните команду Лист свойств .
- Лист свойств появится на панели справа. В форме выберите поле, которое вы хотите скрыть. В нашем примере мы скроем поле Customer ID , потому что мы не хотим, чтобы кто-либо из наших пользователей пытался его изменить.
- В листе свойств щелкните вкладку All , затем найдите Видимый вариант в пятой строке.
- Щелкните стрелку раскрывающегося списка в столбце справа, затем выберите Нет .
- Переключитесь на представление формы , чтобы убедиться, что поле скрыто.

Чтобы настроить поле для автоматического заполнения текущей датой:
- В представлении Layout или Design выберите вкладку Design , затем найдите группу Tools . Щелкните команду Лист свойств .
- Лист свойств появится на панели справа. В форме выберите поле, которое вы хотите автоматически заполнить текущей датой. Это должно быть полем с типом данных date . В нашем примере мы выберем поле Дата получения в нашей форме Заказы .
- В листе свойств щелкните вкладку Данные , затем выберите поле Значение по умолчанию в четвертой строке. Нажмите Expression Builder Кнопка, которая появляется в столбце справа.
- Появится диалоговое окно Expression Builder .
 В списке Expression Elements щелкните слова Common Expressions .
В списке Expression Elements щелкните слова Common Expressions . - В списке Категории выражений дважды щелкните Текущая дата .
- Будет добавлено выражение для Текущая дата . Нажмите ОК .
- Переключитесь на представление формы , чтобы убедиться, что выражение работает. Когда вы создаете новая запись с этой формой, поле даты, которое вы изменили, автоматически заполнит текущую дату.
Вызов!
- Откройте нашу базу данных практики.
- Создать форму из таблицы Клиенты .
- Удалить подчиненную форму.
- Создайте поле со списком . Добавьте следующие варианты в поле со списком:
Raleigh
Durham
Hillsborough
Cary
Chapel Hill
Garner
CharlotteСохраните значение в поле City и пометьте поле со списком NC City List .
 Нажмите Finish , когда закончите работу с Мастером поля со списком.
Нажмите Finish , когда закончите работу с Мастером поля со списком. - Переключитесь на представление Form и щелкните стрелку раскрывающегося списка в созданном поле со списком. Вы должны увидеть список городов.
Продолжать
Предыдущий: Изменение таблиц
Далее:Форматирование форм
/en/access2016/formatting-forms/content/
Добавление списка или поля со списком
При вводе данных в формы в настольных базах данных Access выбор значения из списка может быть быстрее и проще, чем его запоминание значение для ввода. Список вариантов также помогает убедиться, что значение, введенное в поле, является подходящим. Элемент управления списком может подключаться к существующим данным или отображать фиксированные значения, которые вы вводите при создании элемента управления.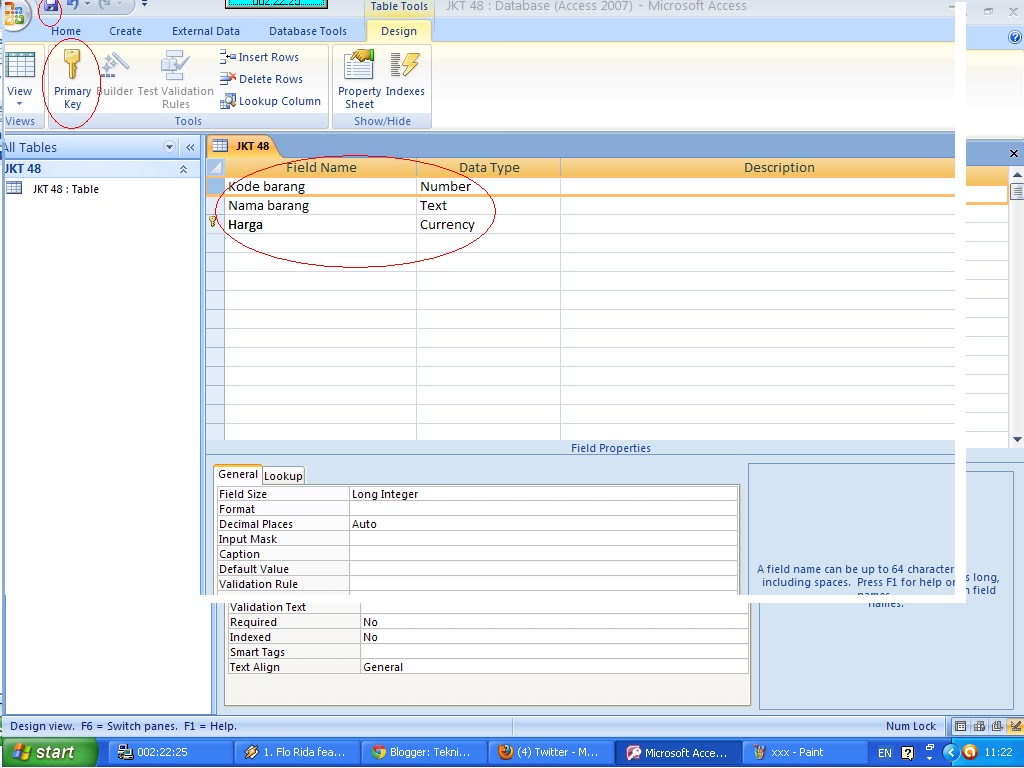 Читайте дальше, чтобы узнать об элементах управления списками, доступных для форм Access, а также о том, как их создавать и настраивать.
Читайте дальше, чтобы узнать об элементах управления списками, доступных для форм Access, а также о том, как их создавать и настраивать.
Что ты хочешь сделать?
Сведения о типах элементов управления списками
Создание списка или поля со списком с помощью мастера
Создайте поле со списком или поле со списком, добавив в форму поле поиска.
Создание списка или поля со списком без использования мастера
Настройка списка или поля со списком
Узнайте о типах элементов управления списками
Access предоставляет два элемента управления списками для форм — список и поле со списком.
Список Элемент управления списком отображает список значений или вариантов. Окно списка содержит ряды данных и обычно имеет такой размер, что несколько рядов видны постоянно. Строки могут иметь один или несколько столбцов, которые могут отображаться с заголовками или без них. Если в списке больше строк, чем может быть отображено в элементе управления, Access отображает полосу прокрутки в элементе управления. Пользователь ограничен выбором, указанным в списке; невозможно ввести значение в поле списка.
Поле со списком Элемент управления полем со списком обеспечивает более компактный способ представления списка вариантов; список будет скрыт, пока вы не щелкнете стрелку раскрывающегося списка. Поле со списком также дает вам возможность ввести значение, которого нет в списке. Таким образом, элемент управления полем со списком сочетает в себе функции текстового поля и списка.
1. Щелкните стрелку, чтобы отобразить раскрывающийся список.
2. Щелкните параметр в раскрывающемся списке.
Списки и поля со списком могут быть привязанными или несвязанными элементами управления. Эти элементы управления могут искать значения в фиксированном списке, который вы вводите самостоятельно, или они могут искать значения в таблице или запросе. Чтобы создать связанный список или поле со списком, которое ищет значения в таблице или запросе, убедитесь, что форма основана на источнике записей, который включает поле внешнего ключа или поле поиска. Это позволяет создавать отношения, необходимые для связи данных в списке или поле со списком с данными в форме.
Верх страницы
Создайте список или поле со списком с помощью мастера
- org/ListItem»>
Щелкните правой кнопкой мыши форму в области навигации и выберите Представление «Дизайн» .
Примечание. Эта процедура предполагает, что форма привязана к таблице или запросу. Некоторые шаги не будут применяться, если форма не привязана. Чтобы определить, связана ли форма с таблицей или запросом, нажмите F4, чтобы отобразить страницу свойств. Data листа свойств, в поле свойств Record Source отображается таблица или запрос, к которым привязана форма.
На вкладке Design в группе Controls выберите Use Control Wizards .
Щелкните инструмент List Box или Combo Box .
- org/ListItem»>
Щелкните в форме, где вы хотите разместить список или поле со списком.
Когда мастер спросит, как вы хотите получить значения для элемента управления, выполните одно из следующих действий:
Если вы хотите отобразить текущие данные из источника записей, нажмите Я хочу, чтобы список/поле со списком искали значения в таблице или запросе .
Если вы хотите отобразить фиксированный список значений, которые редко изменяются, нажмите Я введу нужные значения .
- org/ListItem»>
Если вы хотите, чтобы элемент управления выполнял операцию поиска, а не служил средством ввода данных, щелкните Найти запись в моей форме на основе значения, выбранного в моем списке/поле со списком . Это создает несвязанный элемент управления со встроенным макросом, который выполняет операцию поиска на основе значения, введенного пользователем.
Следуйте инструкциям по настройке отображения значений.
Если вы выбрали один из первых двух вариантов на первой странице мастера, мастер спросит, что вы хотите, чтобы Access делал при выборе значения. Выполните одно из следующих действий:
- org/ListItem»>
Чтобы создать несвязанный элемент управления, нажмите Запомните значение для дальнейшего использования . Это означает, что Access будет удерживать выбранное значение до тех пор, пока пользователь не изменит его или не закроет форму, но не запишет это значение в таблицу.
Чтобы создать связанный элемент управления, нажмите Сохраните это значение в этом поле , а затем выберите поле, к которому вы хотите привязать элемент управления.
- org/ListItem»>
Нажмите Далее и введите метку для элемента управления. Эта метка будет отображаться рядом с элементом управления.
- org/ListItem»>
Нажмите Готово .
Верх страницы
Создайте список или поле со списком, добавив поле поиска в форму
Вы можете создать связанный список или поле со списком, добавив в форму поле поиска.
Создать поле поиска в таблице. Создаваемое вами поле подстановки может быть многозначным или содержать одно значение.
Дополнительные сведения о создании многозначных полей подстановки см. в статье Создание или удаление многозначного поля.
Выполните одно из следующих действий:
- org/ListItem»>
Создайте новую форму на основе источника записей, включающего поле поиска. Например, в области навигации выберите таблицу или запрос, содержащий поле поиска, а затем на Создайте вкладку , в группе Формы нажмите Форма .
Access автоматически создает поле со списком для поля поиска.
Добавить список или поле со списком в форму:
В представлении «Дизайн» откройте форму, основанную на источнике записей, включающем поле «Подстановка».
Если панель Список полей не отображается, нажмите Alt+F8, чтобы отобразить ее.

Дважды щелкните поле «Поиск» или перетащите поле «Поиск» из области списка полей в форму. Access автоматически создает поле со списком, привязанное к полю.
Совет. Чтобы превратить поле со списком в список (или наоборот), щелкните элемент управления правой кнопкой мыши, выберите Заменить на в контекстном меню, а затем выберите нужный тип элемента управления.
- org/ListItem»>
Верх страницы
Создание списка или поля со списком без использования мастера
При создании списка или поля со списком без использования мастера многие свойства элемента управления задаются самостоятельно. Если вам нужна дополнительная информация о конкретном свойстве, щелкните соответствующее поле свойства и нажмите F1.
Откройте форму в режиме конструктора.
На вкладке Design в группе Controls убедитесь, что Use Control Wizards не выбран.
Щелкните инструмент List Box или Combo Box .
Щелкните один раз внутри формы, чтобы создать элемент управления размера по умолчанию, или щелкните и перетащите, пока элемент управления не станет нужного размера.

Не снимая выделения с элемента управления, нажмите F4, чтобы открыть лист его свойств.
Установите свойства Row Source Type и Row Source , руководствуясь указаниями из следующей таблицы.
907:00
В раскрывающемся списке выберите таблицу или запрос, содержащие значения, которые должны отображаться в списке или поле со списком.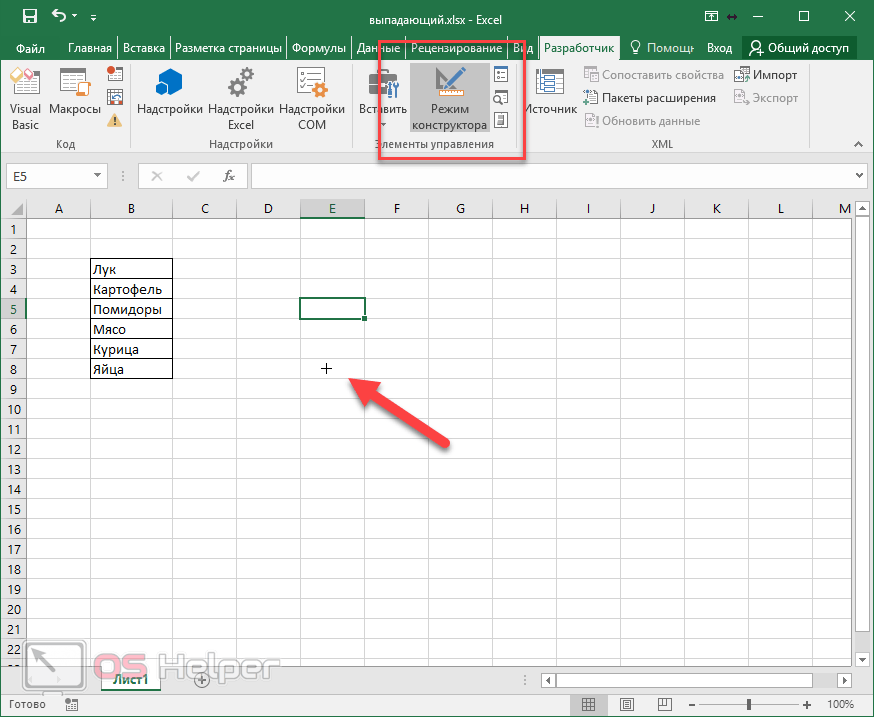
–или–
Введите оператор SQL.
–или–
На вкладке Данные листа свойств щелкните, чтобы открыть построитель запросов. Дополнительные сведения о построении запроса см. в статье Создание простого запроса на выборку.
Для этого… | задайте для свойства «Тип источника строки» значение… | и установите свойство Row Source следующим образом: |
Показать значения из таблицы или запроса или результаты оператора SQL | Таблица/Запрос | |
Показать фиксированный список значений | Список значений | Введите список фиксированных значений, разделенных точкой с запятой ( ; ). Например, Север;Юг;Восток;Запад –или– На вкладке Данные листа свойств щелкните, чтобы открыть диалоговое окно Редактировать элементы списка , а затем введите элементы в отдельных строках. |
Показать список полей из таблицы или запроса | Список полей | В раскрывающемся списке выберите таблицу или запрос, содержащие имена полей, которые должны отображаться в списке или поле со списком. |
Если вы хотите, чтобы в элементе управления отображалось более одного столбца, щелкните поле свойства Column Count и введите необходимое количество столбцов. Установите Column Widths свойство для настройки ширины столбцов. Для получения дополнительной информации о каждом свойстве поместите курсор в поле свойства и нажмите F1.

Если вы хотите, чтобы Access сохранял выбранное вами значение, щелкните поле свойств Control Source и выберите поле, к которому вы хотите привязать список или поле со списком.
Верх страницы
Настройка списка или поля со списком
Когда форма открыта в представлении «Дизайн», убедитесь, что выбран список или поле со списком, а затем нажмите F4, чтобы открыть лист свойств для элемента управления. Затем выполните одно из следующих действий:
Изменение порядка сортировки в списке или поле со списком Если вы использовали мастер для создания списка или поля со списком, Access автоматически сортирует строки, составляющие список, по первому видимому столбцу.
 Если вы хотите указать другой порядок сортировки или если вы установили Row Source свойство элемента управления для сохраненного запроса, используйте следующую процедуру:
Если вы хотите указать другой порядок сортировки или если вы установили Row Source свойство элемента управления для сохраненного запроса, используйте следующую процедуру:Щелкните вкладку Данные , а затем щелкните поле свойства Источник строки .
На вкладке Данные листа свойств щелкните, чтобы открыть построитель запросов.
В строке Sort для столбца, который вы хотите отсортировать, укажите нужный порядок сортировки.
- org/ListItem»>
Привязать столбец из списка или поля со списком
В поле свойств Bound Column списка или поля со списком укажите число, соответствующее размещению столбца в списке или поле со списком. Например, введите 1 для привязки первого столбца в списке или поле со списком к основному полю, указанному в свойстве источника управления . Включайте скрытые столбцы при подсчете столбцов.
Если установить для свойства Bound Column значение 0, Access сохранит индекс списка вместо значения одного из столбцов. Это полезно, если вы хотите сохранить последовательность чисел вместо значения списка.
Скрыть столбец в списке или поле со списком в форме
- org/ListItem»>
В поле свойств Column Widths введите 0 для столбца или столбцов, которые вы хотите скрыть.
Например, предположим, что у вас есть связанное поле со списком из двух столбцов, в котором есть столбец SupplierID шириной 0,5 дюйма и столбец SupplierName шириной 2 дюйма. Столбец SupplierID является первым столбцом в списке, поэтому Свойство Ширина столбца установлено на 0,5″;2″ . Чтобы скрыть столбец SupplierID, задайте для свойства Column Widths значение 0″;2″ . Столбец SupplierID по-прежнему может быть связанным столбцом, даже если он скрыт.
Примечание. В поле со списком первый видимый столбец отображается в текстовой части поля со списком, когда список не отображается. Например, столбец SupplierName в предыдущем примере будет отображаться, потому что столбец SupplierID скрыт. Если столбец SupplierID не был скрыт, он будет отображаться вместо столбца SupplierName.

- org/ListItem»>
Добавление заголовков столбцов в поле со списком в форме
В поле свойств Заголовки столбцов щелкните Да , чтобы отобразить заголовки столбцов. Заголовки в полях со списком появляются только тогда, когда список открыт.
Если поле со списком или список основано на источнике записи, Access использует имена полей из источника записи в качестве заголовков столбцов. Если поле со списком или список основано на списке фиксированных значений, Access использует первые n элементов данных из списка значений ( Row Source ) в качестве заголовков столбцов, где n = число, заданное в свойстве Column Count .
- org/ListItem»>
Отключение функции заполнения по мере ввода для поля со списком в форме
В поле свойства Auto Expand выберите No .
Если для свойства Auto Expand установлено значение Нет , необходимо выбрать значение из списка или ввести все значение.
Установка ширины области списка поля со списком в форме
В поле свойств List Width введите требуемую ширину, используя текущую единицу измерения (установленную в панели управления Windows).
 Чтобы использовать единицу измерения, отличную от единицы измерения по умолчанию, включите индикатор измерения. Например, введите 2 см . Не забудьте оставить достаточно места для полосы прокрутки.
Чтобы использовать единицу измерения, отличную от единицы измерения по умолчанию, включите индикатор измерения. Например, введите 2 см . Не забудьте оставить достаточно места для полосы прокрутки.Часть списка поля со списком может быть шире, чем часть текстового поля, но не может быть уже. По умолчанию ( Auto ) поле со списком имеет ту же ширину, что и текстовое поле поля со списком.
Установите максимальное количество строк для отображения в поле со списком в форме
В поле свойства List Rows введите число.
Если фактическое количество строк превышает количество, указанное в свойстве List Rows , в поле со списком отображается вертикальная полоса прокрутки.

Ограничьте количество записей в поле со списком элементами в части списка поля со списком в форме
В поле свойства Ограничить список выберите Да .
Примечания:
Если первый столбец, отображаемый в поле со списком, не является связанным столбцом, Access ограничивает записи списком, даже если для свойства Ограничить список установлено значение Нет .
Если для свойства Ограничить список установлено значение Нет , при вводе записи, которой нет в списке, если поле со списком привязано, запись сохраняется в базовом поле, но не добавлен в список.



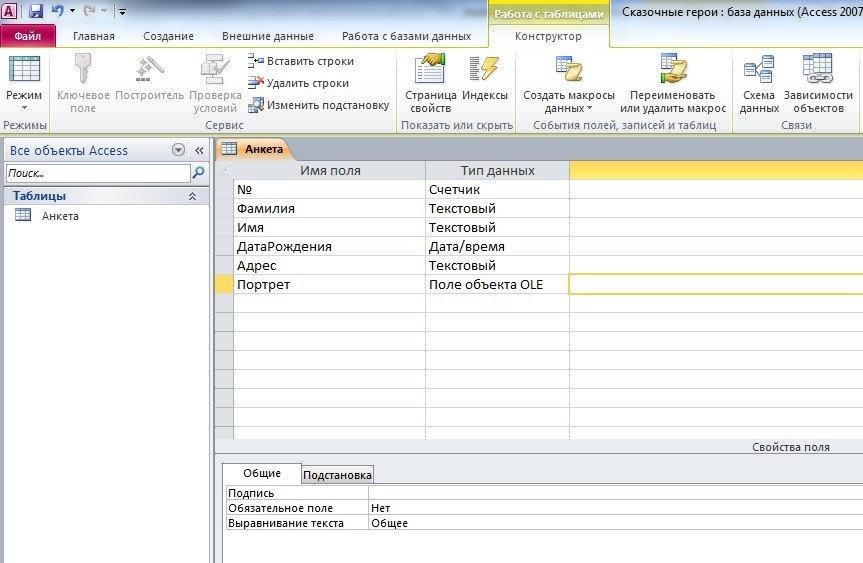 Выполните одно из указанных ниже действий.
Выполните одно из указанных ниже действий.

 Чтобы создать элемент управления необходимого размера, перетащите указатель с нажатой кнопкой мыши.
Чтобы создать элемент управления необходимого размера, перетащите указатель с нажатой кнопкой мыши.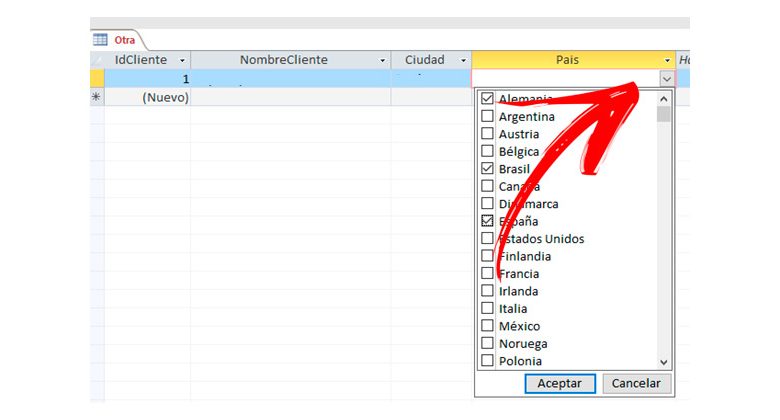


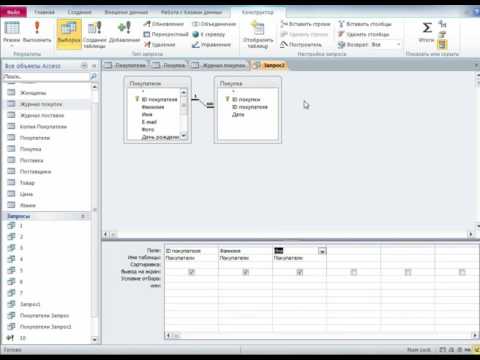 Если требуется задать другой порядок сортировки или если в свойстве Источник строк элемента управления был выбран сохраненный запрос, используйте следующую процедуру.
Если требуется задать другой порядок сортировки или если в свойстве Источник строк элемента управления был выбран сохраненный запрос, используйте следующую процедуру.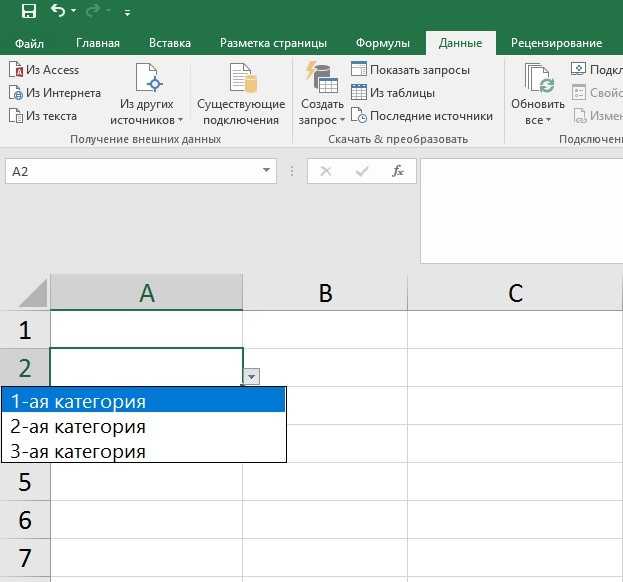
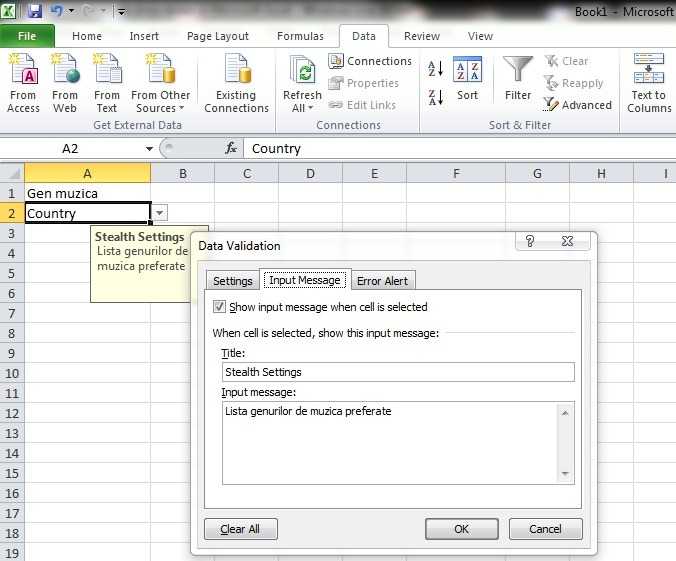



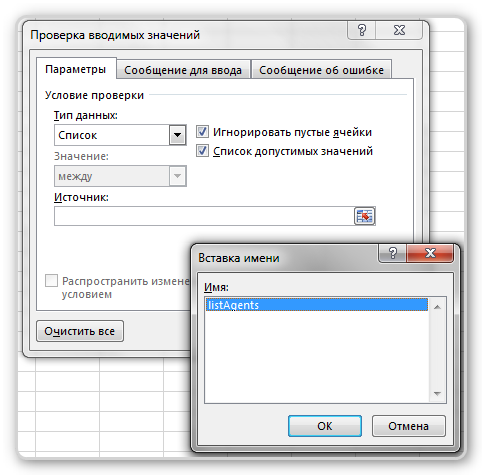

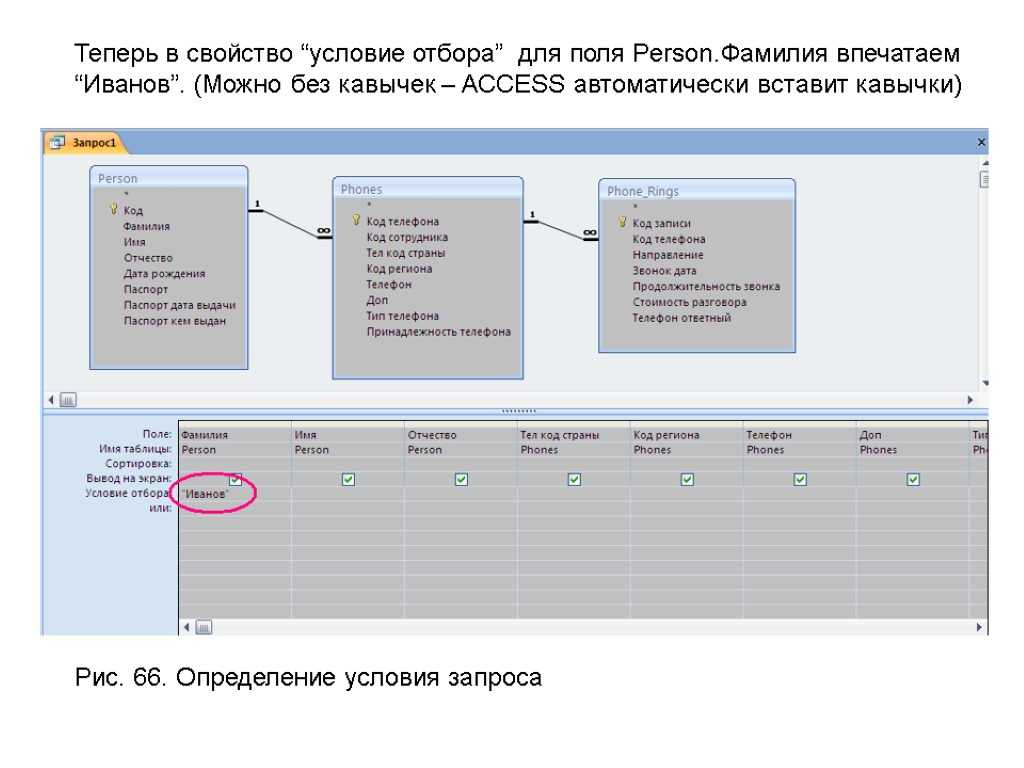
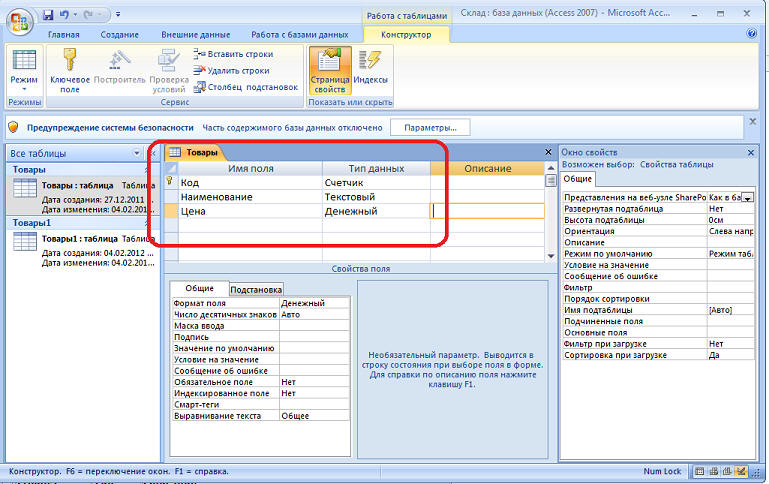
 Если первое условие возвращает правильные значения, добавления условия и проверить ее.
Если первое условие возвращает правильные значения, добавления условия и проверить ее.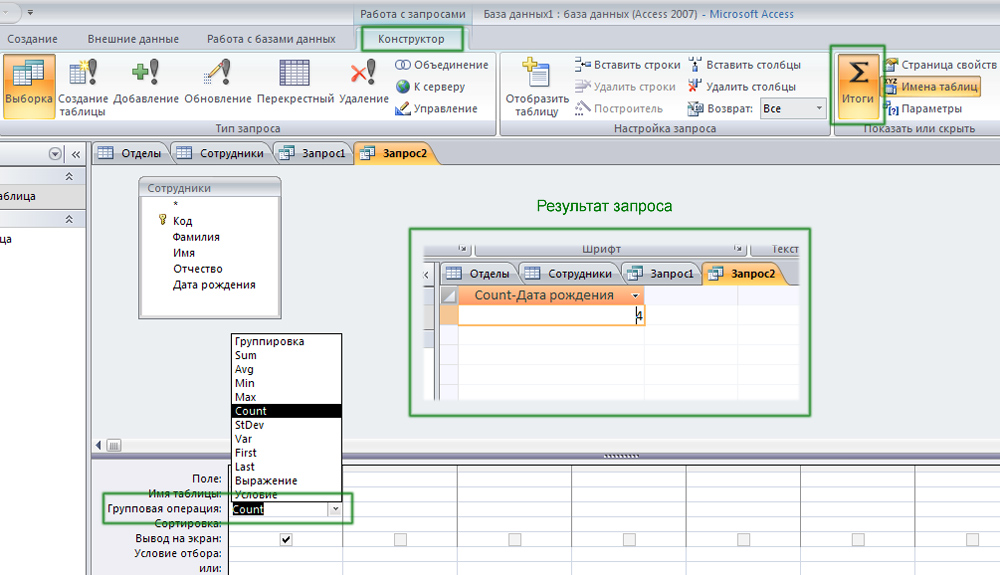

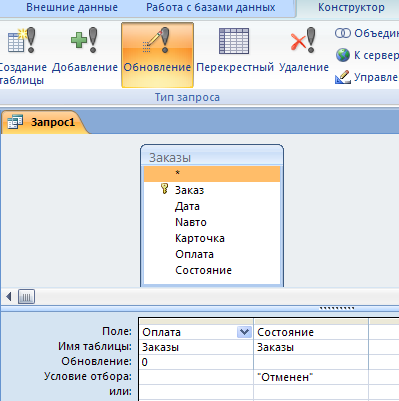

 Если вы удовлетворены своим списком, нажмите Next .
Если вы удовлетворены своим списком, нажмите Next .

 В списке Expression Elements щелкните слова Common Expressions .
В списке Expression Elements щелкните слова Common Expressions . Нажмите Finish , когда закончите работу с Мастером поля со списком.
Нажмите Finish , когда закончите работу с Мастером поля со списком.



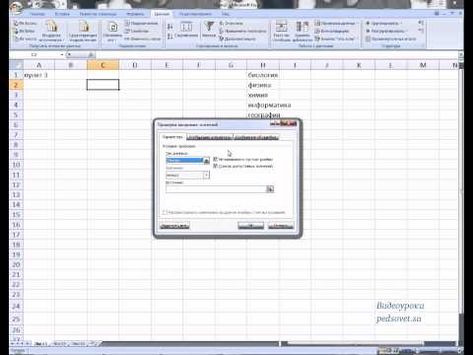 Если вы хотите указать другой порядок сортировки или если вы установили Row Source свойство элемента управления для сохраненного запроса, используйте следующую процедуру:
Если вы хотите указать другой порядок сортировки или если вы установили Row Source свойство элемента управления для сохраненного запроса, используйте следующую процедуру: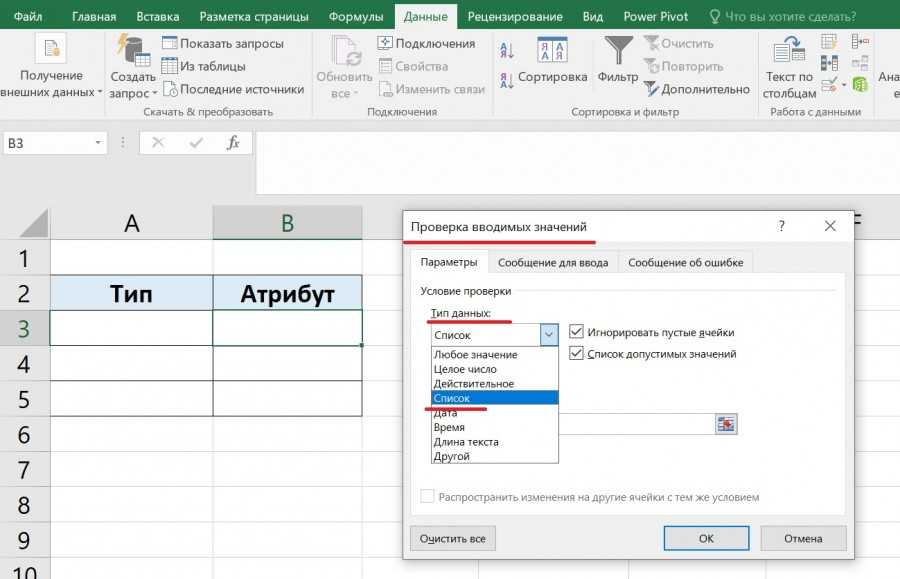
 Чтобы использовать единицу измерения, отличную от единицы измерения по умолчанию, включите индикатор измерения. Например, введите 2 см . Не забудьте оставить достаточно места для полосы прокрутки.
Чтобы использовать единицу измерения, отличную от единицы измерения по умолчанию, включите индикатор измерения. Например, введите 2 см . Не забудьте оставить достаточно места для полосы прокрутки.
