Отключаем все лишнее в windows 10: Ускоряем Windows 10 отключением служб и компонентов за 10 минут с помощью утилиты Dism++
Ускоряем Windows 10 отключением служб и компонентов за 10 минут с помощью утилиты Dism++
Этот материал написан посетителем сайта, и за него начислено вознаграждение.
В блоге «Сравниваем производительность Windows 10 Pro и Home — загрузку процессора, ОЗУ и накопителя» я сравнил две версии ОС, и пришел к выводу, что специально использовать Windows 10 Home смысла нет, так как разница между версиями очень небольшая. Очень удобной оказалась методика сравнения разных версий ОС с помощью идентичных виртуальных машин, имитирующих производительность недорогого ноутбука без SSD-накопителя.
рекомендации
После эксперимента я не стал удалять виртуальные машины, и, как выяснилось, не зря. Пользователи нашей конференции, в ветке, посвященной Windows 10, начали жаркий спор на несколько страниц, выясняя, есть ли смысл отключать службы ОС, и вырезать из нее ненужные функции, или это просто бесполезная трата времени и риск потери стабильности системы.
Я не мог оставить этот спор без внимания и решил провести эксперимент, сравнив скорость работы только что установленной Windows 10 Pro и ее копии, но уже с отключенными лишними службами и вырезанными компонентами. Для эксперимента будет использоваться виртуальная машина с двумя ядрами Ryzen 5 1600, 4 Гб ОЗУ и 60 Гб диском, созданном на реальном HDD.
Все манипуляции с ОС я буду проводить с помощью утилиты Dism++, являющейся графическим интерфейсом к системному консольному средству Dism. Утилита постоянно обновляется и получает новые возможности, но использование ее связано с риском сделать Windows неработоспособной из-за отключения важной службы или функции.
Поэтому, приступая к экспериментам над вашей ОС, обязательно сделайте бекап важных файлов и бекап образа системы в рабочем состоянии, чтобы при появлении сбоев и нестабильности можно было вернуть все назад за пару минут.
Для начала, давайте посмотрим, как ведет себя Windows 10 October 2020 Update (20h3) на довольно слабой виртуальной машине, имитирующей бюджетный ноутбук.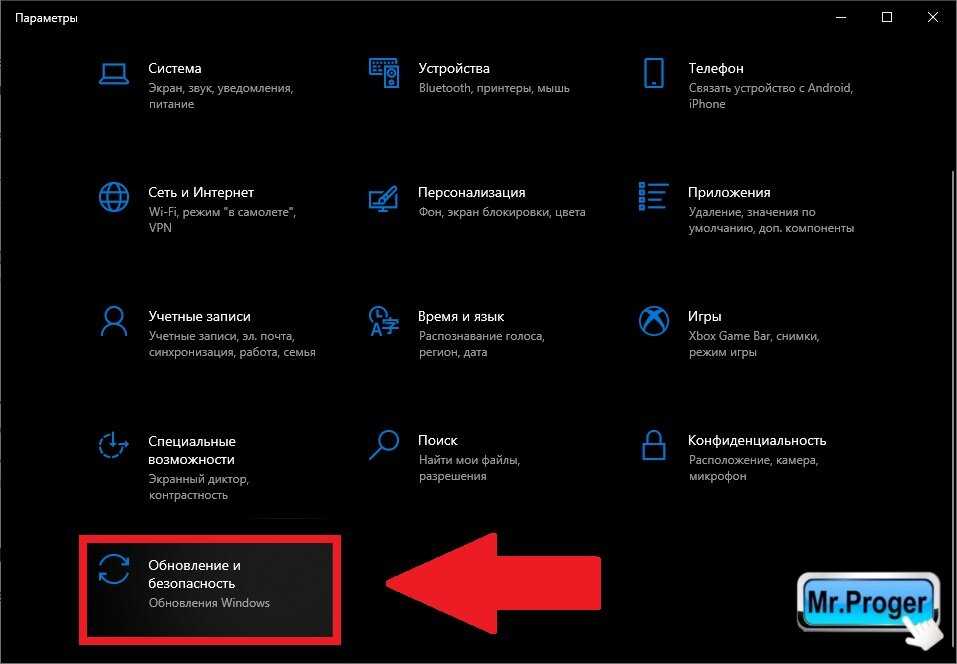
Занято 1.7 Гб ОЗУ.
Загрузка процессора высокая, запущены 130 процессов.
Периодически система впадает в ступор — когда Windows 10 решает обновляться одновременно с антивирусным сканированием, не считаясь ни с загрузкой процессора, ни с нагрузкой на HDD.
Простое лимитирование этих процессов относительно загрузки процессора и накопителя сделали бы работу Windows 10 на слабых машинах намного комфортнее, но, видимо, разработчикам важнее в 10-й раз поменять многострадальное меню «Пуск».
На системном диске ОС занимает 18.2 Гб.
Теперь можно приступать к отключению служб и компонентов с помощью Dism++. Для начала стоит очистить системный диск, Dism++ имеет для этого мощные инструменты, сжимающие и очищающие файлы ОС.
Далее — отключаем все ненужные элементы автозагрузки.
Утилита позволяет легко удалить из системы UWP-приложения. Я удалил их выборочно, оставив в ОС Microsoft Store для игр и расширения для просмотра видео и изображений WebP.
Есть в Dism++ и множество полезных настроек-твиков, которые облегчают настройку системы под себя. Собраны они в одном месте, и после установки Windows можно быстро сделать все настройки, не лазая по панели управления.
Ну а теперь, переходим к главному — к службам. Главная «фишка» Dism++ — возможность удалять службы. Не просто выключать, а именно удалять из системы. Нажав «Удалить» вы можете избавиться от ненавистной некоторым пользователям службы SysMain. И после перезагрузки ее попросту не будет в системе и списке служб.
Важно! Удаление служб происходит без подтверждения! Но если вы не собираетесь удалять службу, то можете просто изменить параметры ее запуска.
Я рекомендую вам для начала просто переключить службу на запуск вручную. Список отключаемых служб у каждого будет индивидуальным, ведь у кого-то есть принтер, а у кого-то — локальная сеть или биометрический вход в ноутбуке. Поэтому к отключению служб стоит подойти без фанатизма, тщательно оценивая последствия.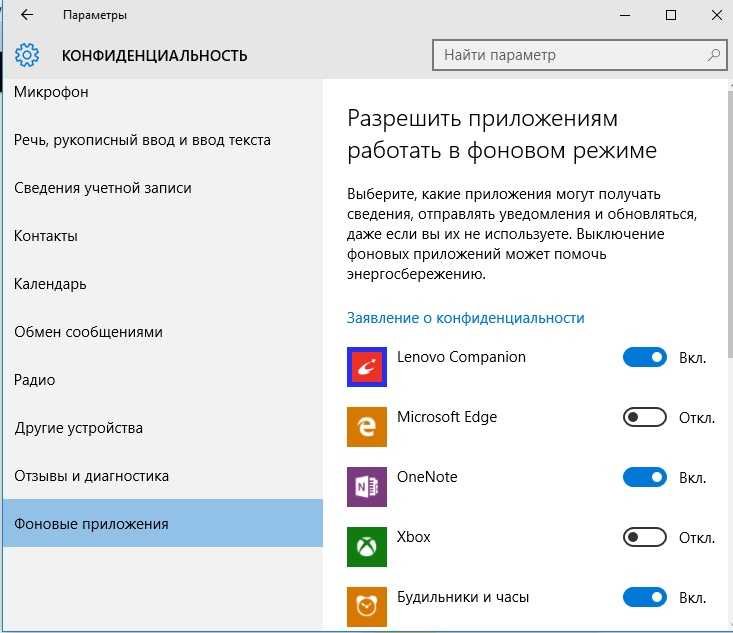
После работы со службами можно приступить и к удалению ненужных компонентов Windows, удаляя ненужное, например — языковые пакеты.
На вышеописанные процедуры у меня ушло менее 10 минут. В этом и есть огромный плюс Dism++ — после установки Windows вы можете за несколько минут произвести в ней кардинальные изменения, которые обычно доступны только при работе с установочным образом Windows. Но текучесть версий Windows 10 делает бессмысленной сложную работу с образом, так как уже через полгода он будет неактуальным. А потратить 10 минут на настройку Windows после установки вполне можно.
Но давайте посмотрим, какой выигрыш дали отключения служб и компонентов. Не забывайте, что я многое оставил в системе и удалил и отключил набор функций и служб который не нужен практически никому.
Занято 1.2 Гб ОЗУ. Выигрыш по сравнению с обычной системой составил 500 МБ.
Запущено 94 процесса (было — 130), загрузка процессора более ровная.
Время запуска Windows почти не изменилось, а вот место, занимаемое ей на системном диске уменьшилось на 4. 7 Гб, до 13.5 Гб.
7 Гб, до 13.5 Гб.
Для бюджетного ноутбука подобные настройки будут очень полезны, ведь теперь даже при покупке очень слабого ноутбука вы привязаны к Windows 10 драйверами и поддержкой нового железа.
Я делал только безопасные отключения служб и компонентов, а если копнуть этот вопрос поглубже и отключить все, что не нужно на вашей системе, то можно добиться потрясающих результатов.
Пользователь Agiliter из нашей конференции по Windows 10 выложил вот такие скриншоты:
Загрузка ОЗУ — 855 МБ.
Размер ОС на диске — всего 4.6 Гб.
Думаю не стоит говорить, что разница между обычной Windows 10 и настолько ускоренной будет очень заметна, и в первую очередь на слабых ноутбуках и ПК. Особенно заметен при таких настройках становится мгновенный отклик системы на действия пользователя.
Пишите в комментарии, делаете ли вы настройки для ускорения Windows 10 или пользуетесь ей по умолчанию?
Этот материал написан посетителем сайта, и за него начислено вознаграждение.
Как убрать всё лишнее из Windows 10 • COMP[ON/OFF]KA
КАК УБРАТЬ ВСЁ ЛИШНЕЕ ИЗ WINDOWS 10 И НАСТРОИТЬ СИСТЕМУ ПОД СЕБЯ
Убрать всё лишнее из Windows 10: способ №1
Убрать всё лишнее из Windows 10: способ №2
Убрать всё лишнее из Windows 10: способ №3
Отключаем ещё лишнее по такому случаю
Все знают, что Windows 10 привнесла много разных новшеств, в том числе и таких, которые не всегда удовлетворяют пользователей. Есть и такие, которые заставляют людей нервничать при каждом запуске и работе с операционной системой. В статье рассмотрим, как отключить самые “лишние”. Такой вывод был сделан, основываясь на жалобах пользователей из социальных сетей и различных форумов.
Убрать всё лишнее из Windows 10: способ №1
Итак, начнём с экрана приветствия и блокировки. Не каждому хочется терять драгоценное время при включении ПК, поэтому сейчас вы узнаете, как обойти эти лишние хлопоты.
Жмите комбинацию клавиш Win+R и вводите команду regedit, после чего перейдёте в редактор реестра, предварительно дав согласие на вход при всплывающем окошке.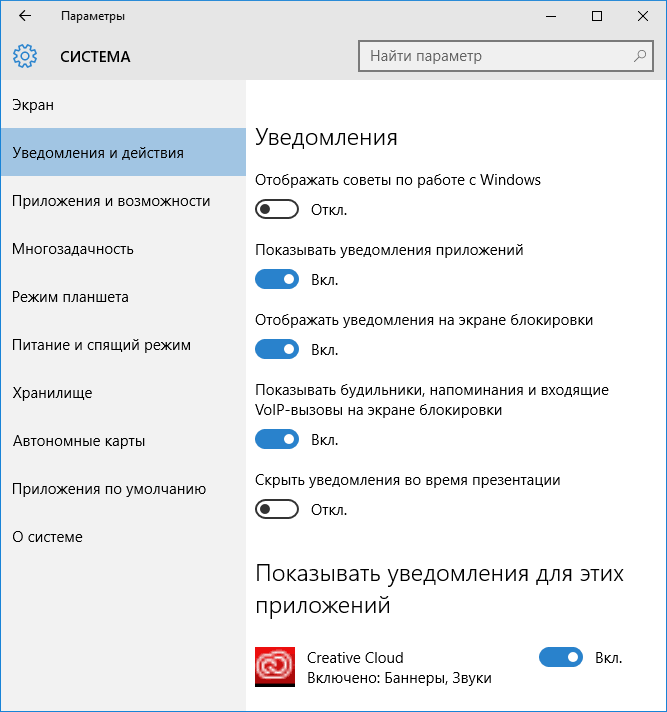 Далее следуйте по ветке
Далее следуйте по ветке
HKEY_LOCAL_MACHINE\SOFTWARE\Policies\Microsoft
Нажав правой клавишей мыши на разделе “Microsoft” (жмите по самому названию), клацайте по пункту “Создать” и затем на “Раздел”. Даём название разделу — Personalization . Теперь переходим во вновь созданный раздел “Personalization”. Снова правой клавиши по любому свободному участку в поле раздела и выбираем “Создать”, затем в открывшемся меню жмём на “Параметр DWORD (32бита)”.
Даём ему имя NoLockScreen, а в графе “Значение” ставим единицу (1), но без всяких кавычек. Систему исчисления пусть остаётся шестнадцатеричной. Потом нажимайте “ОК”.
Выходим из редактора реестра и перезагружаем ПК.
Убрать всё лишнее из Windows 10: способ №2
Есть способ проще, но подходит только тем, кто имеет не самые старые сборки Windows 10. Здесь всего лишь нужно щёлкнуть правой клавишей мыши по любому пустому участку на рабочем столе и войти в раздел “Персонализация”.
Здесь всего лишь нужно щёлкнуть правой клавишей мыши по любому пустому участку на рабочем столе и войти в раздел “Персонализация”.
В разделе “Экран блокировки” нужно пройти чуть ниже названия “Показывать на экране входа фоновый рисунок экрана блокировки” и отключить данную опцию. Отключением послужит перетягивание ползунка в противоположную сторону от слова ВКЛ.
Следующий способ подойдёт только тем, кто не является владельцем Windows Home (Домашняя).
Убрать всё лишнее из Windows 10: способ №3
Жмите комбинацию Win+R и вводите команду gpedit.msc, а затем, оказавшись в “Редакторе локальной групповой политики”, идём в “Конфигурация компьютера”, там находим “Административные шаблоны”, после “Панель управления” и “Персонализация”. Тут мы должны дважды щёлкнуть по “Запрету отображения экрана блокировки”.
В новой панели, которая отобразится, нужно отметить точкой пункт “Включено”, затем нажать “Применить” и “ОК”.
Проделав шаги в обратном порядке, вы всегда сможете вернуть всё на место.
Отключаем ещё лишнее по такому случаю
Теперь пришла очередь следующей функции, которая иногда заставляет делать некоторых пользователей то, что в принципе им и не нужно. Привязывается эта опция чаще всего при установке Windows 10. Я думаю, что вы уже догадались — это ПИН-код. Каждый раз вводить его при включении ПК совсем необязательно, если вы ничего ни от кого не скрываете.
Итак, пройдёмте в Пуск>Параметры>Учетные записи>Варианты входа. Здесь вам нужно деактивировать ваш вход с ПИН-кодом. После того, как нажмёте “Удалить”, система попросит вас ввести свой пароль от учетной записи и подтвердить его ещё раз.
Ну и последнее — это пароль от учетной записи. Ведь теперь Windows при включении ПК будет запрашивать его, а если вам не нужен ПИН-код, то и пароль уже точно ни к чему, так как его вводить гораздо дольше.
Ведь теперь Windows при включении ПК будет запрашивать его, а если вам не нужен ПИН-код, то и пароль уже точно ни к чему, так как его вводить гораздо дольше.
Снова нажимаем нашу любимую комбинацию Win+R и пишем control userpasswords2, жмём “Enter”.
В новом окне снимаем галочку с пункта “Требовать ввод имени пользователя и пароля”, после клацаем на “Применить” и “ОК”. Если у вас не одна учетная запись, то выбирайте нужную.
Система сделает вам запрос на ввод названия вашей учетной записи и пароля с подтверждением. Вводите всё, что требуется и со следующей загрузки будет произведён вход в Windows без ввода пароля.
Также можно пользоваться этим методом и просто для сброса пароля, если вы им пользуетесь.
“Ненужных” опций в Windows 10, возможно, и больше, но мы рассмотрели самые “навязчивые”. Надеемся, что статья поможет вам.
До свидания! Всего вам доброго! Componoffka желает вам иметь в своей жизни только самое лучшее и нужное именно Вам!
12 служб Windows 10, которые безопасно отключать
В этой статье вы узнаете о 12 службах Windows, которые при желании можно отключить совершенно безопасно.
Как правило, Windows 10 работает довольно хорошо. Это гораздо более эффективная операционная система, чем предыдущие версии Windows. Тем не менее, всегда есть способы настроить вещи так, чтобы вы могли получить наилучшую возможную производительность.
Один из способов сделать это — отключить все ненужные службы Windows 10. Это может освободить системную память и кэш-память, чтобы было больше ресурсов для других приложений, которые вы используете. Однако не все услуги одинаковы. Некоторые из них критичны для нормальной работы.
В этой статье вы узнаете о 12 службах Windows, которые при желании можно отключить совершенно безопасно.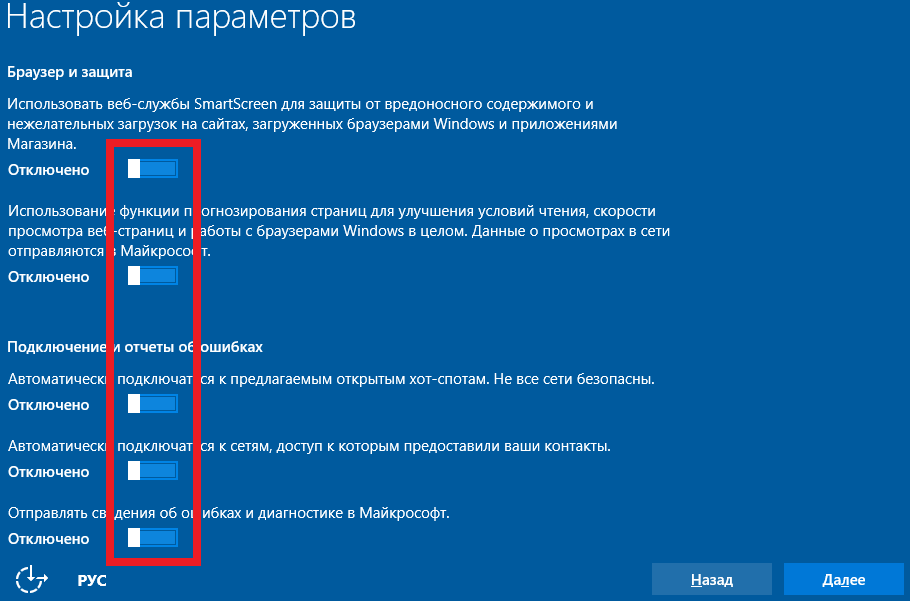
1. Отключите Защитник Windows
Скорее всего, на вашем ПК с Windows 10 уже установлено антивирусное программное обеспечение. Разрешение службам Защитника Windows работать в фоновом режиме на вашем компьютере является излишним и ненужным.
Чтобы быстро отключить Защитник Windows, выберите меню «Пуск», введите Защитник Windows и выберите Брандмауэр Защитника Windows . Когда приложение откроется, выберите Включить или отключить брандмауэр Защитника Windows в меню слева.
Откроется окно «Настройка параметров». Здесь выберите переключатель . Отключите Защитник Windows в разделе «Настройки частной сети» и «Настройки общедоступной сети».
Теперь службы Защитника Windows перестанут работать.
2. Служба точки доступа Windows Mobile
Ваш компьютер может стать точкой доступа, чтобы другие устройства поблизости могли использовать интернет-соединение вашего ноутбука. Это нечастое действие, которое большинство пользователей никогда не использует. Если вы не знаете об этой функции или никогда не используете ее, отключите ее.
Это нечастое действие, которое большинство пользователей никогда не использует. Если вы не знаете об этой функции или никогда не используете ее, отключите ее.
Выберите меню «Пуск» и введите Services , затем откройте приложение Services . Найдите и щелкните правой кнопкой мыши Служба точки доступа Windows Mobile . Либо выберите Остановить , если он включен, либо выберите Свойства .
Если служба еще не запущена (поэтому вы не можете выбрать «Стоп»), она, вероятно, включена как служба, запускаемая вручную (запускается при запуске точки доступа). Чтобы запретить это делать кому-либо, выберите значок Тип запуска раскрывающийся список и выберите Disabled .
Это навсегда отключит службу точки доступа Windows Mobile, пока вы не вернетесь сюда и не включите ее снова, если она вам действительно понадобится.
3. Диспетчер очереди печати
Диспетчер очереди печати — это служба, которая ставит в очередь задания на печать всякий раз, когда вы что-либо печатаете с компьютера.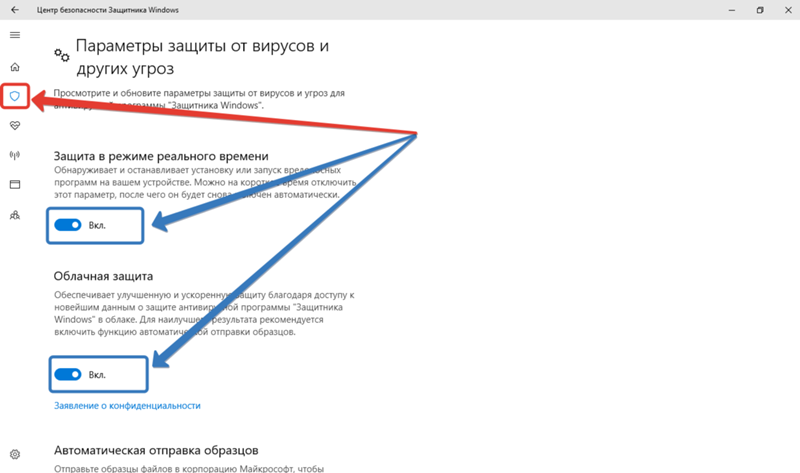 Однако, если вы никогда ничего не печатаете со своего компьютера, вам не нужно запускать службу диспетчера очереди печати.
Однако, если вы никогда ничего не печатаете со своего компьютера, вам не нужно запускать службу диспетчера очереди печати.
Чтобы отключить это, найдите службу Диспетчер очереди печати в окне «Службы», щелкните правой кнопкой мыши и выберите Свойства . В окне свойств нажмите кнопку Stop , чтобы остановить службу.
Это одна служба, которая работает всегда, поэтому вы обязательно должны увидеть в этом окне опцию Остановить ее. Поскольку для него установлено значение Автоматический тип запуска , вам также необходимо отключить его. Выберите раскрывающийся список Тип запуска и выберите Отключено .
4. Служба факсов
Когда вы в последний раз отправляли кому-либо факс? Это устаревшая служба, но в Windows 10 по-прежнему есть служба факса, которая позволяет подключаться к телефонной линии и факс-модему. С правильным программным обеспечением для факса вы можете отправлять и получать факсы.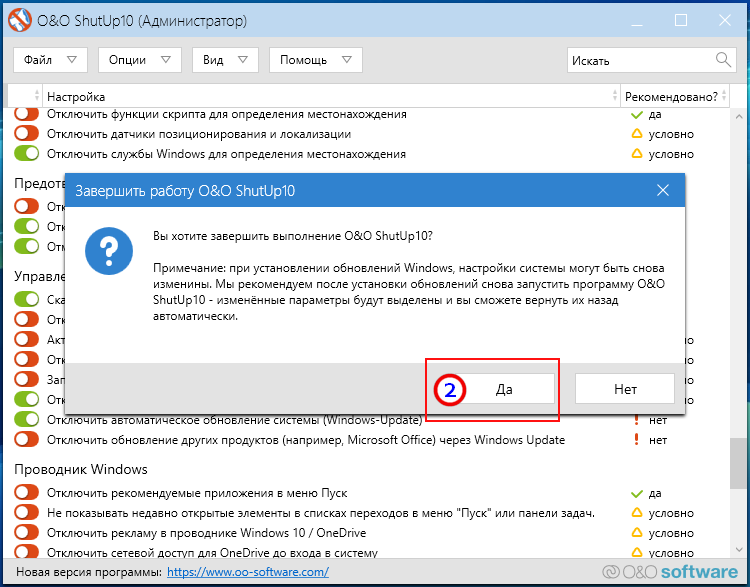
Если вы не можете придумать ни одной земной причины, по которой вы когда-нибудь захотите использовать эту функцию (кто захочет?), то глупо не отключить ее. Просто повторите описанный выше процесс, чтобы отключить эту службу. Вы можете найти его, просто выполнив поиск Факс в окне Службы.
Отключите это так же, как сервисы выше. Щелкните правой кнопкой мыши, выберите Properties и установите тип запуска Disabled .
5. Диспетчер загруженных карт
В Windows 10 есть еще одна скрытая функция, которая позволяет приложению Windows 10 Maps получать доступ к загруженным картам. Не знали, что в Windows 10 есть собственное приложение «Карты»? Большинство людей этого не делают. Вот почему вы можете отключить эту услугу и никогда не заметите разницы. Ищите Загрузил Maps Manager в окне Services для этого.
Как и в случае с другими службами, для которых задан автоматический тип запуска, щелкните правой кнопкой мыши и выберите Свойства . Выберите «Стоп», чтобы остановить службу, если она запущена, а затем установите тип запуска Disabled .
Выберите «Стоп», чтобы остановить службу, если она запущена, а затем установите тип запуска Disabled .
6. Центр безопасности Windows 10
Хотя эта служба кажется важной (кто хочет отключить что-либо, связанное с безопасностью?), на самом деле это не так. Все, что он делает, это работает в фоновом режиме и сканирует вашу систему на наличие таких проблем, как наличие ожидающих обновлений Windows или отсутствие установленного антивируса.
Скорее всего, у вас есть безопасность Windows 10, и вам действительно не нужно, чтобы Windows 10 поглощала ваши системные ресурсы, сканируя ваш компьютер на наличие проблем, которых никогда не будет.
Снова щелкните правой кнопкой мыши, выберите Свойства , Остановить службу и изменить тип запуска на Отключено . Это не только освободит системные ресурсы, но и сделает вашу работу с Windows менее раздражающей.
7. Служба распространения сертификатов
Служба распространения сертификатов используется всякий раз, когда вы вставляете смарт-карту в слот устройства чтения смарт-карт на своем ноутбуке.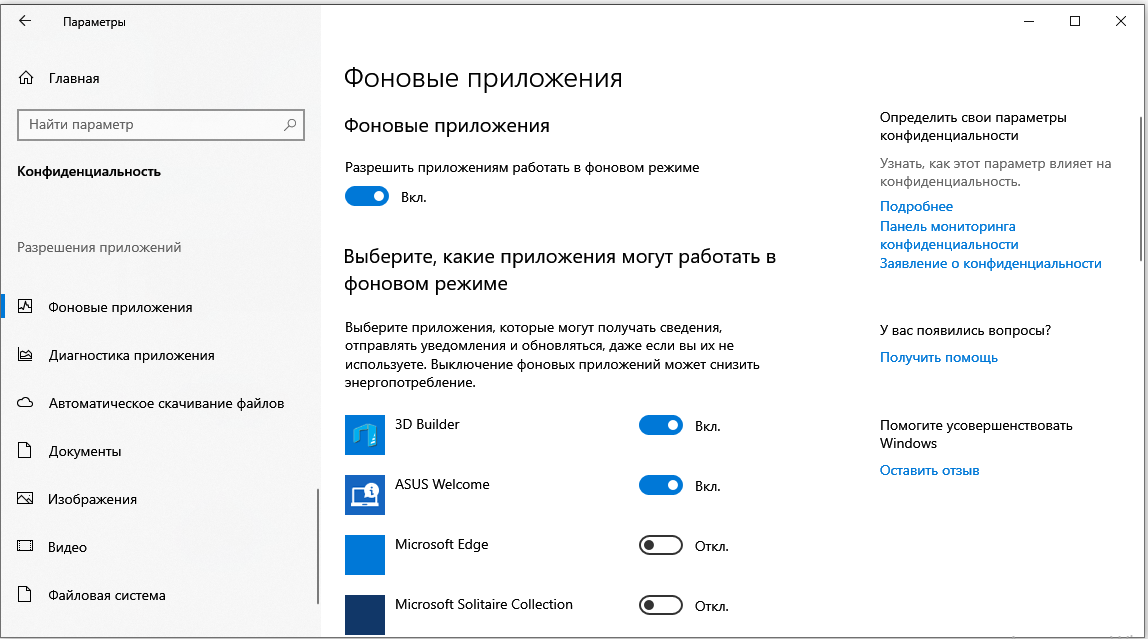 Это также может быть внешний считыватель смарт-карт. Служба прочитает смарт-карту и добавит сертификат на ваш компьютер. Эта служба обычно используется в корпоративной или корпоративной среде и контролируется с помощью групповой политики через ИТ-отдел.
Это также может быть внешний считыватель смарт-карт. Служба прочитает смарт-карту и добавит сертификат на ваш компьютер. Эта служба обычно используется в корпоративной или корпоративной среде и контролируется с помощью групповой политики через ИТ-отдел.
Если вы не пользуетесь смарт-картой или у вас нет считывателя смарт-карт, эта услуга вам совершенно бесполезна. Щелкните правой кнопкой мыши и выберите Properties , убедитесь, что служба остановлена, а затем измените тип запуска на Disabled .
8. Универсальный клиент телеметрии (UTC)
При первой установке Windows вас спросят, может ли Microsoft собирать информацию о вашей системе в фоновом режиме. Если бы вы ответили утвердительно на этот вопрос, вы бы, возможно, и не подумали об этом. Однако это позволяет использовать программное обеспечение универсального клиента телеметрии (UTC), которое запускает ненужные диагностические службы в фоновом режиме.
Отключение только освободит системные ресурсы и никак не повлияет на работу с Windows.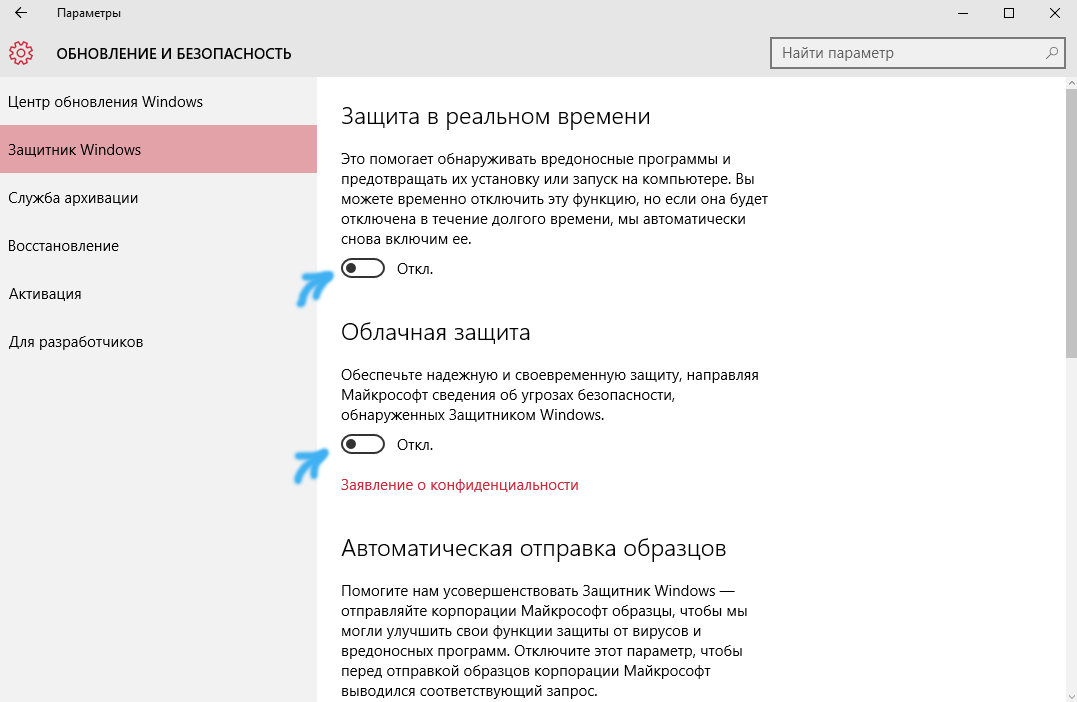 Чтобы найти его, откройте окно «Службы» и найдите Connected User Experiences and Telemetry .
Чтобы найти его, откройте окно «Службы» и найдите Connected User Experiences and Telemetry .
Щелкните правой кнопкой мыши, выберите Свойства , Остановить службу и измените Тип запуска на Отключено . Это может не помочь Microsoft собирать информацию, но поможет вашему компьютеру работать быстрее и освободит ваше интернет-соединение от ненужного трафика.
9. Биометрическая служба Windows
Биометрическая служба Windows полезна только в том случае, если вы действительно используете системные функции или приложения, требующие сканирования отпечатков пальцев или лица. Если вашему компьютеру не хватает оборудования даже для использования этих функций, нет необходимости, чтобы эта служба работала в фоновом режиме.
Вы можете найти это как Биометрическая служба Windows в окне «Службы».
Отключите эту службу, и если вам не нужна биометрия в вашей системе, вы даже не заметите.
10. Сервер Broadcast DVR
Процесс сервера Broadcast DVR является частью функции Game DVR в Windows. Эта функция позволяет использовать родное приложение Windows 10 Game DVR для записи вашего игрового процесса или потоковой передачи активного игрового процесса через Интернет.
Если вы выполните одно из этих действий, нет необходимости оставлять службу работающей в вашей системе. Как правило, он должен включаться только тогда, когда вы начинаете запись игрового процесса или вы настроили функцию для автоматической записи игрового процесса в фоновом режиме.
Эта служба будет отображаться в окне «Службы» либо как сервер Broadcast DVR, либо как нечто не столь прямое, начинающееся с «BcastDVR».
–
Если вы не планируете записывать или транслировать свои игры, отключите эту службу навсегда, чтобы она никогда не запускалась.
11. Windows 10 OneSyncSvc
OneSyncSvc в Windows синхронизирует все используемые вами приложения Microsoft.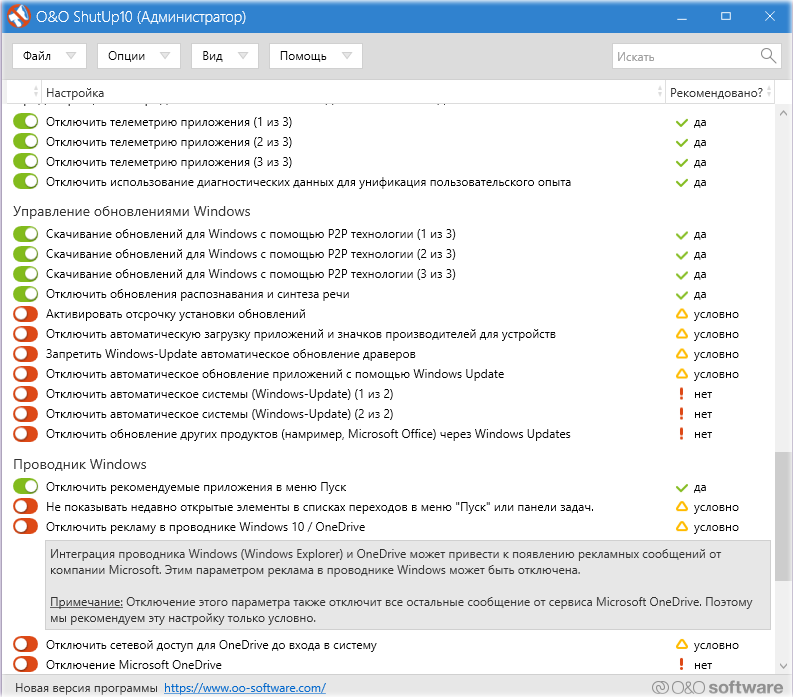 Сюда входят ваша учетная запись Microsoft, Почта Windows, Контакты, Календарь, Почта и другие приложения Microsoft. Если вы не используете эти службы Microsoft, как многие люди, вам действительно не нужна эта служба синхронизации.
Сюда входят ваша учетная запись Microsoft, Почта Windows, Контакты, Календарь, Почта и другие приложения Microsoft. Если вы не используете эти службы Microsoft, как многие люди, вам действительно не нужна эта служба синхронизации.
Вы можете найти эту службу в окне настроек как службу, которая начинается с OneSyncSvc .
Просто щелкните правой кнопкой мыши и выберите «Свойства», «Остановить службы» и установите для параметра «Тип запуска» значение «Отключено».
Поскольку я лично не пользуюсь этими услугами или связанными с ними приложениями, я решил их отключить. К моему счастью, по сравнению с этим просмотр моей сети Workgroup с помощью проводника Windows происходит почти мгновенно. Одним словом, задержек при открытии сетевых папок больше нет.
12. Служба обновления Windows
Это спорное предложение, поскольку многие считают, что Windows должна устанавливать обновления, как только они становятся доступными. К сожалению, сканирование и установка обновлений могут значительно снизить производительность вашего компьютера.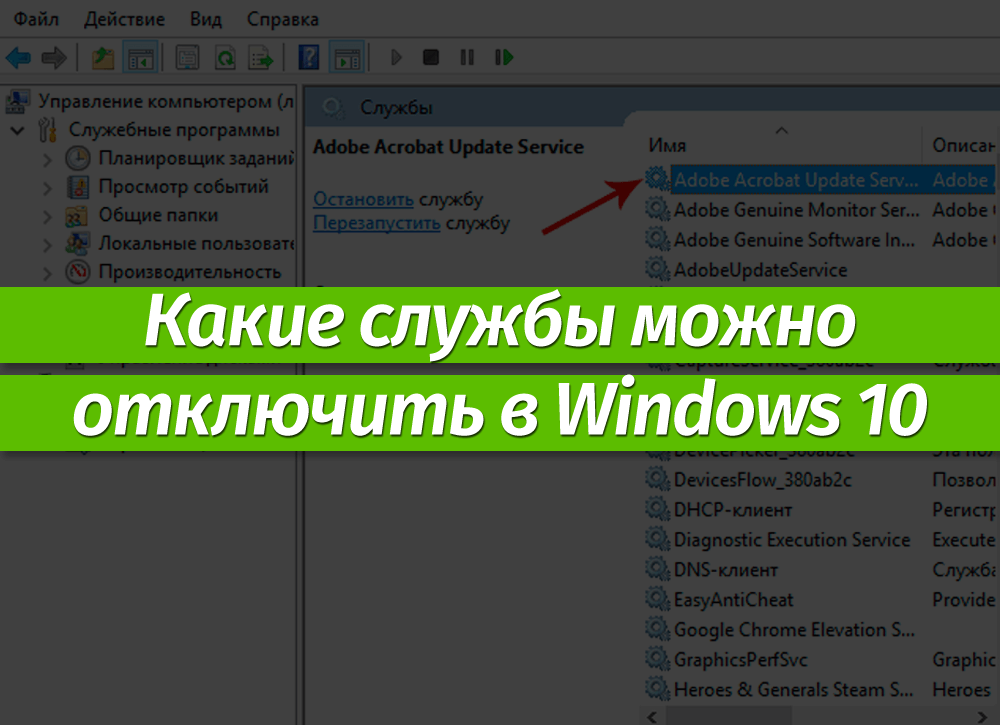 Вот почему многие люди предпочитают оставить службу Windows Update отключенной до тех пор, пока они не будут готовы запускать обновления по собственному расписанию вручную.
Вот почему многие люди предпочитают оставить службу Windows Update отключенной до тех пор, пока они не будут готовы запускать обновления по собственному расписанию вручную.
Сделать это очень просто. Просто найдите Windows Update в окне настроек.
Остановите эту службу, а затем установите для параметра Тип запуска значение Отключено . Есть и другие способы отключить обновления Windows 10. Это просто самое быстрое.
Если вы действительно хотите запускать обновления, просто установите его обратно на Автоматически и перезагрузите компьютер. При следующей загрузке обновления Windows начнутся автоматически.
Related Items:Microsoft, Windows 10
Как ускорить Windows 10
Перейти к содержимому Перейти к нижнему колонтитулу
IT Pro поддерживается своей аудиторией. Когда вы покупаете по ссылкам на нашем сайте, мы можем получать партнерскую комиссию. Learn more
Tutorials
- Software
- operating systems
- Microsoft Windows
by: Rene Millman
19 Aug 2021
19 Aug 2021
Windows 10 has been Microsoft’s flagship operating system since its release in 2015, и многие из нас, возможно, все еще используют ту же машину с Windows 10, что и тогда.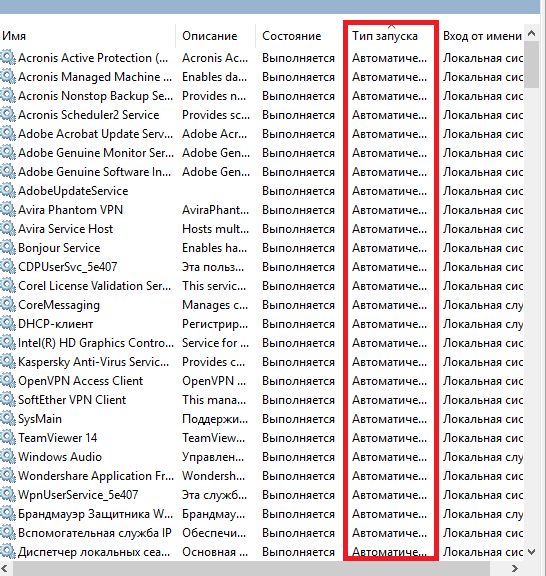 Хотя эти устройства по-прежнему будут работать так, как задумано, возможно, они утратили свой блеск и что задачи, выполнение которых, возможно, не занимало слишком много времени шесть лет назад, теперь выполняются вяло.
Хотя эти устройства по-прежнему будут работать так, как задумано, возможно, они утратили свой блеск и что задачи, выполнение которых, возможно, не занимало слишком много времени шесть лет назад, теперь выполняются вяло.
Как правило, известно, что технологии со временем замедляются, и это касается не только устройств Windows, но и систем на базе macOS и Linux. Хотя очень неприятно видеть, как ваша машина со временем замедляется, например, требуется больше времени для запуска, это ни в коем случае не конец пути. Вместо того, чтобы выбрасывать вашу машину и покупать новую, мы можем применить ряд методов в системах Windows 10, чтобы вернуть все обратно. Думайте об этом как о небольшой весенней уборке.
Bloatware, например, является одной из наиболее распространенных причин замедления работы, не позволяющей вашей машине работать с максимальной производительностью. Эти программы не обязательно являются вредоносными, скорее они не нужны для работы вашего устройства. Это могут быть системы, которые вы когда-то использовали, но которые больше не нужны, или добавление эстетических изменений в пользовательский интерфейс, без которых вы вполне можете обойтись.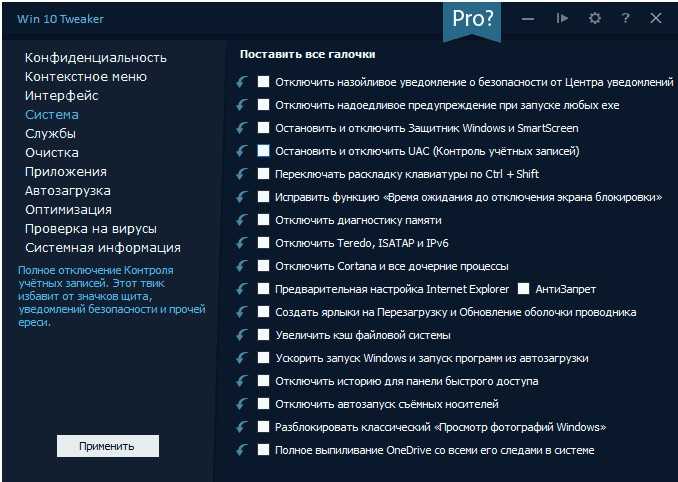 Как правило, удаление вредоносных программ позволяет ускорить работу вашего устройства, не влияя на его повседневную работу.
Как правило, удаление вредоносных программ позволяет ускорить работу вашего устройства, не влияя на его повседневную работу.
Ускорьте вход в Windows 10
IT Pro
Мы не можем не подчеркнуть важность безопасности, и в большинстве случаев надежный пароль или двухфакторная аутентификация являются абсолютной необходимостью. Однако, когда ваш старый ноутбук уже запускается целую вечность, вход в систему может сделать этот процесс еще более длительным.
Хотя обычно мы этого не советуем, вы можете пропустить этот процесс, отключив аутентификацию по паролю на своем устройстве с Windows 10. Ввод пароля может занять всего несколько секунд, но необходимость перезагружать компьютер каждый раз, когда он засыпает, может привести к потере несохраненной работы, а также отнять у вас больше времени в расписании, что потенциально может повлиять на вашу производительность.
Связанный ресурс
Руководство для ИТ-специалистов по переходу на Windows 10
Все, что вам нужно знать для успешного перехода
Загрузить сейчас
Учитывая, что многие из нас все еще работают из дома, велика вероятность того, что кто-то вручную взломает ваш компьютер минимален, особенно если ваши устройства не покидали ваши собственные четыре стены с марта 2020 года и ваш район не подвержен взлому.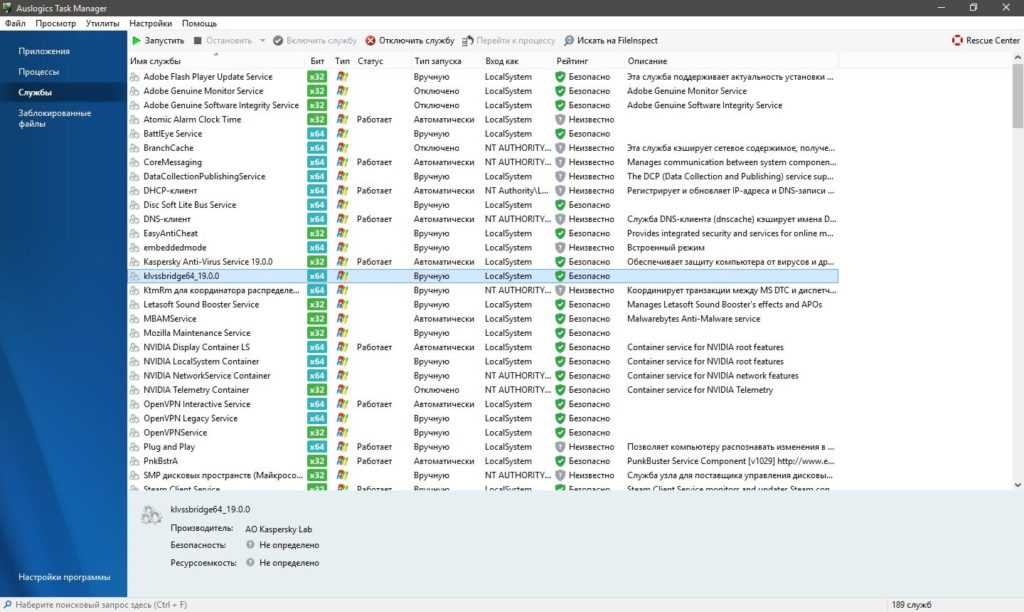 Отключив вход с паролем, вы значительно сократите время запуска и сделаете процесс более быстрым и менее напряженным.
Отключив вход с паролем, вы значительно сократите время запуска и сделаете процесс более быстрым и менее напряженным.
Однако, если вы регулярно работаете в общественных местах, таких как кафе, пабы или на рабочих местах, вы можете пересмотреть эту идею, особенно если ваш ноутбук имеет тенденцию следовать за вами. Несмотря на то, что вы могли бы попытаться убедиться, что вы никогда не потеряете свое устройство из виду, разблокированный ноутбук — это подарок небес для воров и других злоумышленников, и всегда лучше быть в безопасности, чем потом сожалеть.
Один из способов толкования этого совета — применять его только к стационарным устройствам, которые никогда не покидают ваш дом, например к настольному ПК. Однако, когда дело доходит до планшетов и ноутбуков, вы можете пропустить этот пункт.
Сделайте выключение Windows 10 быстрее
IT Pro
Если вам нравится выключать компьютер после тяжелого рабочего дня, то вы поймете, что этот процесс по-прежнему требует трех щелчков мыши. Чтобы ускорить это, вы можете использовать ярлык. Просто щелкните правой кнопкой мыши в любом месте свободной части рабочего стола и выберите «Создать» > «Ярлык». В поле Местоположение введите следующее.
Чтобы ускорить это, вы можете использовать ярлык. Просто щелкните правой кнопкой мыши в любом месте свободной части рабочего стола и выберите «Создать» > «Ярлык». В поле Местоположение введите следующее.
%windir%\System32\shutdown.exe /s /t 0
Нажмите «Далее», чтобы закончить. Теперь каждый раз, когда вы нажимаете на этот ярлык, ваш компьютер немедленно выключается. Однако будьте осторожны, так как это произойдет без проверки подтверждения.
Отключение программ автозагрузки в Windows 10
IT Pro
Практически каждая версия Windows позволяет отключать элементы автозагрузки, и Windows 10 не является исключением. Остановка запуска некоторых программ ускорит работу ОС.
Чтобы найти этот параметр, щелкните правой кнопкой мыши панель задач и выберите «Диспетчер задач». Нажмите «Подробнее», а затем перейдите на вкладку «Автозагрузка». Здесь вы можете отключить программы, которые вы не хотите запускать.
Удаление вредоносных программ в Windows 10
Никто не любит вирусы (кроме производителей ПК), но в результате ваша система становится немного дешевле. Но можно выкинуть эту хрень. Это такие программы, как программное обеспечение для записи дисков, инструменты резервного копирования от производителя или другие утилиты, которые вам не обязательно нужны.
Но можно выкинуть эту хрень. Это такие программы, как программное обеспечение для записи дисков, инструменты резервного копирования от производителя или другие утилиты, которые вам не обязательно нужны.
Почему такие программы, как PC Decrapifier и CCleaner, отлично справляются с задачей избавления от вредоносных программ, если у вас совершенно новый (но загруженный вредоносными программами) компьютер, то чистая установка Windows 10 может быть лучшим способом удаления ненужного программного обеспечения. засорение вашей системы.
Сделайте меню «Пуск» Windows 10 и другие окна более быстрыми
IT Pro
Хотя новое эффектное меню «Пуск» Windows 10 от Microsoft — это глоток свежего воздуха по сравнению со старой версией, доведя его до скорости с подобным гладким интерфейсом Apple , это может быть немного медленным, если ваша машина не новая. Это связано с тем, что для его появления требуется больше вычислительной мощности, и если на вашей машине нет более нового чипа, вы можете подождать несколько секунд, пока он отреагирует.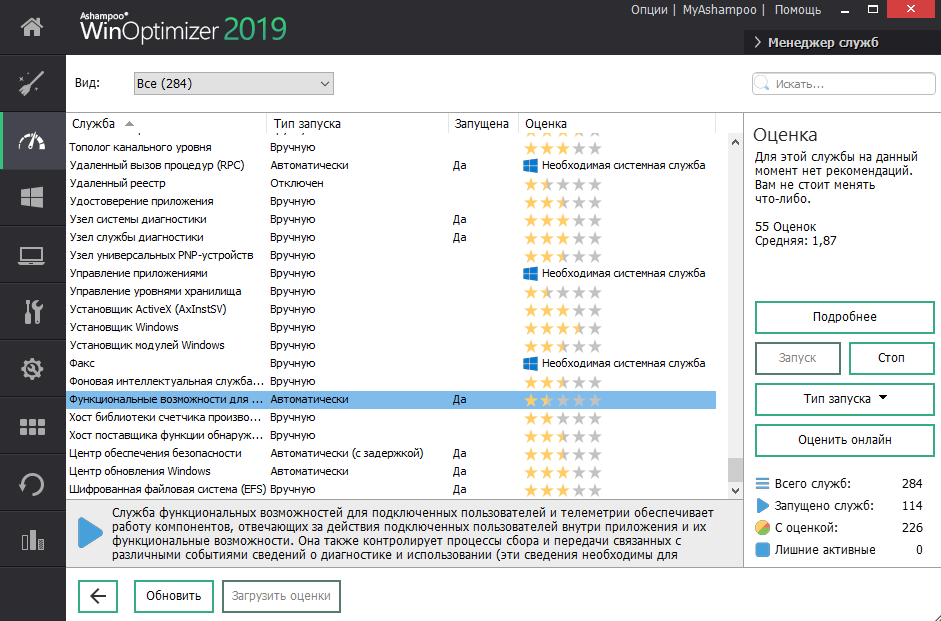 Тем не менее, можно просто отключить некоторые анимации, чтобы они отображались без ожидания.
Тем не менее, можно просто отключить некоторые анимации, чтобы они отображались без ожидания.
Для этого откройте свойства системы (введите в поле поиска sysdm.cpl и нажмите Enter), затем щелкните вкладки и настройки «Дополнительно» в параметрах производительности. По умолчанию флажок Анимировать окна при сворачивании и разворачивании будет установлен. Нажмите, чтобы деактивировать, а затем нажмите Применить.
Это не только ускорит открытие меню «Пуск», но и других окон, появляющихся на рабочем столе. Вы также можете отключить все визуальные эффекты в Windows 10, чтобы все ускорить. Просто установите флажки, чтобы отключить их по отдельности, или выберите параметр «Настроить для лучшей производительности», чтобы оптимизировать производительность для вашей машины.
Включить быстрый запуск Windows 10
IT Pro
В Windows 10 появился новый «гибридный» режим запуска, который должен сократить время загрузки. Он делает это, переводя компьютер в спящий режим вместо полного выключения.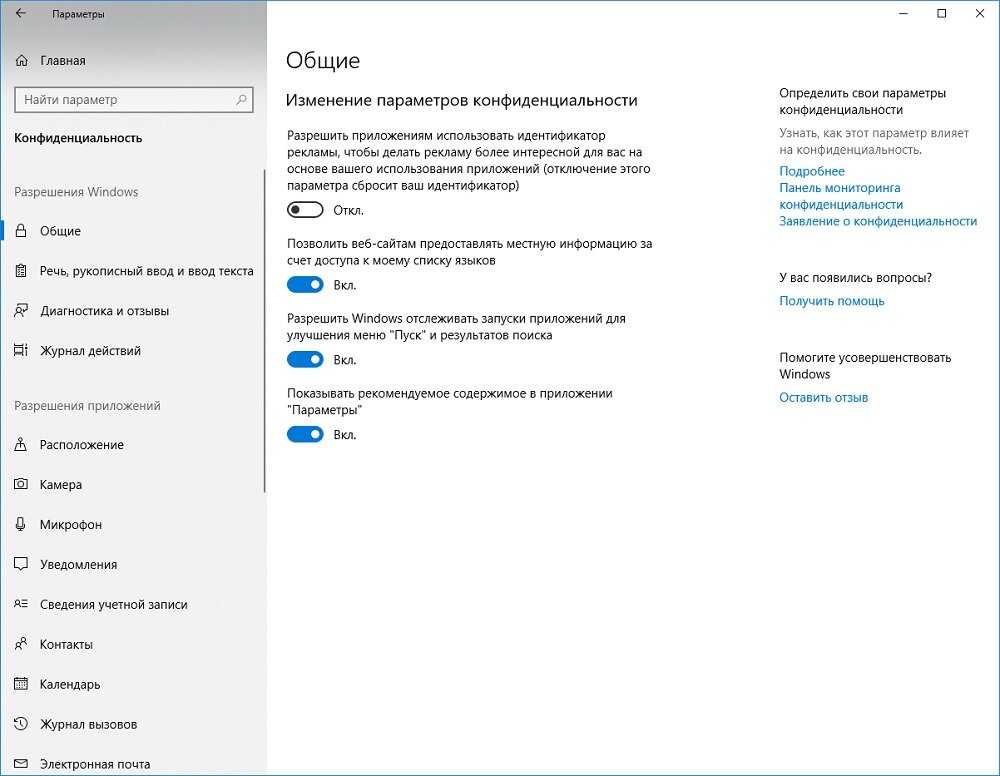
Чтобы включить это, нажмите кнопку «Пуск», введите «Панель управления» и нажмите клавишу ввода. В панели управления нажмите «Оборудование и звук». Должна появиться новая страница, здесь нажмите «Изменить действие кнопок питания». Затем нажмите «Изменить настройки», которые в данный момент недоступны. Наконец, установите флажок Включить быстрый запуск.
Отключение служб в Windows 10
IT Pro
Как и во всех версиях Windows, в фоновом режиме работают службы. Хотя некоторые из них жизненно важны для бесперебойной работы, многие не подходят для повседневного использования. Если вы отключите эти службы, вы сможете ускорить работу Windows 10.
Чтобы отключить службы в Windows, введите в поле поиска: « services.msc ». Затем дважды щелкните службы, которые вы хотите остановить или отключить.
Многие службы можно отключить, но какие из них зависят от того, для чего вы используете Windows 10 и работаете ли вы в офисе или дома. Отличный путеводитель по службам, которые можно отключить, можно найти здесь.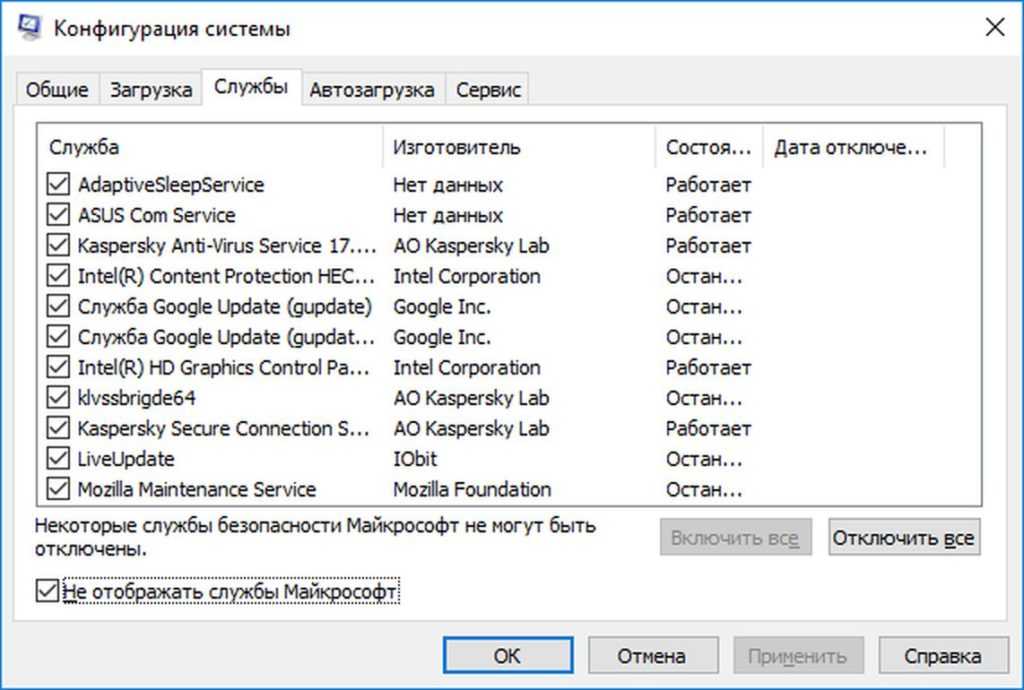
Однако помните, что остановка или отключение служб может иметь непредвиденные последствия. Многие компоненты или приложения могут перестать работать должным образом, поэтому действуйте с осторожностью.
Очистите диск Windows 10
IT Pro
К счастью, в Windows 10 есть встроенный инструмент очистки диска, который чрезвычайно полезен, когда вы хотите избавиться от ненужных файлов. Чтобы запустить инструмент, нажмите кнопку «Пуск», а затем выберите ссылку «Проводник». Щелкните правой кнопкой мыши Локальный диск C: и выберите «Свойства». Перейдите на вкладку «Общие» и найдите кнопку «Очистка диска». Оказавшись там, нажмите «ненужные файлы (временные файлы Интернета и т. д.)», затем нажмите «ОК».
Для опытных пользователей вы можете выбрать кнопку «Очистить системные файлы», чтобы избавиться от еще большего количества файлов. После этого вы можете…
Связанный ресурс
Руководство ИТ-специалистов по переходу на Windows 10
Все, что вам нужно знать для успешного перехода
Загрузить сейчас
Дефрагментация жесткого диска в Windows 10
Дефрагментация ваш жесткий диск является одним из самых основных способов ускорить работу вашего компьютера.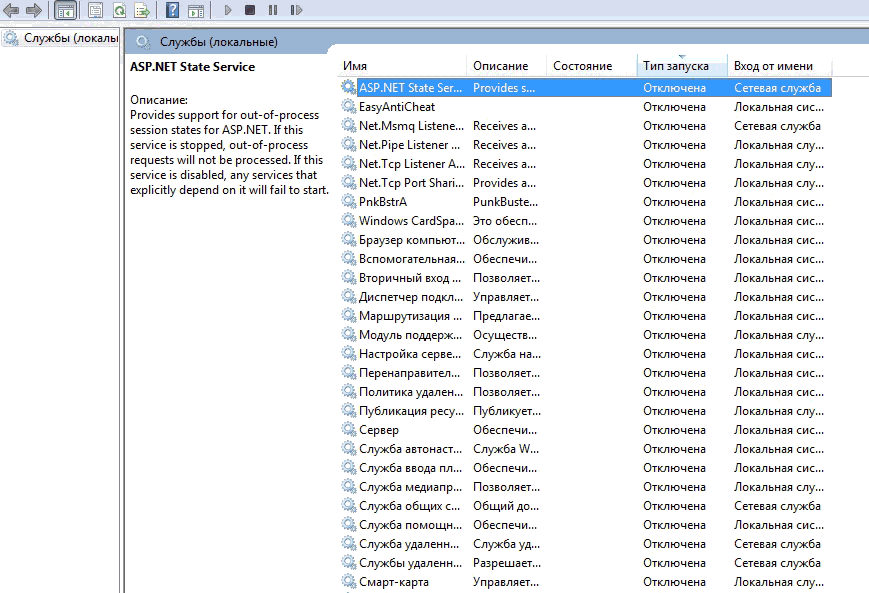 Это объединяет различные части ваших файлов в наименьшую возможную последовательную область на диске. Это означает, что головки чтения/записи должны перемещаться на меньшие расстояния, чтобы быстрее выполнять запросы.
Это объединяет различные части ваших файлов в наименьшую возможную последовательную область на диске. Это означает, что головки чтения/записи должны перемещаться на меньшие расстояния, чтобы быстрее выполнять запросы.
Стоит отметить, что это относится только к физическим дискам на основе пластин, а не к твердотельным дискам. Поскольку SSD (твердотельные накопители) хранят данные особым образом, фрагментация оказывает незначительное влияние на производительность. Из-за этого дефрагментация не нужна.
Для тех из вас, у кого есть физические жесткие диски, регулярная дефрагментация является важным способом поддержания скорости вашего компьютера. Чтобы дефрагментировать жесткий диск, нажмите кнопку «Пуск» и щелкните ссылку «Проводник». Щелкните правой кнопкой мыши Локальный диск C: и выберите «Свойства». Выберите вкладку «Инструменты», затем нажмите «Оптимизировать и дефрагментировать диск».
Перенос Windows 10 на твердотельный накопитель
Самый эффективный, но наиболее разрушительный способ повысить скорость работы Windows 10 — перенести операционную систему или весь жесткий диск на совершенно новый твердотельный накопитель.
Твердотельные накопители представляют собой более крупные и более совершенные версии стандартных USB-накопителей. В отличие от жестких дисков, которые используют подвижный рычаг для чтения и записи на физический диск, твердотельные накопители не содержат движущихся частей и, как следствие, могут обрабатывать данные намного быстрее, чем их старые аналоги.
Пользователи ПК часто используют одновременно SSD и жесткий диск, а операционная система работает на гораздо более быстром оборудовании. Однако в связи с падением цен и выходом на рынок более крупных емкостей перенос всех ваших данных, включая программное обеспечение, на твердотельный накопитель в настоящее время является относительно рентабельным.
Важно отметить, что Windows 10 или любая операционная система в этом отношении прекрасно работает на SSD, значительно сокращая время загрузки и время загрузки до нескольких секунд. Если вы покупаете новый ноутбук или ПК, вам нужно просмотреть спецификации, чтобы убедиться, что в них установлен SSD.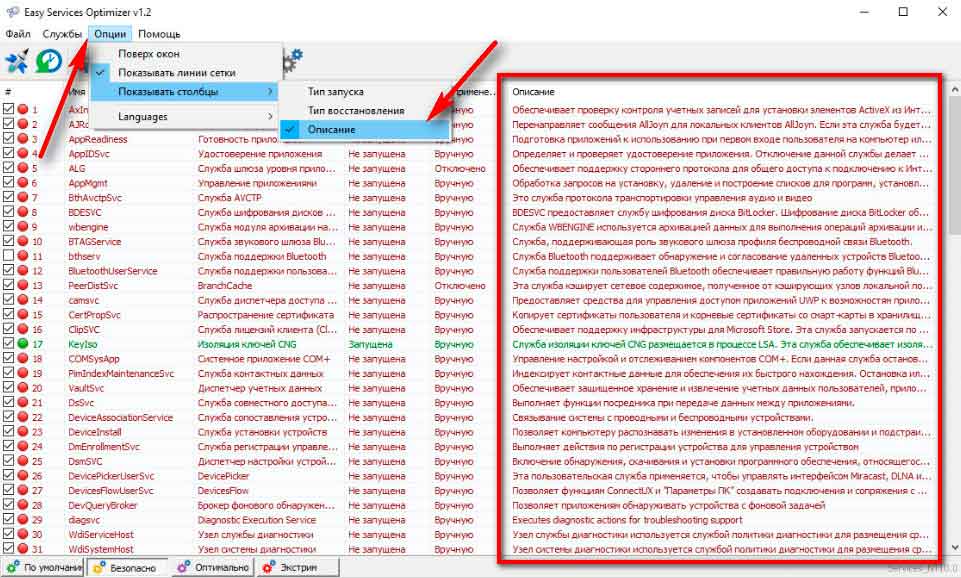
Windows 10 можно перенести на SSD в существующей системе, хотя этот процесс немного сложен. Мы составили руководство о том, как лучше всего перенести ОС на SSD, включая несколько советов, чтобы данные не были потеряны в процессе.
- операционные системы
- Программное обеспечение
- производительность
- Microsoft Windows
- Windows 10
- Microsoft
- операционная система
0003
Розничные предприятия должны гарантировать, что их бизнес-операции и внутренние данные не будут взломаны
Скачать бесплатно
Три ключевых шага к модернизации устаревших приложений в облаке
Проблемы и пути достижения успеха в модернизации приложений время для облачного MDM настало
Узнайте о различиях между облачным и облачным MDM
Скачать бесплатно
Магический квадрант для решений по обеспечению качества данных
Усиление аналитики для лучшего понимания и принятия надежных решений на основе данных
Бесплатная загрузка
Рекомендуется
Тысячи записей клиентов Microsoft найдены на общедоступном сервере
Защита данных
Записи клиентов Microsoft найдены тысячами общедоступный сервер
20 октября 2022 г.
20 октября 2022 г.
Функцию шифрования Office 365 можно легко взломать, предупреждает WithSecure
шифрование
Особенность шифрования Office 365 можно легко взломать, Warns With Secure
19 октября 2022
19 октября 2022
Microsoft Launches Plaunches, включает в себя навигацию по GPS-Stage, чтобы помочь найти заседание
Collabab. Places, включая навигацию в стиле GPS для помощи в поиске конференц-залов
13 окт. 2022 г.
13 окт. 2022 г.
Цель Microsoft Teams Premium — облегчить пропуск собраний
Collaboration
Microsoft Teams Premium стремится упростить промахивания встреч
13 октября 2022
13 октября 2022
Самый популярный
Oruck.