Как сделать загрузочную флешку через ultraiso: Как создать загрузочную флешку в UltraISO.
Загрузочная флешка windows 10 — простые способы
Процедура установки для новой Windows 10 не изменилась. Однако вопрос о том, как создать загрузочную флешку Windows 10, остается открытым. В статье речь пойдет об основных способах решения данной задачи: официальном и при помощи внешнего скачиваемого софта.
Содержание

Разработчики Windows 10 позаботились о своей аудитории и сразу же после выпуска операционной системы на официальном сайте в свободном доступе представили специальную утилиту – Installation Media Creation Tool.
Она предназначена для того, чтобы без труда создать загрузочную флешку Windows 10, с которой в дальнейшем система будет инсталлирована на компьютер. Естественно, предназначен данный способ для обладателей лицензионного ключа или учетной записи Microsoft, для которой система уже активировалась.
Запустив программу необходимо выбрать вариант с созданием установочного носителя.
Затем нужно будет выставить параметры, как показано на скриншоте. В актуальной версии утилиты отсутствует пункт с выбором версии ОС, поскольку выбирать ее пользователь будет уже при установке Windows.
На последнем шаге останется лишь отметить пункт загрузки на USB-накопитель.
Нажимаем «Далее» для начала процесса загрузки, по завершению которого на флешке окажется операционная система готовая для установки или обновления более ранних версий.
Без использования стороннего софта
Следующий способ работает лишь на тех устройствах, где материнская плата имеет заранее предустановленное ПО UEFI. Речь идет о большинстве материнских плат, выпущенных за последние 2-3 года. О таких говорят, что Windows устанавливается по технологии EFI-загрузки.
Чтобы произвести создание загрузочной флешки Windows 10 таким способом, у пользователя должен быть загружен на компьютер запакованный образ системы в ISO формате и в наличии должна иметься флешка подходящего размера (от 8 гигабайт для полной версии или 4 гигабайта для урезанной). USB-накопитель обязательно должен быть отформатирован с параметром файловой системы – FAT32. Достаточно просто подключить его и в меню «Компьютер», нажав на подключенной флешке ПКМ, выбрать «Форматировать» с последующим выставлением нужных параметров.
USB-накопитель обязательно должен быть отформатирован с параметром файловой системы – FAT32. Достаточно просто подключить его и в меню «Компьютер», нажав на подключенной флешке ПКМ, выбрать «Форматировать» с последующим выставлением нужных параметров.
Нельзя забывать о последствиях установки системы: стирание личных файлов из системного диска, удаление файлов с USB-накопителя.
Надо перенести все важные файлы на не системный диск или на другой накопитель.
Дальнейший алгоритм действий прост:
- Образ должен быть смонтирован в системе при помощи любого программного обеспечения на выбор пользователя (Daemon Tools, Alcohol и т.д.). Можно даже использовать архиватор WinRAR, который может открывать файлы данного формата.
- Когда виртуальный привод появился в списке подключенных устройств, необходимо скопировать все файлы и папки с него на USB-накопитель, либо перенести их из архива (если используется WinRar).
Флешка готова к работе, но исключительно в режиме UEFI-загрузки. Для начала установки предпочтительнее будет самостоятельно выбрать флешку в BootMenu. Открыть данное меню можно нажатием определенной клавиши при старте системы. Обычно клавиши нажимаются в самом начале запуска устройства. О том, как загрузиться с накопителя более подробно рассказывалось здесь.
Для начала установки предпочтительнее будет самостоятельно выбрать флешку в BootMenu. Открыть данное меню можно нажатием определенной клавиши при старте системы. Обычно клавиши нажимаются в самом начале запуска устройства. О том, как загрузиться с накопителя более подробно рассказывалось здесь.
Программа Rufus

Другой неофициальный способ предполагает использование программы Rufus. В этом случае создается загрузочная флешка Windows 10 из ISO образа.
Программа находится в свободном доступе: rufus.akeo.ie.
До начала работы опять же нужно иметь ISO образ. Запустив приложение, нужно сделать все так, как показано на скриншоте. Значок диска позволяет открыть проводник и выбрать необходимый виртуальный образ диска с операционной системой. После нажатия «Старт» нужно будет дать разрешение на форматирование USB-накопителя, а затем программа в автоматическом режиме выполнит создание загрузочной флешки.
Выбирая схему раздела необходимо:
На практике, чтобы создать загрузочную флешку Windows 10, Rufus использовать разумнее всего, поскольку он обладает универсальным функционалом, для работы которого нужно иметь лишь виртуальный образ и накопитель подходящей емкости.
Программа Windows 7 USB/DVD Download Tool
У Microsoft также имеется свой аналог Rufus. Из названия понятно, что создавалась данная утилита под Windows 7, но актуальна она и сейчас.
Алгоритм работы с программой очень прост:
- Имея загруженный на компьютер ISO образ системы нужно запустить программу и выбрать данный образ через проводник.
- Указать, что загрузка будет осуществляться на USB устройство.
- Затем выбрать само устройство и не забывать о том, что программа удалит все данные с него (об этом будет сделано соответствующее предупреждение).
- Ждем завершения процедуры.
Программа UltraISO
Если Вам нужно создать загрузочную флешку Windows 10, UltraISO является универсальной программой, которая не только поможет в создании, но и позволит управлять виртуальными образами в ISO формате.
Алгоритм работы с программой также не вызовет трудностей:
- Запускаем и открываем виртуальный образ (наш ISO файл).
- Затем переходим в пункт «Самозагрузка и выбираем «Создать образ жесткого диска». Дальнейшие действия выполнить по подсказкам мастера и с помощью представленных скриншотов.
Все действительно очень просто, ведь файл образа уже определен, а пользователю останется лишь указать, на какой накопитель записывать. По окончанию процесса флешка готова к использованию. Если вы хотите прочитать о том, как переустановить систему, то вот статья.
В статье подробно описано, как сделать загрузочную флешку Windows 10. Обширный список различного софта дает возможность выбрать наиболее оптимальное ПО для этой цели.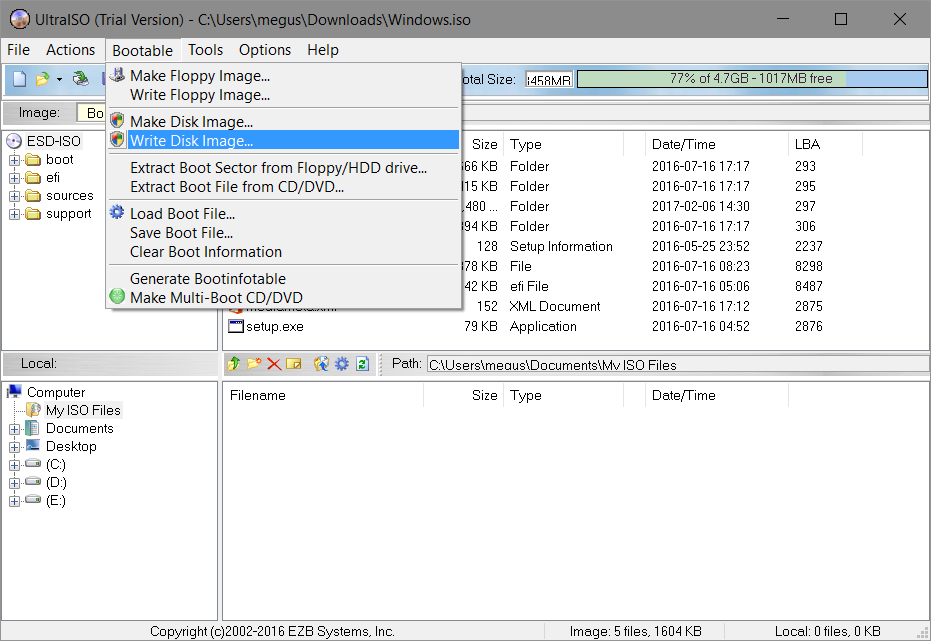 Любой метод подойдет, а пользователю останется лишь найти подходящую сборку Windows 10.
Любой метод подойдет, а пользователю останется лишь найти подходящую сборку Windows 10.
Как сделать загрузочную флешку
Думаю, что вы уже знаете, что если просто скопировать файлы с установочного диска на флешку, то она от этого не станет загрузочной! Она будет просто флешкой с данными, но загрузиться с нее у вас не получится. Собственно о том, как сделать загрузочную флешку, и пойдет речь в данной статье.
Для чего может понадобится создание загрузочной флешки? Для установки операционной системы на компьютер (или ноутбук), на котором отсутствует DVD привод. На ультрабуках как правило такие приводы отсутствуют по вполне понятным причинам (что бы можно было их сделать еще тоньше и легче). Некоторые пользователи любят вытаскивать DVD приводы из своих ноутбуков, а взамен ставить жесткий диск (или например твердотельный накопитель SSD). Многие пользователи вообще считают, что «эра DVD» скоро пройдет, как в свое время прошла «эра дискет» (хотя они все же еще используются, например для сдачи документов в электроном виде).
Для создания загрузочной флешки вам потребуется:
1) Пустая флешка размер которой позволяет записать на нее образ Windows (для Семерки 4 гб будет достаточно).
2) Образ установочного диска Windows (имеет расширение iso).
P.S. Если у вас имеется непосредственно сам установочный диск Windows, но нет iso образа, то вы его можете создать сами. Как это сделать, читайте в предыдущей статье: «Как создать iso образ».
3) Программа, с помощью которой можно осуществить запись образа на флешку. Для этого очень хорошо подходит программа ultraiso.
P.S. Если у вас не установлена данная программа, то установите ее. Ссылку на скачивание вы также найдете в предыдущей статье.
4) Убедитесь, что BIOS того компьютера, на котором будет устанавливаться система, поддерживает загрузку с флешки.
Весь процесс происходит в буквальном смысле слова в несколько кликов:
1) Вставляете флешку в USB порт.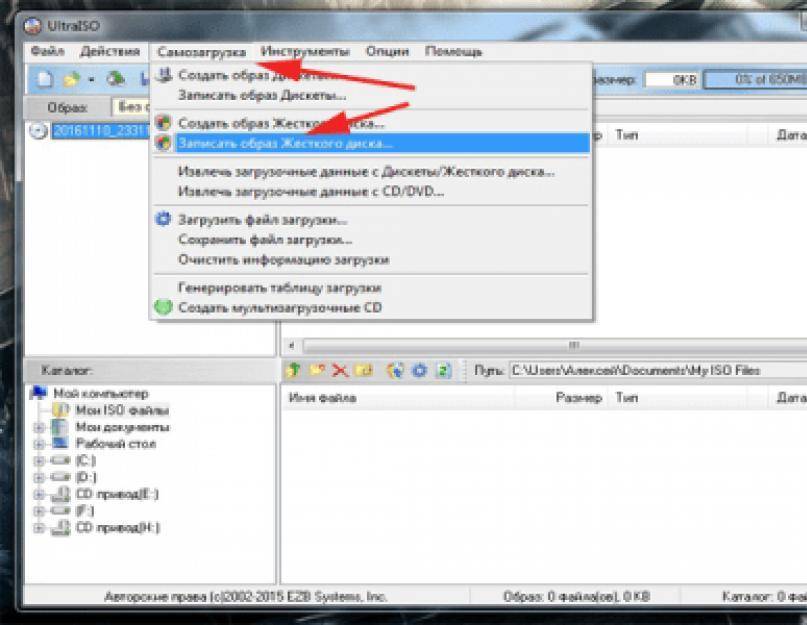
2) Запускаете программу ultraiso, и выбираете в меню: файл – открыть (также можно воспользоваться горячими клавишами Ctrl + O). Затем переходите по тому пути, где лежит ваш образ Windows (в формате iso), и выбираете его.
3) Теперь в меню программы выбираете: самозагрузка – записать образ жесткого диска. Все параметры оставьте как есть, по умолчанию. Если к компьютеру подключено несколько флешек, то вам нужно убедиться в том, что в строке Disk Drive выбрана именно та, на которую вы хотите записать Windows.
P.S. Убедитесь что на флешке нет важных файлов! Так как все данные которые там находятся, будут стерты.
Теперь осталось только нажать кнопку “записать”.
4) После нажатия на кнопку “записать”, появится окно, в котором вас будут предупреждать о том, что все данные на выбранном носителе будут стерты. Вам надо будет нажать кнопку да, после чего начнется процесс записи, по окончании которого ваша флешка станет загрузочной.