Как язык поменять в винде: Управление параметрами языка интерфейса в Windows
Содержание
Как изменить язык, время, дату, регион в Windows 11
читать и писать. Вы также можете изменить свой регион, время и дату в соответствии с вашими потребностями. Вот несколько простых шагов о том, как изменить эти настройки в соответствии с вашими потребностями.
Настройки времени и языка в Windows 11
Параметры для изменения языка, региона, времени и даты в Windows 11 немного отличаются от тех, что были в Windows 10. Давайте подробно рассмотрим каждый из них.
Как изменить язык в Windows 11
При установке Windows 11 у вас есть возможность выбрать язык, который будет использоваться по умолчанию. Однако, если вы допустили ошибку или использовали устройство, на котором уже был установлен язык, вы можете изменить языковые настройки вашего устройства, выполнив следующие действия:
- Чтобы начать, сначала откройте настройки Windows 11.
 Для этого просто щелкните правой кнопкой мыши «Пуск» и выберите «Настройки».
Для этого просто щелкните правой кнопкой мыши «Пуск» и выберите «Настройки». - Нажмите на опцию Время и язык в левой части экрана.
- Справа выберите Язык и регион .
- В разделе «Язык» Windows отображает язык, который вы используете в данный момент.
- Чтобы изменить язык, нажмите кнопку Добавить язык рядом с параметром «Предпочитаемые языки».
- Теперь выберите нужный язык и нажмите Далее .
- Установите флажок Установить в качестве языка отображения Windows на следующем всплывающем экране.
- Теперь нажмите кнопку Установить , чтобы продолжить.
- После загрузки и установки предпочитаемого языка на компьютер выйдите из Windows, чтобы применить новый язык отображения.
Как изменить регион в Windows 11
Настройки региона в Windows 11 позволяют настроить взаимодействие так, чтобы соответствующий контент отображался в зависимости от того, где вы находитесь.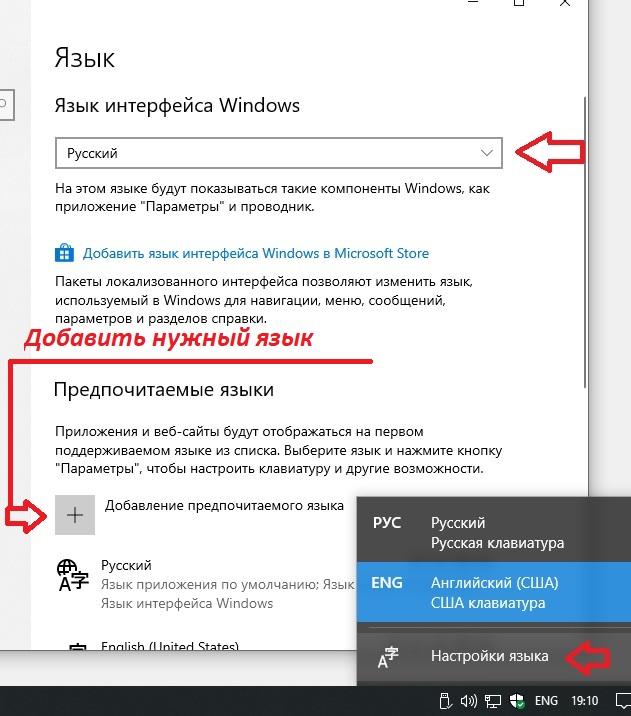 Если вам нужно изменить настройку, выполните следующие действия:
Если вам нужно изменить настройку, выполните следующие действия:
- Нажмите сочетание клавиш Windows + I, чтобы открыть приложение «Настройки».
- С левой стороны выберите Время и язык .
- Перейдите на правую панель и прокрутите вниз до Язык и Регион .
- В разделе Регион щелкните раскрывающееся меню рядом с параметром Страна или регион , чтобы выбрать свою страну или местоположение. Это заставляет Windows и приложения отображать контент, характерный для вашего местоположения.
- Теперь разверните параметр Региональный формат и нажмите кнопку Изменить форматы .
- Здесь вы можете изменить дату, день недели, короткие и длинные даты, короткое и длинное время и календарь. Это поможет Windows и приложениям форматировать дату и время в соответствии с вашим региональным форматом.

Как изменить время и дату в Windows 11
Вам не нужно переустанавливать Windows 11, если вы используете компьютер с неправильными языковыми настройками. Все, что вам нужно сделать, это настроить несколько параметров.
- Через приложение «Настройки»
- Через панель задач Windows
Подробная информация о каждом:
Через приложение «Настройки»
- Чтобы начать, откройте меню «Пуск», введите «Настройки» и нажмите Enter. Это запустит настройки Windows.
- В списке слева выберите Время и язык .
- После этого нажмите Дата и время справа.
- На следующем экране вам нужно будет выключить Установить время автоматически .
- Теперь нажмите кнопку Изменить рядом с параметром Установить дату и время вручную .
- При нажатии кнопки «Изменить» появляется новое окно, в котором можно изменить время и дату.

- Затем вам нужно будет установить соответствующую дату и время на вашем компьютере, а затем нажать Изменить для подтверждения.
- Готово. Теперь ваш ПК с Windows 11 обновлен.
- Теперь вы можете снова включить переключатель Set Time Automatically , если хотите, чтобы Windows получала время автоматически.
- Здесь также можно установить часовой пояс для вашего региона. Для этого включите переключатель рядом с опцией Установить часовой пояс автоматически .
- Затем прокрутите вниз до раздела Дополнительные настройки и нажмите кнопку Синхронизировать сейчас . Таким образом, время и дата Windows 11 синхронизируются с серверами протокола сетевого времени Microsoft.
Через панель задач Windows
Вот еще один способ изменить дату и время на ПК с Windows 11. Для этого следуйте приведенным ниже инструкциям.
- Перейдите в правую часть панели задач и щелкните правой кнопкой мыши Часы.

- Во всплывающем меню выберите параметр Настройка даты и времени.
- Теперь выполните те же шаги, которые описаны выше, чтобы настроить время и дату в Windows 11.
Зачем нам нужно менять язык, регион, время и дату
Возможно, вам потребуется изменить дату и время или регионе по одной из следующих причин:
- Вам может потребоваться изменить язык, время и дату, если вы купили компьютер в другой стране.
- Эти настройки также может потребоваться изменить, если вы путешествуете и хотите использовать настройки местного времени пункта назначения.
- Вы изменили свой регион и теперь вам трудно читать текст, который не на вашем родном языке.

156
Акции
Более
Обновлено Теги: язык, время
сообщите об этом объявлении
[email protected]
Дигвиджай — энтузиаст Windows, который любит писать об ОС Windows и программном обеспечении в частности, а также о технологиях в целом. Когда он не работает, он либо просматривает веб-страницы, либо углубляется в изучение технических навыков.
Как изменить язык отображения в Windows 10 [Руководство по 2023]
Если у вас есть несколько пользователей, которые входят в систему на одном компьютере, или вы установили неправильный язык в Windows 10, то это подробное руководство, которое научит вас как изменить язык интерфейса в Windows 10 . Вам не нужно переустанавливать операционную систему Windows 10.
Все, что вам нужно сделать, это изменить язык интерфейса двумя способами: через приложение «Настройки» или с помощью инструмента PowerShell в Windows 10. В этой статье подробно описаны шаги по установке языкового пакета, изменению языка интерфейса и настройке язык.
В этой статье подробно описаны шаги по установке языкового пакета, изменению языка интерфейса и настройке язык.
Следуйте этому руководству, чтобы узнать, как это сделать. Язык дисплея win10 очень важен в процессе использования, другим важным является время, и для справки об изменении времени win10 можно использовать другую статью.
Часть 1. Как изменить язык отображения в Windows 10 путем установки языкаЧасть 2. Как изменить язык отображения в Windows 10 с помощью настроекЧасть 3. Как изменить язык отображения в Windows 10 с помощью PowerShellЧасть 4. Как изменить язык отображения в Windows 10 Для учетных записей пользователей и экрана приветствия
Часть 1. Как изменить язык отображения в Windows 10 путем установки языка
В этом разделе представлены основные шаги, которые помогут вам сначала добавить язык на вашем компьютере, а затем изменить язык отображения в Windows 10. Это метод позволит нескольким пользователям, которые хотят использовать разные языки, но войти в систему с одного ПК.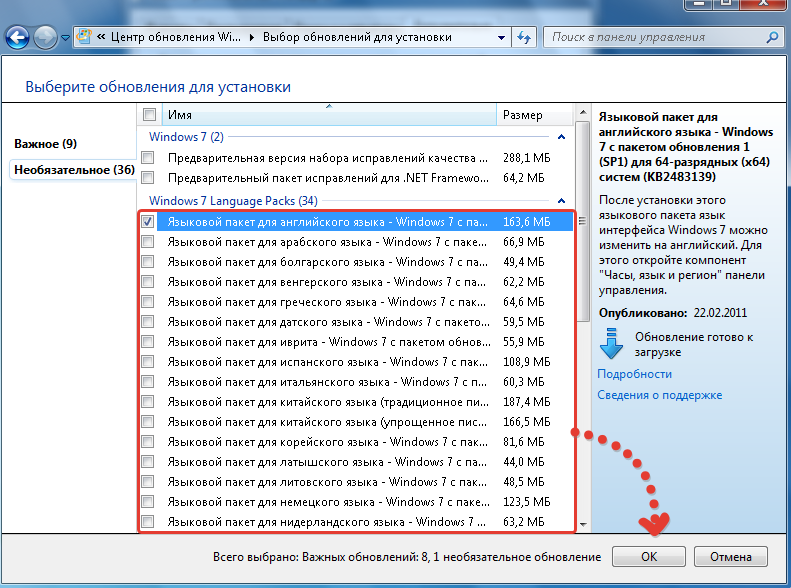
Шаг 01. На компьютере с Windows 10 войдите в систему как администратор.
Шаг 02: Перейти к Пуск меню.
Шаг 03: Щелкните значок шестеренки Settings в списке программ.
В качестве ярлыка можно нажать Логотип Windows + буква I клавиши.
Вы также можете получить доступ к настройкам, введя « настройки » в поле поиска на панели задач, а затем выберите настройки из списка предложений.
Шаг 04: В окне настроек нажмите Время и язык .
Шаг 05: Появится окно Время и язык. Нажмите Регион и язык на левой панели.
Шаг 06: Справа в разделе «Языки» нажмите Добавить язык .
Шаг 07: Добавьте языковое окно, которое показывает список всех доступных языков.
Шаг 08: Выберите язык, который вы хотите установить на свой компьютер.
Шаг 09: Выбранный вами язык будет загружен и установлен на ваш компьютер. Дождитесь завершения процесса, а затем вернитесь в окно «Время и язык».
Дождитесь завершения процесса, а затем вернитесь в окно «Время и язык».
Шаг 10: Новый установленный язык теперь отображается в разделе «Языки». Щелкните определенный язык.
Шаг 11: Показаны три варианта. Нажмите на кнопку Опции .
Шаг 12: Далее нажмите Загрузить.
Шаг 13: Выбранные вами клавиатура и языковой пакет будут загружены на ваш компьютер.
Часть 2. Как изменить язык отображения в Windows 10 с помощью настроек
В этом разделе представлены пошаговые инструкции, которые научат вас, как изменить язык отображения в операционной системе Windows 10 с помощью приложения «Настройки».
Шаг 01. На компьютере с Windows 10 войдите в систему как администратор.
Шаг 02: Перейдите в меню Пуск .
Шаг 03: Щелкните значок шестеренки Settings в списке программ.
В качестве ярлыка можно нажать Логотип Windows + буква I клавиши.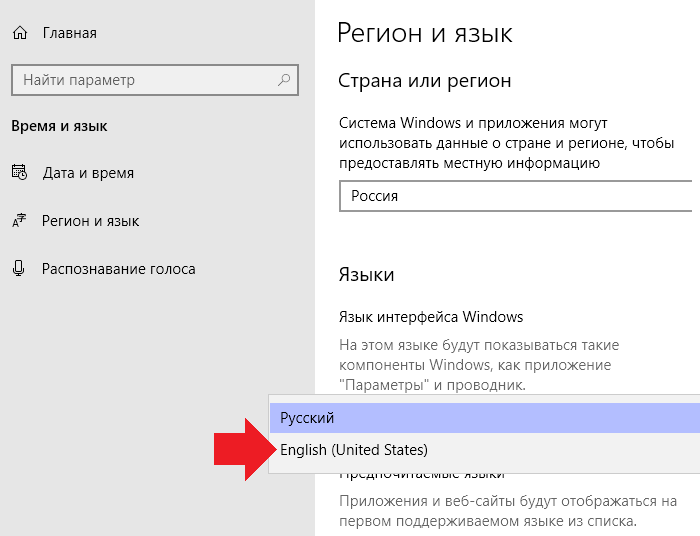
Вы также можете получить доступ к настройкам, введя « настройки » в поле поиска на панели задач, а затем выберите настройки из списка предложений.
Шаг 04: В окне настроек нажмите Время и язык .
Шаг 05: Появится окно Время и язык. Нажмите Регион и язык на левой панели.
Шаг 06: Справа в разделе «Языки» выберите определенный язык.
Шаг 11: Показаны три варианта. Нажмите кнопку Установить по умолчанию .
Шаг 12: Под выбранным языком появится сообщение, в котором говорится, что язык будет отображаться после следующего входа в систему.
Шаг 13: Выйдите из Windows и войдите снова. Убедитесь, что новый язык теперь установлен в Windows.
Если вы хотите изменить язык интерфейса другого пользователя, выйдите из Windows и войдите, используя учетную запись другого пользователя. Выполните те же шаги, что и выше.
.
Часть 3.
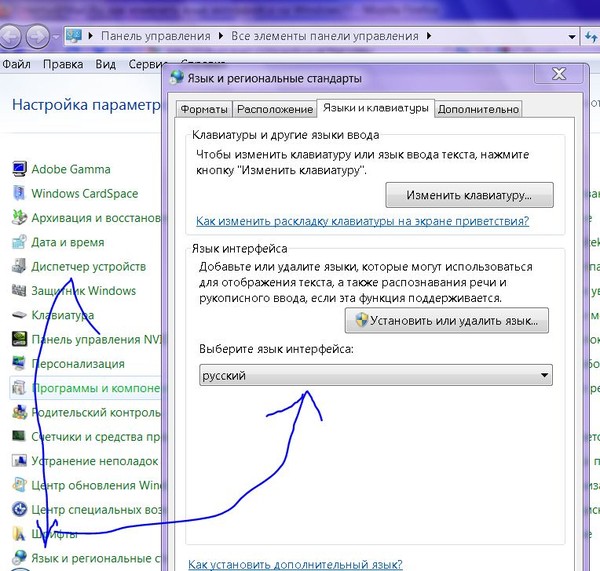 Как изменить язык отображения в Windows 10 с помощью PowerShell
Как изменить язык отображения в Windows 10 с помощью PowerShell
В этом разделе представлен альтернативный метод изменения языка отображения в операционной системе Windows 10 с помощью команды PowerShell.
Шаг 01: На компьютере с Windows 10 запустите команду PowerShell от имени администратора.
В качестве ярлыка нажмите клавиши Windows Logo + X и выберите PowerShell (Admin) .
Шаг 02: Чтобы просмотреть установленный языковой пакет:
В команде PowerShell введите DISM /online /Get-Intl и нажмите клавишу Enter .
Шаг 03: Обратите внимание на установленный тег языка (например, en-US), который вы хотите установить в качестве языка отображения.
Шаг 04: Чтобы изменить язык интерфейса:
Введите Set-WinSystemLocale . Измените на тег, который вы отметили на предыдущем шаге.
Шаг 05: Нажмите клавишу Enter .
Шаг 06: Введите Set-WinUserLanguageList -Force . Измените на тег, который вы отметили на предыдущем шаге.
Шаг 07. Выйдите из средства PowerShell.
Шаг 08: Выйдите из Windows и войдите снова. Убедитесь, что новый язык теперь установлен в Windows.
Если вы хотите изменить язык интерфейса другого пользователя, выйдите из Windows и войдите, используя учетную запись другого пользователя. Выполните те же шаги, что и выше.
Часть 4. Как изменить язык отображения в Windows 10 для учетных записей пользователей и экрана приветствия
Этот метод содержит шаги, которые помогут вам изменить язык отображения в Windows 10 для новых учетных записей пользователей, системных учетных записей и экрана приветствия путем копирования текущих настроек.
Шаг 01. На компьютере с Windows 10 войдите в систему как администратор.
Шаг 02: Перейдите в меню Start и войдите в панель управления (в виде значков).
Шаг 03: Выберите регион .
Шаг 04: Перейдите на вкладку Административный .
Шаг 05: На экране приветствия и новых учетных записях пользователей нажмите кнопку Копировать настройки .
Шаг 06: Перейдите в нижнюю часть окна, если вы хотите скопировать текущие настройки, установите флажки для Новые учетные записи пользователей и Экран приветствия и системные учетные записи .
Шаг 07: Нажмите OK .
Чтобы изменения вступили в силу, перезагрузите компьютер при появлении запроса.
Люди также читаютKIK ON WINDOWS — давайте общаться и общаться с нимДевять решений, чтобы исправить комментарии Facebook, которые не отображаются
Как изменить язык интерфейса в Windows 10 — это простой процесс. Вы можете установить его в настройках Windows или в командном инструменте PowerShell.
Это особенно полезно, когда несколько пользователей имеют доступ к одному компьютеру, но хотят установить для него разные языки.
 Для этого просто щелкните правой кнопкой мыши «Пуск» и выберите «Настройки».
Для этого просто щелкните правой кнопкой мыши «Пуск» и выберите «Настройки».


