Как сделать загрузочную флешку с ультра исо: Как создать загрузочную флешку в UltraISO.
Содержание
как сделать загрузочную флешку через UltraISO
Главная > Windows инструкции > Как сделать загрузочную флешку через UltraISO
Автор: Амиль | Дата публикации: 22.04.2016 | В разделе: Windows инструкции
Далеко не во всех современных ноутбуках есть DVD-привод, молчим за ультрабуки, производители которых изначально в угоду сверхтонкому корпусу отказались от возможности чтения/записи дисков. Поэтому переустановить операционную систему с диска, как все мы это привыкли делать, уже не получится и нужно искать другой вариант. Именно поэтому мы решили рассказать Вам, как сделать загрузочную флешку через UltraISO — программу, позволяющую работать с образами. Безусловно, есть более удобный софт, заточенный именно под создание загрузочных флешек. К тому же, она платная, а ведь существует ряд аналогов, распространяемых безвозмездно. Но если Вы остановились на программе UltraISO, мы не будем оспаривать Ваше решение и поможем разобраться с её функционалом. Что ж, готовьте флешку, мы приступаем!
Что ж, готовьте флешку, мы приступаем!
Создаем загрузочную флешку через UltraISO
Итак, прежде всего, нам нужно обзавестись самим образом операционной системы. Это может быть в равной степени как Windows 7, так и более новая “Десятка”. Как правило, загрузочные носители создают не только для установки ОС, но и реанимации компьютера. Впрочем, это уже не так важно – мы ведь в данной инструкции рассматриваем именно создание загрузочной версии.
Недаром в названии программы фигурирует приставка «ISO», символизирующая расширение файла-образа. Сам образ можно скачать в Интернете, на официальном сайте или взять у друга. Это не столь важно, главное, чтобы он был полным и безукоризненно работал.
Нам понадобится флешка, объём памяти которой не меньше восьми гигабайт. Этого более чем предостаточно. Предварительно скопируйте с неё важные данные, потому как носитель будет отформатирован.
Создание загрузочной флешки с помощью программы UltraISO
Предположим, что программа у Вас уже установлена.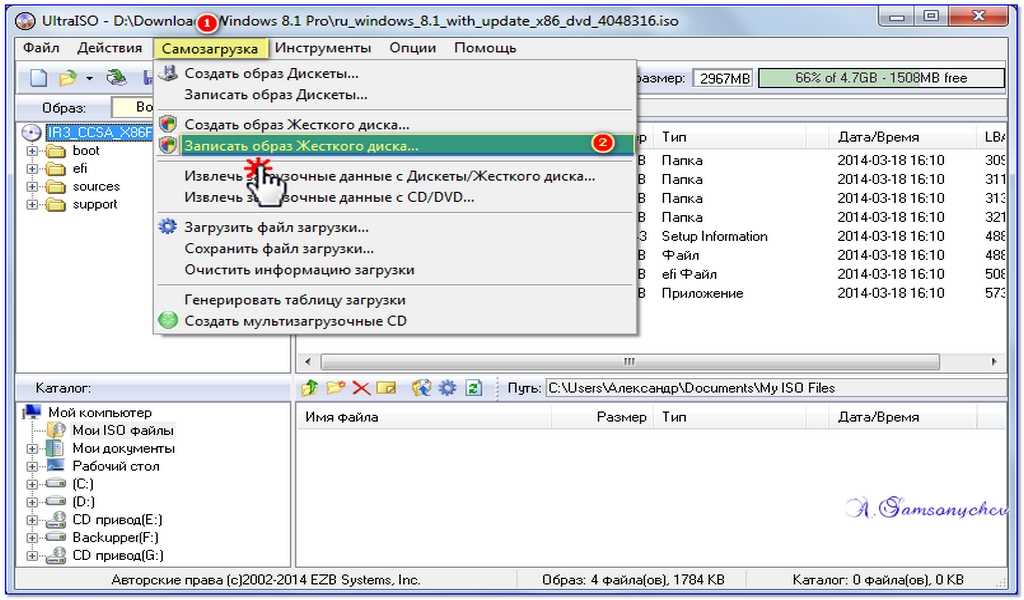 Приступаем:
Приступаем:
- Запускаем UltraISO. Сверху находится горизонтальное меню, нажмите на «Файл», в выпадающем списке кликните «Открыть». После этого запустится окно, где необходимо указать путь к образу. Найдите файл в формате .iso и дважды кликните по нему;
- Спустя некоторое время образ откроется и в интерфейсе программы появятся все файлы, находящиеся внутри него. Разглядывать их или нет – решайте сами, ничего полезного там не найдёте, поэтому продолжаем;
- Сверху, во всё том же горизонтальном меню, нужно найти пункт «Самозагрузка» и кликнуть по нему, в выпадающем списке выберите «Записать образ Жёсткого диска…» — зависимости от версии надписи могут отличаться, но общий смысл остаётся прежним;
- В открывшемся окне найдите поле «Disk Drive» и укажите диск, под которым определилась флешка. Когда Вы вставили её в компьютер, ей автоматически была присвоена буква. К примеру (G), её и нужно указать, она и есть тот самый путь;
- Кликните на кнопку «Форматировать», чтобы стереть все данные с флешки, если этого не было произведено ранее;
- Так как файл образа мы уже выбрали ранее, повторно эту процедуру выполнять не следует.
 Теперь кликните по кнопке «Записать» и подтвердите своё согласие утвердительным ответом;
Теперь кликните по кнопке «Записать» и подтвердите своё согласие утвердительным ответом; - Нажав на кнопку «Да», Вы подтверждаете своё согласие на начало записи. Прежде всего, сотрутся все данные, которые ранее были на носителе, а затем начнётся запись самого образа. Точнее, его распаковка. Результат: загрузочная флешка, готовая к установке, выбранной Вами версии Windows на ПК, ноутбук, ультрабук или даже планшет.
В точности повторив действия, описанные выше, Вы действительно запишите на флешку операционную систему и сможете её установить.
Как создать загрузочную флешку из DVD-диска
В начале статьи мы говорили, что образ можно взять хоть откуда: скачать его с официального сайта, со стороннего ресурса или записать с диска. Так давайте же поскорее рассмотрим последний вариант.
Представим, что Вы взяли у друга загрузочным диск с Windows 10, но по какой-либо причине не хотите устанавливать ОС с него.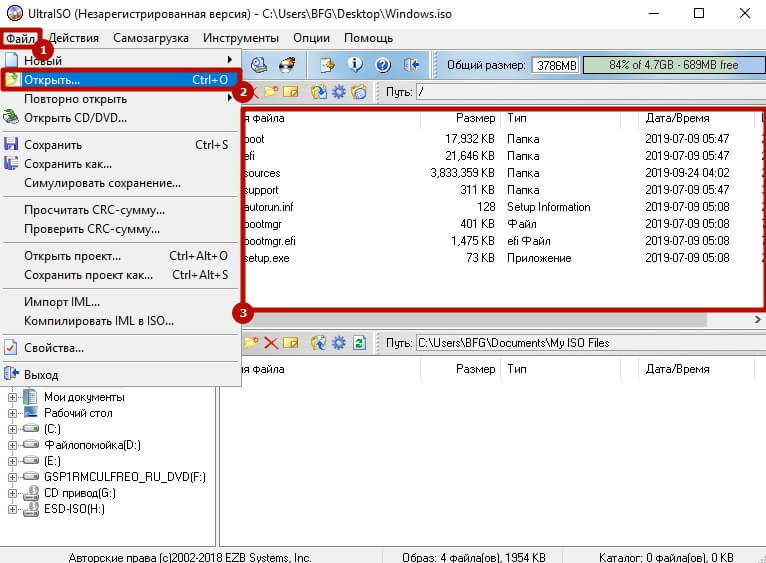 Вовсе необязательно создавать ISO образ через стороннюю программу, а потом делать загрузочную флешку по инструкции выше – можно пойти другим путём, более коротким, записав загрузочную флешку напрямую:
Вовсе необязательно создавать ISO образ через стороннюю программу, а потом делать загрузочную флешку по инструкции выше – можно пойти другим путём, более коротким, записав загрузочную флешку напрямую:
- Вставьте диск в DVD-привод;
- Дождитесь, пока он загрузится, после чего в горизонтальном меню нажмите «Файл» и в выпадающем списке выберете «Открыть CD/DVD»;
- Далее появится окно, где необходимо указать путь до дисковода;
- Ну а теперь нужно сделать тоже самое, что уже описано в третьем пункте прошлой инструкции;
- Указываем путь к флешке и, если потребуется, форматируем её;
- После чего следует нажать на кнопку «Записать», затем на кнопку «Да» и дождаться завершения создания загрузочной флешки через UltraISO;
- Готово! Вы можете приступать к установке операционной системы или восстановлению устройства.
Что ж, теперь Вы знаете, как сделать флешку загрузочной.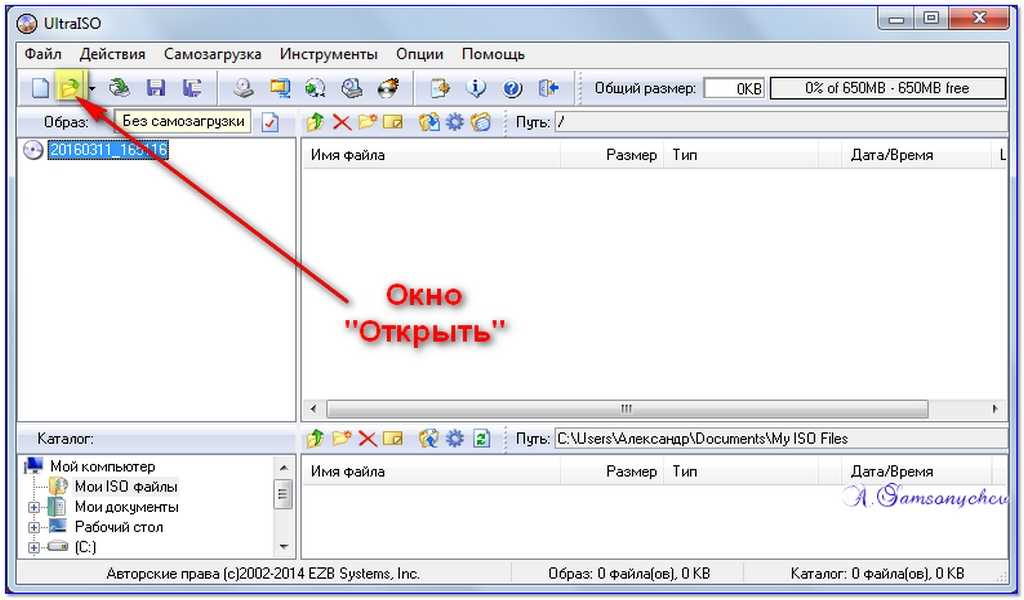 Дело за малым – научиться восстанавливать/устанавливать с него Windows. Но это уже другая история…
Дело за малым – научиться восстанавливать/устанавливать с него Windows. Но это уже другая история…
Другие инструкции:
Загрузочная флешка
для windows 10
Как скачать видео с YouTube
Подключение смартфона к телевизору
Как создаётся загрузочная флешка Windows с UltraISO » DelPC.ru
После инсталляции утилиты, запустите её. Обратите внимание, в нашем примере рассматривается именно загрузочная флешка из ISO образа. Как создаётся загрузочная флешка Windows с UltraISO:
- В главном окне нажмите “Файл” – “Открыть”
- Выберите образ операционной системы, нажмите “Открыть”
- Выберите “Самозагрузка” — “Записать образ жёсткого диска”
- В новом окне, в графе Disk Drive укажите путь к флеш-накопителю и нажмите “Записать”
- Дождитесь пока запишется загрузочная флешка через UltraISO
Так создаётся загрузочная флешка Windows из ISO, но ещё можно через UltraISO создать загрузочную флешку Windows из папки с файлами.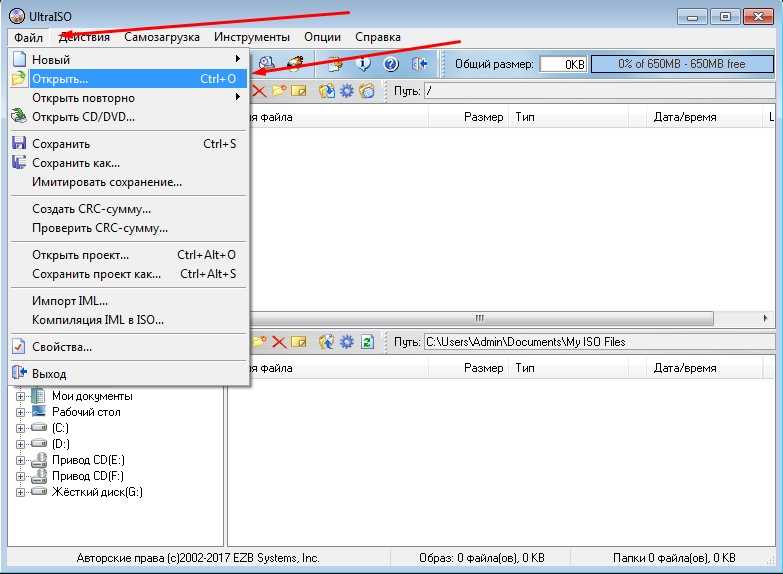
У вас получилась загрузочная флешка Windows из образа ISO?
Ультра ИСО – этот программа для работы с образами. Помимо работы с образами, можно сделать в программе Ультра ИСО загрузочную флешку. Но не все знают, как сделать загрузочную флешку с Ультра ИСО. Загрузочная флешка через Ультра ИСО создаётся достаточно быстро.
Чтобы сделать загрузочную флешку через ИСО, скачайте и инсталлируйте улитилиту.
Ниже мы расскажем, как сделать загрузочную флешку с UltraISO.
С выходом в свет Wimdows 10, многим захотелось её опробовать. Для установки “десятки” обычно требуется всего 2 вещи: флеш-карта объёмом выше 4 Гб и рабочий ПК. Загрузочная флешка Windows 10 создаётся легко. Сделать загрузочную флешку Windows 10 можно посредством системы или с помощью сторонних программ.
Для того, чтобы установить Windows 10 на компьютер, необходимо перенести загрузочный диск Windows на флешку.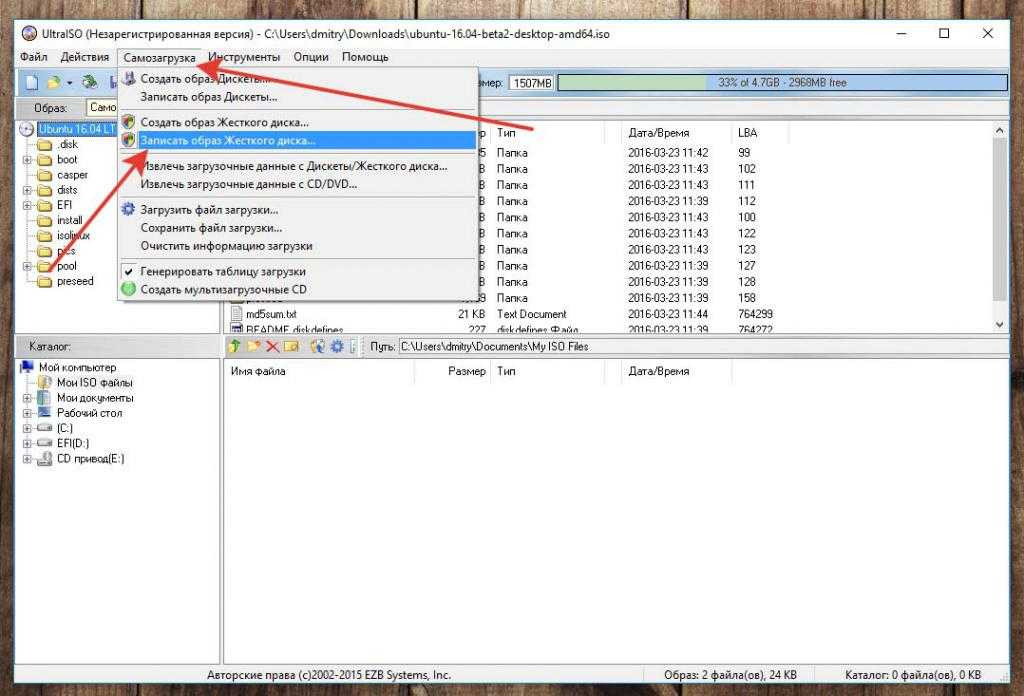
Создаётся загрузочная флешка с помощью сторонних программ, как видите, не только посредством системы. Создаётся загрузочная флешка через такие программы:
- WinSetupFromUSB
- Rufus и другие
Не забывайте, что загрузочную usb флешку Windows невозможно записать без образа операционной системы.
Когда мы говорим “Скачать загрузочную флешку Windows 10”, то подразумеваем, что необходимо скачать программу для загрузочной флешки и образ Вндовс 10. Настоятельно рекомендуем скачать Windows для загрузочной флешки только с сайта компании Microsoft.
Скачать образ для загрузочной флешки Windows 10 можно с официального сайта.
Запись загрузочной флешки достаточно нетрудный процесс. Несколько программ, с помощью которых происходит запись загрузочной флешки Windows:
- Rufus (скачать программу для создания загрузочной флешки можно с официального сайта)
- UltraISO (скачать программу для загрузочной флешки Windows можно с официальной странички)
- WinSetupFromUSB (с оф.
 сайта можно скачать утилиту для загрузочной флешки)
сайта можно скачать утилиту для загрузочной флешки)
Давайте разберём, как создать загрузочную флешку Microsoft. Чтобы создать загрузочную флешку Windows 10, вам нужно загрузить с официального сайта Windows утилиту для обновления и установки OS.
Перейдите по ссылке и скачайте инструмент под нужную вам разрядность. После скачивания сразу запустите его, затем, чтобы создать загрузочную флешку с помощью этого инструмента:
- Выберите пункт “Создать установочный носитель для другого компьютера” и нажмите “Далее”
- Выберите язык, выпуск операционной системы и разрядность и нажмите “Далее”
- Так как наша цель – загрузочная флешка с утилитами, соответственно, выберите первый пункт и нажмите “Далее”
- Проверьте, что выбранный диск является флешкой. Если вы ещё не подключили флешку к своему компьютеру, самое время сделать это. После подключения флешки нажмите кнопку “Обновить список дисков”. Если подключено несколько флешек, укажите именно ту, на которую собираетесь записывать Windows 10, и нажмите “Далее”
- Начнется загрузка Windows 10 для создания загрузочной флешки, все что вам нужно делать – ожидать
После загрузки, без вашего вмешательства начнётся сам процесс создания загрузочной флешки Windows 10.
Через несколько минут вы увидите следующее сообщение:
Если открыть флешку в проводнике, то вы увидите набор папок и файлов.
Отлично! Теперь вы знаете, как создать загрузочную флешку Windows 10, и можете приступать к установке операционной системы. Расскажите нам в комментариях, получилась ли у вас загрузочная флешка Windows с утилитами.
Создание загрузочной флешки Windows 10 можно произвести с помощью стороннего программного обеспечения. WinSetupFromUsb – программа для создания загрузочной флешки Windows 10. Создание загрузочной флешки из образа невозможно провести без образа Windows 10.
Создание загрузочной usb флешки Windows станет проще с WinSetupFromUSB. Помимо этого, программа обладает рядом достоинств, среди которых:
- возможность создания BIOS с удобным интерфейсом UEFI
- создание образов для установки других версий ОС Windows
- генерация образа диска для восстановления системы
Как работает программа для создания загрузочной флешки из образа:
- В верхнем поле программы выберите флеш-накопитель, на который будет производиться запись
- Поставьте галочку напротив пункта AutoFormat it with FBinst
- Укажите какие образы вы хотите добавить на флешку
- Нажмите кнопку Go(появятся два предупреждения, с которыми необходимо согласиться)
- Подождите окончания процесса
Если вам понравилась программа для загрузочной флешки Windows 10, то поделитесь этим в комментариях
Загрузочная флешка с Rufus создаётся просто.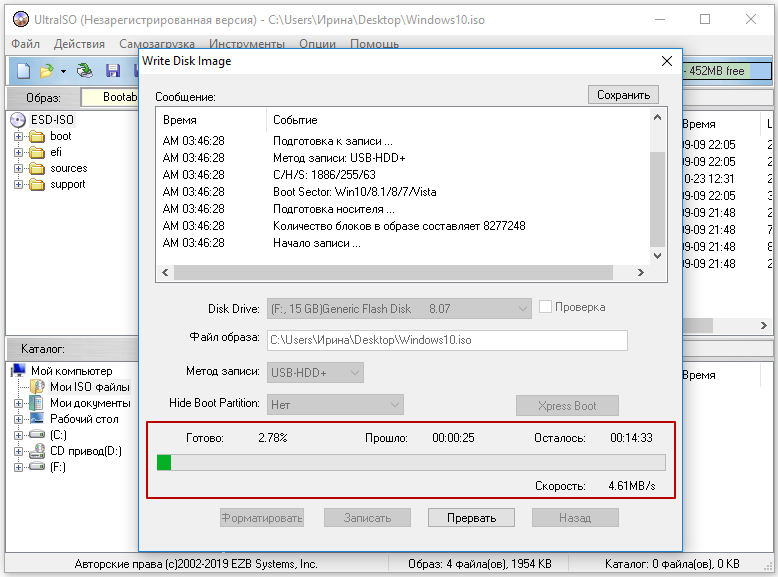 Как создать загрузочную флешку с Rufus:
Как создать загрузочную флешку с Rufus:
- Скачайте программу с официального сайта, чтобы сделать загрузочную флешку windows 10 с Rufus
- Запустите программу от имени администратора
- В появившемся окне выберите формат флешки (FAT32)
- В пункте “Схема раздела и тип системного интерфейса” выберите “MBR для компьютеров с BIOS или UEFI”
- В пункте “Новая метка тома” введите название вашей будущей загрузочной флешки, например “Windiws Flash Install”
- Нажмите “Создать загрузочный диск” – ISO
- Подождите 5-10 минут, пока происходит создание загрузочной флешки с Rufus
Готово! Теперь вы знаете как создать загрузочную флешку Windows с Rufus. Всё ли получилось? Напишите об этом в комментарии.
Сделать загрузочную флешку Windows 10 можно через Windows 7 USB/DVD Download Tool. Как сделать загрузочную флешку с помощью Windows 7 USB/DVD Download Tool:
- Запустите программу
- Выберите образ системы, нажмите Next
- Укажите носитель, нажмите USB device
- Нажмите кнопку Begin copying, чтобы USB флешку сделать загрузочной
Как видите, сделать загрузочную флешку через Windows 7 USB/DVD Download Tool очень просто.
У вас получилось сделать из флешки загрузочный диск?
Чтобы из загрузочной флешки сделать обычную флешку, перейдите по пути “Панель управления/Администрирование/Управление компьютером/Управление дисками”. Затем найдите нужную флешку, удалить в ней существующий раздел и создайте новый с другой файловой системой.
Мы расскажем ещё один способ, как записать образ загрузочной флешки Windows 10 без сторонних программ. Для этого способа ваша материнская плата (на том компьютере, где будет использоваться загрузочная флешка) была с ПО UEFI.
Для того, чтобы записать образ загрузочный образ на флешку, отформатируйте её в системе FAT32.
Как записать загрузочную флешку Windows:
- Смонтируйте образ Windows 10 в системе
- Скопируйте всё содержимое образа на флешку
Может быть несколько причин, по которым БИОС не видит загрузочную флешку. К примеру, в БИОСЕ не видна загрузочная флешка потому что она повреждена и не работает.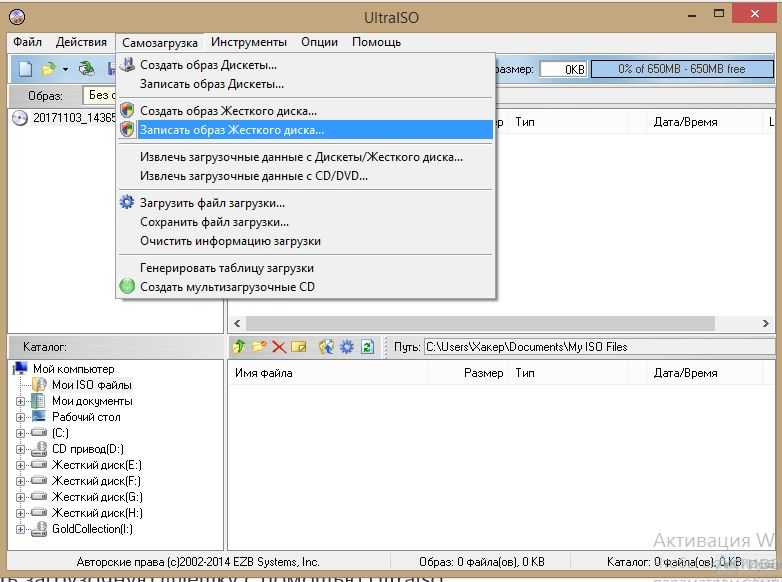 Проверить это можно вставив флеш-накопитель в ноутбук(ПК) при включённой системе. Если ноутбук не видит загрузочную флешку с Windows, то подозрения верны.
Проверить это можно вставив флеш-накопитель в ноутбук(ПК) при включённой системе. Если ноутбук не видит загрузочную флешку с Windows, то подозрения верны.
Самый простой вариант, почему не видна загрузочная флешка через БИОС, неправильно записана флешка. Создавайте загрузочные флешки правильно. А как именно, мы описали выше.
Не забывайте, что приоритет загрузки в БИОС должен быть установлен верно. Загрузочная флешка в БИОС должна стоять на первом месте. А точнее в разделе БИОСА BOOT.
Загрузочная флешка через командную строку записывается так:
- Запустите командную строку
- Введите команду diskpart
- Впишите list disk, чтобы вывести список дисков в системе
- Командой select disk 1 (2,3 и т.д.) укажите нужный флеш-накопитель. Обратите внимание, что цифры 1-3 (могут быть другие) это порядковый номер, который присвоила система подключённым накопителям
- Очистите выбранную флешку командой clean
- Затем введите create partition primary (создание раздела)
- Выберите созданный раздел командой select partition 1
- Активируйте его – active
- Отформатируйте раздел format fs=NTFS
- Задайте букву флешке (assign letter=Z)
- Выйдите из раздела Exit
- Запишите на флешку установочные файлы Windows (скопируйте на неё для этого можно скопировать на неё содержимое инсталляционного компакт-диска Windows)
Загрузочная флешка Windows с помощью командной строки создана.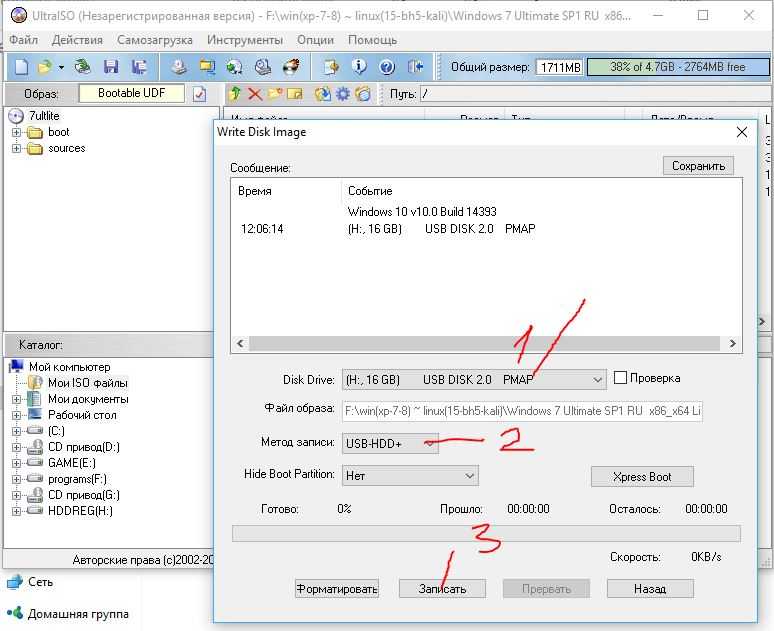 У вас получилось записать загрузочную флешку с помощью командной строки в Windows?
У вас получилось записать загрузочную флешку с помощью командной строки в Windows?
Что такое Ultraiso и как его скачать бесплатно
Знаете ли вы, что образы, которые вы создаете с CD/DVD, имеют формат ISO? Формат ISO, к сожалению, не позволяет их модифицировать. Итак, сегодня мы придумали приложение под названием UltraISO, которое позволит вам не только открыть образ диска, но и изменить его. В этой статье мы расскажем вам все об UltraISO, как скачать его портативную полную версию бесплатно и как ею пользоваться. В конце концов, мы также поделились удобной альтернативой для создания загрузочного USB-накопителя из файлов ISO. Итак, начнем.
- Что такое UltraISO?
- Безопасен ли UltraISO?
- Где скачать UltraISO?
- Как установить UltraISO в Windows 10?
- Как использовать UltraISO?
- UltraISO Альтернатива
Что такое UltraISO?
UltraISO — это приложение для ОС Windows, разработанное EZB Systems.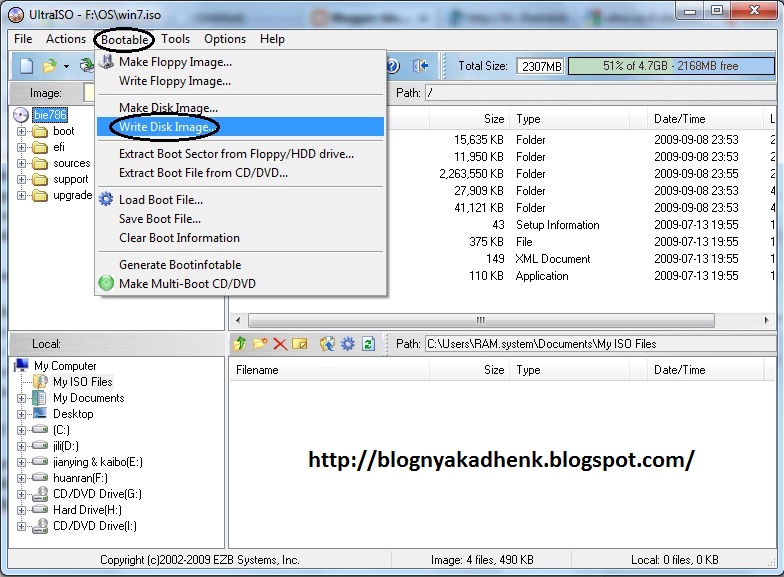 Целью UltraISO является создание, изменение и преобразование образа ISO для создания оптических дисков. По сути, ISO-образ — это образ диска для оптического диска.
Целью UltraISO является создание, изменение и преобразование образа ISO для создания оптических дисков. По сути, ISO-образ — это образ диска для оптического диска.
Проще говоря, UltraISO позволяет открыть образ диска, который является простой копией всего содержимого любого устройства хранения, например жесткого диска, CD/DVD или USB.
Кроме того, Ultra ISO является производителем CD/DVD. Это означает, что он может редактировать CD/DVD, извлекать данные и даже создавать из него файлы ISO. Кроме того, вы также можете создать собственное загрузочное устройство, сохранив загрузочную информацию.
Безопасен ли UltraISO?
Вам должно быть интересно, безопасно ли использовать UltraISO? Итак, да. Вам не о чем беспокоиться, потому что UltraISO довольно безопасно скачивать. Он полностью свободен от вирусов и служит только для создания виртуальных дисков. По сути, UltraISO помогает вам получить доступ к информации, представленной на образах дисков.
Таким образом, вам не нужно будет вставлять диск после того, как вы «смонтировали» файл образа на виртуальный диск.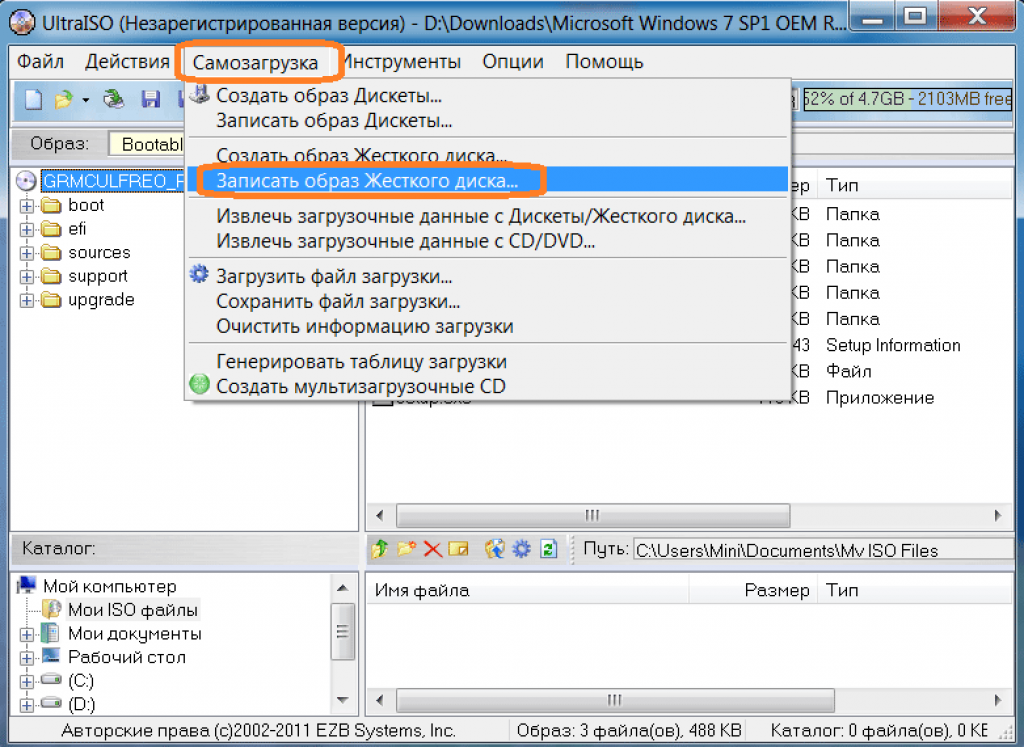 Это явление позволяет извлекать данные из образов дисков, предоставляя полный доступ к информации на компакт-диске, минуя необходимость в диске. Следовательно, это безопасно.
Это явление позволяет извлекать данные из образов дисков, предоставляя полный доступ к информации на компакт-диске, минуя необходимость в диске. Следовательно, это безопасно.
Однако есть небольшая проблема с нарушением. Поскольку Ultra ISO позволяет открывать образ диска, это означает, что вы можете открыть даже чужой образ диска. Это может нарушить авторские права фактического владельца носителя. В остальном это безопасно и законно.
Где скачать UltraISO?
Самый верный способ загрузить UltraISO — с веб-сайта производителя. Точно так же вы можете загрузить портативную полную премиум-версию UltraISO с официального сайта EZB systems.
Однако портативная версия UltraISO — это программное обеспечение премиум-класса. Это означает, что вам нужно заплатить за это. Но хорошо то, что он также поставляется с 30-дневной пробной версией. Вы можете скачать полную версию UltraISO бесплатно, чтобы сделать ваш USB загрузочным, не платя ни копейки.
Как установить UltraISO в Windows 10?
Предположим, вы загрузили программное обеспечение. Пришло время установить его на ПК с Windows 10. Выполните следующие шаги, чтобы установить UltraISO.
Пришло время установить его на ПК с Windows 10. Выполните следующие шаги, чтобы установить UltraISO.
Шаг 1. Щелкните правой кнопкой мыши исполняемый файл, который вы только что загрузили. Нажмите «Я принимаю соглашение». Нажмите «Далее.
Шаг 2. Затем выберите место назначения для вашей программы Ultra ISO и нажмите «Далее».
Шаг 3. Отметьте все три поля, после чего появится окно установки. Затем нажмите «Установить».
Шаг 4. Появится окно с просьбой зарегистрироваться. Нажмите «Продолжить попытку», и откроется файл UltraISO.
Как использовать UltraISO?
UltraISO использует двойное окно пользовательского интерфейса. Вам решать, использовать ли быстрые кнопки или функцию перетаскивания. Давайте посмотрим, как вы можете открыть файл ISO в Windows 10 через Ultra ISO.
Шаг 1. Откройте UltraISO. Как только вы окажетесь в главном интерфейсе, перейдите к файлу и нажмите «Открыть».
Шаг 2. Затем найдите файл ISO на своем ПК и нажмите «Открыть».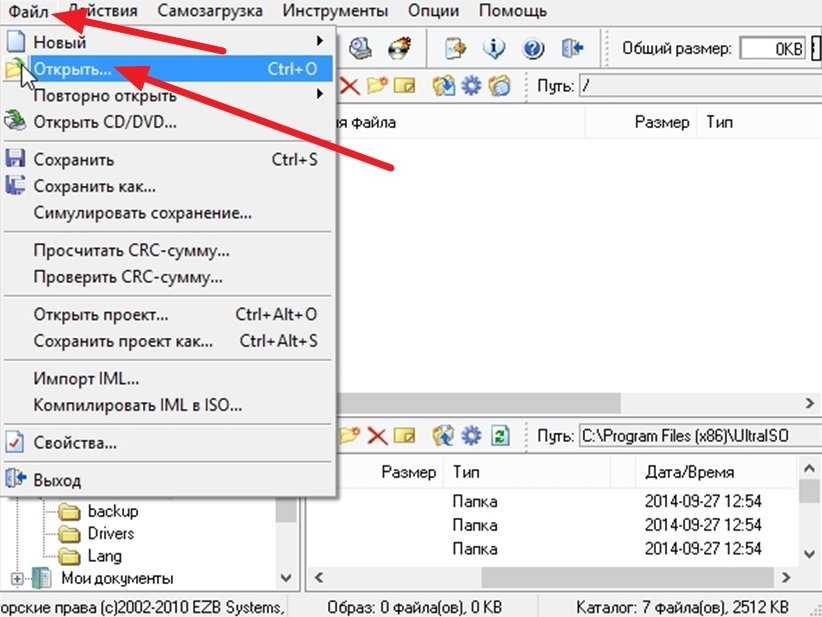
Шаг 3. Готово!
Позволяет создавать и изменять файлы образов ISO для создания виртуального CD/DVD с жесткого диска. Кроме того, вы также можете создать собственное загрузочное устройство с помощью этой программы. Кроме того, UltraISO абсолютно безопасна и легальна в использовании. Также вы можете бесплатно скачать полное приложение UltraISO с официального сайта EZB systems. Кроме того, установка портативного UltraiISO очень проста.
Лучшая альтернатива UltraISO — PassFab для ISO
Теперь мы знаем, что UltraISO не только позволяет открыть образ диска, но и может помочь в создании загрузочных дисков. Однако, если вы не хотите использовать UltraISO, это совершенно нормально. Мы подскажем вам отличную и простую альтернативу созданию загрузочной флешки из файла ISO. PassFab for ISO — это простая в использовании и удобная условно-бесплатная программа, которая поставляется с бесплатной функцией записи файлов ISO на USB в Windows 10.
На данный момент мы будем придерживаться записи файлов ISO на USB с помощью PassFab для ISO.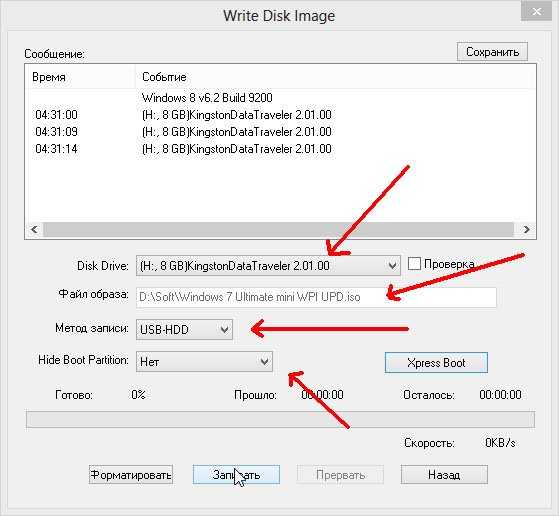 Следуйте простым шагам ниже, чтобы использовать эту функцию.
Следуйте простым шагам ниже, чтобы использовать эту функцию.
Шаг 1. Сначала вам необходимо скачать PassFab для ISO с официального сайта.
Шаг 2. После установки этого программного обеспечения вы увидите 2 варианта: «Загрузить ISO-образ системы» и «Импортировать локальный ISO-образ». Выберите один из них в зависимости от вашей ситуации.
Шаг 3. Затем выберите USB или CD/DVD. Обязательно заранее скопируйте все необходимые данные с USB. Чтобы сделать диск загрузочным, он запросит у вас разрешение на удаление всех существующих данных на вашем USB.
Шаг 4. После того, как вы дали разрешение, начнется процесс записи. Подождите несколько минут.
Шаг 5. После завершения процесса записи на экране появится окно. Затем извлеките USB-накопитель.
Готово! Ваш USB теперь загрузочный.
Подводя итоги
UltraISO — это программа EZB systems для Windows. Однако, если у вас это не работает или вы просто не хотите использовать UltraISO для создания загрузочного диска, вы можете попробовать PassFab для ISO. Он поставляется с удобной функцией записи файлов ISO на загрузочный USB.
Он поставляется с удобной функцией записи файлов ISO на загрузочный USB.
бесплатных загрузок UltraISO, инструкции и альтернативы, если они не работают
UltraISO — известная программа для записи ISO-файлов, которой пользуются миллионы людей по всему миру. У него есть свои недостатки, но с годами он стал фаворитом Windows. Давайте посмотрим, какие преимущества он предлагает, как его использовать, возможные подводные камни и лучшее программное обеспечение, альтернативное UltraISO.
Часть 1. Бесплатная загрузка UltraISO и обзоры
Часть 2. Использование UltraISO
Часть 3. Проблемы с UltraISO
Часть 4. Альтернативы UltraISO
Часть 1: Бесплатная загрузка UltraISO Premium и обзоры
Утилита для записи образов UltraISO имеет несколько функций. Помимо возможности создавать загрузочные диски и диски путем записи образов ISO, монтирования ISO на виртуальных дисках, создания ISO из файлов и папок и создания резервных копий ваших носителей в виде файлов ISO.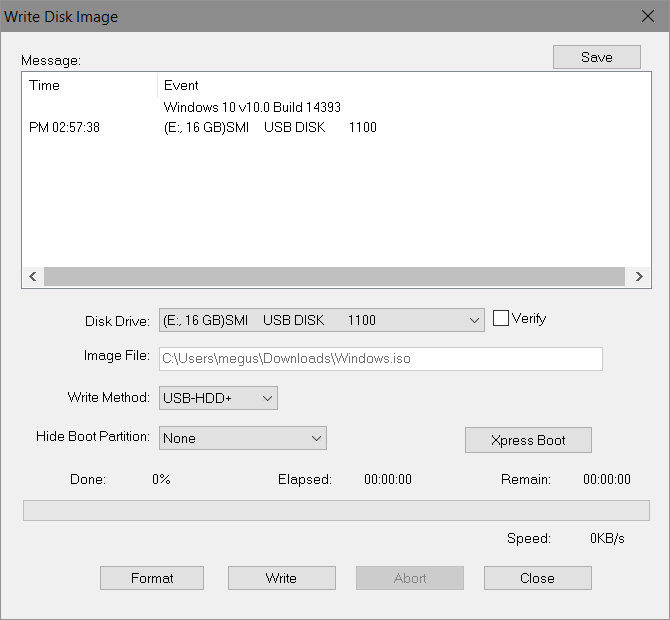 Кроме того, вы можете извлекать, добавлять и удалять элементы из файлов ISO без предварительной записи их на диск. Вы также можете конвертировать в и из нескольких типов форматов образов дисков, таких как NRG, CCD и MDS.
Кроме того, вы можете извлекать, добавлять и удалять элементы из файлов ISO без предварительной записи их на диск. Вы также можете конвертировать в и из нескольких типов форматов образов дисков, таких как NRG, CCD и MDS.
UltraISO также предоставляет опытным пользователям расширенные настройки типа файловой системы и других параметров, что делает его идеальным для тех, кто регулярно работает с образами дисков, либо для работы с мультимедийными файлами, либо для установки и восстановления программного обеспечения. Он хорошо интегрируется с экосистемой Windows, поэтому файлы ISO можно открывать или редактировать непосредственно из их местоположения с помощью контекстного меню (щелчок правой кнопкой мыши) и предустановленных ассоциаций файлов.
Одним из больших преимуществ UltraISO является то, что он может еще больше сжимать файлы ISO, чтобы уменьшить объем занимаемого ими пространства. Однако это зависит от типа носителя, который у вас есть в файлах. Например, выполнение «сильного сжатия» для ISO, содержащего аудиофайлы, не будет иметь большого значения, но то же самое, примененное к ISO, содержащему документы и текстовые файлы, сократит его примерно на треть от исходного размера.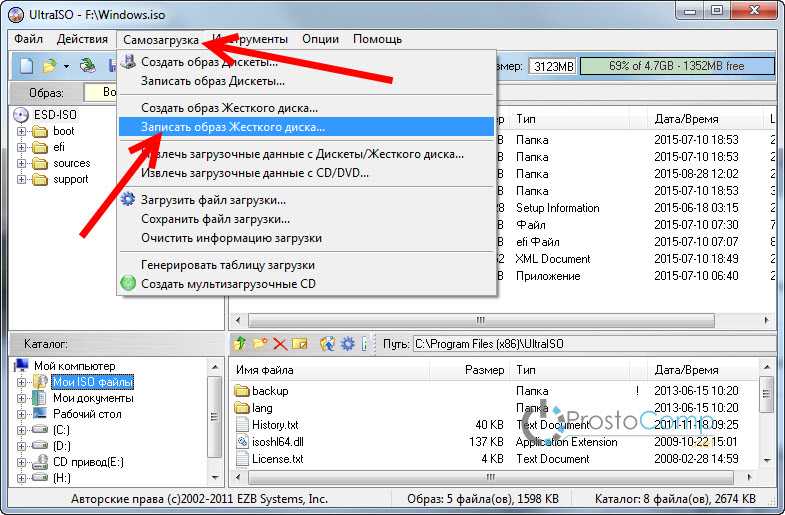
Минусы :
- Дорого ($29,95) ), чем конкурирующие продукты с теми же функциями.
- Не монтируются файлы ISO.
- Виртуальный диск иногда не найден.
- Загрузочный диск, созданный UltraISO, не загружается должным образом.
- ultraiso несовместимо с форматом.
Изображение
Часть 2. Как использовать UltraISO для записи файлов ISO
Запись файлов ISO — это наиболее часто используемая функция UltraISO. Мы собираемся поделиться тем, как использовать эту программу для записи файла ISO. Другие функции просты в использовании и не требуют пояснений. Ниже приведено описание метода записи файла ISO на компакт-диск или DVD-диск. Точно следуйте инструкциям:
Шаг 1 : После установки UltraISO на компьютер с Windows вставьте записываемый компакт-диск или DVD-диск и запустите программу.
Шаг 2 : Перейдите в «Файл >> Открыть» или используйте сочетание клавиш «Ctrl+O», чтобы импортировать файл ISO в UltraISO.
Шаг 3 : Нажмите «Инструменты» и выберите «Записать образ CD/DVD».
Шаг 4 : Нажмите «Записать», чтобы начать процесс записи.
Хотя это выглядит достаточно просто, это не относится ко всем пользователям. Начинающих пользователей может смутить раскладка, а сложные настройки могут сбить с толку, если вы к ним не привыкли. Есть и другие проблемы, с которыми обычно сталкиваются пользователи UltraISO, как показано ниже.
Часть 3. Ошибки и другие проблемы с UltraISO
Помимо унылого интерфейса, которому не хватает эстетики, некоторые пользователи сообщают о проблемах с установкой, а также о других проблемах после установки UltraISO. Программное обеспечение иногда неоднократно выключается или зависает, что означает, что его нужно каждый раз перезапускать, и ваш прогресс может быть затруднен из-за частых сбоев. Кроме того, пользователи сообщают об ошибках 3, 87 и 5, симптомы которых включают частые сбои компьютера или приложений.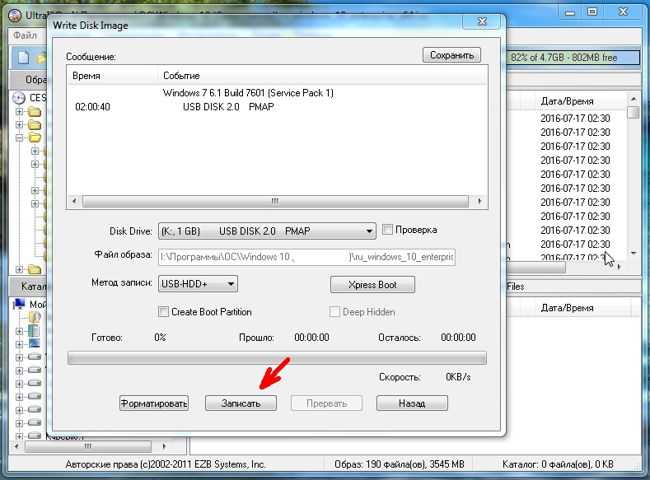 В других случаях файлы ISO на записанном носителе могут быть повреждены, что сделает диск или дисковод полностью бесполезным.
В других случаях файлы ISO на записанном носителе могут быть повреждены, что сделает диск или дисковод полностью бесполезным.
Но настоящая проблема заключается в загроможденном интерфейсе, который не удобен для начинающих пользователей компьютеров. Эта проблема усугубляется, если у вас нет опыта работы с образами дисков, потому что вы можете заранее не знать, верны ли настройки для типа ISO и типа носителя, который вы выбрали для записи.
Часть 4. Как создать загрузочный CD/DVD с помощью Free ISO Creator
Итак, какая хорошая замена UltraISO? Моя рекомендация Androidphonesoft ISO Burner — передовое программное обеспечение с чистым и интуитивно понятным интерфейсом. Он предлагает все функциональные возможности UltraISO, но гораздо проще для новых пользователей. ISO Burner может редактировать и извлекать файлы из ISO, копировать файлы на диск и даже создавать ISO из файлов и папок. Кроме того, вы можете легко добавлять или удалять отдельные файлы из ISO без необходимости сначала монтировать их на виртуальный диск или записывать на диск.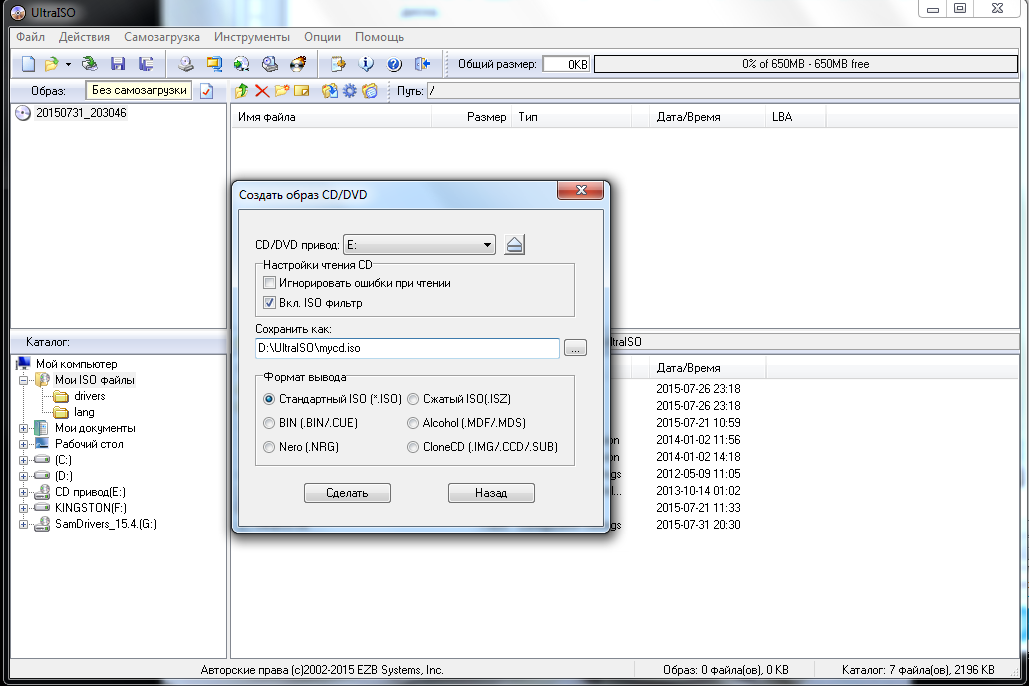
ISO Burner был тщательно протестирован на стадии бета-тестирования и быстро становится программным обеспечением номер один для авторинга мультимедиа для компьютеров Windows и Mac. Утилита автоматически определяет тип носителя и применяет соответствующие настройки по умолчанию. Если вы новый пользователь, вам не нужно беспокоиться о потраченных впустую дисках или запутанных настройках. В приведенном ниже процессе показано, как записать образ ISO на DVD или USB-накопитель за считанные минуты.
Шаг 1 Загрузите
Загрузите версию ISO Burner для Windows с этого веб-сайта и установите приложение, следуя инструкциям на экране.
Шаг 2. Добавление компакт-диска или DVD-диска в компьютер
Запустите программу и выберите «Записать» из различных вариантов на домашней странице. Затем вставьте чистый компакт-диск или DVD-диск в компьютер.
Шаг 3. Создайте загрузочный CD/DVD из образа ISO
Найдите и выберите файл ISO, установите целевой носитель (CD/DVD или USB) и нажмите «Записать» напротив этой опции, чтобы записать файл на выбранный мультимедийное устройство.
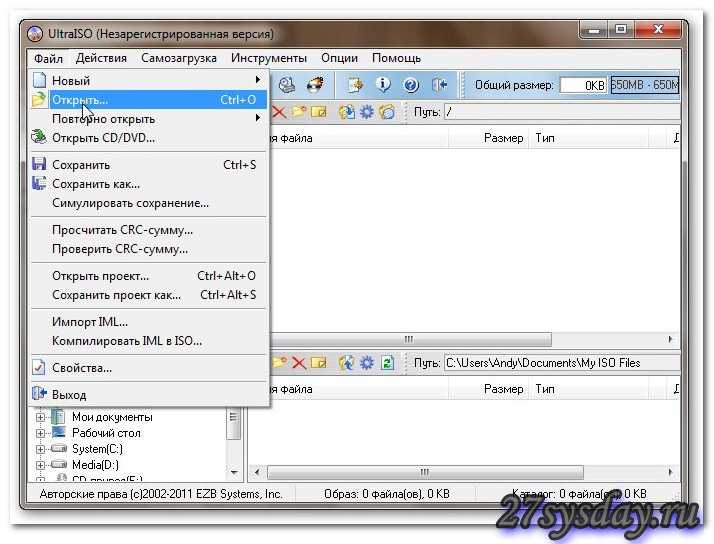 Теперь кликните по кнопке «Записать» и подтвердите своё согласие утвердительным ответом;
Теперь кликните по кнопке «Записать» и подтвердите своё согласие утвердительным ответом;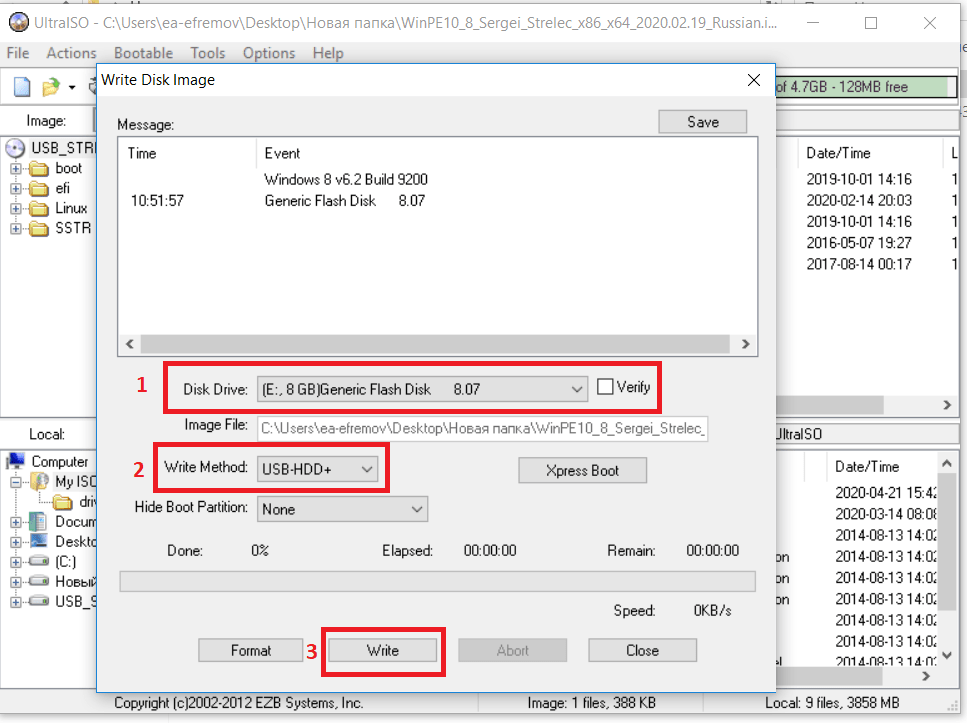 сайта можно скачать утилиту для загрузочной флешки)
сайта можно скачать утилиту для загрузочной флешки)