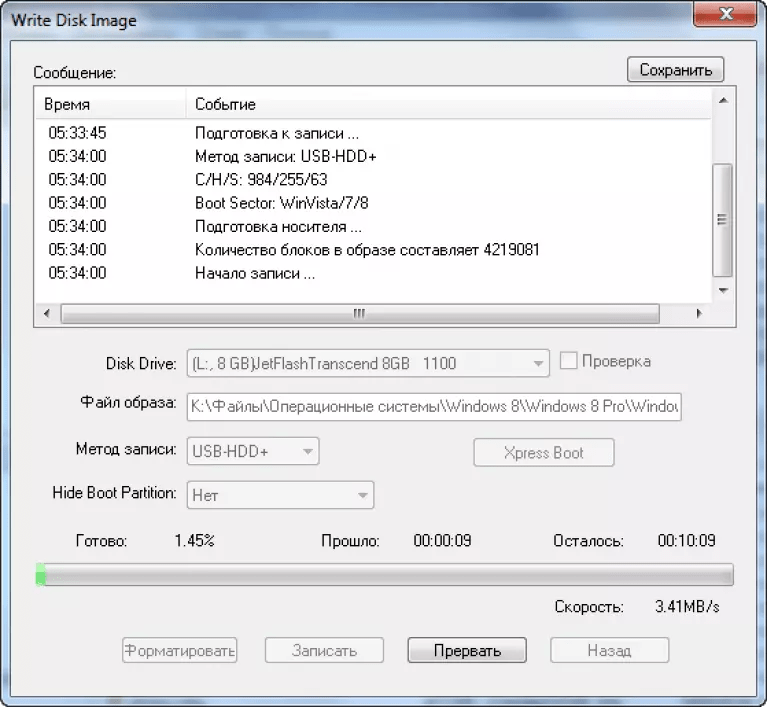Как сделать загрузочную флешку windows 7 через ultraiso: Создаем загрузочную флешку Windows 7 с помощью программы UltraISO
Содержание
Как создать загрузочную флешку Windows 7 из файла ISO [Учебное пособие]
Абхай Гаутам
Хотите создать загрузочный USB-накопитель Windows 7 ? Если да, то этот пост точно для вас.
Прошли те времена, когда мы устанавливали нашу операционную систему Windows на наши ПК с помощью CD/DVD .
И подождите не менее 1 час для завершения установки Windows 7 процесс.
Но в наши дни USB-накопители полностью отказались от использования оптических дисков.
Кроме того, лишь очень немногие компании все еще производят ноутбуки нового поколения, которые включают оптический привод в качестве стандартного оборудования.
Несмотря на то, что ноутбуки по-прежнему могут использовать эти компакт-диски и DVD-диски, но что делать, если у вас есть небольшой ноутбук, планшет или другие цифровые устройства.
И хотите установить на него windows 7 .
В этом случае вам понадобится загрузочный USB-накопитель с Windows 7, поэтому этот пост действительно важен для вас.
Но как бы вы его создали?
Просто Копирование/вставка с DVD-диска Windows 7 на USB-накопитель не поможет.
Для этого нужно сделать специальную загрузочную флешку и затем безопасно скопировать на нее все установочные файлы Windows 7.
Посмотрим, как.
Вот наш последний пост о том, что мы создали загрузочный USB-накопитель Windows 11 .
Содержание
Переключение
Создание загрузочного USB-накопителя Windows 7 из файла ISO
Но прежде чем мы начнем.
Убедитесь, что у вас есть USB-накопитель емкостью не менее 4 Гб или больше , ISO-файл Windows 7 и загрузочное программное обеспечение USB для простого преобразования Windows 7 ISO в USB.
И если у вас нет ISO-файла, вы можете загрузить его отсюда [Загрузить образы дисков Windows 7 (ISO-файлы) ] или создать свой собственный ISO-файл .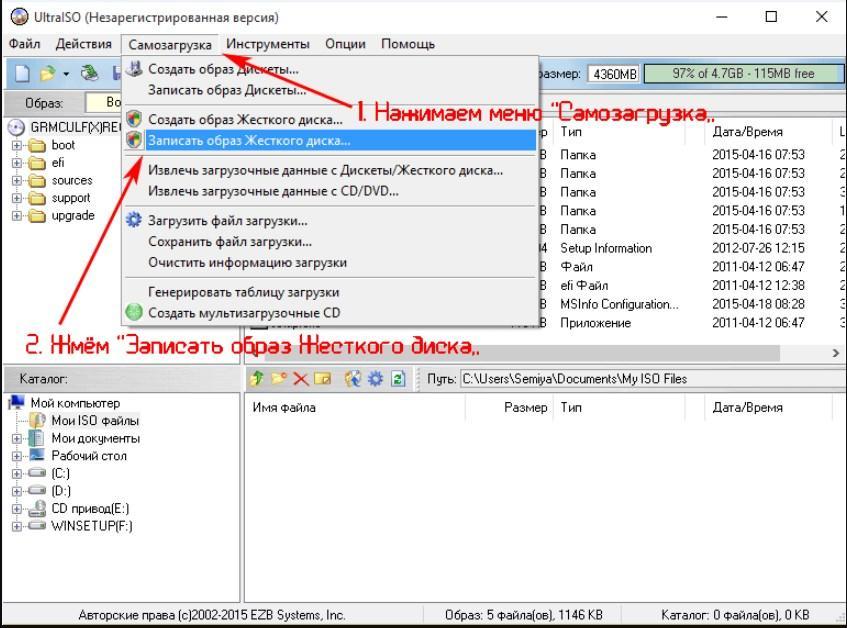
В этом руководстве я буду использовать инструмент под названием Windows USB/DVD Download Tool , чтобы создать загрузочный USB-накопитель. Ссылка для скачивания…
Итак, давайте начнем с этого инструмента и следуем этому пошаговому руководству.
1. Загрузите и установите USB-инструмент
Загрузите загрузочный USB-инструмент по указанной ссылке и правильно установите его. И после завершения установки Откройте этот инструмент.
2. Выберите ISO-файл Windows 7
Теперь нажмите кнопку Browse и затем выберите файл ISO, из которого вы его сохранили, и нажмите Далее .
3. Выберите тип носителя
Теперь выберите USB-устройство в качестве типа носителя, если вы хотите создать загрузочный USB-накопитель Windows 7, или вы также можете выбрать DVD для создания загрузочного DVD-диска.
4.
 Вставьте USB-устройство
Вставьте USB-устройство
Теперь вставьте USB-устройство и нажмите на этот значок Обновить , а затем нажмите на Начните копирование . И подождите 5-10 минут для завершения этого процесса.
Вот и все! Вы успешно создали загрузочный USB-накопитель.
Примечание: — Перед нажатием кнопки Начать копирование убедитесь, что у вас есть резервная копия всех важных данных, хранящихся на USB-устройстве. В противном случае вам может потребоваться восстановить удаленные файлы с USB .
Теперь давайте перейдем к следующему методу…
Способ 2: Редактор UUByte ISO
Редактор UUByte ISO — один из самых простых инструментов для создания загрузочных USB-накопителей, который имеет множество полезных функций. И самое приятное, что он доступен как для Версии Windows и macOS . С помощью этой утилиты вы можете легко выполнять такие задачи, как Сделать , Записать , Извлечь , Создать , Редактировать и Копировать диск за несколько кликов.
И для начала просто выполните следующие шаги: —
- Загрузите и установите UUByte ISO Editor по указанной ссылке.
- После завершения установки откройте инструмент.
- Теперь нажмите на Записать Опция «Создать загрузочный USB, DVD/CD из ISO».
- После этого нажмите кнопку Browse и выберите файл ISO-образа на своем компьютере.
- Наконец, выберите опцию «Создать загрузочный USB», затем выберите USB-накопитель и нажмите Записать.
Готово! Процесс записи займет несколько минут.
Примечание:- Убедитесь, что ваша флешка пуста, потому что после этого она будет отформатирована и все ваши данные будут потеряны.
Теперь давайте перейдем к следующему методу…
Способ 3. Использование Rufus
Rufus — это еще один простой инструмент plug and play со всеми дополнительными функциями для создания загрузочных USB-накопителей. Этот инструмент действительно потрясающий и намного быстрее по сравнению с другим загрузочным программным обеспечением USB.
Этот инструмент действительно потрясающий и намного быстрее по сравнению с другим загрузочным программным обеспечением USB.
Ссылка для загрузки Rufus
Загрузите и установите Rufus по указанной ссылке и выполните следующие действия: —
Загрузите и установите Rufus по указанной ссылке и выполните следующие действия: —
- Откройте/запустите инструмент Rufus.
- Вставьте флэш-накопитель USB в порт USB.
- Теперь нажмите SELECT Option, чтобы создать загрузочный диск Windows.
- Выберите ISO-файл Windows 7.
- Нажмите Пуск . Готово!
Примечание: — Лучшая часть этого загрузочного инструмента заключается в том, что он автоматически определяет все подходящие свойства, такие как схема разделов, цель и файловая система в соответствии с файлом ISO.
Готово! Вы успешно создали загрузочную флешку Windows 7. Но как с него загрузиться.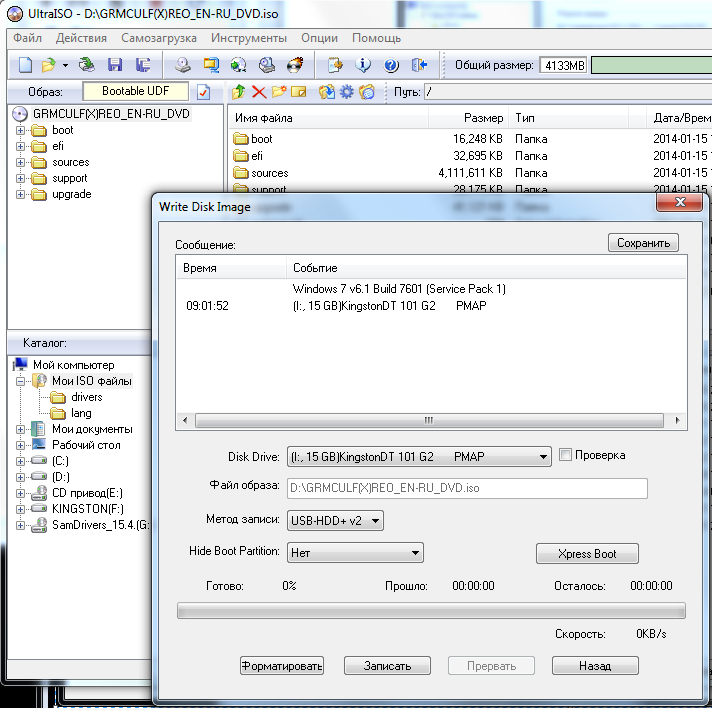
Посмотрим, как.
Как загрузиться с USB-накопителя на ПК/ноутбуке
Для этого у вас есть два метода. во-первых, вы можете напрямую перейти в загрузочное меню и изменить параметры загрузки. И второй: зайдите в настройки биоса и измените порядок загрузки .
Я предпочитаю прямой вариант меню загрузки , потому что при этом вам не нужно менять настройки BIOS. Для Пользователи ноутбуков Lenovo есть кнопка под названием Кнопка Novo для прямого перехода в меню загрузки.
А для других пользователей, таких как hp , Dell , Asus необходимо изменить настройки BIOS. Для этого выполните следующие действия:
- Вставьте USB-диск в свой компьютер или ноутбук.
- Сейчас Включите ноутбук или процессор, что у вас есть.
- И в начале вы найдете логотип производителя и внизу показаны сочетания клавиш для настроек BIOS.

- Теперь несколько раз нажмите кнопку BIOS .
- Теперь, когда вы находитесь в настройках BIOS, перейдите к Порядок загрузки и измените его на USB-накопитель в качестве 1-го приоритета.
Примечание:- У каждого производителя есть своя клавиша быстрого доступа к BIOS, но вы можете легко настроить ее во время загрузки ЦП и показать логотип компании.
Совет: Esc, F2, F10 или F12 являются наиболее распространенными клавишами настройки BIOS , вы можете попробовать их.
Некоторые часто задаваемые вопросы
Как создать загрузочный USB-накопитель для Windows 7?
Создать загрузочный USB-накопитель для Windows 7 довольно просто. Просто загрузите USB-инструмент и файл образа ISO, а затем выполните шаги, описанные в этой статье.
Руфус свободен?
Да, Rufus — это программное приложение с открытым исходным кодом, которое используется для создания загрузочных USB-накопителей для операционной системы Windows.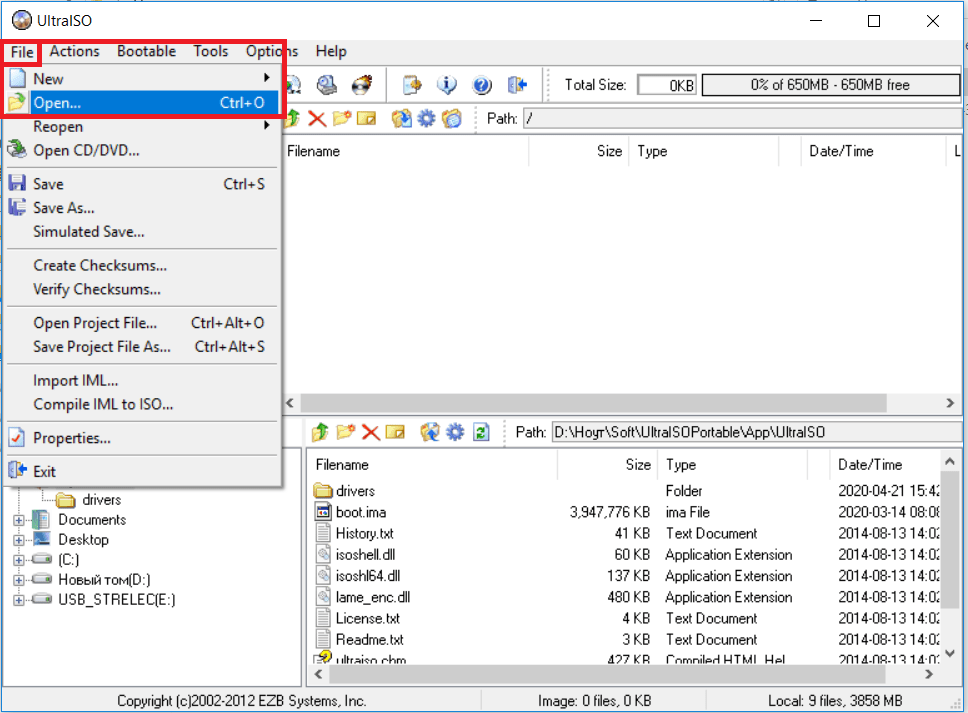
Как сделать установщик Windows загрузочным USB?
Если вы хотите сделать загрузочный USB-накопитель с установщиком Windows 7, существует два метода: один с Rufus, а второй без программного обеспечения с использованием CMD или командной строки.
Безопасна ли установка Rufus?
Да, Rufus абсолютно безопасен для использования и установки на ПК с Windows. Это бесплатное приложение, которое можно использовать как в личных, так и в коммерческих целях.
Заключение
Вот как вы можете легко создать собственное загрузочное USB-устройство из файла ISO и использовать его для установки Windows 7 с USB вместо использования CD/DVD. И так, чего же ты ждешь? Используйте эти замечательные инструменты, чтобы сделать USB загрузочным и сэкономить ваше драгоценное время.
Оставайтесь с нами для следующего сообщения на как изменить фон экрана блокировки Windows 7 .
Не стесняйтесь комментировать ниже, а также сообщите нам, знаете ли вы какой-либо другой лучший способ создать или сделать загрузочный USB-накопитель Windows 7.
Если вам понравился этот пост, Не забудьте поделиться этим со своими друзьями в вашей любимой социальной сети.
Фейсбук
Твиттер
LinkedIn
Более
разархивировать iso — Googlesuche
AlleBilderVideosShoppingMapsNewsBücher
suchoptionen
Tipp: Begrenze diesuche auf deutschsprachige Ergebnisse. Du kannst deinesuchsprache in den Einstellungen ändern.
Müssen Sie eine ISO-Datei öffnen oder extrahieren? — WinZip
www.winzip.com › узнать › форматы файлов › iso
Bewertung 5,0
· Редакция CNET Editors
Müssen Sieeine ISO-Datei öffnen? Laden Sie WinZip herunter, um Ihre Datei zu öffnen. WinZip загружает и хранит данные в формате ISO и в других форматах.
3 способа извлечения и копирования файлов из образа ISO в Linux — Tecmint
www.tecmint.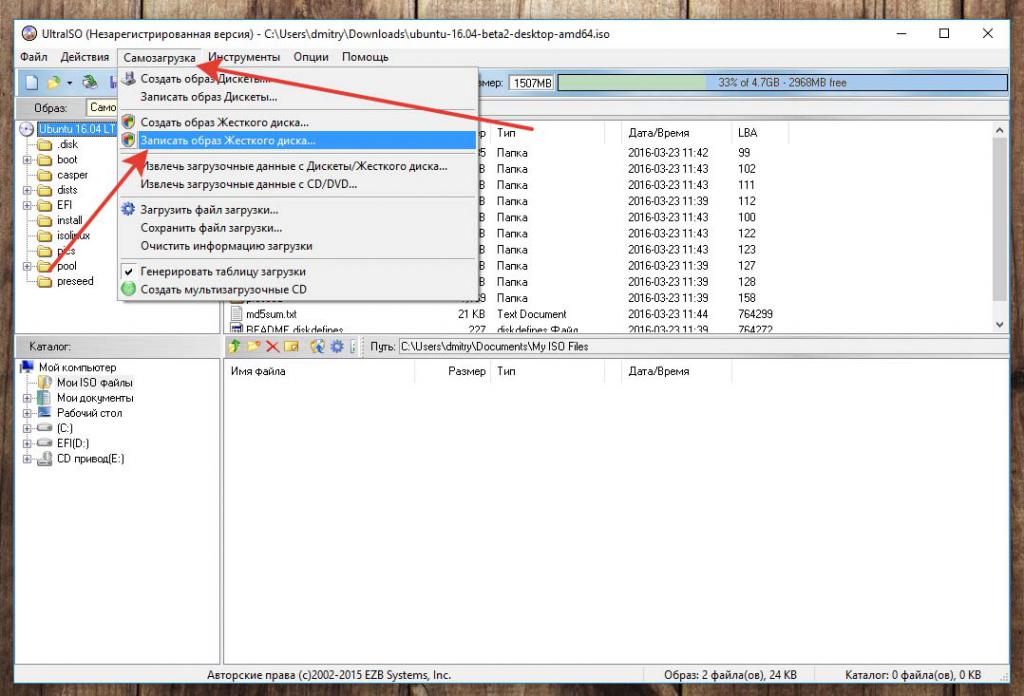 com › извлечь-файлы-из-iso-файлов-linux
com › извлечь-файлы-из-iso-файлов-linux
14.07.2023 · Извлечь содержимое ISO с помощью команды 7zip. Если вы не хотите монтировать файл ISO, вы можете просто установить 7zip, используется ли программа архивирования с открытым исходным кодом …
Weitere Fragen
Wie kann ich eine ISO-Datei entpacken?
Wie kann ich eine ISO-Datei starten?
Kann man ISO-Dateien abpielen?
Wie kann ich ISO-Dateien umwandeln?
Открытие файлов ISO с помощью WinRAR
www.win-rar.com › open-iso-file
Bewertung 4,5
(192)
Выберите файлы, которые вы хотите извлечь/открыть, и нажмите «Ex tract To» в верхней части окна WinRAR: нажмите «ОК», и ваш ISO-файл будет сохранен в вашем …
Извлечение ISO-файла — PowerISO
www.poweriso.com › tutorials › Extract-iso-file
Извлечение ISO-файла · Нажмите кнопку «Открыть» на панели инструментов или выберите «Файл > Открыть» в меню. · Появится диалоговое окно Открыть файл iso.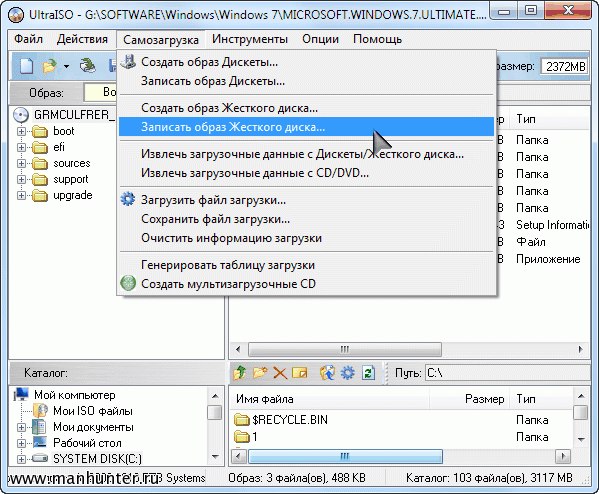 · PowerISO откроет файл iso …
· PowerISO откроет файл iso …
Извлечение ISO-файла онлайн (без ограничений!) — ezyZip
www.ezyzip.com › open-iso-file-online
ezyZip — это бесплатная онлайн-утилита для открытия и извлечения iso-файлов онлайн в вашем браузере. Он поддерживает множество других форматов файлов и преобразований.
Как распаковать файлы ISO? — Blitzhandel24 Hilfe-Center
help.blitzhandel24.de › en-ru › статьи › 36001009…
24.10.2022 · Таким образом, чтобы разархивировать ISO-файл, необходимо записать ISO-образы на CD или DVD, а затем получить доступ к файлу в образе. Но в наши дни с помощью современных ISO …
Извлечение файла ISO — AnyBurn
www.anyburn.com › учебники › извлечение-iso-файла
1. Запустите AnyBurn и нажмите «Обзор/Извлечение файла образа». · 2. Нажмите кнопку обзора и перейдите к файлу ISO, который вы хотите извлечь, и нажмите «Открыть», чтобы выбрать …
Как смонтировать и извлечь файлы ISO в Windows — MakeUseOf
www.