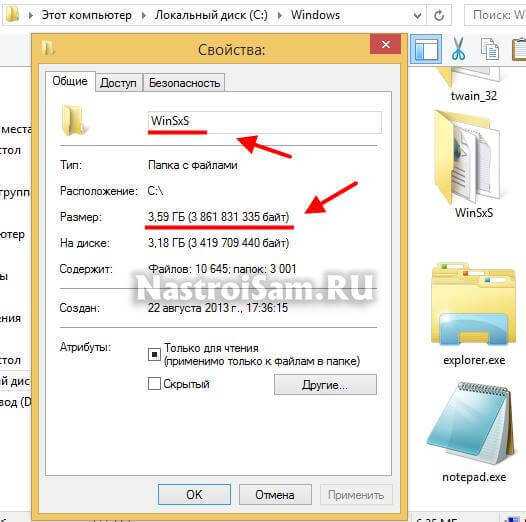Как создать загрузочную флешку windows 7 из образа ISO. Как сделать загрузочную флешку windows 7 из iso образа через ultraiso
Как пользоваться ultraiso на флешку windows 7
Как сделать загрузочную флешку windows 7 при помощи программы Ultraiso
 Наверное, самой популярной операционной системой на сегодняшний день является операционная система windows. Кому-то по душе новая версия windows 8, кому-то windows 7, а кто-то никак не расстанется windows XP.
Наверное, самой популярной операционной системой на сегодняшний день является операционная система windows. Кому-то по душе новая версия windows 8, кому-то windows 7, а кто-то никак не расстанется windows XP.
Устанавливается такая программа непосредственно с установочного диска. Но есть еще один вариант установки операционной системы windows. Можно создать специальную загрузочную флешку.
Загрузочная флешка будет идеальным вариантом, например, для нетбуков, которые не оснащены дисководами. Да и,вообще, флешка компактнее, чем установочный диск.
Чтобы создать загрузочную флешку можно воспользоваться несколькими программами. Но в нашем случае мы воспользуемся программой Ultraiso.
В первую очередь необходимо открыть саму программу. Открыть ее нужно с правами администратора. То есть нужно нажать на нее правой кнопки мыши и выбрать пункт «Запуск от имени администратора».
Стоит отметить, что перед всей процедурой вам нужно будет скачать образ операционной системы windows.
Дальше в меню программе вам необходимо будет выбрать пункт «Файл» и в нем выбрать «Открыть». 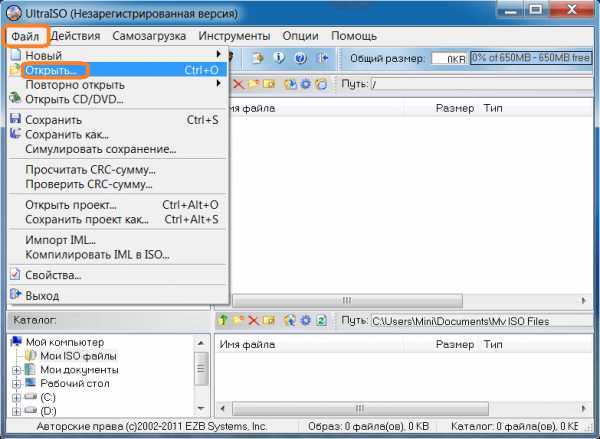
Находим папку с образом windows и открываем его.
После всего этого, вам нужно будет выбрать в меню программы пункт «Самозагрузка». Здесь выбираем раздел «Записать с жесткого диска». 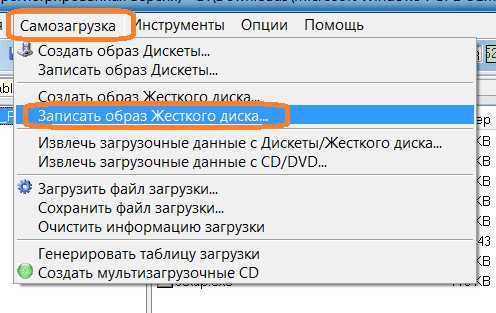
После этого вам нужно будет выбрать устройство на которое будет произведена запись. В нашем случае это будет флешка. И подтверждаем наши действия кнопкой «Записать». 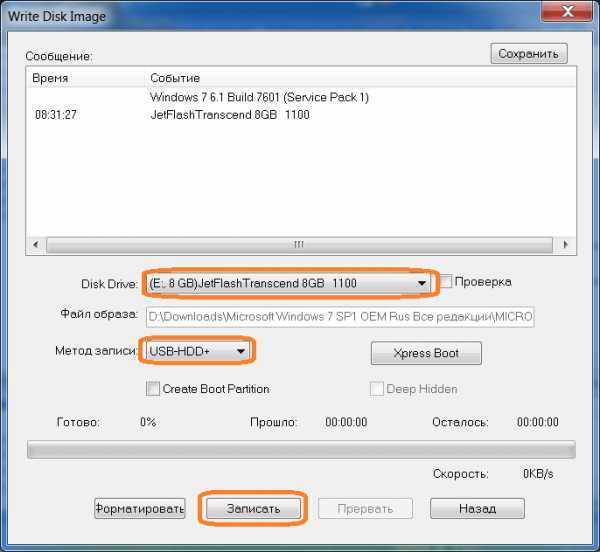
Стоит отметить, что размер флешки для осуществления данной операции должен быть не менее чем 4 Гб.
После того как вы нажмете кнопку «Записать» всплывет окно, которое запросит еще раз подтвердить ваши действия, предупреждая о том, что вся информация, которая была на флешке удалится. Вы должны подтвердить ваши действия.
Запись будет длиться в течение нескольких минут. По истечении этого времени запись завершится и вы получите установочную флешку.
Похожие статьи
FayTan.ru
Как сделать загрузочную флешку в UltraISO: пошаговая инструкция
Создание загрузочной флешки в UltraISO – наиболее простой способ записать установку windows. И, пожалуй, самый быстрый. Всего пару минут – и готово (конечно, при условии, что у Вас нормальный ПК).
Перед тем как сделать загрузочную флешку в UltraISO, Вам нужно установить программу. Загрузить ее можно с официального сайта (ссылка).
Скачали? Установили? Тогда приступаем к самому интересному – созданию загрузочной флешки через UltraISO.
Как создать загрузочную флешку с помощью UltraISO?
Сделать загрузочную флешку с помощью UltraISO совсем несложно. И с этим справится даже новичок. Нужно лишь выполнить следующую инструкцию:
- Запускаем программу (выполнять запуск нужно от имени администратора).
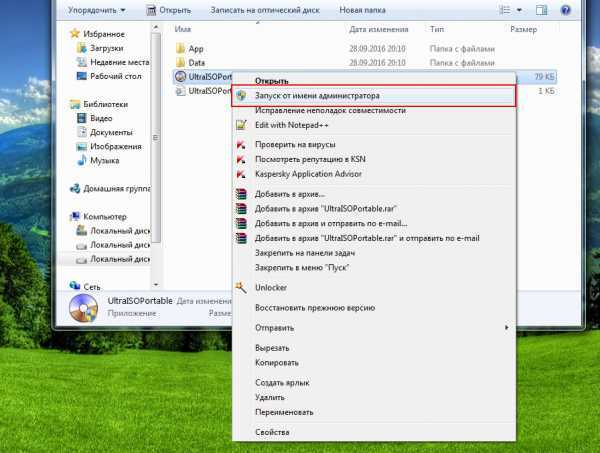
- Далее необходимо открыть образ установочного файла windows, который Вы хотите записать. Для этого выбираете пункты Файл – Открыть (или можно нажать клавиши Ctrl + O).
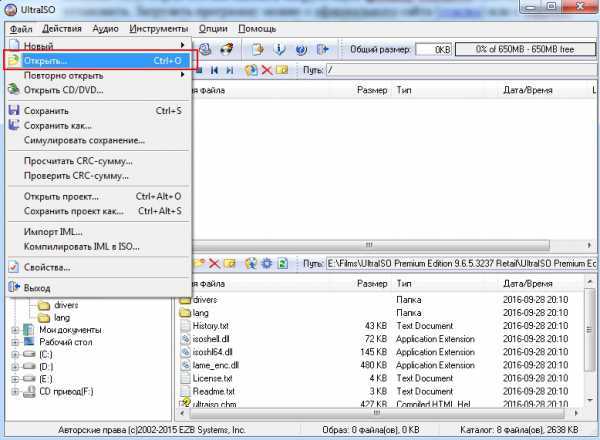
- Указываете папку, в которой лежит образ Виндовс, выбираете его и нажимаете кнопку «Открыть».
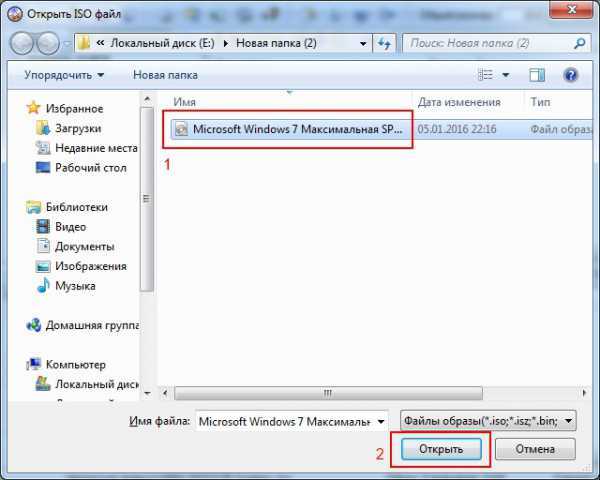
- Если Вы все сделали правильно, должно получиться вот так:
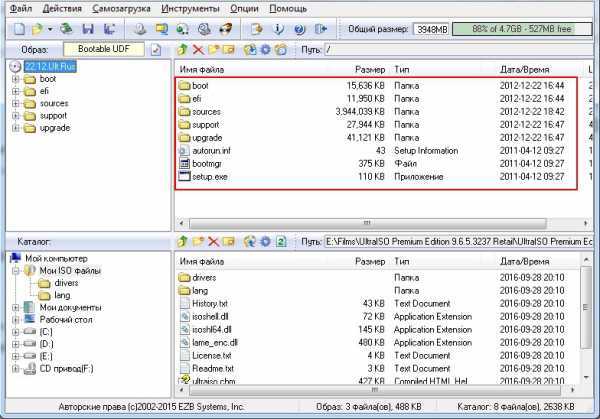
- Теперь начинаем запись. Для этого в верхнем меню нужно выбрать пункты: Самозагрузка – Записать образ жесткого диска.
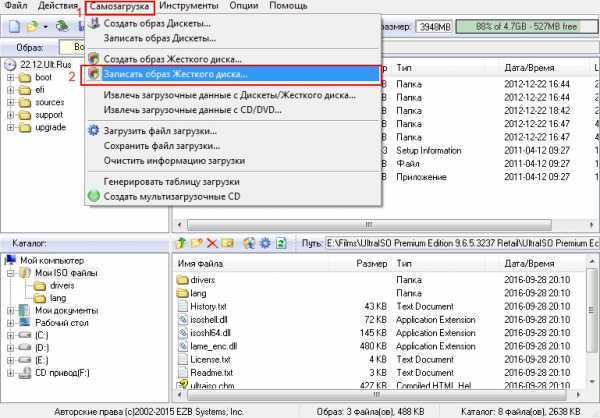
- Далее выбираем свою флешку, метод записи оставляем тот же – USB-HDD+ и нажимаем кнопку «Записать». ВАЖНО! Это удалит все Ваши данные на USB-флешке. Поэтому прежде чем выполнять п.6, рекомендуется сохранить все файлы (например, на компьютер).
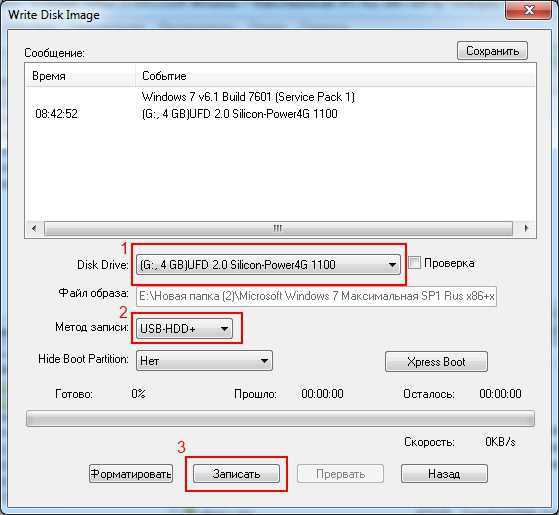
- Собственно, программа Вас об этом предупредит. Если Вы сохранили все данные (или они Вам не нужны), соглашаетесь и нажимаете кнопку «Да».
- Запись может идти от пары минут до часа (и даже более). Это зависит от мощности Вашего ПК или ноутбука.
- После окончания записи программа сообщит, что процесс успешно завершен.
Поздравляю, теперь Вы знаете, как сделать загрузочную флешку с помощью UltraISO. Как видите это совсем несложно.
Читайте также – Флешка не распознается компьютером: что делать?
Как сделать загрузочную флешку из DVD диска?
Если у Вас нет образа Виндовс, но есть лицензионный установочный DVD диск, тогда можно сделать загрузочную флешку с помощью него.
Для этого в 3-ом пункте Вам надо указать путь к дисководу, где находится DVD-диск, выбрав пункты: Файл – Открыть DVD.
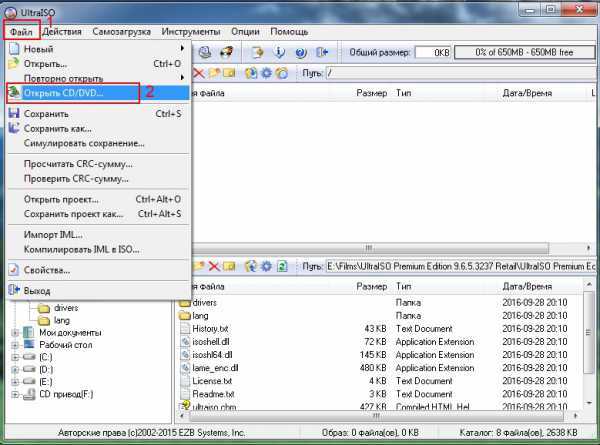
А далее все выполняется согласно инструкции, описанной выше.
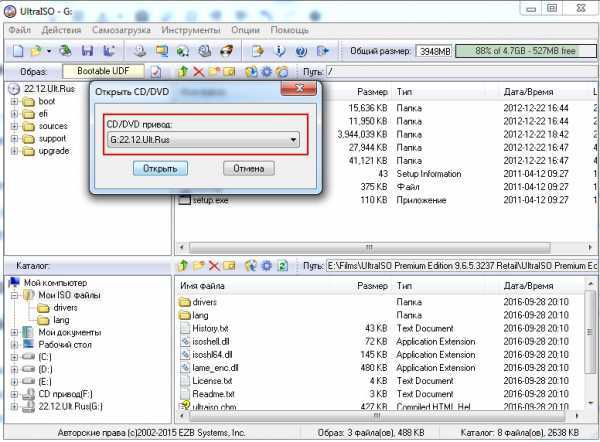
Это тоже интересно: Почему большие файлы не копируются на флешку?
Создание загрузочной флешки из папки с файлами
Наконец, есть еще один способ, как можно создать загрузочную флешку в UltraISO. Он подходит в том случае, если лицензионная цифровая копия уже сохранена у вас на компьютере в папке.
Чтобы записать установочные файлы на USB-флешку, необходимо выполнить следующее:
- Запустить UltraISO и выбрать пункты: Файл – Новый – Самозагружаемый образ DVD.
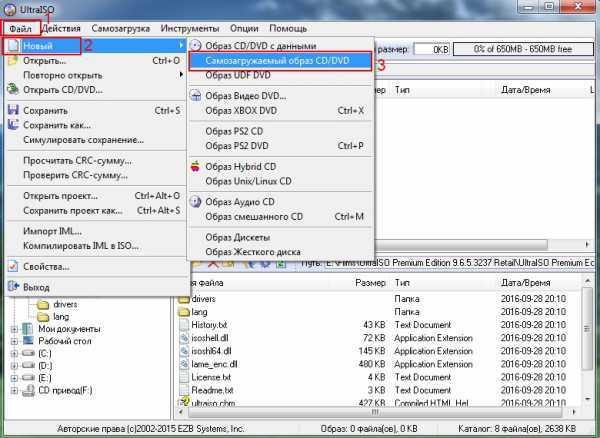
- Появится новое окно, в котором нужно указать путь к дистрибутиву Виндовс (это файл bootfix.bin, который лежит в папке boot).
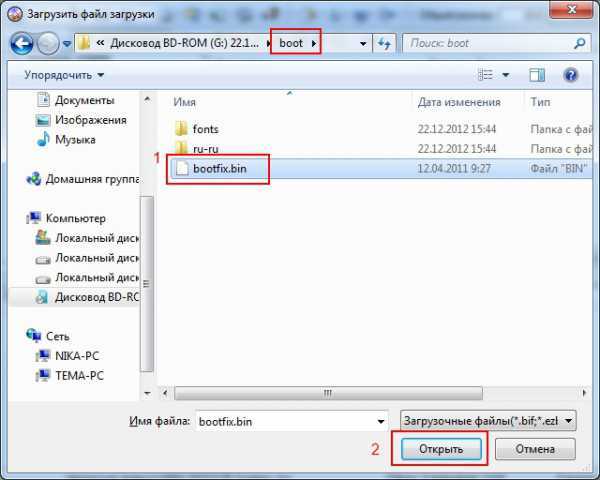
- После этого в нижней части программы выберите папку, где лежат файлы Виндовс и переместите все файлы в верхнюю часть.
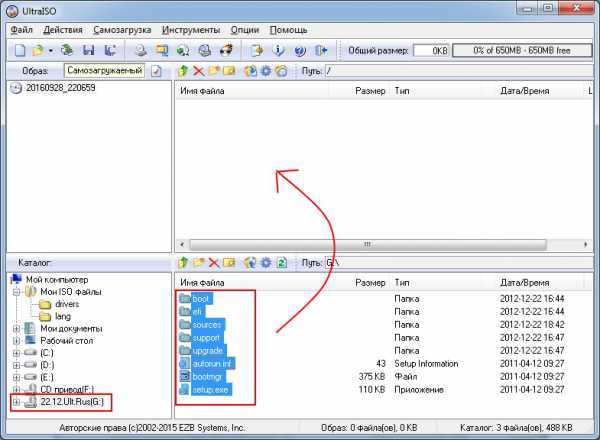 Если индикатор справа вверху станет красным, просто нажмите на него и выберите пункт – 4.7 (4,37 Gb).
Если индикатор справа вверху станет красным, просто нажмите на него и выберите пункт – 4.7 (4,37 Gb).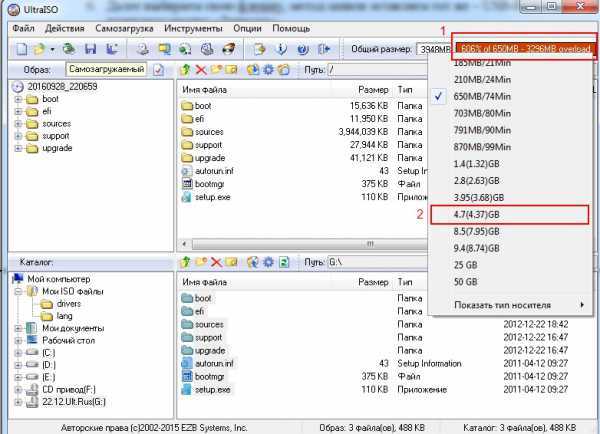
- А далее следуете инструкции, начиная с 5-го пункта.
Через некоторое время загрузочная флешка будет готова.
Читайте также: Как восстановить работоспособность флешки?
P.S. Если по каким-то причинам создание загрузочной флешки в UltraISO не получилось (появилась ошибка или что-то еще), попробуйте повторить процедуру, внимательно следуя инструкции. В крайнем случае, всегда можно записать ее другой программой – благо их существует предостаточно.
(12 оценок, среднее: 5,00 из 5) Загрузка...it-doc.info
Как с помощью UltraIso сделать загрузочную флешку
Сегодня все больше выпускается нетбуков и ноутбуков, которые не имеют дисковода для компакт диска. Предустановленная на компьютере windows 10 или предыдущая версия этой операционной системы, со временем может давать сбои и зависать. Если ее восстановление и другие способы не помогают, систему придется переустановить. Так как нетбуки не имеют дисковода для диска, чтобы переустановить windows придется сделать загрузочную флешку.
Но даже некоторые владельцы стационарных ПК предпочитают устанавливать ОС не с диска, а со съемного носителя, так как так ее легче хранить и переносить. Записать на флешку образ операционной системы можно через удобную утилиту Ultra ISO. Данная инструкция поможет вам сделать такой образ.
Подготовка образа для записи через UltraISO
Вначале нам нужно загрузить образ windows 10 в формате исо. Это можно сделать с помощью официального сайта. Для этого перейдите по ссылке: https://www.microsoft.com/ru-RU/software-download/windows10. Если вас не устраивает 10 версия системы, а нужна более ранняя, например XP, 7 или 8, то найдите и загрузите соответствующий образ через Интернет.
Чтобы сделать загрузочную флешку, используйте только лицензионное чистое ПО и не загружайте различных модифицированных версий, так как, в последствии, с ними не редко возникают проблемы при переносе файлов системы и последующей установке.
Если у вас есть скачанный windows XP, 7, 8 или 10, следующим шагом будет установка и запуск программы UltraISO (кстати, ее можно бесплатно использовать в течение месяца). В рабочем окне программы нажмите кнопку открыть, она выделена красным квадратом на скриншоте:
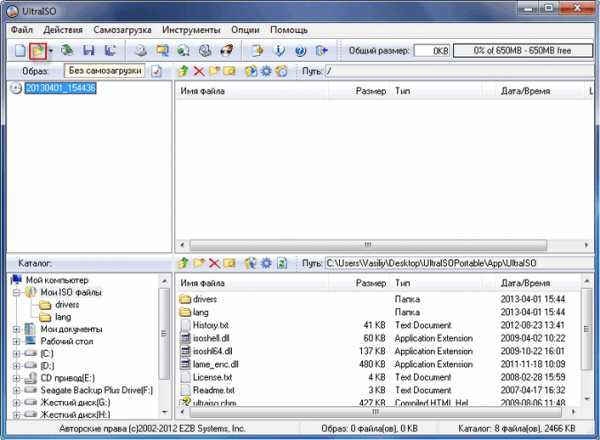
Далее откроется проводник. С его помощью, перейдите в папку с записанной копией windows XP, 7, 8 или 10 и выберите ее. После этого нажмите кнопку Открыть, как это видно ниже.
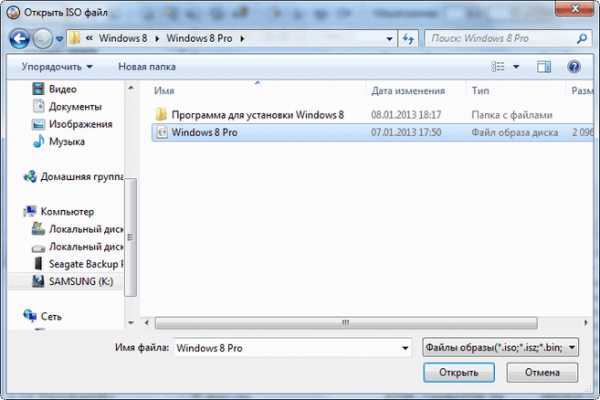
Будет запущен соответствующий инструмент для создания загрузочной флешки, а в верхней части программы откроется образ выбранной ОС (XP, 7, 8 или 10). Вы увидите список системных установочных файлов и папок.
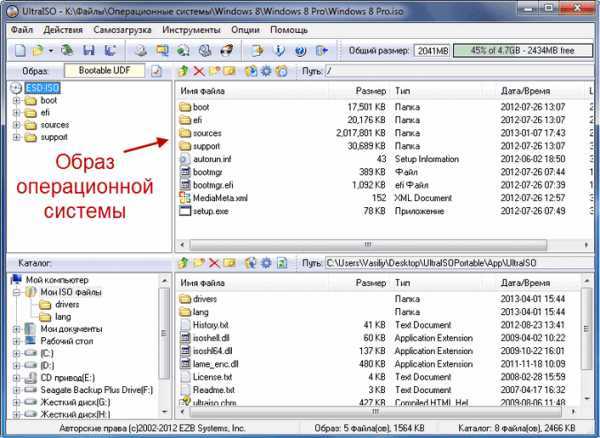
Подготовка и запись образа на USB накопитель через UltraISO
Для создания загрузочной флешки ее необходимо вставить в порт USB. Стоит отметить, что съемный носитель должен иметь объем памяти не менее 4 Гб. Для windows XP можно использовать флешку объемом не менее 2 Гб. Для успешного создания образа, USB-носитель должен быть отформатирован в системе FAT32. Это можно сделать через систему: в папке «Мой компьютер» кликните по устройству правой кнопкой мыши и нажмите «Форматировать». В настройках, отметьте галочкой FAT32.
Всю нужную информацию, если таковая имеется на флешке нужно сохранить в памяти жесткого диска, так как форматирование удаляет все имеющиеся файлы. Эту операцию можно также осуществить позднее через специальное окно записи и создания UltraISO.
Если USB накопитель готов и вставлен в порт, можно переходить к следующему действию. В окне UltraISO в меню выберите команду «Самозагрузка» → «Записать образ Жесткого диска…».
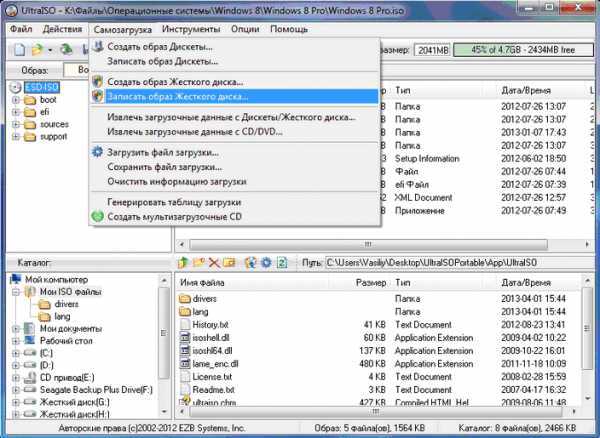
Откроется окно для записи жесткого диска, в котором нужно выбрать наш USB накопитель (проверьте под какой буквой латинского алфавита он отмечен в папке «Мой компьютер»). Здесь также можно отформатировать флешку, если вы не сделали этого ранее. Нажмите кнопку Записать для записи образа исо. Далее, вас предупредят, что вся информация будет удалена. Нажимаем Да. Далее начинается сам процесс распаковки и копирования файлов. Ждем до окончания загрузки. Здесь можно увидеть приблизительное оставшееся время и скорость записи, которые будут зависеть от мощности компьютера.
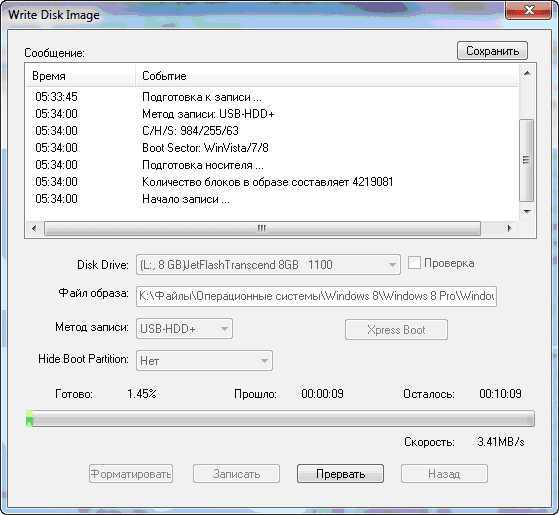
После оповещения о том, что запись завершена, можно закрыть UltraISO и проверить наличие образа на USB накопителе. В зависимости от системы количество файлов будет отличаться. Так, windows XP занимает меньше памяти и соответственно име
htfi.ru
Как сделать загрузочную флешку windows 7 с помощью ultraiso
Главная » windows 7 » Как сделать загрузочную флешку windows 7 с помощью ultraisoUltraiso. Загрузочная флешка: как создать
В рамках данной статьи описана ключевая особенность программы UltraIso. Загрузочная флешка при помощи нее создается без проблем. Именно алгоритм выполнения данной операции и будет рассмотрен далее.

В каких случаях без такой флешки не обойтись?
Для начала определимся с теми случаями, когда не обойтись без этой важной особенности UltraIso. Загрузочная флешка позволяет установить операционную систему на том компьютере, на котором нет привода для чтения и записи компакт-дисков. В первую очередь, это некоторые модели ультрабуков и все нетбуки. Но, опять-таки, это не означает, что этот способ нельзя применить к стационарному персональному компьютеру (не на каждом системном блоке сейчас можно встретить устройство для чтения компакт-дисков) или ноутбуку. В общем, это универсальное решение для всех случаев. Все современные ЭВМ без исключения оснащены разъемом ЮСБ. Так что с подключением флешки проблем не будет. При этом скорость инсталляции операционной системы будет в разы выше. Данные с флеш-накопителя быстрее передаются, чем с компакт-диска. Поэтому за этим способом установки системного программного обеспечения - будущее.

Выбираем образ
Перед тем как сделать загрузочную флешку UltraIso, нужно подобрать правильно установочную версию операционной системы. Ее демонстрационную версию можно скачать из Интернета. При этом рекомендуется использовать формат *.iso (то есть у файла должно быть такое расширение). Если необходимо, его можно сделать из компакт-диска. Для этого его устанавливаем в привод, запускаем UltraIso, нажимаем «F8» и, следуя указаниям, создаем копию на жестком диске установочной версии операционной системы. Важно чтобы источник инсталлянта был с автозагрузкой. Хоть и редко, но бывают случаи, когда эта важная опция отсутствует в установочной версии. Поэтому на это нужно обязательно обращать внимание.
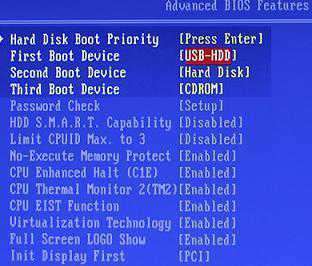
Какая версия программы лучше?
UltraIso может быть в двух модификациях. Первая из них демонстрационная и бесплатная. В ней недоступны некоторые функции, но возможность создавать загрузочные флеш-накопители присутствует. Вторая же версия – платная. У нее больше опций, но для создания такой флешки ее покупка не оправдана. Поэтому большинству пользователей рекомендуется брать именно первую модификацию UltraIso.

Установка UltraIso
Для начала нужно скачать и проинсталлировать UltraIso. Создание загрузочной флешки без этого этапа невозможно. Для начала нужно скачать данную программу с официального сайта. Остальные версии не рекомендуется использовать, поскольку их работоспособность оставляет желать лучшего. Затем запускаем скачанный инсталлянт. Выполняя указания мастера, устанавливаем данную программу на свой локальный компьютер. Какую-то дополнительную настройку для создания загрузочного накопителя нет нужды выполнять. После этого UltraIso готова к работе.

Создание загрузочного флеш-накопителя с помощью программы UltraIso
Как создать загрузочную флешку? После завершения инсталляции порядок выполнения данной операции будет следующим.
- Запускаем программу при помощи двойного клика на соответствующем ярлыке на рабочем столе.
- При помощи комбинации «Ctrl» и «О» и окна открытия файлов открываем образ системы, который заранее был заготовлен.
- Далее выбираем пункт «Самозагрузка» и в нем находим «Записать образ жесткого диска».
- Затем в списке нужно выбрать флешку для установки, отформатировать ее, задать файловую систему и записать образ. Также не забываем задать метку тома. Это позволит проще ее идентифицировать в БИОСе на следующем этапе.
По окончании манипуляций можно считать процесс завершенным, и теперь с флешки можно с легкостью установить операционную систему. Не забываем о том, что размер флешки должен быть больше, чем инсталлянт операционной системы. То есть если образ занимает 4,4 Гб, то накопитель в данном случае должен быть минимум 8 Гб. Этот нюанс нужно учитывать в обязательном порядке. В противном случае не получится создать загрузочный накопитель, и операционная система выдаст соответствующее сообщение.
Подготовка к установке операционной системы

На следующем этапе уже не придется пользоваться программой UltraIso. Загрузочная флешка уже готова. Но для того чтобы запустить процесс инсталляции операционной системы, нужно правильно настроить БИОС персонального компьютера. Устанавливаем подготовленный накопитель в любой из прямоугольных разъемов персонального компьютера. Далее при его включении нужно обратить внимание на надпись: Press X to setup. В данном случае «Х» и будет той клавишей, которую нужно нажать для входа в базовые настройки персонального компьютера. Если на этапе тестирования оборудования выводится логотип производителя материнской платы, то нужно нажать «Esc». Не всегда с первого раза получается выяснить клавишу для входа и успеть зайти в БИОС. Поэтому если вы не успели нажать, и началась загрузка операционной системы, то нужно перезапустить персональный компьютер и повторить операцию входа в базовые настройки, уже зная нужную информацию. Затем, используя клавиши навигации (на них изображены стрелочки) переходим в пункт меню Boot (загрузка). В нем находим пункт First Boot. Наводим маркер на него при помощи стрелочки вниз. На следующем этапе, используя PgUp и PgDn, указываем ПК то, что первым источником загрузки является, например, загрузочная флешка windows 7. UltraIso уже разместила на ней образ, и она готова к процессу инсталляции. Метка тома будет такой, как было задано ранее. Как только эту манипуляцию выполнили, нажимаем F10. Потом должен появиться запрос о сохранении изменений. Отвечаем на него положительно. После этого произойдет перезапуск персонального компьютера и начнется загрузка с флеш-накопителя.
Установка
Процесс инсталляции с такого накопителя операционной системы идентичен точно такой же процедуре с компакт-диска, сделанного во все той же программе UltraIso. Загрузочная флешка windows является его точной копией. При старте загрузки ПК нажимаем любую клавишу при появлении соответствующего сообщения. Затем задаем язык, страну, денежные единицы и формат даты. Жмем «Далее». На следующем этапе кликаем на «Установить». В списке операционных систем выбираем ту, на которую у нас есть ключ. Потом соглашаемся с условиями лицензионного соглашения. Для этого внизу окна устанавливаем флажок и нажимаем кнопку «Далее». На следующем этапе выбираем тип установки: полная или обновление. Затем выбираем логический раздел, на который будет проинсталлирована ОС. При необходимости форматируем его при помощи соответствующей команды. Далее все операции выполняются автоматически до тех пор, пока не потребуется задать имя ПК. Вводим его и жмем «Далее». Если нужно, задаем пароль для защиты. Затем необходимо ввести регистрационный ключ. Можно этот этап пропустить, но тогда у вас будет пробная версия на 31 день. Потом выбираем настройки безопасности, время и системную дату. После чего настраиваем локальную вычислительную сеть. На завершающем этапе устанавливаются драйверы и прикладные программы.
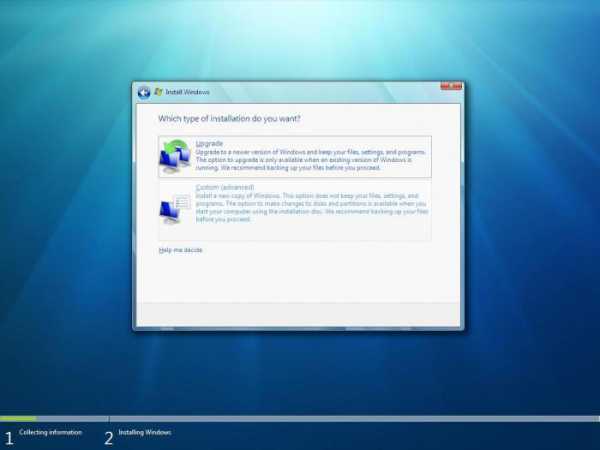
Резюме
В этой статье описана одна из наиболее важных особенностей программы UltraIso. Загрузочная флешка при помощи нее делается без проблем, причем эту задачу может решить даже начинающий пользователь. Для этого достаточно выполнить ранее описанные действия, и с этой процедурой у вас не должно возникнуть проблем. Так что смело берем и делаем.
fb.ru
Как сделать загрузочную флешку. UltraIso
CD и DVD диски всё реже используются в нашей жизни, поэтому на многих ноутбуках и компьютерах уже нет привода DVD-ROM. Большие по размерам и маленькие по объёму диски всё чаще заменяют маленькие и вместительные флеш-накопители, объём которых растёт с каждым годом. Но для того, чтобы с флешки можно было установить систему или воспользоваться какой-либо утилитой до загрузки системы, необходимо сделать её загрузочной. Как это сделать, мы рассмотрим в этой статье.
1. Форматируем флешку в NTFS. По умолчанию все флешки имеют формат FAT32, и если вы хотите записать файл, превышающий объём 4 Гб, он туда записываться не будет. Как форматировать флешку в NTFS смотрите здесь.
2. UltraIso – это программа, с помощью которой можно записать на флешку загрузочные файлы. Устанавливается программка быстро и просто, все параметры можно оставлять по умолчанию. В целях безопасности программа скачивается в архивированном виде zip, если у Вас нет архиватора, скачайте бесплатный 7zip тут.

После запуска программы выбираем кнопку Пробный период (если понравится, можно купить её официально).
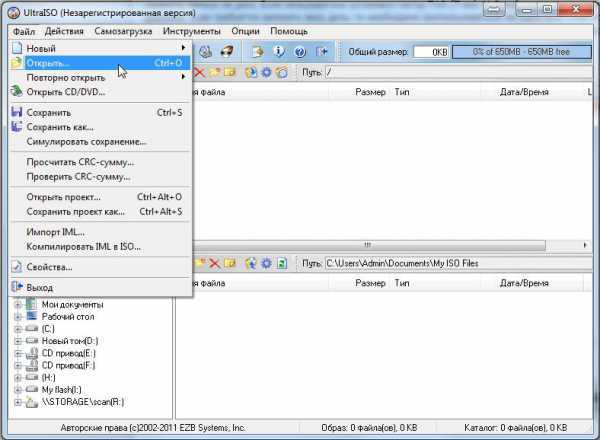
Выбираем файл, который будем записывать на флешку, для этого нажимаем: Файл → Открыть (файл должен быть с разрешением .iso).
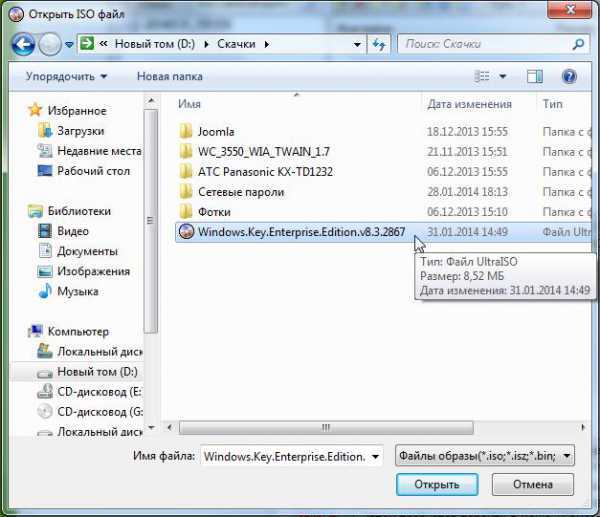
После этого нажимаем Самозагрузка → Записать образ жёсткого диска.
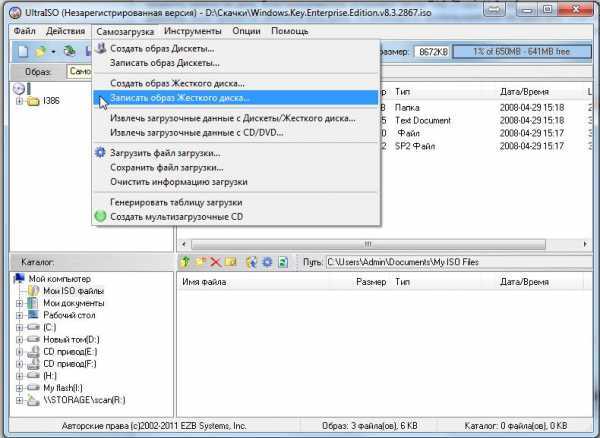
Далее выбираем в списке нашу флешку и нажимаем Записать.
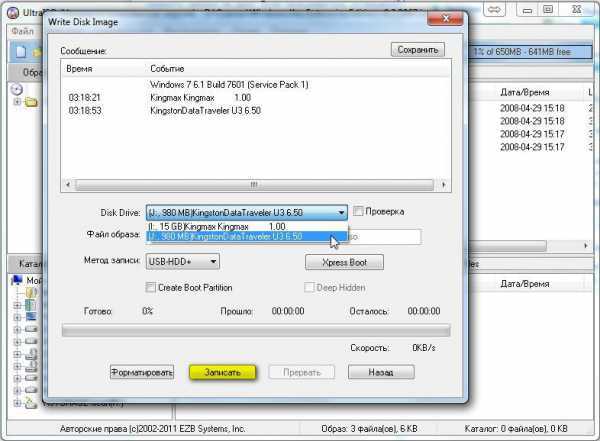
Программа предупредит нас, что вся информация будет удалена с флешки. Соглашаемся.
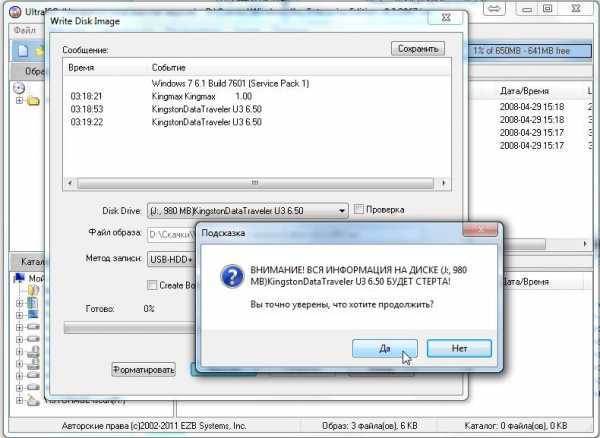
В зависимости от того, какой размер файла вы собираетесь записать, длительность записи может быть от пары секунд до часа. После завершения записи просто закрываем программу.
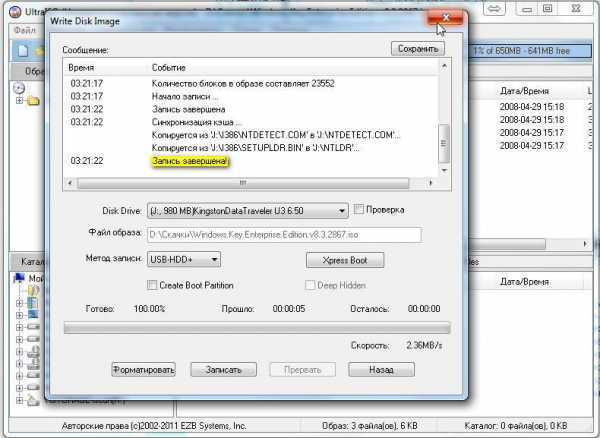
Теперь у вас есть загрузочная флешка!

spydevices.ru
Создание загрузочной флешки через UltraISO
Времена, когда компьютер загружался исключительно с дисковода, ввиду отсутствия в его конструкции винчестера, давным-давно канули в Лету, но загрузочные диски отнюдь не утратили своей актуальности. Они лишь стали применяться реже и для других целей. Эта публикация ставит перед собой цель док
htfi.ru
Как создать загрузочную флешку windows 7 из образа ISO
Здравствуйте уважаемые читатели блога PomKomp.ru. Сегодня хочу рассказать про то, как создать загрузочную флешку windows 7 из образа ISO. Столкнулся я тут на днях с ошибкой при загрузке операционной системы. Клиентка видимо для экономии места решила сжать диск на котором установлена операционная система. Такие действия и привило к возникновению ошибки. Поскольку у нее моноблок Apple и нет CD привода, то единственно правильный выход был это восстановление системы с помощью загрузочной флешки.
Это подтолкнуло меня на мысль, что каждый пользователь должен уметь создать загрузочную флешку windows 7. Вот и решил написать краткую статью с простым описанием действий.
Перед началом хотелось бы отметить основные моменты:
- У вас должен быть образ операционной системы в формате ISO. Раздобыть его можно на любом торрент треккере с использованием торрент клиента;
- Объем USB накопителя должен быть не менее 4 гигабайт
- Перед началом работ убедитесь, что на накопителе отсутствуют важные данные и файлы. В дальнейшем нам придется его отформатировать.
- Если ваш компьютер содержит USB порты 2.0 и 3.0, то при создании загрузочной флешки виндовс 7 необходимо использовать именно USB 2.0. Дело в том, что данная операционная система не поддерживает USB 3.0
Давайте рассмотрим несколько вариантов, которые, на мой взгляд, являются самыми простыми и действенными. А какой вариант вам больше по душе решите сами.
Как создать загрузочную флешку windows 7 с помощью программы UltraISO
В сети интернет существует множество программного обеспечения, которое можно применить в наших целях. Лично мой взгляд пал на программу UltraISO. Скачать ее можно по ссылке http://www.ezbsystems.com/ultraiso. Данная программа полностью переведена на русский язык и есть возможность воспользоваться ей бесплатно в течении пробного периода, чего нам будет вполне достаточно.
После того как вы перешли по ссылке вы сможете скачать программу версии триал выбрав пункт, как показано на картинке.
Затем выбираем тот язык, который вам необходим и запускаем процесс скачивания. После загрузки находим программу в той папке куда мы ее скачали. Запускаем и выбираем пробный период.
Если все действия были выполнены правильно, то перед вами откроется окно программы UltraISO. В нем мы и будем осуществлять создание загрузочной флешки windows 7 из образа ISO.
Для начала надо вспомнить, куда вы сохранили образ с windows 7, либо копируем его с электронного носителя в выбранную заранее папку. Затем в окне программы UltraISO в верхней части окна в меню “Файл” выбираем открыть или нажимаем сочетание клавиш Ctrl+O. Находим образ операционной системы в заранее сохраненном месте и нажимаем кнопку открыть, подтверждая выбор.
Перед тем, как сделать загрузочную флешку windows 7 рекомендуется извлечь все USB накопители из компьютера (кроме того с которым мы в дальнейшем будем работать). Дело в том, что программа UltraISO может неправильно определить нужную.
Далее необходимо запустить запись образа жесткого диска. Для этого в верхней части окна программы выбираем пункт меню «Самозагрузка» и в раскрывшейся панели выбираем «Запись образа жесткого диска».
В раскрывшемся окне будет видна информация по нашей флешке. Если в данный момент их в компьютере несколько, то вы с легкостью сможете выбрать нужную. Также можно увидеть информацию по создаваемому образу операционной системы. Перед тем как запустить процесс записи необходимо отформатировать электронный носитель. Для этого нажимаем кнопку форматировать и выбираем тип файловой системы. Если не выполнить это действие, то во время загрузки могут возникнуть проблемы.
После того как мы отформатировали будущий загрузочный USB накопитель, приступаем непосредственно к записи. Для этого нажимаем кнопку «Записать» и ждем некоторое время до конца процесса. Если вы все сделали правильно, то в конце вы увидите надпись об окончании.
Как сделать загрузочную USB флешку используя утилиту Microsoft USB/DVD Download Tool
Помимо стороннего программного обеспечения для создания загрузочной флешки существует также официальная утилита от Microsoft. Работа с ней предельна проста и не требует специальных навыков и знаний.
Первое что нам понадобиться это скачать USB/DVD Download Tool. Далее переходим непосредственно к установке утилиты. Запускаем установочный файл и следуя простым шагам заканчиваем процесс установки.
Утилита USB/DVD Download Tool полностью на английском языке. Однако она на столько простая в работе, что вы не столкнетесь с проблемами.
После завершения процесса установки запускаем программу, двойным нажатием на ярлыке созданном на рабочем столе.
В новом окне выбираем ISO образ, который вы заранее записали к себе на компьютер.
Следующим шагом будет выбор типа носителя. Поскольку мы создаем загрузочную флешку то выбираем «USB device». Также есть возможность выбрать DVD, но это уже не относится к теме настоящей статьи.
В новом окне, необходимо выбрать на какой USB накопитель мы собираемся записать образ и нажимаем «Begin copyring». Перед этим действием флешка должна уже быть вставлена в ваш компьютер
После того, как вы нажали кнопку «Begin copyring» утилита спросит вас о возможности форматирования этого накопителя. Обязательно убедитесь, что нужной информации на нем нет, а если есть, то скопируйте ее в отдельно созданную папку. Дело в том, что в большинстве случаев после форматирования любого носителя, восстановить информацию на нем попросту невозможно.
Когда вы подтвердите, что готовы отформатировать накопитель, утилита выдаст еще одно предупреждение. В данном окне также подтверждаем наш выбор.
Если вы со всем согласились и последним действием было подтверждение своего выбора, то программа запустит процесс удаления с последующей записью. Если все было сделано правильно, то можно считать, что вы самостоятельно сделали загрузочную флешку windows 7.
Надеюсь, что моя статья поможет вам в нелегком деле и все пройдет без запинок. Однако в нашей жизни не все так идеально как хочется и могут возникнуть трудности. Прошу оставлять свои вопросы в комментариях, и я постараюсь вам помочь.
Если Вам понравилась эта статья, то подписывайтесь на новые и воспользуйтесь, пожалуйста, кнопочками:
ПОХОЖИЕ СТАТЬИ
pomkomp.ru
Как создать загрузочный диск или загрузочную флешку с windows 7 из iso образа?
Всем привет! В сегодняшней статье речь пойдёт о создании загрузочной флешки с windows 7 из iso образа. Я расскажу, как создать загрузочную флешку с windows 7, как установить винду с флешки на нетбук или планшет. Как работать с программой UltraISO.
В последнее время в продаже появилось огромное количество нетбуков, планшетов и прочих мобильных устройств. Их небольшой размер, функциональность и возможность до 8 часов автономной работы просто незаменимы в дальних поездках, на отдыхе, в любом месте, где есть доступ к сети интернет.
Сам я постоянно пользуюсь нетбуком.
Однажды у меня произошла неприятность. Как-то в дороге возникли проблемы с системой на моём нетбуке… Может, поймал вирус, может ещё что-то, но система слетела!.. По возвращению домой я принялся за восстановление системы. Дисковода у нетбука нет, поэтому возникли вопросы: как создать загрузочную флешку с windows 7, как установить windows 7 с флешки, какую программу использовать для создания загрузочной флешки с windows 7 из iso образа?
Просмотрев в сети всю возможную информацию по теме создания флешки с windows 7 из iso образа, меня заинтересовала программа UltraISO.
Программа UltraISO очень простая! Она разработана специально для работы с iso образами и записи их на внешние носители, позволяет создавать загрузочные флешки, диски и т.д. Одним из главных преимуществ данной программы является простой русскоязычный интерфейс. Скачать её Вы можете в конце этой статьи. Также нам понадобится образ windows 7, который можно найти в Интернете на любом торрент трекере (если Вы не знаете, что такое торрент, и как с ним работать, прочитайте эту статью: «Как качать с торрента»), и флешка объемом от 4 гигабайт и более, которую можно приобрести в любом специализированом магазине или заказать в интернете.
Итак, создаём загрузочную флешку с windows 7 из iso образа с помощью программы UltraISO. Для этого скачайте её в конце этой статьи, установите и запустите на своём компьютере.
Нажимаем меню «Файл – Открыть».
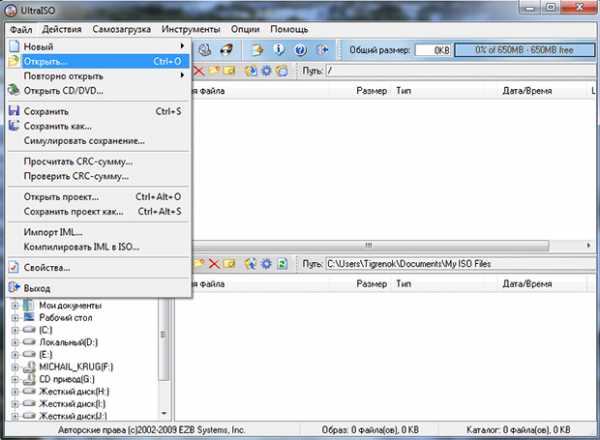
В открывшемся окне указываем, где на компьютере лежит образ с Windows 7, нажимаем на него курсором, и нажимаем кнопку «Открыть».
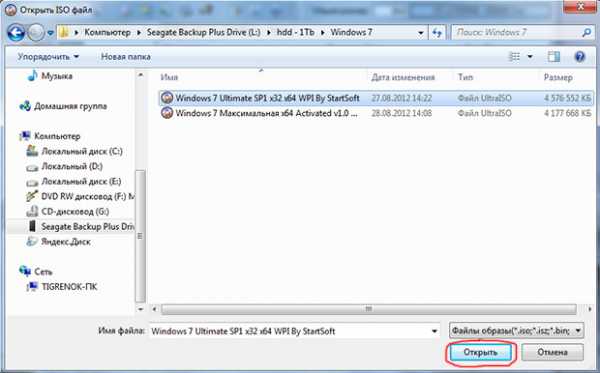
Далее открываем меню и нажимаем на кнопку «Самозагрузка – Записать образ Жёсткого диска».
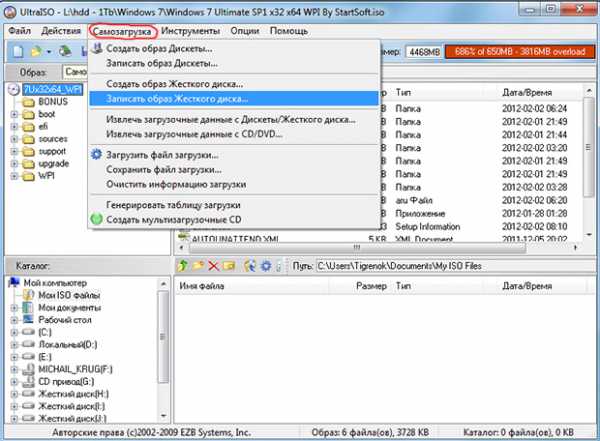
Далее в окне напротив надписи «Disk Drive» указываем свою флешку и нажимаем «Форматировать». Не забудьте перед этим сохранить всё ценное с флешки на другой носитель, так как вся информация будет утеряна.
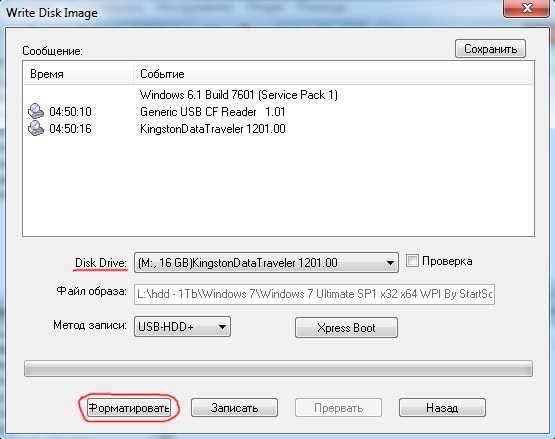
В следующем окне нажимаем кнопку «Начать», все настройки можно оставить по умолчанию, кроме файлов системы, где нужно выбрать NTFS.

Нажимаем на кнопку форматирование флешки, нажав «ОК». После форматирования у нас становится активной кнопка «Записать», которую нужно нажать для записи образа на флешку.
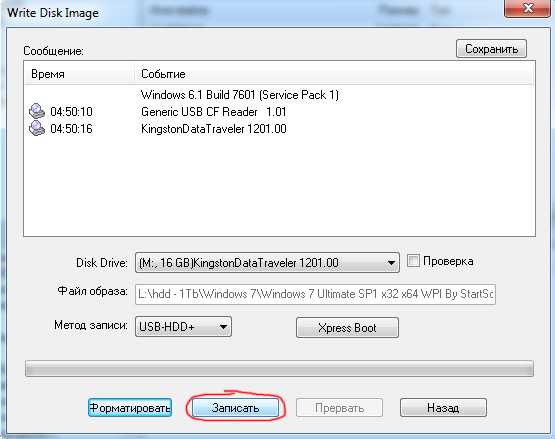
Несмотря на то, что информации на флешки уже нет, программа снова спросит у Вас разрешение на удаление её с флешки. Нажимаем на кнопку «Да». После начала записи высвечиваемое окно показывает нам, сколько это займет времени.
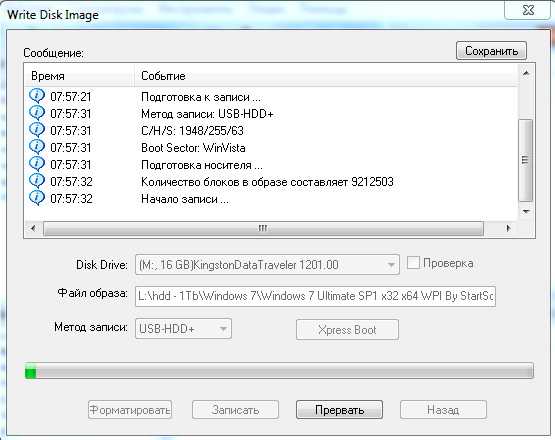
После завершения записи образа на флешку соответствующая запись выводится в окне. Чтобы закрыть окно, жмём на кнопку «Назад», далее закрываем программу UltraISO.
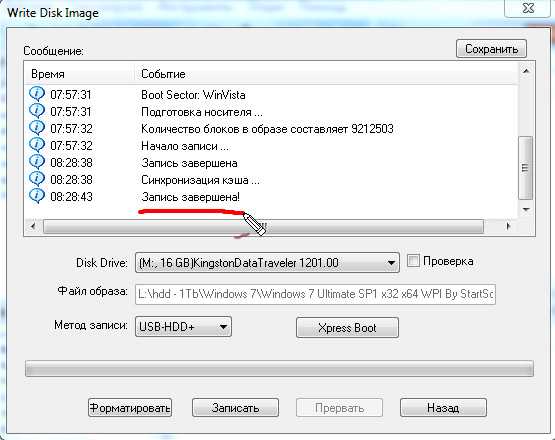
Загрузочная флешка с windows 7создана! Также предлагаю Вам посмотреть видеоролик, где я наглядно показываю весь процесс создания загрузочной флешки с windows 7 с помощью программы UltraISO.
Теперь нам можно с помощью этой флешки устанавливать систему windows 7 на нетбук, планшет или любой другой компьютер. Для этого мы заходим в БИОС, и в приоритете загрузки устанавливаем на первое место USB устройства. Зайти в БИОС можно при включении компьютера, сразу начиная нажимать клавишу F2 или Del, в зависимости от материнской платы. Вот, посмотрите видеоролик: «Как установить windows 7 с флешки»:
Как видите, создать загрузочную флешку с windows 7 совсем несложно, вещь эта очень полезная. Её удобно носить с собой и применять в случае необходимости. Если у Вас есть вопросы, буду рад ответить на них в комментариях.
Сегодня в рубрике «Мотивация – путь к успеху» вот такая картинка:

Как вам статья? Надеюсь, тема: «Как создать загрузочную флешку с windows 7? Как установить windows 7 с флешки?» была вам интересна, и вы нашли здесь для себя что-то полезное. Не забудьте подписаться на обновление моего сайта по e-mail.Внимание! Всех приглашаю в свою группу Вконтакте! Давайте, делиться анонсами своих статей на стене этой группы! Думаю, она станет неплохим источником трафика для каждого блоггера!
На этом всё. С уважением, Павел Макаров.P.S. Буду рад комментариям к этому посту.
pavelmakarov.ru
Как создать загрузочную флешку Windows 7 из ISO образа: Rufus
Когда в наличии имеется установочный диск Windows 7, но возникает потребность создать на его основе загрузочную флешку, то надо иметь в виду, что простое копирование файлов не поможет достичь желаемого результата. Поэтому необходимо выполнить некоторые действия, чтобы разрешить ситуацию, обусловленную вопросом: как создать загрузочную флешку Windows 7?
В частности, для нормального течения процесса следует озаботиться следующими подготовительными этапами:
- взять флешку от 4 ГБ;
- создать образ ISO;
- воспользоваться утилитой Rufus.
Как создать образ ISO
- Скачать программу Daemon Tools Lite (12,8 МБ).
- Установить и запустить данное программное решение.
- Кликнуть по кнопке «Создать образ диска».
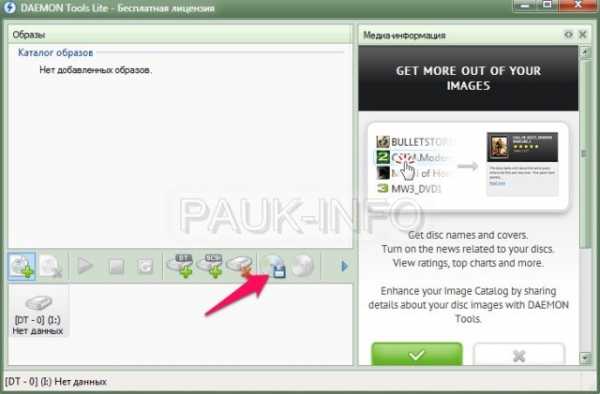
- Откроется окно, где надо переместиться на строку «Выходной файл…» и раскрыть путь сохранения.
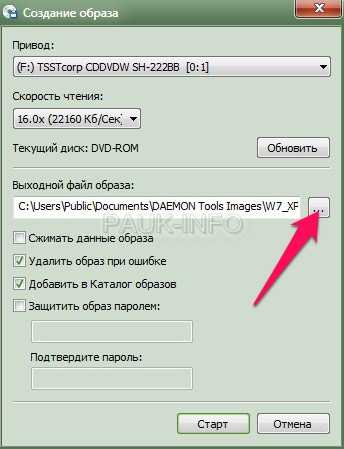
- Затем выбрать тип файла, который определяется в выпадающем списке как «Стандартные ISO образы».
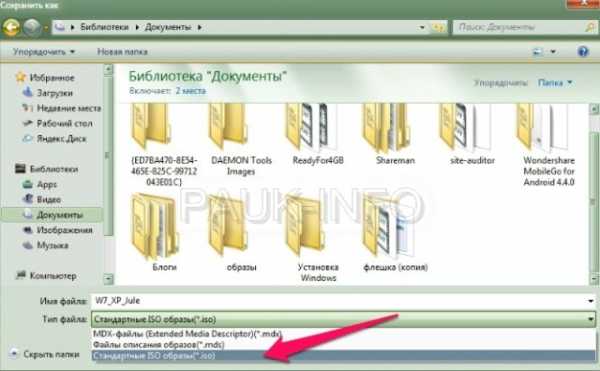
- После активации кнопки «Сохранить» запустится процесс создания объекта.

Следующий этап предполагает непосредственный переход к тому, чтобы создать загрузочную флешку, предназначенную для установки Windows 7.
Rufus v.1.4.7: как пользоваться
Использование утилиты Rufus не предполагает ее установку, так как она является портативной версией программного решения, поэтому ее можно запускать с любого носителя. Исходя из этого, можно сказать, что перед нами достаточно удобный программный продукт, позволяющий создать загрузочную флешку под Windows 7.
- Скачать утилиту (592 КБ) и запустить ее.
- В первой строке выбрать устройство, то есть флешку, которая должна стать загрузочной для Windows 7.
- Во второй строке прописать «MBR для компьютеров с BIOS или UEFI».
- Файловая система – это NTFS. Размер кластера оставить без изменений.
- Определить путь к образу ISO с помощью клика по значку диска.

- Активировать кнопку «Старт» и дождаться окончания процесса.

После выполнения вышеприведенной инструкции можно считать, что создать загрузочную флешку с Windows 7 удалось. Для дальнейшей работы требуется разместить накопитель в разъеме USB компьютера или ноутбука, выбрать в BIOS-загрузку с флешки и осуществить установку операционной системы.
•••
pauk-info.ru
Как записать на флешку загрузочный iso образ windows 7
Главная » windows 7 » Как записать на флешку загрузочный iso образ windows 7Как сделать загрузочную флешку windows 7 через ultraiso
Сегодня более подробно разберем тему про то, как сделать загрузочную флешку windows 7 через ultraiso. Существует несколько способов монтирования операционных систем на съемный usb носитель. С помощью программ (USB/DVD Download Tool, WinSetupFromUSB, Rufus) и командной строки (cmd).
Вообще концепция развития подталкивает на то, что чем больше проходит времени, тем сфера информационных технологий стремительней развивается. Все более становится актуальным хранить информацию на съемных носителях не большего размера.
Давайте разберемся, в чем же преимущество, например, флешки, внешнего HDD по сравнению с оптическим носителем – диском:
- компактность;
- надежность;
- удобство использования;
- возможность многократного использования;
- запись более большего объема данных.
Что нужно для создания загрузочной флешки
- Скачать образ (файл с расширением .iso) операционной системы windows 7 c любого доступного сайта. С этим проблем возникнуть не должно. Если не знаете, что такое образ прочитайте пост о создании образа. Есть альтернативный вариант, создать самостоятельно, но думаю, не имеет смысла тратить время и силы.
- Наличие флешки минимум 4 ГБ, так как дистрибутив windows 7 весит примерно столько.
- Программа ultraiso. Не пугайтесь что она платная. Когда скачаете и установите, изначально Вам будет доступна пробная версия. Этого вполне хватит, чтобы сделать загрузочную флешку под windows 7 через ultraiso. Если есть желание можно найти крякнутую версию.
Первое что необходимо сделать, отформатировать USB накопитель. Зачем это нужно? Предположим, что флешка объемом 8 ГБ, на которой хранится несколько файлов. Перед тем как записать образ windows 7, необходимо структурировать кластеры. Форматирование, как раз удаляет все лишнее, и готовит накопитель к новой записи файлов.
Как известно, при покупки флешки стоит файловая система FAT32. Является устаревшей, поэтому правильней будет переформатировать в NTFS. Эта система позволяет хранить файлы более 4 ГБ.
По умолчанию форматирование флешки в NTFS средствами windows XP недоступно. Нужно включить эту опцию.
Подсоединяем USB накопитель к компьютеру. Переходим в раздел "мой компьютер". Находим флешку и кликаем по ней правой кнопкой мыши. В меню выбираем "свойства". Добираемся до вкладки "оборудование" и выделяем нужный накопитель. Затем нажимаем "свойства", вкладку "политика" и помечаем "оптимизировать для выполнения".
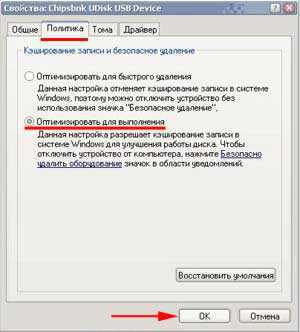
После подтверждения действий, Вам будет предложено перезагрузить компьютер. Когда запустите окно форматирования, Вам станет доступна NTFS. Для windows 7 данные действия делать не надо.
Как форматировать флешку в NTFS
ВАЖНО! Прежде чем начать процедуру форматирования, скопируйте все файлы на другой носитель. Данная процедура удаляет все файлы.
Самый распространенный способ, форматирование через стандартные возможности windows 7. Для этого нажмите "пуск" - "компьютер" и во вкладке "устройства со съемными носителями", найдите будущую загрузочную флешку.
ВАЖНО! Будьте внимательны, выбирайте то устройство, на которое планируете записывать windows 7 через программу ultraiso.
Кликните по ней правой кнопкой мыши, в меню выберите команду под названием "форматировать".
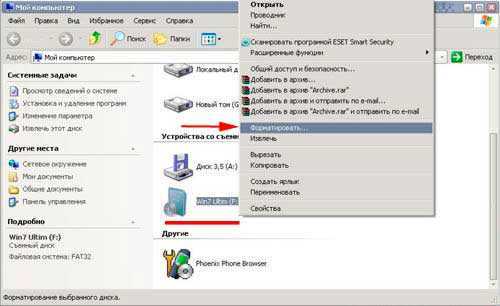
Далее в открывшемся окне, соответственно в разделе файловая система в выпадающем списке кликните на NTFS, остальное оставьте без изменений.
Нажмите начать и дождитесь окончания процедуры форматирования.
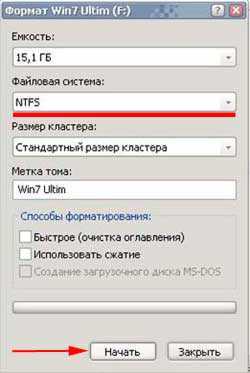
На этом форматирование флешки закончена. Теперь можно приступить к следующему шагу.
После того как установили программу ultraiso, запустите ее, нажмите на кнопку пробный период. Этого вполне достаточно чтобы записать загрузочную флешку.

Программа запустится, Вы увидите ее внешний вид. Быстренько пробегите глазами и просмотрите расположение основных элементов.
Для начала необходимо открыть сам образ с windows 7. Нажмите в верхнем меню «фаил» – «открыть» или комбинацию CTRL + O. Выберите скачанные файлы windows 7 с расширением iso.
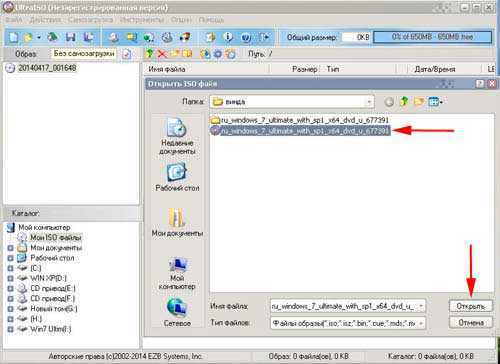
Теперь когда образ открыт, двигаемся по меню вправо, находим вкладку "самозагрузка". Здесь понадобится пункт меню "записать образ жесткого диска".

- В Disk Drive укажите загрузочную флешку.
- Во-второй строке автоматически прописывается путь к файлику с windows 7.
- Напротив метод записи обязательно проверьте, что бы стояло значение USB-HDD+.
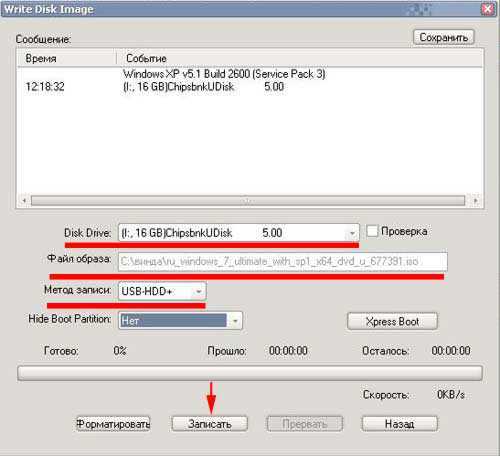
По большому счету при открытии данного окна менять практически ничего не нужно, но все таки сравните параметры с выше перечисленными, во избежании не приятных ситуаций.
Примечание: программа ultraiso дает возможность форматирования загрузочной флешки. Если Вы не отформатировали устройство, обязательно проведите данную процедуру! Шаги процедуры описаны выше.
Нажимайте заветную кнопочку записать. Дождитесь окончания записи.
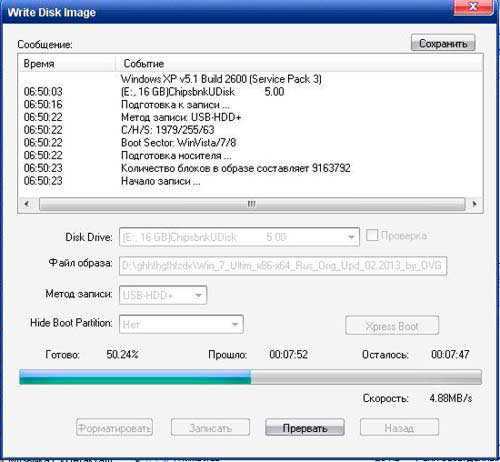
На этом все, урок - как сделать загрузочную флешку windows 7 через ultraiso закончен. Как видите, ничего сложного нет. Теперь смело втыкайте USB накопитель и выходите в БИОС. Выбирайте загрузку с флешки и наслаждайтесь результатом установки windows 7.
nastrojcomp.ru
Создание загрузочной флешки windows 7 Ultraiso
В современном мире флэшки стали гораздо популярнее, чем оптические диски. А ёмкость накопителей в 32, 64 или 128 ГБ в своё время была недостижимой даже для жёстких дисков. Поэтому стало возможно создать установочный диск windows на флэш-накопителе и в случае необходимости загружаться с флешки. Такая флэшка незаменима, если вы – обладатель ультрабука или другого типа компьютера без DVD-привода. Способы создания загрузочных флешек появились во времена популярности нетбуков и остаются актуальными по сегодняшний день.
Загрузочную флэшку с windows 7 любого типа можно создать с помощью популярной программы UltraISO. Скачать её можно с официального сайта. Демо-версия работает всего неделю, но для нас это неважно: нам UltraISO понадобится всего один раз. Также нам понадобится установочный диск windows 7 или его образ.
Подготовьте также флэшку, которая станет носителем. Она должна иметь объём не менее 4 ГБ (лучше – 8 или более). Это минимальный объём, позволяющий разместить установочные файлы windows 7.
Установочная флэшка windows 7
Так мы назовём флешку, служащую для установки windows. Для её создания понадобятся следующие шаги:
- Запустить UltraISO
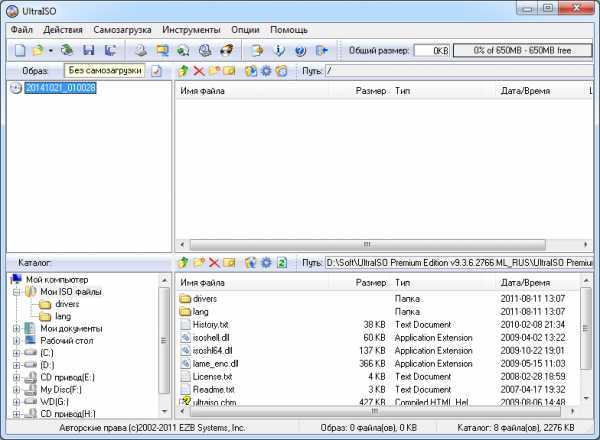
- Выбрать в меню «Файл» образ установочного диска и открыть его
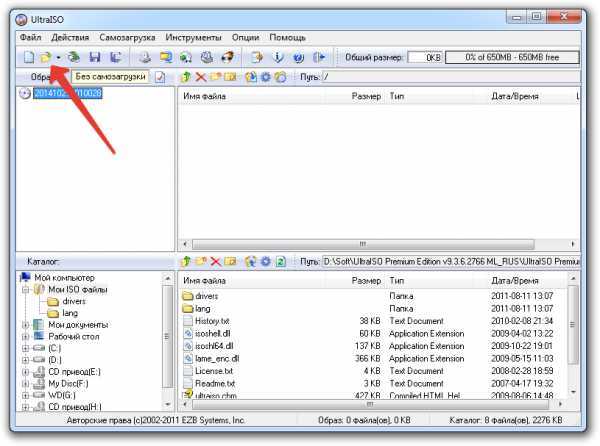
- Выбрать в меню пункт «Самозагрузка» (Bootable) и там – пункт Write Disk Image…» (в русском варианте - Записать образ жесткого диска…)
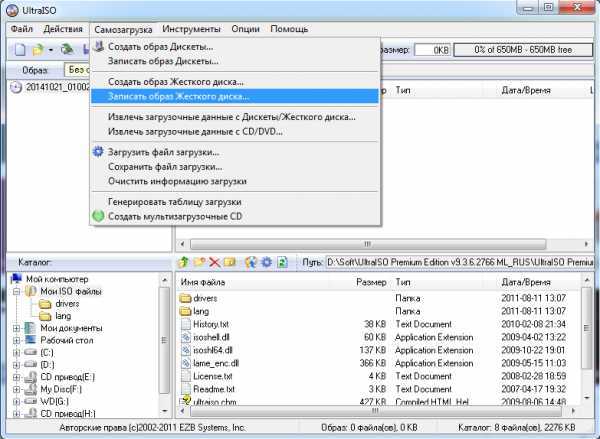
- В окне настроек выберите метод записи USB-HDD+. Нужную флэшку выберите в меню Disk Drive.
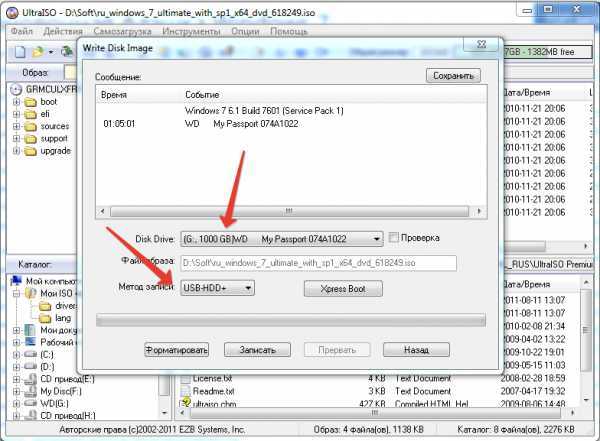
- Отформатируйте носитель в формате NTFS.
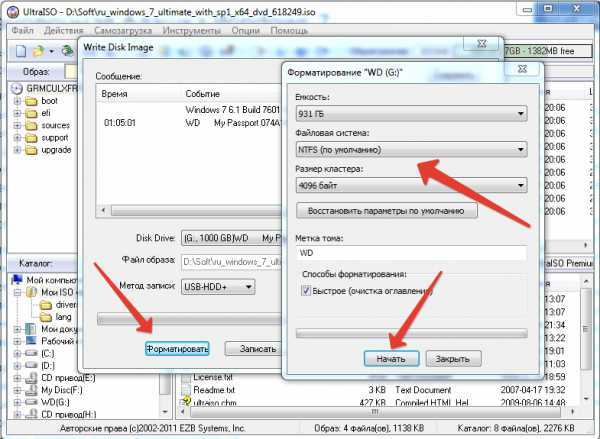
- После завершения форматирования нажмите кнопку Write (Записать).
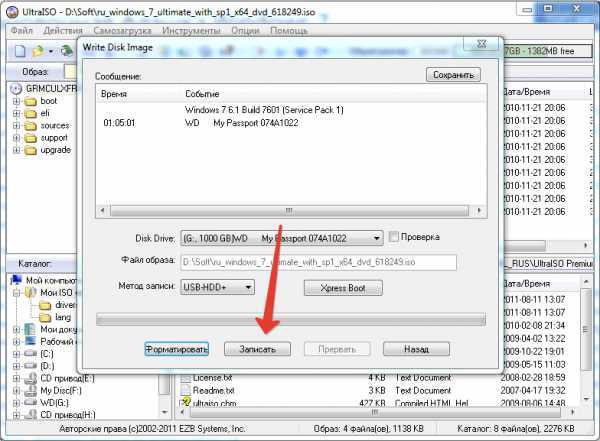
- Когда процесс записи закончится, у вас будет флешка, с которой можно установить windows 7 на компьютер. Рекомендуем записать туда же нужные программы, которые вы обязательно устанавливаете с windows (например, офисный пакет, браузер Chrome или Firefox, мультимедийные программы) и непременно драйвера для всех компонентов компьютера. Создайте на флэшке отдельные папки для сторонних программ.
Некоторые пользователи делают установочными старые флешки объёмом 4 или 8 ГБ, которые стали слишком маленькими для переноса данных. Однако мы рекомендуем раскошелиться на новенький носитель. Сейчас 4-или 8-гигабайтные флэшки стоят недорого. А если в процессе установки windows носитель откажет, получится очень неприятно, поэтому лучше подстраховаться.
Сделав флэшку установочной, отложите её в ящик и используйте только по прямому назначению.
 Приложение Вконтакте для Android
Приложение Вконтакте для Android Приложения для устройств на платформе Android, которое позволяет вам оставаться на связи со своими друзьями в самой посещаемой социальной сети России и СНГ. Приложение Вконтакте имеет тот же функц...

 Контент фильтр на linux
Контент фильтр на linux Как то раз обратился ко мне один знакомый предприниматель с просьбой ограничить нехорошее в интернете , ссылаясь на то что его коллеги уделяют много времени просмотру клубнички . Я сказал что поду...
 Обзор телефона Explay Sky Plus
Обзор телефона Explay Sky Plus От остальных бюджетных смартфонов Explay Sky Plus отличает разве что наличие аналогового ТВ приемника. Не так давно подобная функция присутствовала практически в каждом устройстве, если вы любител...
 Интегрированная система разработки (IDE)
Интегрированная система разработки (IDE) Прежде, чем двигаться дальше, нам необходимо ознакомиться с интегрированной системой разработки для микроконтроллеров PIC. IDE позволяет осуществлять разработку и написание программ как на языке ...
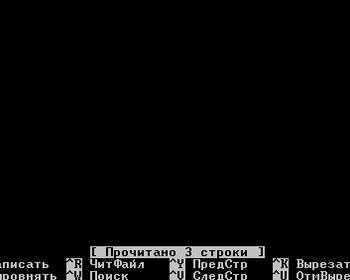 Доступ к сайтам только в определенное время
Доступ к сайтам только в определенное время В прошлом посте мы с вами устанавливали и немножко настраивали squid. В этом посте мы рассмотрим, как разрешить работу с сайтами только в определенное время, с помощью прокси-сервера squid. Наприм...
tulun-admin.ru
Как проще записать ISO образ windows 7 на флешку
Установка операционной системы – дело, к которому периодически приходится прибегать любому пользователю. Обновления, поломки железа, смена оборудования – причин находится множество. Самый ординарный способ установки виндовс – с помощью стандартного установочного DVD-диска. Однако некоторые его потеряли, другие не собираются приобретать лицензионную версию и скачали все необходимое из сети. Дальше требуется запись образа windows 7 на флешку. В данной статье представлено руководство как создать загрузочную флешку, или как ее еще называют — live usb, с помощью утилиты UltraISO.
Подробнее про загрузочную флешку
Когда
htfi.ru
- Легкие графические пароли

- Дебиан настройка после установки
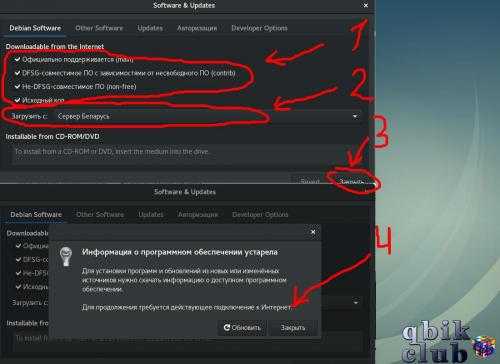
- Postgresql php авторизация

- Устройства для сопряжения компьютера со средой передачи информации
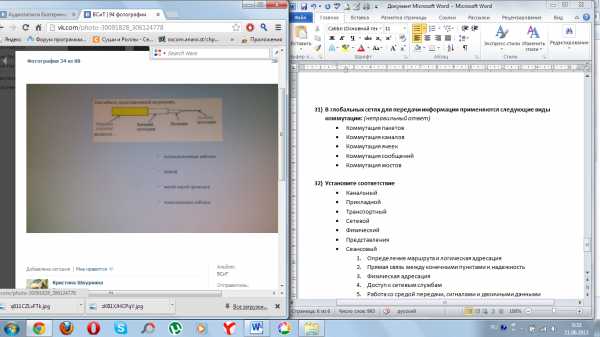
- Интернет скорость проверить мтс

- Windows 10 руководство пользователя на русском
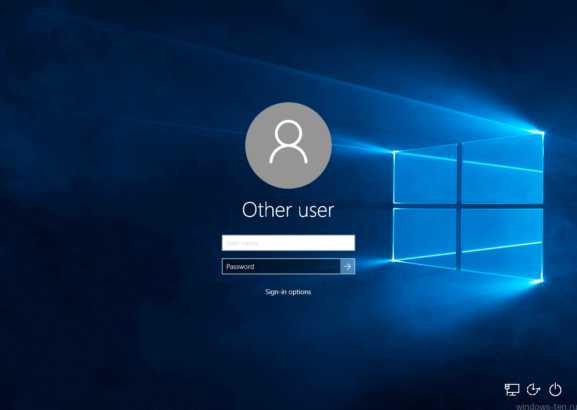
- Почему не запускается программа на компьютере

- Телеграмм установка на телефон
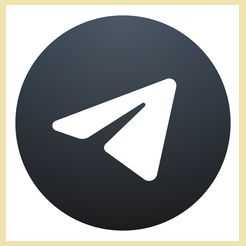
- Не открывается мой компьютер windows 10

- Для чего нужна термопаста в компьютере

- Чистка папки winsxs в windows 7