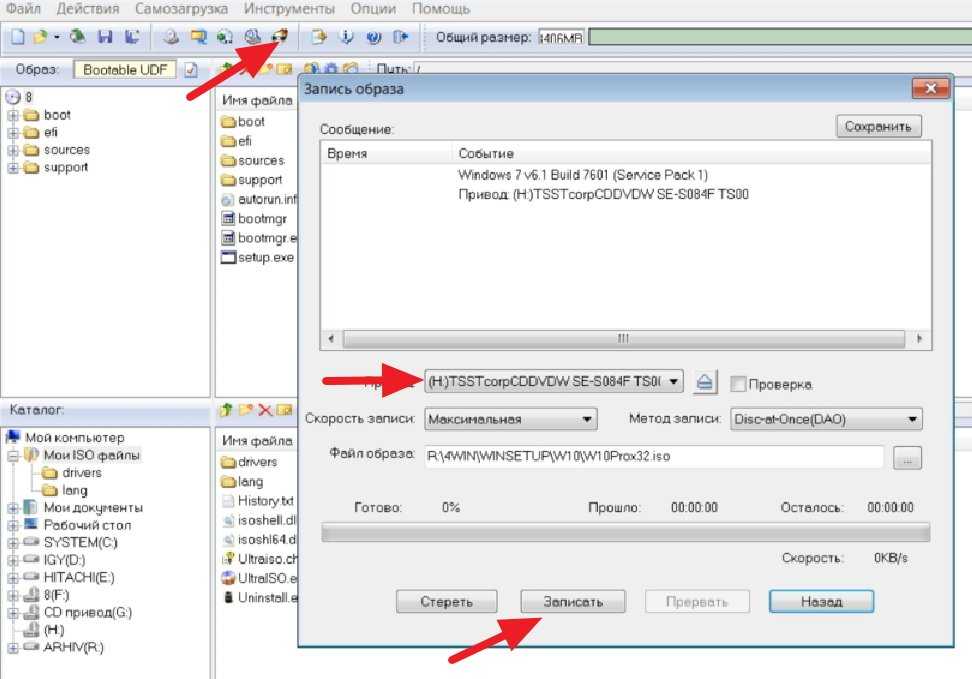Как сделать загрузочную флешку windows 7 с помощью ultraiso: Создаем загрузочную флешку Windows 7 с помощью программы UltraISO
Содержание
Загрузочный диск windows 7 на флешку. Как создать загрузочную флешку с Windows 7: простое руководство.
Для чего может понадобиться загрузочная флешка
Да почти по любому поводу при диагностике и восстановлению компьютера, ноутбука или операционной системы Windows 7/8/10. Например:
- Чтобы вылечиться на 100% от вирусов
- Убрать баннер-вымогатель
- Качественно проверить жёсткий диск на ошибки
- Сделать резервную копию системы или восстановить её
- Исправить ошибки Windows
- Удалить неудаляемое
- Установить/переустановить Windows 7/10
А ещё я загружаюсь с флешки когда что-то глючит чтобы исключить поломку оборудования, когда вижу что с флешки всё работает как надо.
Ну почему всё это нельзя сделать из своей рабочей Windows? А всё дело в том, что винда блокирует доступ ко многим системным файлам. И поэтому бывает, что нельзя удалить какой-то файл или папку и ничего не помогает. Также и с резервной копией, т. к. нельзя даже скопировать такие системные файлы, как например реестр и его пользовательские ветки. Правда, на этот случай существует теневое копирование, но всё же.
к. нельзя даже скопировать такие системные файлы, как например реестр и его пользовательские ветки. Правда, на этот случай существует теневое копирование, но всё же.
На заражённой системе лечиться от вируса может оказаться неблагодарной задачей. Т.к. вирус, который уже сидит в памяти, будет блокировать работу антивируса и появляться вновь и вновь.
Достоверно проверить диск на ошибки также не получится, когда с диском работает операционная система, а делает она это всегда, даже когда вы ничего не делаете.
На загрузочной флешке, как правило, есть портативная версия Windows XP/7/8/10, т.е. такая же винда, на которой можно запускать программы с этой же самой флешки. А в набор программ входят все необходимые, рабочие, проверенные временем и потом
Делаем загрузочную флешку
Так как в наше время практически никто уже не использует CD и DVD-диски, вполне логично, что образ Windows для дальнейшей установки лучше всего записать на загрузочную флешку. Такой подход, действительно, намного более удобный, ведь сама по себе флешка намного меньше и ее очень удобно хранить в кармане.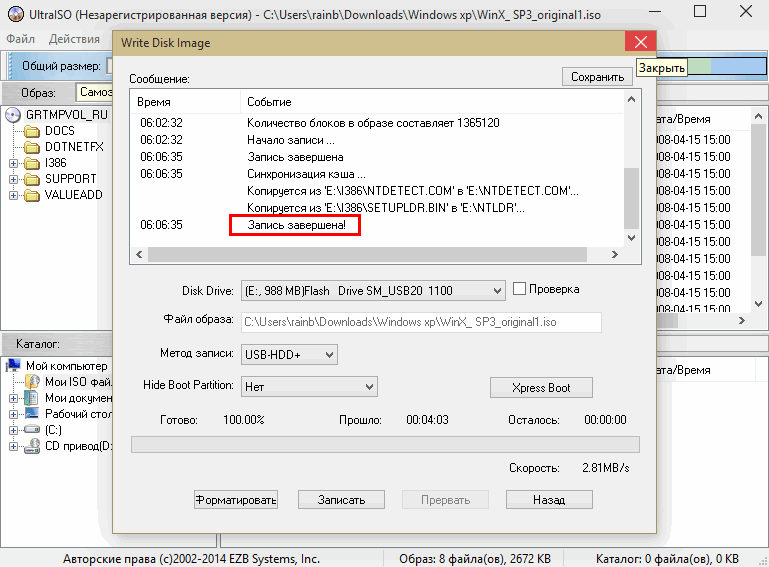 Поэтому разберем все наиболее работоспособные методы создания загрузочного носителя для дальнейшей установки Windows.
Поэтому разберем все наиболее работоспособные методы создания загрузочного носителя для дальнейшей установки Windows.
Для справки: создание загрузочного носителя подразумевает, что на него записывается образ операционной системы. С этого самого накопителя в дальнейшем происходит установка ОС на компьютер. Раньше в ходе переустановки системы мы вставляли в компьютер диск и устанавливали ее с него. Теперь же для этого можно использовать обычный USB-накопитель.
Чтобы сделать это, можно воспользоваться фирменным программным обеспечением Microsoft, самой уже установленной операционной системой или же другими программами. В любом случае, процесс создания совсем несложный. Справиться с ним сможет даже начинающий юзер.
Все описанные ниже способы предполагают, что у Вас на компьютере уже есть скачанный ISO образ операционной системы, который Вы будете записывать на флешку. Так что, если Вы еще не скачали ОС, сделайте это. Также у Вас должен быть подходящий съемный носитель.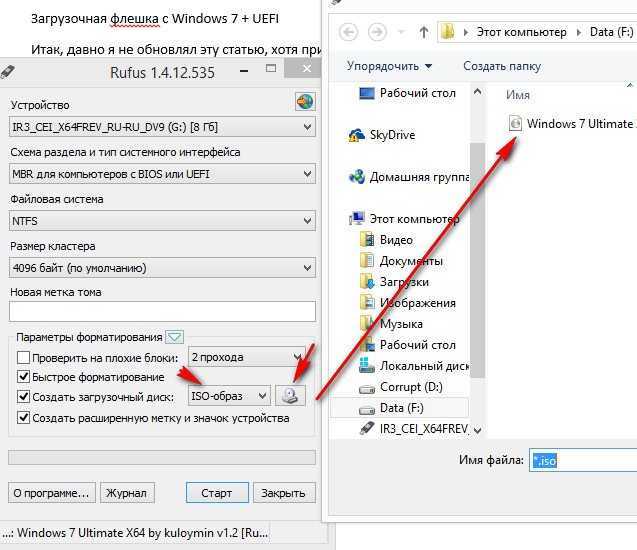 Его объем должен быть достаточным для того, чтобы на него поместился скачанный Вами образ. При этом на накопителе еще могут храниться какие-то файлы, удалять их необязательно. Все равно в процессе записи вся информация будет безвозвратно стерта.
Его объем должен быть достаточным для того, чтобы на него поместился скачанный Вами образ. При этом на накопителе еще могут храниться какие-то файлы, удалять их необязательно. Все равно в процессе записи вся информация будет безвозвратно стерта.
Как загрузить компьютер с самозагрузочной флешки
Этому вопросу у меня посвящена отдельная статья. Если вкратце, то после включения компьютера нужно быстро нажимать кнопку F12 или F9 или F10. В общем, это от модели зависит. Таким образом должно появиться меню, в котором нужно выбрать свой флеш-диск.
Также можно нажать F2(+Fn), F1, Esc, Enter и другие кнопочки чтобы попасть в БИОС. Там можно выбрать загрузочное устройство по описанию из статьи по ссылке.
Внимание, нужно обратить на опцию «UEFI/Legacy Boot»! Здесь нужно выбрать «Both» или «Legacy Only», в общем что угодно, кроме «UEFI Only». Иначе флешка даже не появится в биосе или Boot Menu, если образ был не UEFI-совместимый, а так обычно и есть. Опцию «CSM Support» также поставьте «Yes», это пригодиться если ваш жёсткий диск разбит на GPT разделы.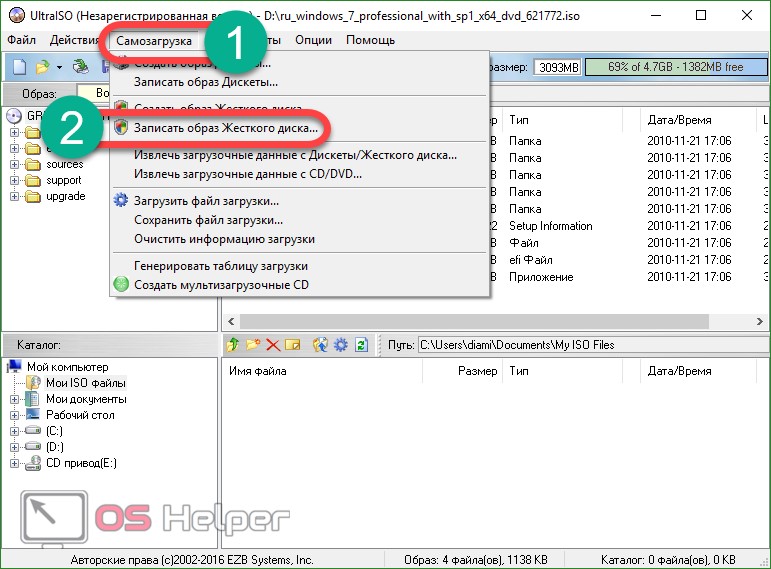
Посмотреть это видео на YouTube
Как сделать загрузочную флешку средствами ОС
Сначала рассмотрим создание загрузочной флешки средствами win через командную строку.
Важно! Это трудоемкий и небезопасный способ создания загрузочной флешки, в котором легко запутаться неопытному пользователю.
- В строке поиска прописываем cmd и переходим в командный интерпретатор ОС. Это архаичное наследство DOS, когда не было графических интерфейсов, а команды вводились, как есть, через командную строку.
- Вводим diskpart для запуска специальной утилиты.
- Список доступных приводов отображается командой list disk, а разделов — list volume.
- В привод устанавливаем флеш-накопитель и проверяем наличие в списке командой list volume.
- Выбираем привод командой select disk #, где # — цифровое обозначение нужного привода с флешкой.
Внимание! Ошибка с номером диска при следующем шаге приведет к потере всей информации на указанном диске!
- Очищаем выбранный диск командой clean.

- Этап создания системного раздела на флешке. Поскольку необязательно разделять пространство флешки на подразделы, отдаем весь объем под основной раздел, указывая команду без параметров: create partition primary.
- Далее принудительно назначаем букву диска командой assign letter x, где x — буква по выбору пользователя.
- Команды select partition 1 и active — выбор раздела и назначение его загрузочным.
- Этап быстрого форматирования, указываем файловую систему format fs=ntfs quick либо format fs=fat32 quick. Выходим из меню exit.
Процедура еще не закончена, поскольку на флешку не перенесен образ виндовс. Скопировать можно любым архиватором, например, 7 Zip Manager. Описание работы с программой описано в разделе Помощь. Делаем, как показано на скрине.
Этот способ самый надежный. Помогает создавать загрузочные флешки там, где пасуют сторонние утилиты. После завершения проверяем корректность создания, совершив перезагрузку ПК с новой флешкой.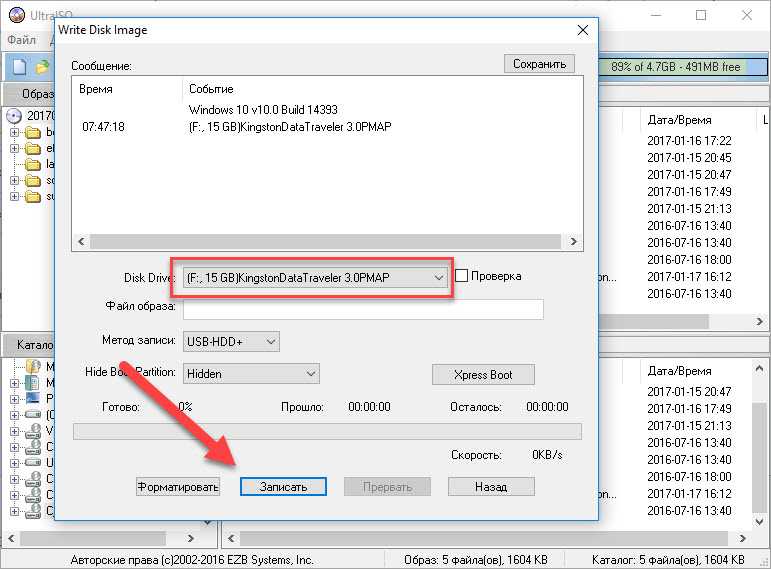
Windows 7 USB DVD Download Tool
Для начала скачиваем утилиту Windows 7 USB DVD Download Tool с сайта производителя. Установка мгновенная. Запускаем программу. К сожалению, русский язык в меню отсутствует.
- в окне указываем путь к образу win, нажимаем Next;
- высветится окно, где выбирают тип носителя. Тут два варианта: USB или DVD Disk. Щелкаем на первом;
- теперь указываем девайс с флэшкой и запускаем перенос данных;
- всплывет предупреждающее окно о переформатировании целевого устройства. Нажимаем «Да»;
- начнется процесс создания загрузочного диска в приводе USB;
- по окончании покажется последний экран, возвещающий об успешной операции.
Если возникли ошибки, процесс повторяем, нажав Start over (Повторный запуск). Теперь осталось перегрузить компьютер, оставив флэш в дисководе. Если открывается окно установки Семёрки, то все сделано правильно.
Внимание.
Перед загрузкой с флеш-драйва, надо в BIOS переместить загрузку с флэшки в начало списка. По умолчанию там стоит загрузка с жесткого диска. Если этого не сделать, то компьютер при начальной загрузке не «увидит» флэшку, даже подготовленную по всем правилам.
UltraISO
Попытаемся создать загрузочную флешку windows 7 через UltraISO. В отличии от крайне простого инструмента виндовс, эта утилита не только создает загрузочные флэшки, но и имеет режим редактирования. Здесь присутствуют настройки. Сама программа условно-бесплатная, в тестовом варианте есть ограничения на размер файла (до 300 Мб). Скачивают с официального сайта либо торрентом.
Запускаем утилиту от имени администратора. Через стартовое окно находим файл с ИСО. Жмем «Открыть».
Второй шаг. Запуск флеш-накопителя. В статусной строке верхней части утилиты отобразится информация о свободном и занятом пространстве выбранного диска. Открываем вкладку «Самозагрузка» и выбираем «Записать образ HDD».
Третий шаг. Проверяем информацию, устанавливаем метод записи и нажимаем «Записать». Программа переформатирует носитель, сообщив пользователю об удалении информации на флешке. Нажимаем ОК для продолжения, наблюдаем зеленую полоску прогресса.
Четвертый шаг. После окончания процедуры нажимаем «Назад» для закрытия утилиты. Делаем пробный перезапуск ПК.
WinToBootic
Эта программа считается одной из самых простых, ей не нужна установка, запуск с правами администратора. Интерфейс понятен даже новичку. После запуска видим такое окно:
Если диск не отформатирован ранее, ставим галочку на Quick Format и затем Do it!
Указываем источник ИСО. После нажатия кнопки Do it! начнется процесс создания системной флешки. Он займет около 15 минут.
Финальное окно и закрытие программы по кнопке Thanks!
WinSetupFromUSB 1.4
Бесплатная прога с отличным функционалом. Есть режим создания мультизагрузочных флешек, что востребовано при использовании двух и более ОС, в том числе Linux, Mac. Как и предыдущая, программа не нуждается в установке на жесткий диск. Преимущество использования еще в том, что на одном стартовом экране делают все необходимые шаги.
Как и предыдущая, программа не нуждается в установке на жесткий диск. Преимущество использования еще в том, что на одном стартовом экране делают все необходимые шаги.
Ставим галочки, как указано на картинке. В случае мультизагрузочного диска отмечаем галочками те ОС, которые надо перенести на флешку. Жмем Go. Возникнет несколько окон с предупреждениями о потере информации в ходе форматирования, соглашаемся. После окончания появится статусное сообщение Job Done (Выполнено).
Rufus
Как и многим собратьям по цеху, программе Руфус не нужна установка. Последовательность шагов показана на скрине.
Дадим некоторые пояснения относительно интерфейса. Из трех представленных вариантов выбирают MBR + BIOS (UEFI в режиме совместимости) для старых компьютеров. Для Windows 7 подходит второй вариант MBR + UEFI, а также третий. Хотя последний, GPT + UEFI, больше подходит для Восьмерки, 8.1. и Десятки. Для Семёрки третий вариант выбирают с условием, что происходит конвертация в GPT при создании разделов на винчестере.
Важно! Тогда пользователь не увидит сообщения об ошибке о невозможности установки из-за того, что диск имеет другой стиль GPT.
Процесс создания флешки быстрый, через 5 минут готово.
Важно! Если пользователь желает не просто запустить инсталляцию виндовс с флешки, а установить полноценный образ ОС по принципу To Go, он ставит галочку, как показано на скрине ниже.
При этом время копирования файлов на флешку увеличится.
WinToFlash
Программа «социально-ориентирована», имея страничку «Вконтакте», форум онлайн, справочную систему и группу поддержки пользователей. Распространяется в двух модификациях: портативной и стационарной. По мнению юзеров, портативная наиболее подходит для наших задач. Стационарная версия программы насыщена рекламным спамом, измененными настройками браузера.
Достоинство WinToFlash — наличие мастера, который упрощает рутинные операции.
После запуска зеленой кнопкой появится окно, где будет предложен выбор носителя: образ или папка с местонахождением файла.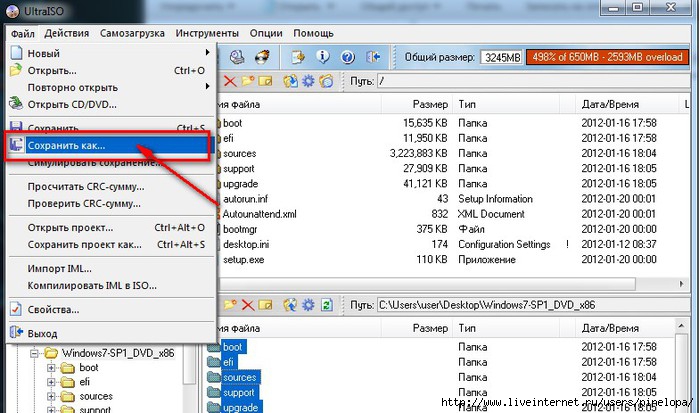 Отмечаем образ ISO и переходим в следующее меню.
Отмечаем образ ISO и переходим в следующее меню.
Указываем необходимые данные, как показано на картинке выше, жмем «Далее». После принятия лицензии запускается, наконец, процесс создания флешки.
Когда будет закончено, появится завершающий экран. Флешка готова.
Внимание! Программа создает загрузку с особыми условиями с помощью «Расширенного режима». Процедуры описаны в справочном разделе программы.
UNetBootin
Не требует установки, бесплатна, подходит для Виндовс, Линукс и Мак. Поддерживается русский язык. Все шаги делаются на главном экране.
После завершения будет предложена перезагрузка либо выход без нее. Процедура копирования файлов занимает около 5 минут.
Среди других программ для создания загрузочной флешки рекомендуют Media Creation Tool. Но последняя версия, скачиваемая с сайта Майкрософт, предназначена только для Десятки.
Что делать, если флешка не загружается инсталяция.
Причин этому много и они индивидуальны в каждом случае.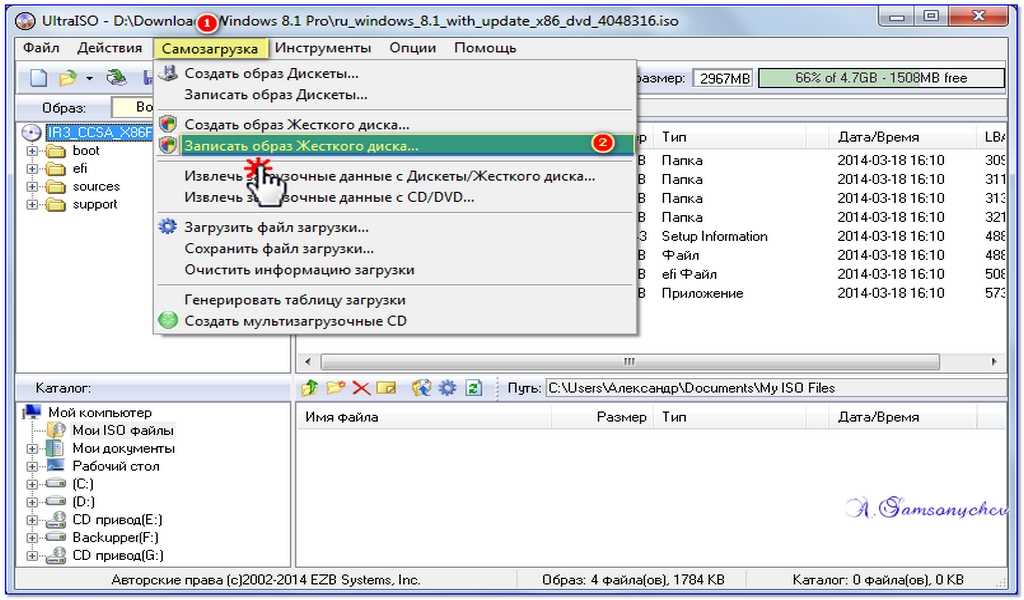 Например, вставка флешки в носитель USB 3.0 приводит к тому, что Семёрка её не видит. Решение – вставка флешки в USB 2.0.
Например, вставка флешки в носитель USB 3.0 приводит к тому, что Семёрка её не видит. Решение – вставка флешки в USB 2.0.
Второй раздел проблем связан с БИОС, некоторые забывают выставить флешку, как первый дисковод для загрузки. Иногда отключен контроллер USB. Он находится в системных настройках и должен иметь состояние Enabled (Включен). Много ошибок связано с флешками и режимом UEFI. Существует две опции загрузки: Legacy и EFI. По умолчанию включена одна из них, что автоматически препятствует загрузке флешки с другим режимом. Можно поэкспериментировать с переключением режимов в BIOS -> Boot, чтобы не перезаписывать флешку.
Еще помогает отключение в БИОС таких параметров, как SecureBoot, CSM, FastBoot. Контроллер жесткого диска должен быть AHCI. Этот совет актуален для ноутбуков Asus, Acer. Флешка пишется в UEFI для GPT (например, в Руфусе), желательна емкость не менее 8 гигабайт.
Третья категория проблем, самых фатальных, связана с несовместимостью флешек c ПК или ноутбуком.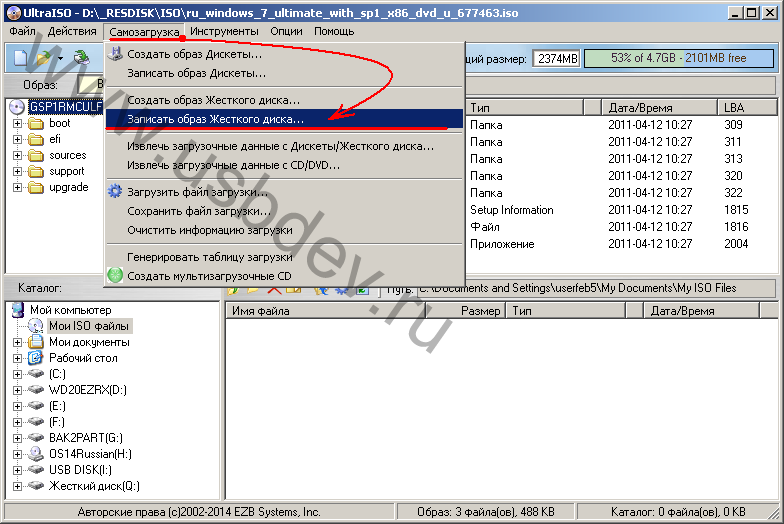 Иногда ситуацию спасает драйвер, скачанный с сайта производителя. Но в большинстве случаев приходится менять флеш-накопитель на другой.
Иногда ситуацию спасает драйвер, скачанный с сайта производителя. Но в большинстве случаев приходится менять флеш-накопитель на другой.
Создание загрузочной флешки Windows 7
Рынок программ, которые позволяют записать образ Windows 7 на флешку, разнообразный. Каждое средство имеет отличительные черты в интерфейсе, наборе функций и скорости выполнения поставленной задачи. При выборе приложения следует руководство собственными предпочтениями.
Rufus — маловесное приложение, которое распространяется по бесплатной лицензии, поддерживает русский язык и имеет в наборе специальный алгоритм ускорения переноса информации с образа на диск. Утилита не требует установки. После загрузки необходимо запустить исполняемый файл и выполнить следующее:
- Определить флешку в списке «Устройство».
- Нажать кнопку ВЫБРАТЬ и в менеджере проложить путь к дистрибутиву ОС.
- Выбрать схему разделов.
- Указать файловую систему FAT32.
- Щелкнуть по кнопке СТАРТ.

Обратите внимание! Узнать схему разделов можно в утилите «Управление компьютером», открыв свойства используемого диска.
После выполнения инструкции запустится процесс записи данных на накопитель. Завершение операции будет сопровождаться звуковым сигналом и надписью «Готов» на полосе прогресса.
Создать загрузочную флешку Windows 7 можно в специализированном средстве от Microsoft. ПО распространяется бесплатно, можно загрузить на ресурсе компании. Руководство по использованию:
- Выполнить установку программы, запустить.
- Нажать Browse и в файловом менеджере указать образ ISO Windows 7.
- Вставить USB-диск, нажать USB device.
- Из выпадающего списка выбрать накопитель, кликнуть по Begin copying.
Запустится процесс переноса данных. После загрузочная флешка будет готова к эксплуатации.
После загрузочная флешка будет готова к эксплуатации.
UltraISO — многофункциональное приложение для работы с дисковым пространством. Поддерживает русский язык, распространяется на платной основе.
Руководство по использованию:
- Открыть меню «Файл» → «Открыть». В окне файлового менеджера выбрать дистрибутив ОС.
- Кликнуть по «Самозагрузка» → «Записать образ Жесткого диска».
- Определить наименование флешки, установить метод записи USB-HDD+, нажать Записать.
- Подтвердить действия, дав согласие на форматирование устройства.
После переноса файлов установщик ОС будет готов к работе.
WinSetupFromUSB можно закачать на официальном ресурсе разработчика. Программа распространяется бесплатно, не имеет перевода на русский язык. Для использования установка не требуется, в корневой папке следует запустить исполняемый файл соответствующей разрядности (64-bit или 32 бита).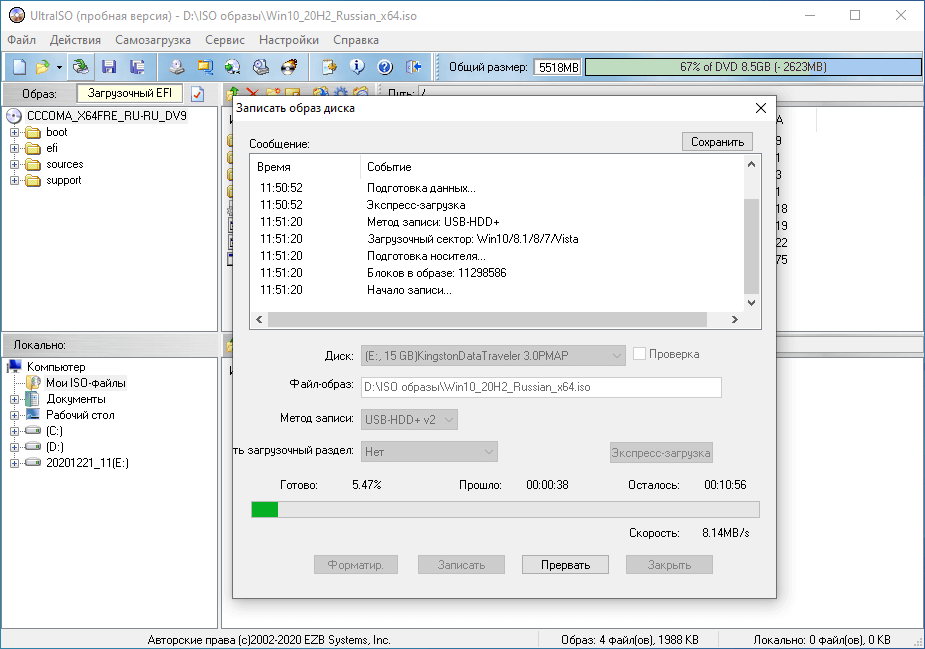
Пошаговая инструкция:
- Вставить флешку в порт компьютера, нажать кнопку Refresh, выбрать устройство из выпадающего меню.
- Установить отметку Auto format it with Fbinst.
- Поставить галочку напротив строки с Windows 7.
- Нажать на кнопку с тремя точками, в окне файлового менеджера указать образ ОС.
- Нажать GO, подтвердить выполнение действия.
Обратите внимание! Приложение многофункциональное, поддерживает создания мультизагрузочного накопителя.
Установочная флешка Windows 7 может быть записана с помощью консольных команд. Для выполнения поставленной задачи необходимо:
- Запустить консоль. Для этого нужно нажать Win + R, ввести команду cmd и нажать Enter.
- Запустить утилиту diskpart, вписав название и нажав Enter.
- Развернуть список дисков командой list disk. Ориентируясь по размеру накопителя следует определить цифру флешки.
- Выбрать USB-накопитель, введя select disk <номер диска=»»>.
- Выполнить очистку командой clean.
- Создать новый раздел, прописав create partition primary.
- Выбрать новый том, написав select partition 1.
- Сделать раздел активным, написав в консоли active.
- Присвоить формат, введя format fs=NTFS, дождаться завершения процесса.
- Определить буквенное значения, выполнив assign letter=<латинская буква=»»>.
- Выйти из утилиты, прописав exit.
Для завершения поставленной задачи потребуется, используя «Проводник», перенести файлы дистрибутива на USB-накопитель. Сделать это можно с помощью архиватора.
Порядок создания носителя
- Запустите командную строку от имени администратора и выполните первую инструкцию: diskpart.

- Откройте список дисков командой list disk.
- Выберите из списка флешку: select disk 1 (вместо 1 подставьте в команду порядковый номер вашего USB-девайса).
- Очистите флешку от записей: clean.
- Создайте на ней первичный раздел: create partition primary.
- Сделайте раздел активным: active.
- Отформатируйте его: format fs=fat32 quick (вместо fat32 можете написать ntfs, если нужно).
- Создайте точку подключения тома (чтобы система присвоила ему букву): assign.
- Закройте diskpart: exit. Она выполнила свою задачу.
- Скопируйте на флешку файлы дистрибутива: xcopy f:*.* /s /e /f /i e: (вместо f: подставьте букву вашего DVD-привода, вместо e: — флешки).
После окончания копирования флеш-диск готов к использованию. Весь процесс занимает 20-40 минут.
Источники
- https://it-like.
 ru/kak-sdelat-zagruzochnuyu-fleshku/
ru/kak-sdelat-zagruzochnuyu-fleshku/ - https://programmydlyacompa.ru/kak-sdelat-zagruzochnuyu-fleshku-windows-samomu/
- https://SoftikBox.com/kak-sozdat-zagruzochnuyu-fleshku-na-windows-7-28386.html
- https://NaladkaOS.ru/windows-7/kak-sdelat-ustanovochnuyu-fleshku.html
- https://CompConfig.ru/winset/sozdanie-zagruzochnoy-fleshki-windows.html
[свернуть]
Сделать загрузочную флешку Windows 7 » Страница 2
Сделать загрузочную флешку Windows 7 очень просто. Мы опишем четыре самых быстрых, известных и бесплатных способа создания загрузочной флешки из ISO-образа, начнём с самого простого и закончим сложным, применяя разное программное обеспечение. Все утилиты прекрасно работают и в Windows 7, а так же в Windows XP, проверено. Отдельно хочу сказать про четвёртый способ создания загрузочной флешки, создадим мы её с вами в Windows 7, используя только собственные средства этой операционной системы, не прибегая к использованию сторонних утилит.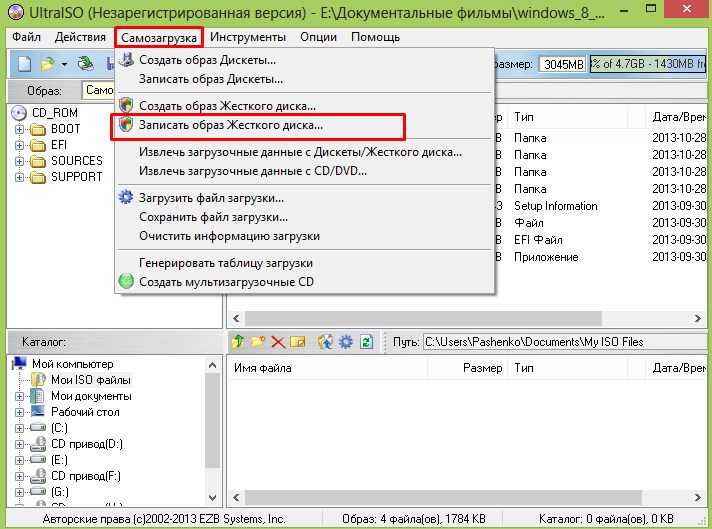
Друзья, если у вас новый компьютер или ноутбук с БИОСом UEFI и жёстким диском стиля размещения таблиц разделов GPT, то установить на такой компьютер Windows 7 тоже можно, читайте нашу другую статью Как установить с флешки Windows 7 или Windows 8 на GPT-диск.
Также не забудьте, что если ваш компьютер, ноутбук или нетбук с портами USB 2.0, а так же USB 3.0 и вы решили установить на него Windows 7 с загрузочной флешки, то вам необходимо знать, что подсоединять флешку необходимо в порт USB 2.0, так как Windows 7 не поддерживает USB 3.0 (порты обычно закрашены синим цветом).
Если вы вставите загрузочную флешку в порт USB 3.0, то установка Windows 7 закончится вот такой ошибкой.
«Не найден необходимый драйвер для дисковода оптических дисков. Если у вас есть дискета, CD, DVD или флеш-накопитель USB с этим драйвером, вставьте этот носитель»
В самом конце статьи, мы с вами рассмотрим сам процесс установки операционной системы Windows 7.
Первое — что нам сейчас нужно, это сам оригинальный дистрибутив ISO-образ Windows 7, надеюсь что он у вас есть.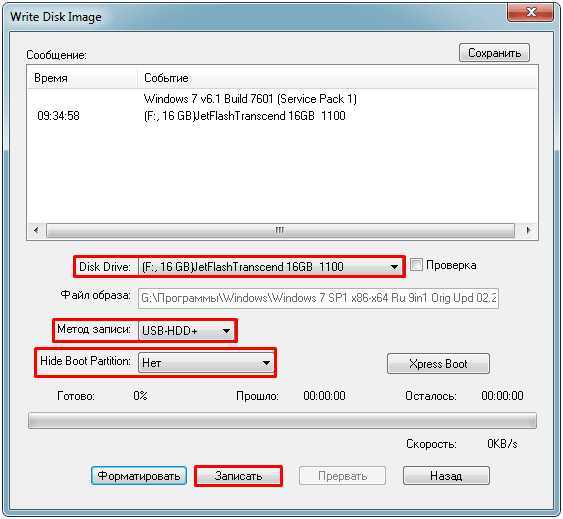
Второе — позаботимся о вашей флешке, так как она будет форматироваться, все данные с неё нужно перенести в безопасное место.
Третье — сама флешка нужна объёмом не менее 4 ГБ.
Четвёртое — если вы не знаете, как загрузить с флешки ваш компьютер или ноутбук, то читаем эту стать — «Как загрузить с флешки любой ноутбук», в данной статье подробно описано, как изменить приоритет загрузки на ноутбуке, нетбуке, стационарном компьютере в BIOS или используя специальное меню выбора загрузочного устройства.
Содержание нашей статьи: Друзья статья написана нами почти год назад, отзывы читателей показали, что первая программа UNetBootin срабатывает у вас очень редко, а вот Утилита от Microsoft — Windows 7 USB/DVD Download Tool на 100% и последний способ, средствами Windows 7, так же работает на 100%.
- Создание загрузочной флешки с помощью UNetBootin (Друзья используйте этот способ в последнюю очередь)
- Создание загрузочной флешки с помощью UltraISO
- Утилита от Microsoft Windows 7 USB/DVD Download Tool
- Создание загрузочной флешки средствами Windows 7
- Создание загрузочной флешки программой WinSetupFromUSB (самый безотказный и простой способ, написана отдельная статья, если интересно, переходите по ссылке и читайте).

- Создание загрузочной флешки программой Rufus (тоже написана отдельная статья).
Самое простое решение, как сделать загрузочную флешку Windows 7, это использовать программу UNetBootin или Windows 7 USB/DVD Download Tool (предпочтительнее), проще больше некуда, если только мы не придём к вам и не сделаем всё за вас.
Программу UNetBootin, скачиваем по ссылке http://unetbootin.sourceforge.net выбираем Download for Windows и запускаем программу, она работает без инсталляции.
В главном окне программы отмечаем пункт ISO-образ и выбираем букву USB-накопителя
вручную указываем место нахождения нашего образа,
Нажимаем открыть
и всё, жмём «OK».
Недолгое извлечение и копирование файлов Windows 7 на флешку
Загрузочная флешка готова
Решение немного посложнее, использовать программу UltraISO, она на русском языке и имеет вполне функциональный пробный период, сайт http://www.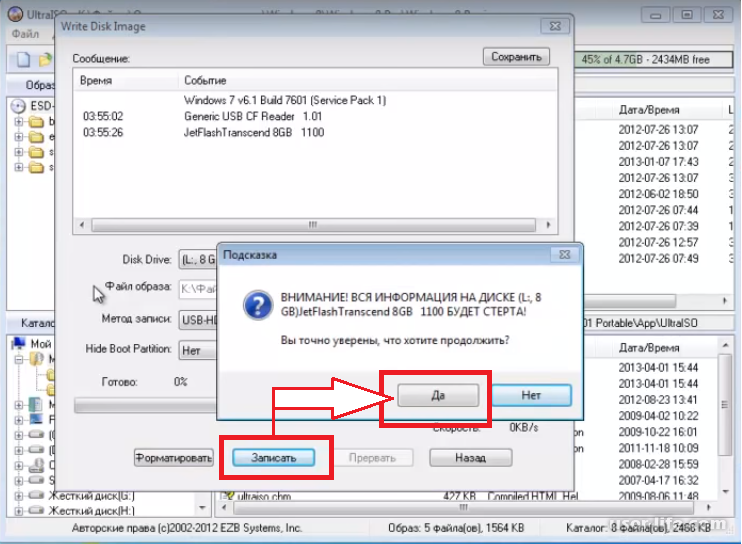 ezbsystems.com/ultraiso, выберете Free Trial
ezbsystems.com/ultraiso, выберете Free Trial
далее выбираем русский язык и скачиваем её, проще некуда. Запускаем программу от имени администратора и нажимаем пробный период,
и перед нами окно нашей программы,
далее ищем на нашем жёстком диске iso образ с операционной системой Windows 7, напоминаю вам, что вы можете создать свой образ с любой другой программой и указать его. В главном окне UltraISO, щёлкаем правой мышкой на кнопке файл и в открывшемся меню выбираем открыть,
далее указываем образ с операционной системой, у меня образ Windows 7 64bit Service pack 1, находится на прямо рабочем столе в папке Новая, у вас не знаю где, находим и жмём открыть,
кстати сейчас можно вставить вашу флешку в ноутбук или нетбук.
В главном окне программы выбираем меню Самозагрузка и Записать образ жесткого диска, в данном окне уже присутствует наша флешка.
Нажимаем форматировать.
Выбираем тип файловой системы
Записать
Нужно подождать окончания процесса записи
Всё, теперь мы с вами можем носить операционную систему Windows 7 64bit в кармане.
Теперь информация для тех, кто простых путей не ищет, создаём загрузочную флешку непосредственно из самой операционной системы Windows 7, при помощи командной строки, мой любимый метод.
Вставляем нашу натерпевшуюся флешку в ноутбук или нетбук, а может в стационарный компьютер, далее запускаем Командную строку.
Меню Пуск, Выполнить, вводим команду cmd
Окно командной строки
Нам нужно ввести команду diskpart командный интерпретатор, позволяющий управлять дисками, нажимаем Enter
Отображаем список всех устройств с помощью команды list disk, нажимаем Enter
Посмотрите внимательно, моя флешка на 4 ГБ, обозначена как Диск 3, у вас может быть другая цифра, в зависимости от цифры будет следующая команда, в моём случае она select disk 3 если не хотите форматировать вместо вашей флешки локальный том вашего жёсткого диска, определите её точно и составьте команду правильно, если ваша флешка определена как Диск 2, то команда для вас будет select disk 2
Итак я ввожу команду select disk 3, так как моя флешка обозначена номером 3 и нажимаю Enter
Программа выбирает нашу флешку
Далее команда clean, которая произведёт на нашей флешке полное удаление файлов, жмём Enter
Следующая команда create partition primary и Enter
Раздел создан
Далее команда select partition 1 и жмём Enter
Команда activeи нажимаем Enter:
Далее мы с вами производим форматирование нашей флешки в формат NTFS командой format fs=NTFS и нажимаем Enter.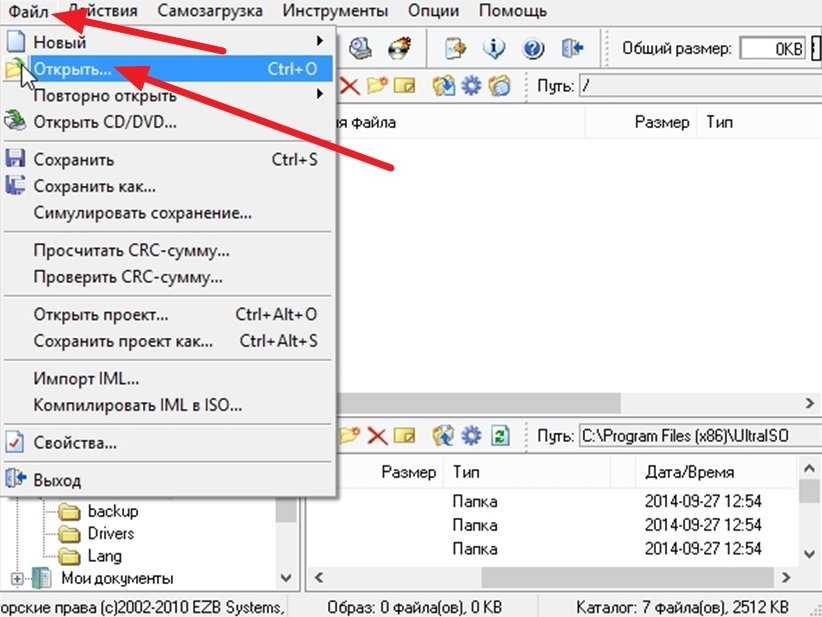 Форматирование не должно быть долгим, но если ждать вы совсем не можете, воспользуйтесь командой для быстрого форматирования format fs=NTFS QUICK
Форматирование не должно быть долгим, но если ждать вы совсем не можете, воспользуйтесь командой для быстрого форматирования format fs=NTFS QUICK
Ожидаем окончание форматирования
Завершено
Водим команду assign и флешке автоматически назначается буква, в нашем случае J
Появляется флешка
Выходим командой Exit
Теперь нам осталось просто скопировать файлы с диска дистрибутива операционной системы на нашу флешку и всё, она будет у нас загрузочная и мы сможем установить с неё Windows 7 куда угодно.
Как сделать загрузочную флешку для установки Windows и ссылки на Windows 7/8
Windows
2 февраля 2015 г.
by Wamiq Ali мы обещали написать статью о том, как сделать загрузочную флешку с установленной выше Windows. Этот метод используется, если вы загрузили установочный файл Windows в формате . ISO из Интернета или если на вашем устройстве нет DVD-привода, и вы хотите установить Windows с USB-накопителя после копирования и преобразования содержимого установочного DVD-диска Windows в файл .ISO. файл.
ISO из Интернета или если на вашем устройстве нет DVD-привода, и вы хотите установить Windows с USB-накопителя после копирования и преобразования содержимого установочного DVD-диска Windows в файл .ISO. файл.
Программное обеспечение, которое мы будем использовать для создания загрузочного USB-накопителя из файла .ISO, будет UltraISO. Вы можете скачать его отсюда.
Если у вас нет DVD-привода и вы хотите преобразовать установочные файлы DVD в файл .ISO для использования с USB-диском, просто следуйте этому методу после установки UltraISO, чтобы узнать, как создать загрузочный USB-накопитель.
Скопируйте все файлы установки Windows на DVD-привод в одну созданную папку, как показано выше. Затем щелкните его правой кнопкой мыши и выберите «Добавить в файл ISO из опции UltraISO». Вот и все!
Существует множество других программ для создания загрузочных USB-накопителей, так что вы можете выбрать то, что вам нравится. После завершения настройки откройте программу.
После открытия программы первое окно, которое вы увидите, это. Если вы приобрели полную версию программы, введите регистрационный код, в противном случае нажмите «Продолжить пробную версию».
Затем нажмите «Файл» вверху и «Открыть».
Перейдите в папку, в которой находится ISO-файл Windows. Выберите файл и нажмите «Открыть».
Теперь вы увидите внутреннюю часть ISO-файла Windows, как показано на этом экране.
Затем нажмите «Загрузочный», а затем «Записать образ диска».
В разделе «Диск» выберите съемный носитель, на котором вы хотите установить загрузочную установку Windows. Кроме того, установите флажок «Проверить», чтобы убедиться, что загрузочное устройство было создано правильно и нет ошибки.
После выполнения этих шагов нажмите «Запись» и дайте программе выполнить свою работу.
Примечание. USB-накопитель будет полностью отформатирован, прежде чем станет загрузочным. Обязательно сделайте резервную копию важных данных.
Обязательно сделайте резервную копию важных данных.
Это был последний шаг в создании загрузочного USB.
Примечание: Мы создали обновленное руководство, в котором используется официальный инструмент Microsoft для создания загрузочного установочного USB-накопителя Windows. Прочтите: Как создать загрузочный USB-накопитель Windows 10 с помощью инструмента Microsoft
Вот официальные установочные файлы для Windows 7 (SP1) и Windows 8.
Windows 7 32-разрядная Ultimate x86 английский
Windows 7 64-разрядная Ultimate x64 английский
Windows 7 32-разрядная Professional x86 английский
Windows 7 64-разрядная Professional x64 английский
Windows 7 32-разрядная Home Premium x86 English
Windows 7 64-bit Home Premium x64 English
Для загрузки Windows 8 необходимо перейти на веб-сайт Microsoft и загрузить обновление до Windows 8 и Windows 8.1
Windows 8
Вот и все о том, как сделать загрузочную USB.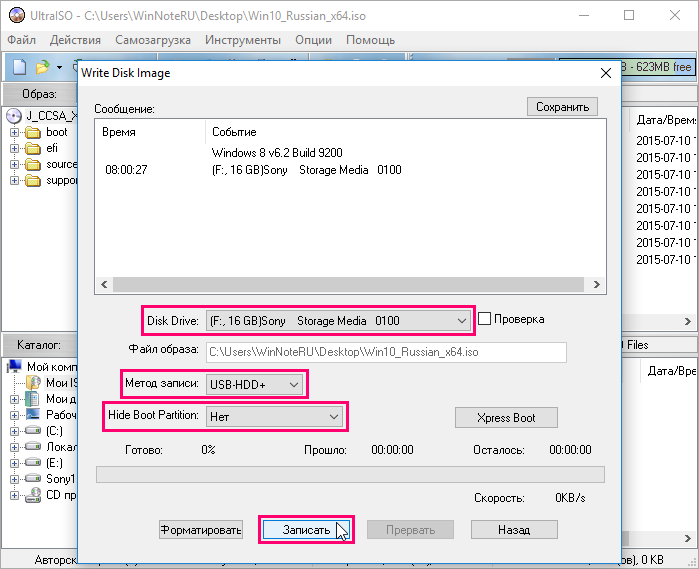
Installations Tutorials Windows 7
FacebookTwitterPinterestLinkedIn
You may also like
Windows
November 10, 2021
Windows
February 25, 2021
Windows
February 12, 2021
Windows
February 11, 2021
Fix: “ Выбранный файл не является допустимым файлом ISO» Ошибка в средстве загрузки USB/DVD для Windows 7
-iso-file-error-in-windows-7-usbdvd-download-tool/ В наши дни многие пользователи ПК предпочитают устанавливать ОС Windows с USB-накопителя, а не с традиционного DVD-диска. Несмотря на то, что существует множество более эффективных инструментов, таких как Rufus, для создания загрузочного USB-накопителя из файла ISO, большинство пользователей ПК предпочитают использовать официальный инструмент загрузки USB/DVD для Windows 7. Инструмент загрузки USB/DVD для Windows 7 имеет простой в использовании интерфейс и совместим с Windows 8 и 8. Хотя я не эксперт, ошибка возникает, когда выбранный файл ISO имеет только файловую систему ISO9660 и отсутствует UDF и Joliet. Чтобы исправить эту ошибку, вам необходимо пересобрать файл ISO с файловой системой ISO9660 + UDF + Joliet. Быстрый поиск в Google показывает, что существует множество руководств по устранению этой ошибки, но загвоздка в том, что все они требуют загрузки программного обеспечения PowerISO или UltraISO. Настоящая загвоздка в том, что и UltraISO, и PowerISO не бесплатны, и вам необходимо приобрести их лицензии. И нет, программное обеспечение Trail не может обрабатывать большие файлы ISO. Пользователи, которые хотят исправить «Выбранный файл не является допустимым файлом ISO. Пожалуйста, выберите действительный файл ISO и повторите попытку »с помощью бесплатного программного обеспечения можно следовать приведенным ниже инструкциям. Способ 1: Шаг 1. Загрузите программное обеспечение ImgBurn отсюда и установите его на свой компьютер. Как некоторые из вас знают, ImgBurn — это бесплатное программное обеспечение, совместимое со всеми последними версиями Windows, как с 32-разрядными, так и с 64-разрядными системами. Шаг 2. Запустите ImgBurn, нажмите «Создать файл изображения из файлов/папок». Перетащите файл ISO в окно ImgBurn, чтобы добавить его в список источников. Шаг 3. Выберите место для сохранения нового файла ISO, нажав кнопку «Обзор» рядом с полем «Назначение». Шаг 4. Перейдите на вкладку «Параметры» на правой панели ImgBurn и выберите в раскрывающемся меню файловую систему ISO9660 + Joliet + UDF. Шаг 5. Наконец, нажмите кнопку «Создать» (см. рисунок), чтобы начать сохранение отредактированного файла ISO с новой файловой системой. Нажмите кнопку «Да», когда появится диалоговое окно подтверждения, и снова нажмите кнопку «Да», если появится диалоговое окно «Подтвердить метку тома», и, наконец, нажмите кнопку «ОК», чтобы начать сохранение файла ISO. |
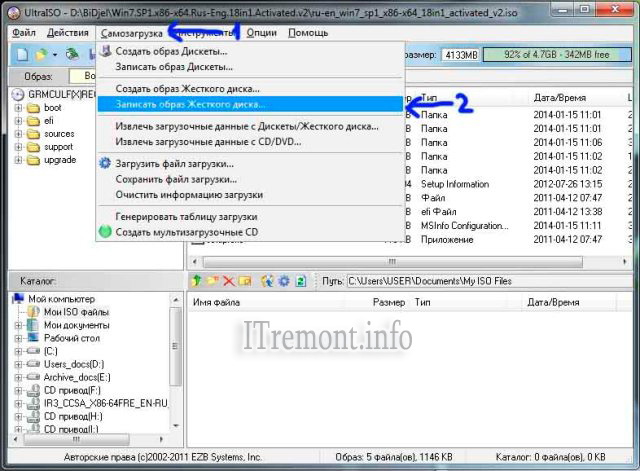
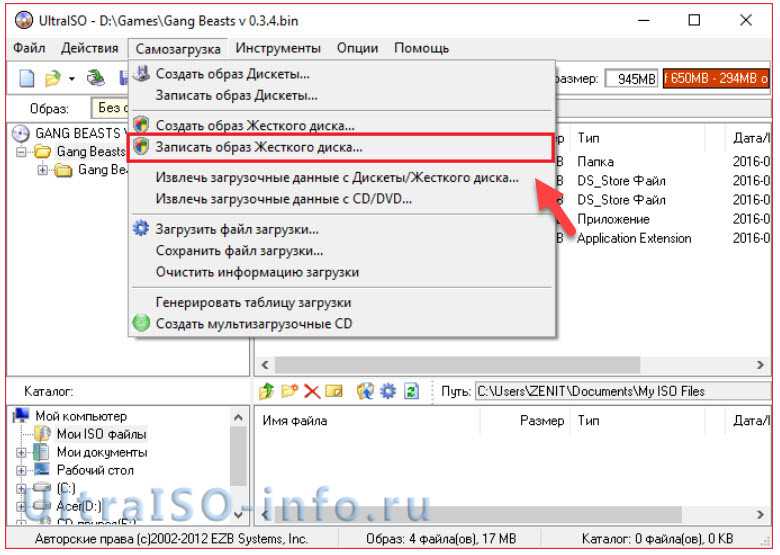 Перед загрузкой с флеш-драйва, надо в BIOS переместить загрузку с флэшки в начало списка. По умолчанию там стоит загрузка с жесткого диска. Если этого не сделать, то компьютер при начальной загрузке не «увидит» флэшку, даже подготовленную по всем правилам.
Перед загрузкой с флеш-драйва, надо в BIOS переместить загрузку с флэшки в начало списка. По умолчанию там стоит загрузка с жесткого диска. Если этого не сделать, то компьютер при начальной загрузке не «увидит» флэшку, даже подготовленную по всем правилам.

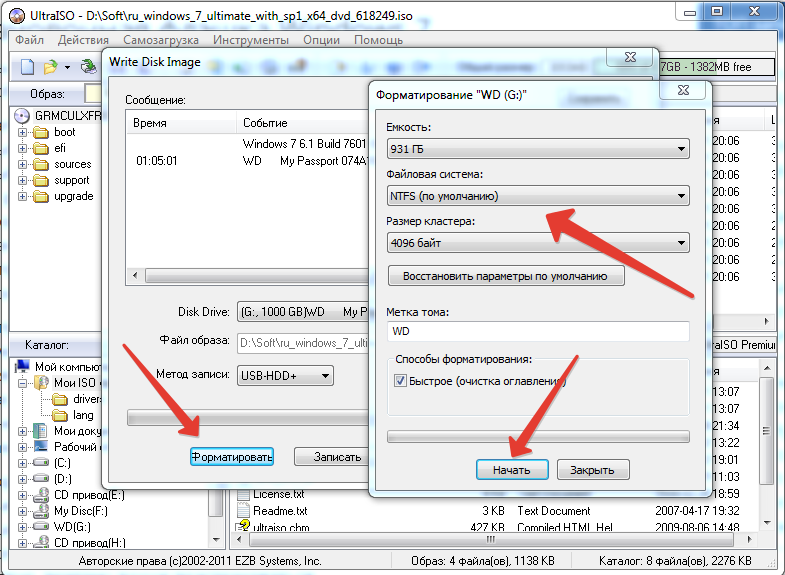
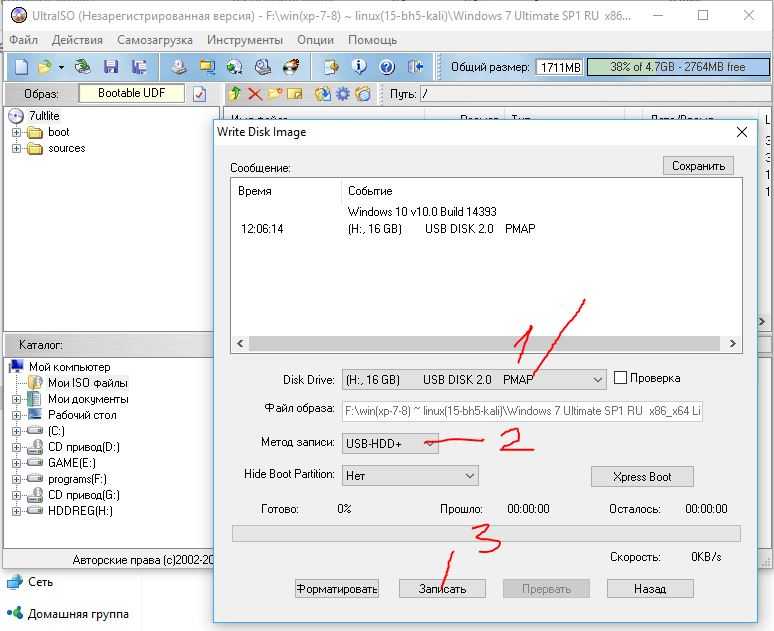 ru/kak-sdelat-zagruzochnuyu-fleshku/
ru/kak-sdelat-zagruzochnuyu-fleshku/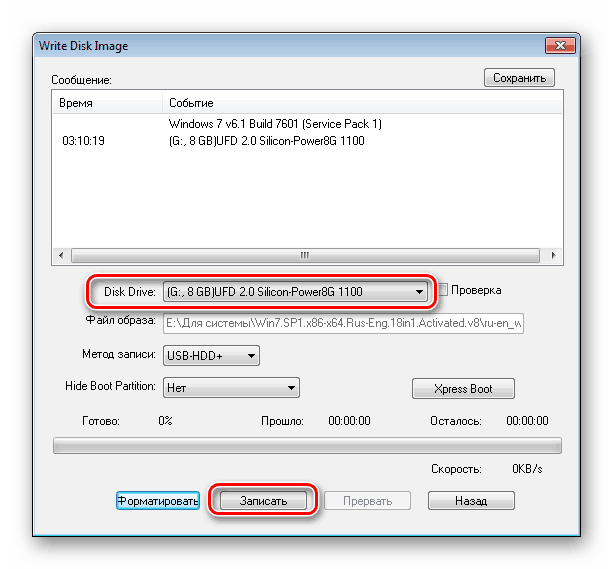
 1, но иногда, когда вы открываете ISO-файл Windows, нажав кнопку «Обзор», инструмент показывает «The выбранный файл не является допустимым файлом ISO. Выберите действительный файл ISO и повторите попытку».
1, но иногда, когда вы открываете ISO-файл Windows, нажав кнопку «Обзор», инструмент показывает «The выбранный файл не является допустимым файлом ISO. Выберите действительный файл ISO и повторите попытку».