Как сменить пароль учетной записи windows 10: Изменение пароля к учетной записи Майкрософт
Содержание
Как изменить пароль Windows 10 с помощью командной строки
Если вы считаете, что пароль для входа в компьютер был взломан, ниже вы найдете инструкции по изменению пароля Windows 10 с помощью командной строки и настроек.
Содержание
- Как изменить пароль Windows 10
- 1. Как изменить пароль Windows с помощью командной строки (CMD)
- 2. Другой способ изменить пароль Windows с помощью командной строки
- 3. Как изменить пароль для входа в Windows с помощью параметров
Как изменить пароль Windows 10
В зависимости от того, как компьютер был изначально настроен или из-за ваших собственных предпочтений, вы можете использовать локальную учетную запись или учетную запись Microsoft для входа в компьютер.
Если вы используете локальную учетную запись, можно изменить пароль для входа с помощью командной строки, а также с помощью параметров.
Если вы используете учетную запись Microsoft для входа на свой компьютер, вы можете обратиться к этому руководству: Как изменить пароль учетной записи пользователя Microsoft в Windows 10.
1. Как изменить пароль Windows с помощью командной строки (CMD)
Если вы предпочитаете использовать командную строку, можно выполнить следующие действия, чтобы изменить пароль для входа в компьютер.
Нажмите кнопку Пуск и введите Командная строка в строке поиска. Щелкните правой кнопкой мыши командную строку в результатах поиска и выберите параметр Запуск от имени администратора.
В окне командной строки введите net user Username NewPassword и нажмите клавишу Enter.
Примечание. В приведенной выше команде замените Username на свое фактическое имя пользователя, а NewPassword — на новый пароль, который вы хотите использовать.
После успешного выполнения этой команды вы сможете войти в компьютер с помощью нового пароля.
Совет: Если вы не знаете имя своей учетной записи, введите net user в окне командной строки и нажмите клавишу Enter. Появится список, в котором будут перечислены имена всех учетных записей пользователей компьютера.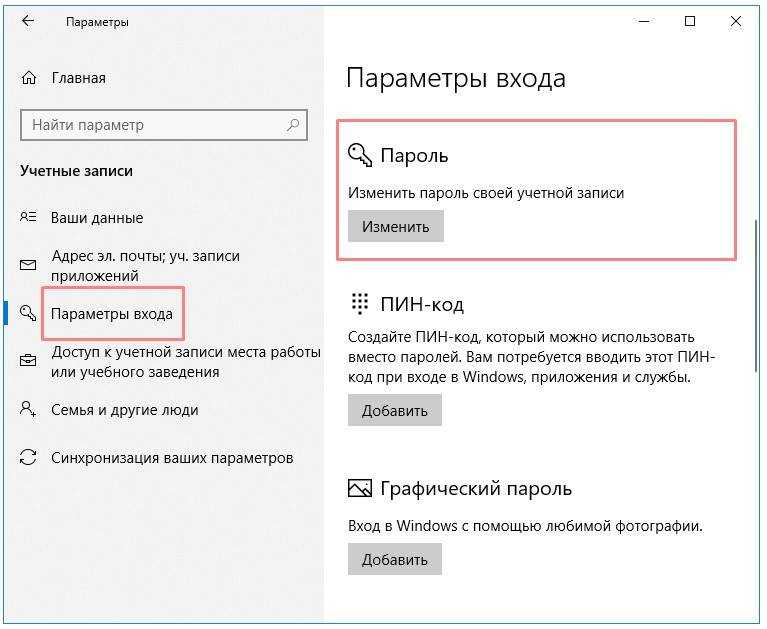
2. Другой способ изменить пароль Windows с помощью командной строки
Откройте командную строку, введите net user Username * > нажмите клавишу Enter > введите новый пароль, затем введите новый пароль еще раз для подтверждения.
Примечание. В приведенной выше команде замените Username своим фактическим именем пользователя (в данном случае — family).
После того, как вы повторно введете новый пароль и нажмете клавишу Enter, пароль для входа в компьютер будет изменен и заменен новым паролем.
Единственная проблема с приведенной выше командой заключается в том, что вы ничего не увидите, когда вводите новый пароль.
3. Как изменить пароль для входа в Windows с помощью параметров
Самый простой способ изменить пароль для входа в Windows 10 — это перейти в Параметры.
Перейдите в Параметры > Учетные записи > выберите Варианты входа на левой панели. На правой панели прокрутите вниз, выберите параметр Пароль и нажмите кнопку Изменить.
На экране изменения пароля введите текущий пароль и нажмите кнопку Далее.
На следующем экране введите свой новый пароль, введите пароль еще раз и нажмите кнопку Далее.
Наконец, нажмите кнопку Готово.
Теперь вы можете войти в компьютер, используя новый пароль.
Четыре самых популярных способов Как Войти В Виндовс 10 Если Забыл Пароль
Windows 10 — операционная система с несколькими достоинствами, быстро ставшая популярной после появления на рынке. Её разработчики из Microsoft позаботились и о безопасности пользователей, дав им возможность защищать паролями учётные записи в системе.
Как это иногда бывает, хорошие разработки могут стать источником проблем. Как быть, если вы забыли пароль и не можете войти в учётную запись, или помните сочетание символов, но по тем или иным причинам желаете задать новое? Как войти в виндовс 10 если забыл пароль? Для этого придётся изменить пароль Windows 10. Существует несколько способов решить эту задачу.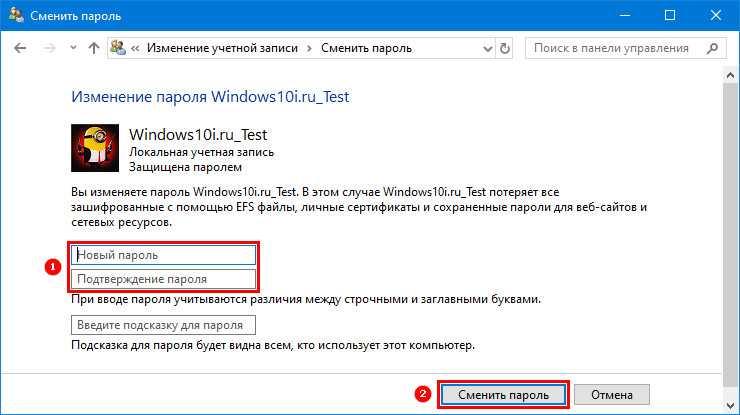 О пяти самых популярных из них вы узнаете из этой статьи.
О пяти самых популярных из них вы узнаете из этой статьи.
- Пароль вам известен и как изменить пароль windows 10
- Как войти в виндовс 10 если забыл пароль
Пароль вам известен и как изменить пароль windows 10
Это — простая ситуация, выйти из которой можно, не прибегая к стороннему программному обеспечению и сложным манипуляциям с ПК. Чтобы сменить пароль на компьютере с Windows 10, последовательно выполните несколько действий.
Нажав на кнопку «Пуск», перейдите в раздел «Параметры», «Учётные записи», «Варианты входа». Далее в разделе «Пароль» нажмите кнопку «Изменить».
Затем просто следуйте инструкциям, появляющимся на экране. Вам понадобится указать сначала старый, затем — новый пароль.
Как войти в виндовс 10 если забыл пароль
Это — более сложная ситуация, выйти из которой получится лишь с помощью сторонних программ или некоторых действий в командной строке.
- Приложение PassFab 4WinKey
- Командная строка
- Утилита для работы с учётными записями пользователей
Приложение Passfab 4WinKey
Эта программа позволяет быстро и безопасно ответить на вопрос о том, как войти в виндовс 10 если забыл пароль.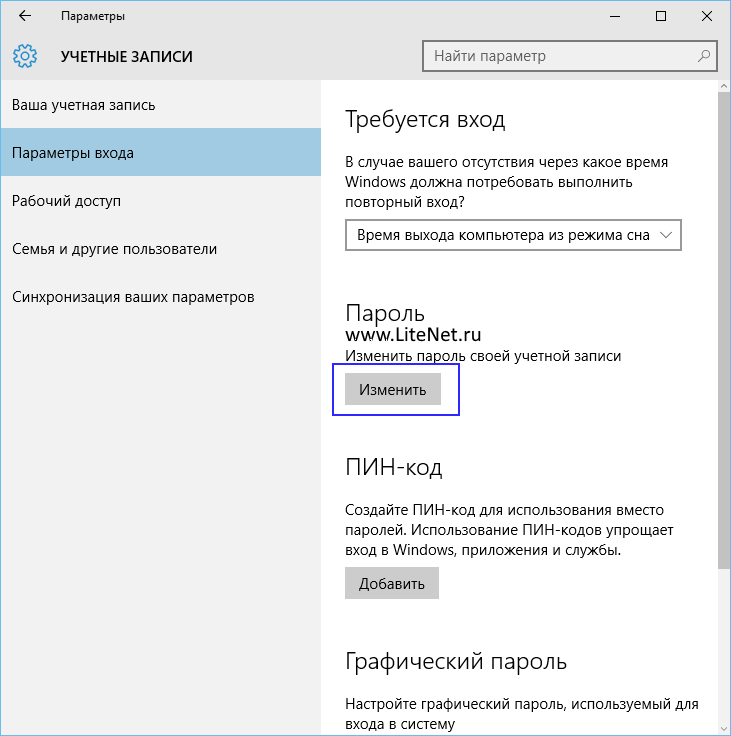 Операционную систему при этом не придётся переустанавливать. Никакие данные на жёстком диске не подвергнутся риску. Есть лишь одно существенное требование: вам на короткое время понадобится другой компьютер или ноутбук с системой Windows, к которой вы имеете доступ. Именно с этого нужно начать: 1.установите и запустите приложение PassFab 4WinKey на доступном компьютере, чтобы создать загрузочный диск или USB-флешку.
Операционную систему при этом не придётся переустанавливать. Никакие данные на жёстком диске не подвергнутся риску. Есть лишь одно существенное требование: вам на короткое время понадобится другой компьютер или ноутбук с системой Windows, к которой вы имеете доступ. Именно с этого нужно начать: 1.установите и запустите приложение PassFab 4WinKey на доступном компьютере, чтобы создать загрузочный диск или USB-флешку.
СКАЧАТЬ БЕСПЛАТНО
Для Win 10/8.1/8/7/XP
Безопасная загрузка
СКАЧАТЬ БЕСПЛАТНО Для macOS 11 и ниже
Безопасная загрузка
После нажатия на кнопку «Далее» произойдёт форматирование носителя и его запись в качестве загрузочного. Обратите на это внимание и не используйте носитель, на котором записаны ценные для вас данные.
Вернитесь к компьютеру или ноутбуку, который поставил перед вами вопрос о том, как изменить пароль Windows 10. Установите в него загрузочный диск или USB-флешку, созданную на предыдущем этапе.2.затем включите или перезагрузите компьютер. На старте не пропустите момент входа в систему BIOS, в которой вам понадобится выбрать загрузку с диска или флешки. На разных моделях ПК вход в неё происходит по быстрому нажатию клавиши F2, F8, F9, F12, Esc (это зависит от материнской платы и версии BIOS).
На старте не пропустите момент входа в систему BIOS, в которой вам понадобится выбрать загрузку с диска или флешки. На разных моделях ПК вход в неё происходит по быстрому нажатию клавиши F2, F8, F9, F12, Esc (это зависит от материнской платы и версии BIOS).
3.Найдите в системе BIOS раздел, посвящённый порядку загрузки (как правило, он называется Boot Device Priority). Выставьте значения в нём таким образом, чтобы на первом месте оказался ваш только что созданный загрузочный носитель — диск или флешка. Сохраните сделанные изменения (например, через пункт Exit Saving Changes или Save and Exit) и повторно перезагрузите компьютер. В этот раз его загрузка будет выполнена с диска или флешки, и вы попадёте в часть приложения PassFab 4WinKey, предназначенную непосредственно для того, чтобы сменить пароль Windows 10.
4.Выберите в появившемся окне операционную систему, с которой вам предстоит работать — Windows 10.
На следующем этапе5. выберите учётную запись пользователя, доступ в которую вы утратили вместе с забытым паролем.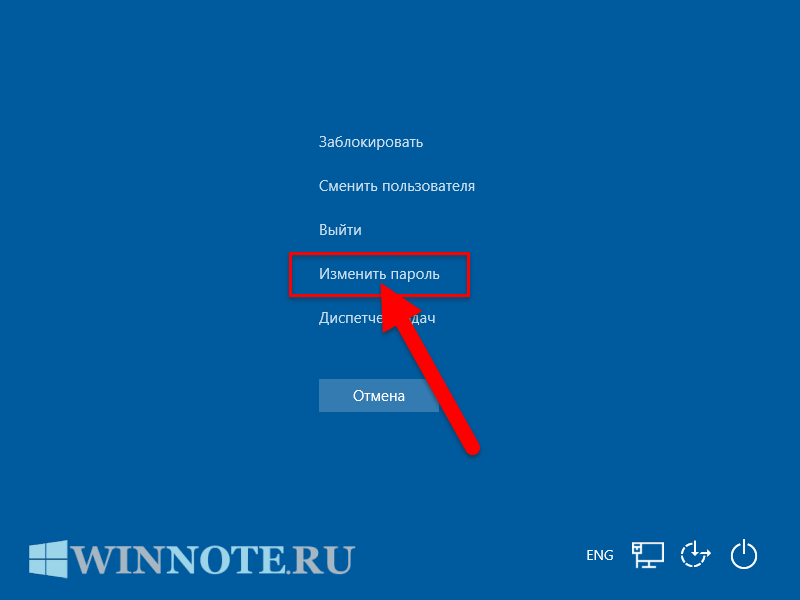
Всё, что вам останется сделать после этого — 5.нажать кнопку «Следующий шаг». После этого приложение самостоятельно сбросит забытый пароль. Повторно перезагрузитесь, не забыв извлечь из машины загрузочный носитель или выставив в BIOS жёсткий диск в качестве первого устройства для загрузки. Теперь вы сможете без проблем войти в Windows 10 с новым паролем и продолжить работу с компьютером с той точки, на которой прервались.
Командная строка
Изменить пароль учётной записи Windows 10 можно ещё одним способом — с помощью командной строки. Для этого вам предварительно нужно открыть терминал в режиме администратора. Сделать это несложно:
Укажите в качестве фактических значений имя того пользователя, в учётную запись которого вы вмешиваетесь, и обновлённый пароль, которым желаете её защитить. После этой операции можно перезагружаться и входить в систему с новым паролем.
Утилита для работы с учётными записями пользователей
Ещё один ответ на вопрос о том, как войти в виндовс 10 если забыл пароль, даёт штатная утилита операционной системы «Учётные записи пользователей».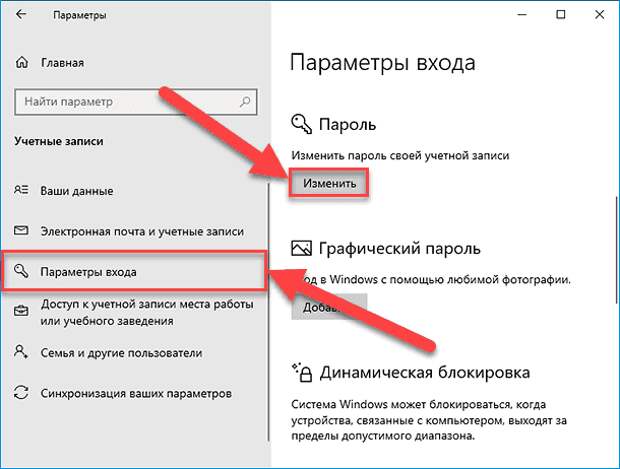 Перед тем, как воспользоваться ей, нужно войти в ОС в качестве администратора.
Перед тем, как воспользоваться ей, нужно войти в ОС в качестве администратора.
Вход в систему с правами администратора
Чтобы получить административные права, а с ними — и возможность менять пароли, нужно модифицировать учётную запись, которую вы желаете использовать для этого. Один из самых простых способов сделать это в Windows 10 — последовательно выполнить шаги:
- Для запуска утилиты нажмите сочетание клавиш Win+R, наберите в появившейся строке netplwiz и нажмите Enter.
- Убедитесь в том, что в открывшемся окне стоит галочка напротив опции «Требовать ввод имени пользователя и пароля». Если галочки нет, поставьте её.
 Затем выберите нужного пользователя и нажмите кнопку «Сменить пароль».
Затем выберите нужного пользователя и нажмите кнопку «Сменить пароль». - Всё, что вам понадобится сделать далее — ввести новый пароль, затем подтвердить его и закрыть утилиту нажатием на кнопку «ОК».
После этого можно перезагружаться — у пользователя при его входе в систему появятся административные права, необходимые для смены пароля.
Выше мы подробно рассмотрели варианты ответа на вопрос о том, как войти в виндовс 10 если забыл пароль. Каким из них стоит воспользоваться? Ответ зависит от того, насколько хороши ваши навыки использования компьютера. Опытные специалисты без труда воспользуются учётной записью с правами администратора, терминалом, утилитами и другими средствами, которые не применяются в повседневной работе. Совсем другое дело — непрофессионалы, к числу которых можно отнести большинство пользователей ПК. Именно для них было разработано приложение PassFab 4WinKey, которое в данном случае выходит на передний план (оно описано выше).
Воспользоваться утилитой PassFab 4WinKey без труда сможет даже новичок.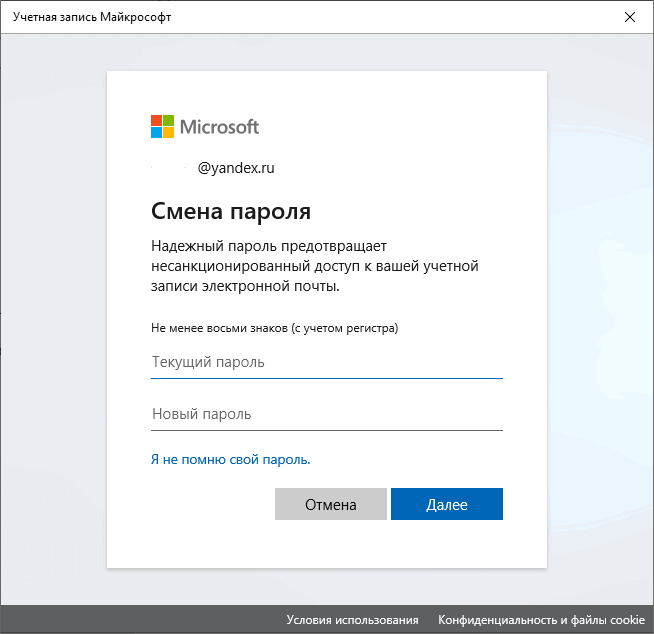 Он с лёгкостью создаст загрузочный диск или флешку, запустит компьютер с неё, а затем буквально в несколько кликов «мыши» изменит забытый пароль и сможет продолжить работу. Особенно важно то, что операционная система и пользовательские данные при этом останутся в полной безопасности, чего нельзя гарантировать при работе с другими средствами. На все процедуры понадобится минимум времени, и это — ещё одна причина воспользоваться приложением.
Он с лёгкостью создаст загрузочный диск или флешку, запустит компьютер с неё, а затем буквально в несколько кликов «мыши» изменит забытый пароль и сможет продолжить работу. Особенно важно то, что операционная система и пользовательские данные при этом останутся в полной безопасности, чего нельзя гарантировать при работе с другими средствами. На все процедуры понадобится минимум времени, и это — ещё одна причина воспользоваться приложением.
В качестве заключения
Функциональность бесплатной версии Passfab 4WinKey вполне достаточно для того, чтобы, используя компакт-диск, выполнить замену пароля. Ещё больше функций — они позволяют работать с USB-флешками, серверными операционными системами, использовать стандартные и кастомизированные ISO-образы, решать другие задачи, возникающие перед профессионалами. При всей пользе, которую способны принести такие приложения. Учитывайте свои потребности и навыки, выбирайте подходящую версию PassFab 4WinKey, и забытый пароль от учётной записи перестанет быть для вас проблемой!
Хотите изменить или сбросить пароль Windows 10? Знайте, как это сделать.
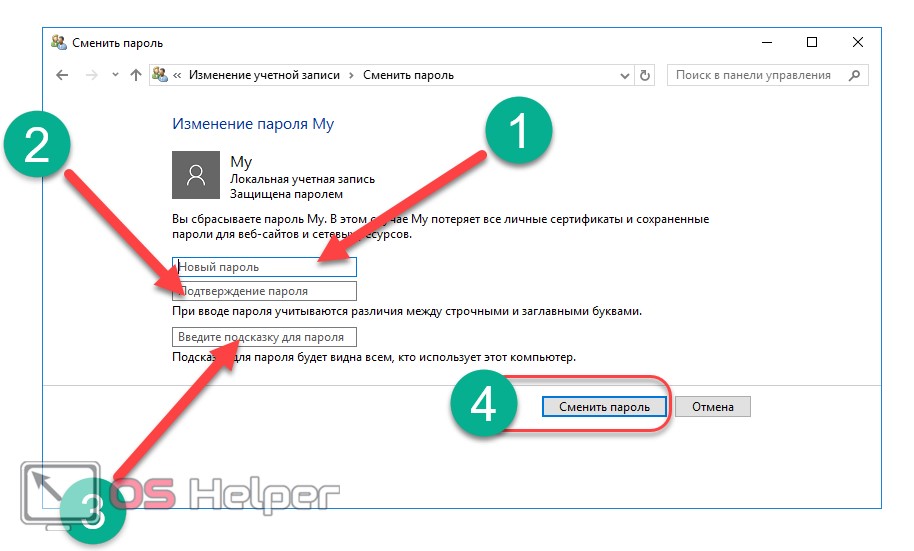 ваши личные данные. Также рекомендуется регулярно менять пароли, чтобы сделать данные еще более безопасными.
ваши личные данные. Также рекомендуется регулярно менять пароли, чтобы сделать данные еще более безопасными.
В ситуациях, когда пользователи забывают данные для входа, люди также могут восстановить свои учетные записи, сбросив свои пароли и используя новый.
Advertising
Windows 10 является одной из самых популярных и широко используемых операционных систем и дает пользователям возможность выбирать между использованием локальной автономной учетной записи или онлайн-учетной записи Microsoft.
Как сменить пароль на Windows 10?
Учетным записям Microsoft требуется доступ в Интернет, что позволяет вам входить на несколько компьютеров с одинаковыми учетными данными и получать доступ к Microsoft Store. Напротив, локальные учетные записи относятся к конкретному компьютеру.
Шаги по изменению пароля учетной записи Microsoft:
Шаг 1: Перейдите на account.microsoft.com на любом устройстве Microsoft и нажмите «Безопасность».
Шаг 2: Нажмите «Изменить пароль» или «Защита паролем» и выполните шаг двухфакторной аутентификации.
Шаг 3: Теперь введите свой текущий пароль, а затем введите новый пароль. Пароль вашей учетной записи Microsoft будет изменен.
Шагов по смене пароля на локальную учетную запись:
Шаг 1: Нажмите кнопку Windows, вы найдете ее в левом нижнем углу экрана.
Шаг 2: Здесь нажмите «Настройки», а затем «Учетные записи».
Шаг 3: Перейдите к «Параметры входа». Нажмите «Пароль» и «Изменить».
Шаг 4: Теперь вам потребуется ввести свой текущий пароль, а затем новый. Вам придется ввести новый пароль дважды.
Как сбросить пароль на Windows 10?
Если вы забыли свой пароль или не можете войти в систему из-за каких-либо проблем, вы можете сбросить пароль как для учетной записи Microsoft, так и для локальной учетной записи.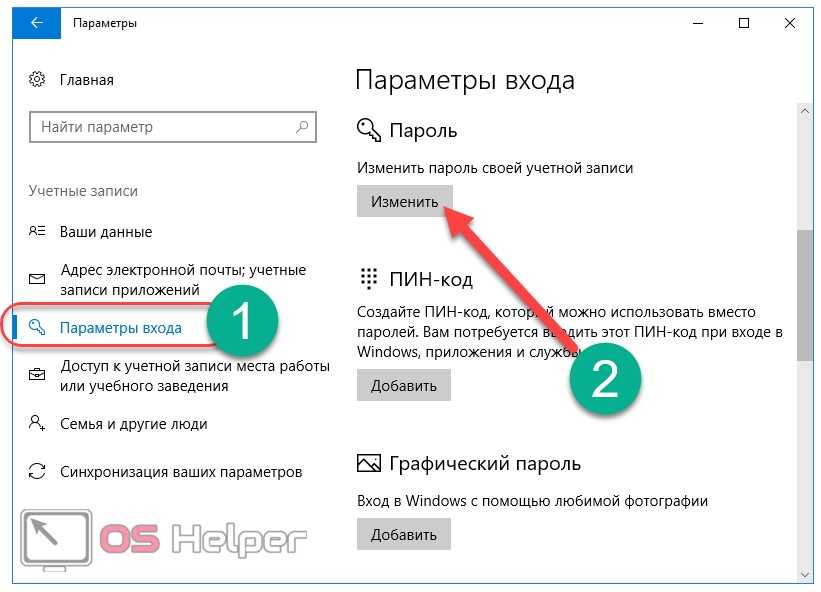
Действия по сбросу пароля учетной записи Microsoft:
Шаг 1: Перейдите на account.microsoft.com на любом устройстве Microsoft и нажмите «Войти».
Шаг 2: Введите адрес электронной почты своей учетной записи и нажмите «Далее».
Шаг 3: Выберите «Забыли пароль». Вам нужно будет ответить на несколько запросов, чтобы подтвердить свою личность.
Шаг 4: Теперь введите новый пароль и нажмите «Далее». Теперь ваш пароль сброшен, и вы можете войти в систему, как обычно.
Действия по сбросу пароля для локальной учетной записи:
Шаг 1: Если вы введете неверный пароль, щелкните ссылку «Сбросить пароль» под столбцом пароля.
реклама
Шаг 2: Ответьте на запросы безопасности в «Мастере сброса пароля».
Шаг 3: После того, как вы правильно ответите на все вопросы, вам будет предложено ввести новый пароль.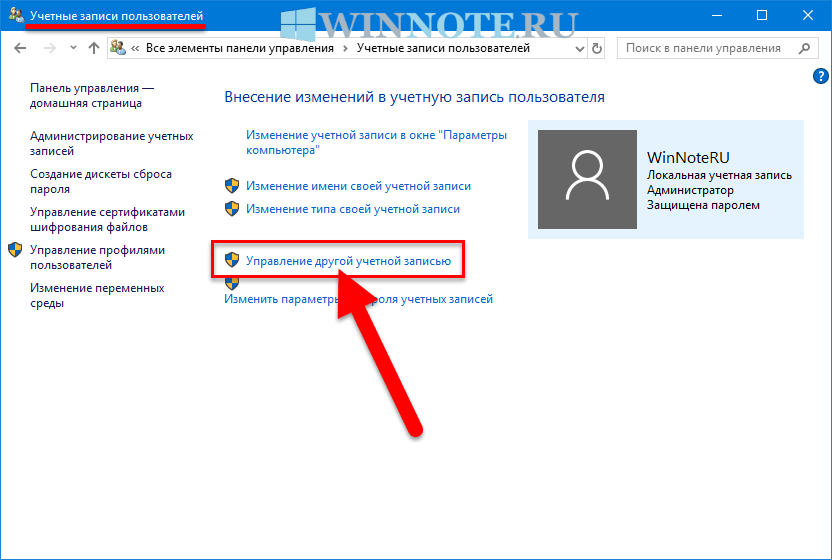
ПОДРОБНЕЕ: Скройте и защитите паролем свои Google Фото; вот как
Отредактировано:
Chhabi Kala
Опубликовано:
20 августа 2021 г. служба единого входа, которая позволяет пользователям входить в Windows, веб-сайты, приложения (например, Skype, Xbox, Cortana и т. д.). Если хотите измените пароль своей учетной записи Microsoft в Windows 10 , следуйте этой статье, которая покажет вам подробности.
- Направляющие ступени
- Часть 1. Изменение пароля учетной записи Microsoft из Windows
- Часть 2: изменение пароля учетной записи Microsoft в строке
Часть 1. Изменение пароля учетной записи Microsoft из Windows
Если вы входите в Windows 10 со своей учетной записью Microsoft, вы можете изменить пароль напрямую в настройках учетных записей.
Шаг 1: Щелкните значок Windows в левом нижнем углу, щелкните свою учетную запись вверху и выберите «Изменить настройки учетной записи» .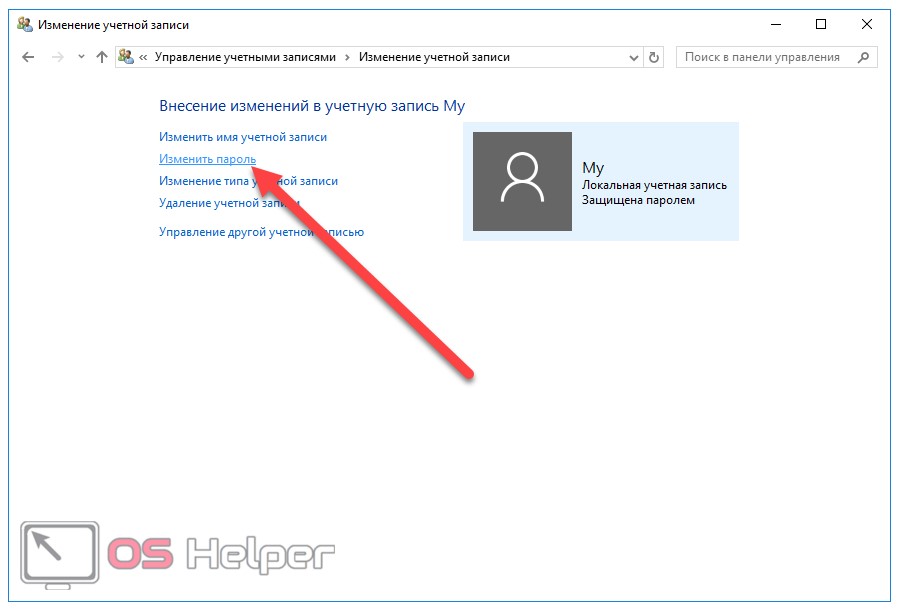
Шаг 2: В настройках учетных записей выберите «Параметры входа» на правой панели, а затем нажмите кнопку «Изменить» под паролем.
Шаг 3: Введите текущий пароль в текстовое поле и нажмите «Войти» в правом нижнем углу.
Шаг 4: Введите текущий пароль своей учетной записи Microsoft еще раз, введите и повторно введите новый пароль, а затем нажмите «Далее» , чтобы изменить пароль своей учетной записи Microsoft в Windows 10.
Шаг 5: Когда ваш пароль успешно изменен, вам будет рекомендовано заблокировать компьютер и снова войти с новым паролем. Просто нажмите «Готово» , чтобы закрыть диалоговое окно смены пароля, и нажмите сочетание клавиш «Windows + L» , чтобы заблокировать экран, и снова войдите в систему.
Часть 2. Изменение пароля учетной записи Microsoft в режиме онлайн
Если вы не можете изменить пароль своей учетной записи Microsoft в настройках учетных записей Windows 10, попробуйте изменить его в режиме онлайн на сайте live.
 Затем выберите нужного пользователя и нажмите кнопку «Сменить пароль».
Затем выберите нужного пользователя и нажмите кнопку «Сменить пароль».