Как сканировать бумагу с принтера на компьютер: Как сканировать на принтере, на компьютер
Содержание
Как сканировать с принтера на компьютер, подключение и установка на Windows 10
Компьютер в комбинации с принтером представляет собой мини-офис, позволяющий создавать и распечатывать документы на бумаге. Но иногда требуется обратная операция, то есть сканирование распечатанного документа и его преобразование в отдельный файл для сохранения на ПК. Многие пользователи до сих пор не знают, как сканировать с принтера на компьютер с операционной системой Windows 10, поэтому процесс выполнения операции нуждается в подробной инструкции.
Проверка совместимости
Прежде чем запустить процесс сканирования, необходимо проверить совместимость устройств. Все-таки в данном материале речь идет об относительно новой операционной системе Windows 10, в то время как принтер или сканер мог быть выпущен раньше выхода актуальной ОС.
Как бы то ни было, даже в случае, если вы используете старое оборудование, то обязательно установите последние драйверы, скачав их с сайта производителя. Также проверьте, совместим ли ваш сканер с операционкой Windows 10. И даже если на бумаге с совместимостью нет никаких проблем, на практике все может получиться иначе. В таком случае настоятельно рекомендуется дочитать материал до конца, так как в последнем пункте будут проанализированы распространенные ошибки, и представлены пути их исправления.
Также проверьте, совместим ли ваш сканер с операционкой Windows 10. И даже если на бумаге с совместимостью нет никаких проблем, на практике все может получиться иначе. В таком случае настоятельно рекомендуется дочитать материал до конца, так как в последнем пункте будут проанализированы распространенные ошибки, и представлены пути их исправления.
Установка сканера
После проверки совместимости вы можете подключить оборудование к компьютеру. Делать это можно как после установки необходимых драйверов, так и после. Рекомендованная инструкция подключения выглядит следующим образом:
- Активируйте доступ в интернет на компьютере.
- Подключите принтер или сканер к источнику питания, а затем соедините оборудование с ПК (как правило, для этого используется USB-кабель).
- Убедитесь, что компьютер распознал сканер. Соответствующее уведомление должно появиться в панели задач.
- Драйвер должен загрузиться автоматически через интернет. Если этого не произошло, то самостоятельно скачайте дистрибутив с официального сайта производителя.

На установке программного обеспечения завершается процесс подключения оборудования. После этого можно переходить к сканированию документов, которое выполняется несколькими способами.
Быстрое сканирование
Как следует из названия, это самый простой способ отсканировать документы. Чтобы начать, включите сканер, а затем положите под его крышку лист бумаги с необходимой информацией. Что делать дальше?
Далее для сканирования документов вы можете пользоваться исключительно кнопками, размещенными на корпусе принтера. Внимательно присмотритесь к своему оборудованию и нажмите на соответствующую клавишу. Затем отсканированное изображение автоматически сохранится на компьютере.
Если кнопку на корпусе оборудования найти не удалось, то можно воспользоваться программными средствами сканирования. Так, после подключения принтера на компьютере появляется стандартная утилита, позволяющая использовать как стационарный, так и сетевой сканер. Чтобы осуществить задуманное, нужно сделать несколько шагов:
Чтобы осуществить задуманное, нужно сделать несколько шагов:
- Положите лист бумаги под крышку сканера.
- Откройте «Панель управления» через поисковую строку Windows или другим удобным способом.
- Перейдите в раздел «Оборудование и звук», а затем – «Устройства и принтеры».
- Щелкните ПКМ по названию своего оборудования.
- Нажмите на кнопку «Начать сканирование».
- Укажите интересующие настройки. Например, активируйте улучшение качества изображения.
- Нажмите на кнопку «Сканировать».
Через несколько секунд файл будет готов и сохранится в памяти компьютера, а по окончании выполнения операции на экране появится уведомление об успешном завершении процесса.
Приложение «Сканер»
Ранее мы рассказали об утилите производителя принтера, но также в Windows 10 есть стандартная программа, позволяющая отсканировать документ в PDF или другой формат в зависимости от предпочтений пользователя.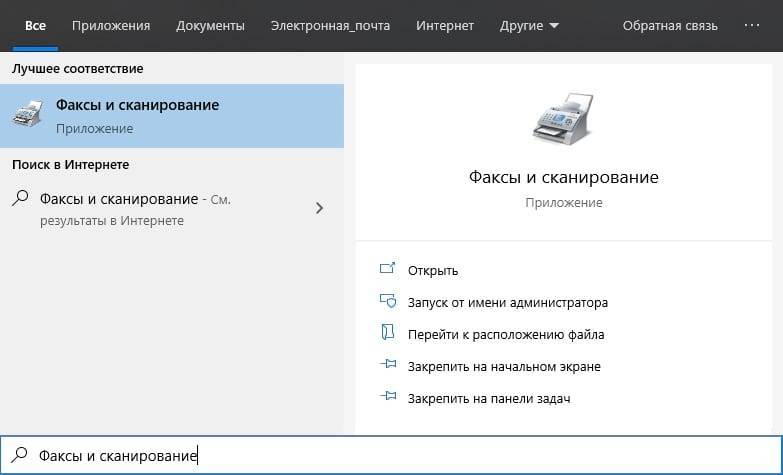 Называется приложение «Сканер». Его нужно предварительно установить через магазин Microsoft Store.
Называется приложение «Сканер». Его нужно предварительно установить через магазин Microsoft Store.
Чтобы получить документ в виде файла в памяти компьютера, понадобится:
- Положить лист бумаги под крышку принтера.
- Запустить приложение.
- Установить необходимые настройки.
- Нажать на кнопку «Сканировать».
На заметку. По умолчанию отсканированные документы сохраняются в папку «Изображения», которую можно найти через раздел «Быстрый доступ» в «Проводнике».
Прежде чем запускать процесс сканирования, можно проверить, насколько корректно размещен документ под крышкой устройства. Для этого универсальная программа предлагает нажать на кнопку «Просмотр». Далее вы можете добавить еще один лист бумаги и отсканировать его следующим.
Что делать, если сканер не работает
В процессе выполнения операции пользователи периодически сталкиваются с разного рода проблемами. То принтер не может отсканировать документ, то компьютер не может обнаружить оборудование. Вне зависимости от типа неполадок обратитесь к одному из представленных способов исправления ошибок.
Вне зависимости от типа неполадок обратитесь к одному из представленных способов исправления ошибок.
Утилита устранения неисправностей
Если принтер не обнаружен компьютером, или служба не отвечает, то воспользуйтесь стандартным средством устранения неполадок:
- Откройте раздел с устройствами печати в «Панели управления».
- Щелкните ПКМ по названию своего принтера.
- Нажмите на кнопку «Устранение неисправностей».
Далее система либо сама решит проблему, либо даст рекомендации по устранению неполадок. Воспользуйтесь ими, чтобы в конечном итоге отсканировать документ.
Ручная установка оборудования
Если компьютер не видит принтер, и он не отображается в «Панели управления», то установить оборудование придется вручную. Соедините устройства проводами и сделайте следующее:
- Откройте «Параметры» через меню «Пуск».
- Перейдите в раздел «Устройства», а затем – «Принтеры и сканеры».

- Нажмите на кнопку «Добавить устройство».
- Кликните по надписи «Принтер отсутствует в списке», а далее – «Мой принтер очень старый».
- Выберите модель оборудования.
Если и это не поможет, то принудительно установите драйверы устройства. После этого проблема должна быть исчерпана.
Конфликты
В начале материала мы говорили о том, что между ПО принтера и компьютером порой возникают конфликты. Во избежание неполадок рекомендуется удалить все лишние приложения, связанные с печатью. Настройка выполняется как через «Параметры», так и через стандартное средство «Установка и удаление программ».
Как сканировать документы с принтера на компьютер windows 10 hp
Содержание
- Как сканировать документ в Windows 10
- Совместим ли Ваш сканер с Windows 10
- Сканер Windows
- Факсы и сканирование
- как печатать на принтере hp, как сканировать на принтере hp, как отправлять факсы с принтера hp
- Как печатать, сканировать или отправлять факсы на принтере HP
- Как печатать
- Как печатать (Windows)
- Как печатать
- Как печатать (Mac)
- Возникла проблема с вашим принтером?
- Возникла проблема с вашим принтером?
- Как сканировать
- Как сканировать на компьютере под управлением Windows
- Как сканировать
- Как сканировать на Mac
- Возникла проблема с вашим принтером?
- Возникла проблема с вашим принтером?
- Другие источники
- Как отправить факс
- Принтеры HP – Отправка и прием факса
Как сканировать документ в Windows 10
О тличный способ сохранить конфиденциальные письменные документы, контракты и завещания — хранить их в цифровом виде. В этом руководстве показано, как сканировать документ в Windows 10 без установки сторонних инструментов.
В этом руководстве показано, как сканировать документ в Windows 10 без установки сторонних инструментов.
Как правило, Вы можете сканировать документ с помощью программного обеспечения, предоставленного производителями. Принтеры и сканеры обычно поставляются с оптическим диском, содержащим необходимые драйверы и инструменты. Производители также предоставляют свои драйверы и инструменты онлайн, если на Вашем ПК нет оптического привода.
В этом руководстве используются два «родных» инструмента в Windows: Сканер Windows и Факсы и сканирование.
Конечно, всегда по умолчанию используется программное обеспечение Вашего производителя, настроенного для Вашего конкретного сканера. Однако если Вы не хотите, чтобы на Вашем компьютере были установлены инструменты сторонних производителей, Вам следует воспользоваться двумя решениями Microsoft.
Совместим ли Ваш сканер с Windows 10
Прежде чем двигаться дальше, нам нужно сделать пару замечаний. Во-первых, производитель Вашего сканера может предоставить драйверы для Windows 10, но само устройство может не поддерживать платформу.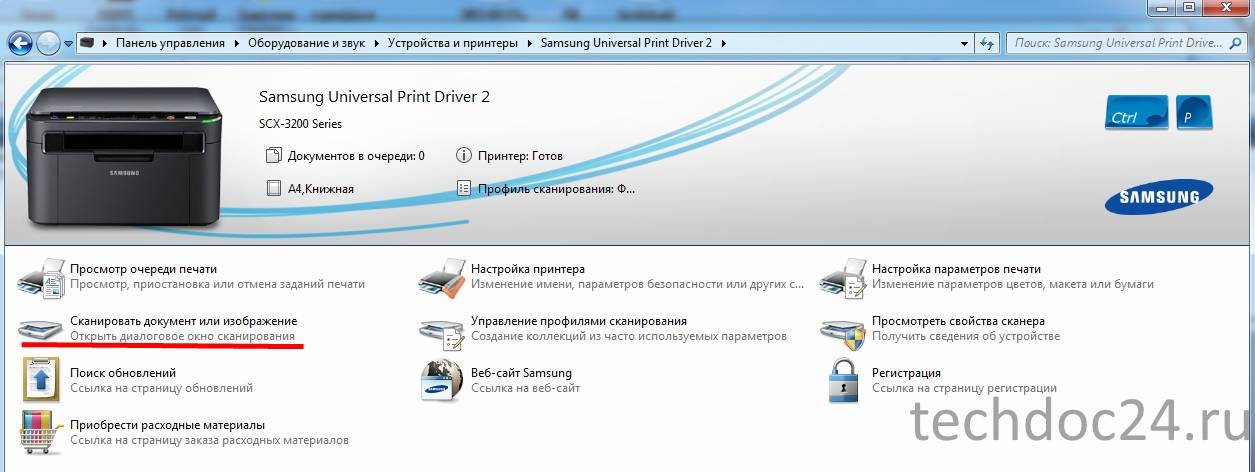
Например, универсальный принтер Canon PIXMA MG3520 со встроенным сканером. «Рекомендованные» драйверы датируются июлем 2015 года, хотя Canon выпустила новый пакет спустя шесть месяцев. Это все еще трехлетнее программное обеспечение.
Тем не менее, часть сканера этого принтера AIO не будет отображаться в родных инструментах Windows, но будет работать правильно — фактически используя беспроводное соединение — через программное обеспечение Canon.
Если Вы столкнетесь с подобными проблемами, у Вас может быть более старый принтер или сканер, который не полностью совместим с Windows 10. Устройство может также потребовать прямого USB-соединения, если оно используется за пределами сторонних инструментов производителя. Для принтеров AIO Вам может потребоваться настроить его сетевые настройки, чтобы Ваш компьютер с Windows 10 распознавал компонент сканера в дополнение к общему блоку принтера.
Сканер Windows
Этот инструмент представляет собой визуальное обновление для более старой версии программы Факсы и сканирование. Оно обеспечивает большинство тех же функций, в зависимости от Вашего принтера, но не содержит компоненты факса и электронной почты.
Оно обеспечивает большинство тех же функций, в зависимости от Вашего принтера, но не содержит компоненты факса и электронной почты.
Перейдите в магазин приложений Microsoft и установите Сканер Windows (бесплатно) и нажмите синюю кнопку «Получить». После установки на Вашем компьютере нажмите кнопку «Запустить» во всплывающем уведомлении в Windows 10.
Вы также можете получить доступ к новому приложению «Сканер» — из меню «Пуск».
С открытым приложением Ваш сканер должен появиться в списке слева. Вы также увидите опцию «Тип файла» вместе со ссылкой «Больше». Нажмите на эту ссылку для просмотра полного меню приложения Сканер.
С помощью «Цветового режима» Вы можете сканировать документы в полноцветном режиме, в оттенках серого или в черно-белых тонах. Между тем, настройка «Разрешение (DPI)» позволяет переключаться на различные DPI.
Настройка «Тип файла» предоставляет четыре параметра: JPEG, PNG, TIFF и Bitmap. Форматы JPEG и TIFF обычно предлагают высококачественные результаты, хотя файлы TIFF также поддерживают прозрачный фон. Файлы PNG идеально подходят для публикации в Интернете, а файлы BMP представляют собой необработанные, несжатые изображения.
Файлы PNG идеально подходят для публикации в Интернете, а файлы BMP представляют собой необработанные, несжатые изображения.
Наконец, вы увидите опцию «Конечная папка». По умолчанию она настроена на «Сканы» и помещает отсканированные документы в папку «Сканы», расположенную в папке «Изображения». Правильный путь:
Нажмите на ссылку «Сканы», и появится «Проводник». Здесь Вы можете создать новую папку или выбрать текущее местоположение и нажать кнопку «Выбор папки».
Когда Вы будете готовы к сканированию, вставьте документ в устройство подачи или поднимите крышку сканера. Для последнего поместите документ на стекло лицевой стороной вниз и закройте крышку.
Вы можете нажать «Просмотр», чтобы протестировать сканирование и при необходимости внести коррективы, прежде чем завершить работу кнопкой «Сканировать».
Факсы и сканирование
Эта программа впервые появилась в Windows Vista. В отличие от более нового приложения Microsoft для сканирования, в этой версии предусмотрены дополнительные параметры, такие как встроенный инструмент для отправки сканирования по электронной почте, поэтому Вам не нужно искать файл через приложение «Почта», браузер или сторонний почтовый клиент.
Вы можете найти программу «Факсы и сканирование», расположенную в папке «Пуск».
После того, как приложение будет открыто, нажмите «Новое сканирование» на панели инструментов.
Во всплывающем окне «Новое сканирование» убедитесь, что в программе установлен сканер по умолчанию. Если нет, нажмите кнопку «Изменить».
Затем выберите профиль сканирования. В качестве опции щелкните выбор «Добавить профиль» в списке, чтобы создать настраиваемый профиль для повторного использования.
Выберите источник Вашего сканера. Здесь может быть только один вариант «Планшетный». Если у Вас есть принтер AIO, в котором есть устройство подачи, Вы можете увидеть две дополнительные опции: «Устройство подачи (сканирование с одной стороны)» и «Устройство подачи (сканирование с обеих сторон)».
Если Ваш принтер или сканер поддерживает устройство подачи, и Вы выбрали эту опцию, Вы увидите настройку для целевого формата бумаги. Нажмите на настройку, и появится длинный список размеров.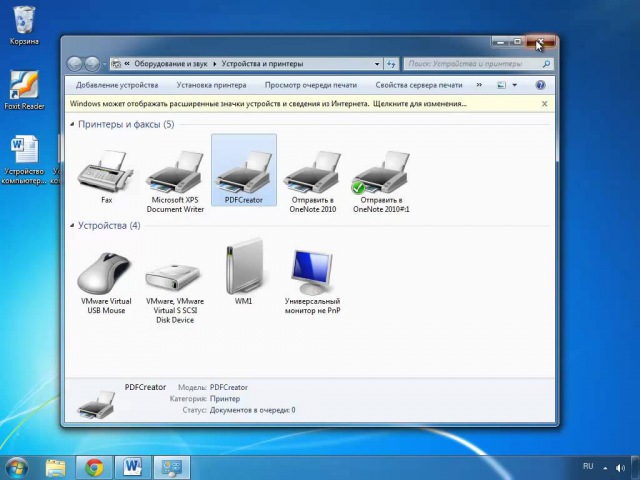
Затем выберите свой цветовой формат (Цветное, Оттенки серого или Черно-белый), а затем тип файла (BMP, JPG, PNG или TIF) и разрешение.
Для разрешения по умолчанию установлено значение 200, но Вы можете вручную увеличивать или уменьшать количество точек, в которые принтер помещает каждый дюйм. Как правило, чем Выше число, тем лучше разрешение. Однако, если Вы сканируете некачественный документ, увеличение разрешения не поможет.
Наконец, отрегулируйте яркость и контрастность соответственно.
Когда вы закончите, нажмите кнопку «Просмотр», чтобы увидеть результаты. Если предварительное сканирование выглядит великолепно, нажмите кнопку «Сканировать». Если нет, измените настройки и снова нажмите кнопку «Просмотр» для другого теста. Нажмите кнопку «Сканировать», когда Вы будете удовлетворены настройками.
Источник
как печатать на принтере hp, как сканировать на принтере hp, как отправлять факсы с принтера hp
Как печатать, сканировать или отправлять факсы на принтере HP
Как печатать
Как печатать (Windows)
Вы можете узнать, как печатать с USB или беспроводного принтера HP, выполнив следующие шаги.
- Выберите файл, который вы хотите распечатать, и откройте его, чтобы он отображался на экране вашего компьютера.
- Одновременно нажмите клавиши Ctrl и P на клавиатуре.
- Как только всплывающее меню печати появится на экране вашего компьютера, выберите принтер, на который вы собираетесь отправить задание.
- Если принтер не подключен, найдите решение в документе Принтеры HP – Настройка USB-принтера .
- Для настройки и подключения беспроводного принтера найдите решение в документе подключение принтера по беспроводной сети .
- При необходимости измените настройки печати. Этот шаг является необязательным.
- Нажмите кнопку Печать на экране, чтобы отправить задание в очередь печати принтера, и дождитесь завершения задания.
Принтеры HP – Способы печати фотографий (Windows)
Печать изображений с компьютера под управлением Windows на принтере HP.
Принтеры HP – Печать конвертов (Windows)
Загрузите и распечатайте конверты с помощью принтера HP и компьютера под управлением Windows.
Принтеры HP – Отмена задания печати
Отмените задание печати, которое вы хотите остановить или которое застряло в очереди.
Принтеры HP – Печать с iPhone, iPad или iPod Touch
Узнайте, как печатать с вашего iPad, iPhone, iPod touch на беспроводном принтере HP с помощью Apple AirPrint.
Как печатать
Как печатать (Mac)
Вы можете узнать, как печатать с USB или беспроводного принтера HP, выполнив следующие шаги.
- Выберите файл, который вы хотите распечатать, и откройте его, чтобы он отображался на экране вашего компьютера.
- Одновременно нажмите кнопку Command (⌘) и P на клавиатуре.
- Как только всплывающее меню печати появится на экране вашего компьютера, выберите принтер, на который вы собираетесь отправить задание.
- Если принтер не подключен, найдите решение в документе Принтеры HP – Настройка USB-принтера (Mac) .
- Для настройки и подключения беспроводного принтера найдите решение в документе подключение принтера по беспроводной сети .

- При необходимости измените настройки печати. Этот шаг является необязательным.
- Нажмите кнопку Печать на экране, чтобы отправить задание в очередь печати принтера, и дождитесь завершения задания.
Принтеры HP – Способы печати фотографий (Mac)
Печатайте фотографии с компьютера Mac на принтере HP.
Принтеры HP – Способы печати на обеих сторонах бумаги (двусторонняя печать) (Mac)
Узнайте, как печатать на обеих сторонах бумаги как с автоматическим дуплексером, так и вручную для всех принтеров HP на компьютере Mac.
Струйные принтеры HP – Печать только черными чернилами (Mac)
Узнайте, как печатать в черно-белых или серых оттенках с компьютера Mac.
Принтеры HP – Печать с iPhone, iPad или iPod Touch
Узнайте, как печатать с вашего iPad, iPhone, iPod touch на беспроводном принтере HP с помощью Apple AirPrint.
Принтеры HP – Печать конвертов (Mac)
Загружайте и печатайте конверты на принтере HP с компьютера Mac.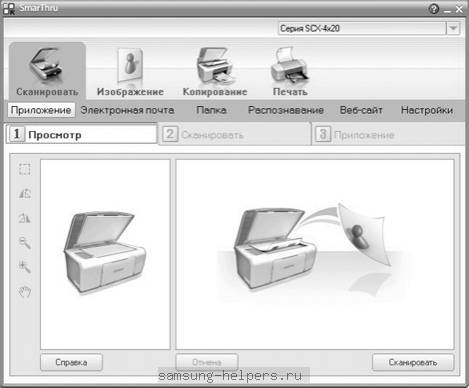
Принтеры HP – Отмена задания печати
Отмените задание печати, которое вы хотите остановить или которое застряло в очереди.
Возникла проблема с вашим принтером?
HP Print and Scan Doctor
Загрузите и запустите этот бесплатный инструмент для решения общих проблем печати.
Узнайте, как загрузить и использовать HP Print Scan Doctor
Принтер в автономном режиме
Принтер находится в автономном режиме, или на компьютере отображается сообщение об автономной работе принтера, принтер не печатает.
Узнайте, как решить эту проблему
HP Virtual Agent
Воспользуйтесь помощью HP Virtual Agent, чтобы найти решение вашей проблемы.
Возникла проблема с вашим принтером?
Принтер в автономном режиме
Принтер находится в автономном режиме, или на компьютере отображается сообщение об автономной работе принтера, принтер не печатает.
Узнайте, как решить эту проблему
Задержка задания печати в очереди
Принтер не может печатать с компьютера, потому что задание печати задержано в очереди печати Mac.
Узнайте, как решить эту проблему
HP Virtual Agent
Воспользуйтесь помощью HP Virtual Agent, чтобы найти решение вашей проблемы.
Как сканировать
Как сканировать на компьютере под управлением Windows
Вы можете узнать, как сканировать документы или фотографии с USB-устройства или с помощью беспроводного многофункционального принтера HP на компьютер под управлением Windows, следуя инструкции в документе. Если принтер не подключен, найдите решение в документе Настройка принтеров HP через USB .
Для настройки и подключения беспроводного принтера найдите решение в документе подключение принтера по беспроводной сети .
- Для сканирования документа требуется программное обеспечение. Убедитесь, что на вашем принтере загружены и установлены последние версии полнофункционального программного обеспечения и драйверов. Начните, перейдя в службу поддержки программного обеспечения и драйверов .
- Положите документ на стекло сканера или загрузите в устройство автоматической подачи документов (АПД), в зависимости от типа принтера и его функций.

Использование стекла сканера
Поднимите крышку сканера и положите документ для сканирования на стекло сканера.
Поместите лист на стекло сканера сканируемой стороной вниз и затем выровняйте лист по направляющим, выгравированным вдоль края стекла (обычно в правом переднем углу или в левом переднем углу).
Использование устройства автоматической подачи документов (АПД)
Поместите документ в лоток устройства подачи документов. Сторона печати должна быть обращена вверх, а верхний край направлен в лоток.
Вставьте документ в АПД, пока не услышите звуковой сигнал или увидите сообщение на дисплее панели управления, указывающее, что загруженный документ обнаружен. Отрегулируйте направляющие по размеру документа.
- В зависимости от принтера откройте HP Scan (принтеры выпущены в 2011 и более поздние версии) или Центр решений HP (принтеры выпущены в 2010 и ранее).
- Откройте программу HP Scan и выполните действия, описанные в видео:
Сканирование с принтера HP в Windows с помощью HP Scan.
- Откройте Центр решений HP и следуйте инструкциям на экране для сканирования.
- Откройте программу HP Scan и выполните действия, описанные в видео:
- Отсканируйте и сохраните файл в нужное место на компьютере.
- В HP Scan вы можете изменить папку назначения сканирования, нажав Дополнительные настройки или Дополнительно.
- В Центре решений HP вы можете изменить папку назначения сканирования, нажав Сохранить в параметрах сохранения файла.
Как сканировать
Как сканировать на Mac
Вы можете узнать, как сканировать документы или фотографии с USB-устройства или с помощью беспроводного многофункционального принтера HP на компьютер Mac, следуя инструкции в документе. Если принтер не подключен, найдите решение в документе Настройка принтеров HP через USB (Mac) .
Для настройки и подключения беспроводного принтера найдите решение в документе подключение принтера по беспроводной сети .
Использование стекла сканера
Поднимите крышку сканера и положите документ для сканирования на стекло сканера.
Поместите лист на стекло сканера сканируемой стороной вниз и затем выровняйте лист по направляющим, выгравированным вдоль края стекла (обычно в правом переднем углу или в левом переднем углу).
Использование устройства автоматической подачи документов (АПД)
Поместите документ в лоток устройства подачи документов. Сторона печати должна быть обращена вверх, а верхний край направлен в лоток.
Вставьте документ в АПД, пока не услышите звуковой сигнал или увидите сообщение на дисплее панели управления, указывающее, что загруженный документ обнаружен. Отрегулируйте направляющие по размеру документа.
- Нажмите «Сканировать». После завершения сканирования нажмите «Готово» или «Сканировать следующий элемент».
- Сохраните отсканированный документ в нужное место на Mac, нажав «Отправить», затем «Папка», и выберите, где сохранить файл.
Возникла проблема с вашим принтером?
HP Print and Scan Doctor
Загрузите и запустите этот бесплатный инструмент для решения общих проблем сканирования.
Узнайте, как загрузить и использовать HP Print Scan Doctor
HP Virtual Agent
Воспользуйтесь помощью HP Virtual Agent, чтобы найти решение вашей проблемы.
Возникла проблема с вашим принтером?
Принтер в автономном режиме
Принтер находится в автономном режиме, или на компьютере отображается сообщение об автономной работе принтера, принтер не печатает.
Узнайте, как решить эту проблему
Задержка задания печати в очереди
Принтер не может печатать с компьютера, потому что задание печати задержано в очереди печати Mac.
Узнайте, как решить эту проблему
HP Virtual Agent
Воспользуйтесь помощью HP Virtual Agent, чтобы найти решение вашей проблемы.
Другие источники
- Принтеры HP – Инструкции по сканированию
- Принтеры HP – Инструкции по сканированию
- Принтеры HP – Установка и использование приложения HP Smart (Android, Apple iOS, iPadOS)
Как отправить факс
Принтеры HP – Отправка и прием факса
Вы можете узнать, как отправить факс с принтера HP с поддержкой факса, следуя инструкции ниже.
- Убедитесь, что принтер подключен и настроен правильно. Узнайте, как проверить факс, следуя инструкции в документе Принтеры и факсимильные аппараты HP – Проверка настройки факса с помощью службы тестирования факсов HP .
- Загрузите листы, которые вы планируете отправлять по факсу, во входной лоток и отрегулируйте направляющие ширины так, чтобы они прилегали к краям бумаги. Принтер должен определить, должна ли печатная сторона страниц (-ы) быть направлена вверх или вниз.
- Для многофункциональных принтеров HP может быть выбран вариант «Факс». Завершите этот шаг, прежде чем перейти дальше.
- При необходимости измените настройки факса. Этот шаг является необязательным.
- Наберите номер факса, на который вы хотите отправить факс. Обязательно укажите все телефонные коды и добавочные номера, необходимые для правильного направления вызова.
- Нажмите кнопку «Пуск», «Отправить», «Вперед» или другую соответствующую кнопку факса, чтобы начать отправку.
Источник
Печать и сканирование документов | Paul G.
 Allen School of Computer Science & Engineering
Allen School of Computer Science & Engineering
Search CSE Support
Быстрые ссылки
Печать из Linux
Печать с Mac
Печать из Windows
Плакатный принтер
Принтеры Ricoh (MPS)
Сканирование документов
Настройки печати
Очереди принтеров
Печать @ CSE
Общая печать в CSE осуществляется через общие принтеры, расположенные в специальных комнатах для принтеров на каждом этаже и в большинстве учебных лабораторий. Также доступны несколько принтеров специального назначения.
Принтеры подразделяются на четыре группы:
- учебные принтеры, расположенные в лабораториях и используемые для выполнения классных заданий и образовательных проектов;
- исследовательские принтеры, доступные преподавателям, сотрудникам и аспирантам;
- административные принтеры, расположенные в главном офисе и вспомогательных зонах; и
- частные принтеры, расположенные в определенных исследовательских лабораториях и доступные только с ограниченного набора машин.

Все принтеры совместимы с PostScript и поддерживают двустороннюю печать.
Имена принтеров Allen Center начинаются с префикса ps или psc (соответственно для «PostScript» и «PostScriptColor»), а суффикс указывает на расположение принтера. Например, ps381 — это монохромный принтер Postscript в CSE 381; psc381 — принтер color , расположенный в той же комнате;
Имена принтеров Gates Center начинаются с префикса pg или pgc (для «PrinterGates» и для «PrinterGatesColor» соответственно), и снова этот суффикс указывает на расположение принтера.
pscLarge — цветной PostScript-принтер для печати плакатов и баннеров ( без двусторонней печати! ). Принтеры расположены в Аллен-центре и Гейтс-центре.
Учебные принтеры
Allen Center
- ps002 Ricoh Aficio MP 301
- ps003 Ricoh Aficio MP 301
- ps006 Ricoh Aficio MP 301
- ps022 Ricoh Aficio MP 301
Gates Center
Research Printers
Allen Center
- ps241 Ricoh Aficio MP 301
- ps281/psc281 Ricoh Aficio MP C307
- ps341/psc341 Ricoh Aficio MP C307
- ps381/psc381 Ricoh Aficio MP C307
- ps441/psc441 Ricoh Aficio MP C307
- ps481/psc481 Ricoh Aficio MP C307
- ps541/psc541 Ricoh Aficio MP C307
- ps581/psc581 Ricoh Aficio MP C307
- ps622 HP LaserJet 4200
- psc622 Ricoh Aficio MP C307
Gates Center
Административные принтеры
Allen Center
- ps107 HP LaserJet 4200
- psc100K Цветной принтер HP LaserJet 4025DN
- psc100L HP Color LaserJet M553DN
- psc107 Цветной принтер HP LaserJet 4525DN
- ps140/psc140 Ricoh Aficio MP C307
Gates Center
- pgc100J Ricoh Aficio MP C307
Сканер документов
Получить документ
Сканирование документов
Allen Center
Все МФУ Ricoh настольного типа в шкафах для принтеров (CSE 241, 281, 341, 381, 441, 481, 541, 581 и 622) можно использовать для сканирования многостраничных документов, доставлено на ваш почтовый ящик в виде вложения в формате pdf. В дополнение к этим принтерам Ricoh Allen Center также может похвастаться двумя копировальными аппаратами Xerox для больших объемов печати, расположенными в комнате AC103. Эти две машины, D9Производственное устройство 5CP Lite и многофункциональное устройство Altalink B8090H предлагают широкий спектр функций сканирования и являются наиболее эффективным вариантом для больших объемов работ по сканированию.
В дополнение к этим принтерам Ricoh Allen Center также может похвастаться двумя копировальными аппаратами Xerox для больших объемов печати, расположенными в комнате AC103. Эти две машины, D9Производственное устройство 5CP Lite и многофункциональное устройство Altalink B8090H предлагают широкий спектр функций сканирования и являются наиболее эффективным вариантом для больших объемов работ по сканированию.
Gates Center
Как и в Allen Center, все настольные МФУ Ricoh в шкафах для принтеров (CSE2 110, 124, 224, 270, 324, 370 и 100) можно использовать для сканирования многостраничных документов, которые доставляются в почтовый ящик электронной почты в виде вложения в формате pdf. Кроме того, в Центре Gates также находятся два несколько меньших, но идентичных многофункциональных устройства Xerox Altalink B8075, которые оснащены теми же функциями сканирования и интерфейсом, что и Altalink B809.0 в Аллен Центре. Эти два копировальных аппарата Xerox расположены в CSE2 166 и CSE2 341 соответственно.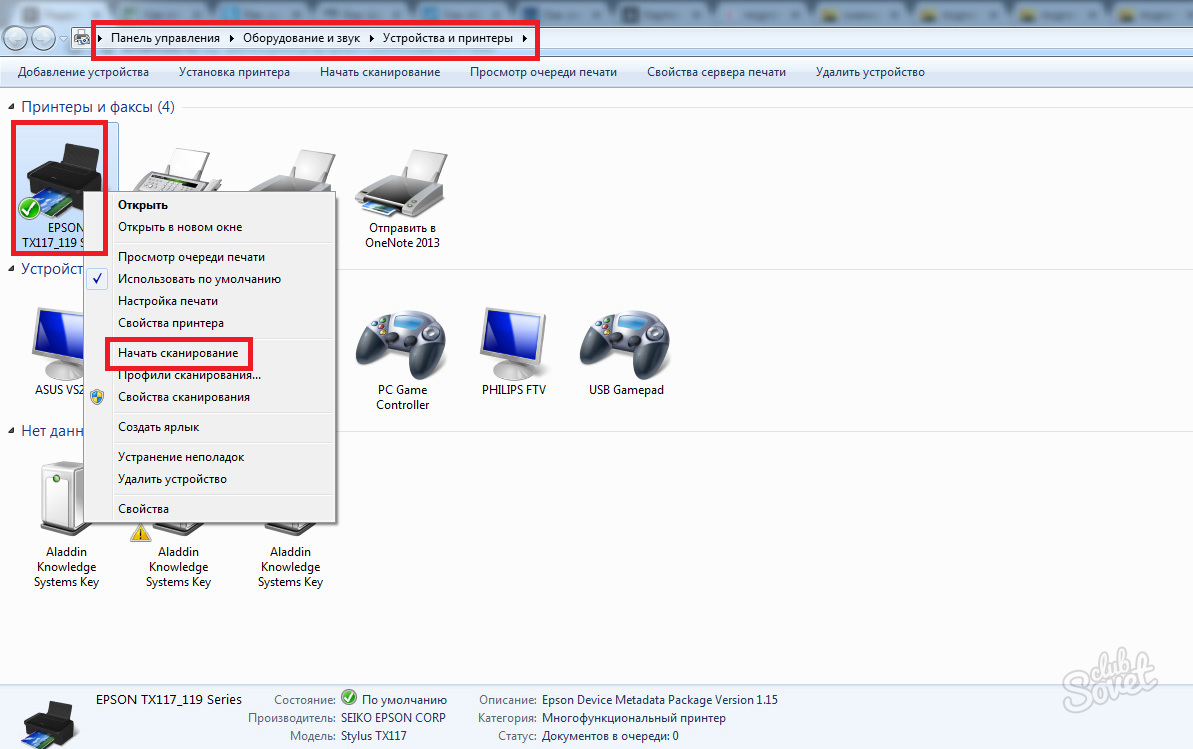
Требования для входа в систему
Чтобы использовать функцию сканирования на любом устройстве Allen School, для входа в систему требуется CSE NetID и пароль. Этот уровень безопасности обеспечивает надежную доставку электронной почты и обеспечивает доступ к сетевым файлам для службы сканирования в файл (известной как «Сканирование рабочего процесса» на небольших МФУ Xerox Altalink и «Сканирование по сети» на большом устройстве Xerox D95CP Lite Production).
Типы сканирования
- Сканирование в электронную почту позволяет обрабатывать документы объемом до 100 страниц. Для больших документов мы рекомендуем разделить документ на несколько небольших пакетов.
- Кроме того, вы можете использовать службу сканирования в файл, которая не имеет этих ограничений, но требует еще одного шага для извлечения вашего документа и требует быстрого извлечения.
Загрузка документов для сканирования
Каждое из четырех устройств Xerox, расположенных в Allen Center и Gates Center, позволяет загружать документы двумя различными способами: 1. Однопроходный податчик документов
Однопроходный податчик документов
- Многостраничные документы со вкладными листами можно поместить в лоток однопроходного податчика документов , расположенный в верхней части аппарата
- Документы, загружаемые в автоподатчик, должны быть в хорошем состоянии, без скоб и скрепок.
- Страницы следует загружать лицевой стороной вверх длинной стороной к податчику.
- На автоподатчике имеются направляющие для документов, которые необходимо отрегулировать по переднему и заднему краям документов, чтобы копир знал размер вашего документа.
2. Стекло экспонирования
- Документы нестандартного размера (например, книги) можно размещать непосредственно на стекле экспонирования .
- Документы следует класть лицевой стороной вниз на стекло
- Выровняйте страницу по верхнему левому углу направляющих стекла экспонирования
- Закройте крышку стекла экспонирования.

Особенности и общие рекомендации по настройке
- Документы могут быть преобразованы в формат tiff вместо стандартного pdf
- Коррекция изображения может быть выполнена в соответствии с оригиналом
- Двусторонние документы можно легко сканировать
- Все устройства Xerox и многофункциональные дисплеи Ricoh позволяют выполнять цветное сканирование. **Обратите внимание, что настройки цвета, возможно, придется изменить вручную с «черно-белого» (по умолчанию на некоторых устройствах) на «автоматическое определение» или «цвет». Обязательно проверьте настройки перед сканированием.
Факс
Отправка факсов доступна в Allen Center. Отправка факса может быть выполнена на любом из принтеров Ricoh в шкафах для принтеров X41 и требует входа в систему.
- Следуйте опубликованным инструкциям по использованию опции факса
- Перед номером факса получателя необходимо поставить цифру 9 (например, 9##########)
.
В Allen Center есть только один аппарат, который может принимать факсы. Он находится на первом этаже у стойки регистрации CSE. Входящие факсы следует отправлять на номер 206-543-29.69
Он находится на первом этаже у стойки регистрации CSE. Входящие факсы следует отправлять на номер 206-543-29.69
[+] Использование служб (вход в систему)
[+] Сканирование в электронную почту
[+] Сканирование в файл
Как отсканировать документ с принтера на компьютер
от Infomult
Сканирование документа с принтера на компьютер — это простой и удобный способ создания цифровых копий бумажных документов. Этот процесс позволяет хранить важные документы на вашем компьютере или в облаке, делая их легкодоступными и доступными для поиска. Независимо от того, сканируете ли вы документ в личных или деловых целях, следующие шаги помогут вам в этом процессе.
Шаг 1. Подготовьте принтер
Перед началом сканирования убедитесь, что принтер включен и подключен к компьютеру. Убедитесь, что на вашем компьютере установлено необходимое программное обеспечение для обеспечения связи между принтером и компьютером. Это программное обеспечение обычно входит в комплект поставки принтера или может быть загружено с веб-сайта производителя.
Это программное обеспечение обычно входит в комплект поставки принтера или может быть загружено с веб-сайта производителя.
Шаг 2. Поместите документ в сканер
Поместите документ, который требуется отсканировать, на стекло сканера лицевой стороной вниз. Убедитесь, что документ правильно выровнен и помещается в область сканирования. Если ваш принтер оснащен устройством автоматической подачи документов (АПД), вы можете загружать несколько страниц одновременно, и сканер будет автоматически подавать страницы. Если вы сканируете большой документ, вам может понадобиться использовать АПД, чтобы отсканировать его по частям, а затем объединить части в один документ с помощью программного обеспечения для сканирования.
Шаг 3: Выберите параметры сканирования
Далее вам необходимо выбрать параметры сканирования для вашего документа. Эти настройки будут определять качество и формат отсканированного документа. Большинство программ для сканирования предлагают ряд параметров, включая разрешение, цвет и формат файла. Разрешение относится к количеству деталей, которые будут захвачены на отсканированном изображении. Более высокое разрешение приведет к большему размеру файла, но позволит зафиксировать больше деталей. Настройки цвета определяют, будет ли отсканированное изображение цветным или черно-белым. Формат файла определяет способ сохранения отсканированного документа на вашем компьютере. Популярные форматы файлов включают PDF, JPG и TIFF.
Разрешение относится к количеству деталей, которые будут захвачены на отсканированном изображении. Более высокое разрешение приведет к большему размеру файла, но позволит зафиксировать больше деталей. Настройки цвета определяют, будет ли отсканированное изображение цветным или черно-белым. Формат файла определяет способ сохранения отсканированного документа на вашем компьютере. Популярные форматы файлов включают PDF, JPG и TIFF.
Шаг 4. Предварительный просмотр и редактирование отсканированного документа
Перед сканированием документа рекомендуется предварительно просмотреть изображение, чтобы убедиться, что оно правильно выровнено, и внести необходимые изменения. Большинство программ для сканирования предлагают опцию предварительного просмотра, которая позволяет вам увидеть, как будет выглядеть отсканированный документ, прежде чем вы его сохраните. Вы также можете использовать этот параметр, чтобы обрезать документ, настроить яркость и контрастность или повернуть изображение.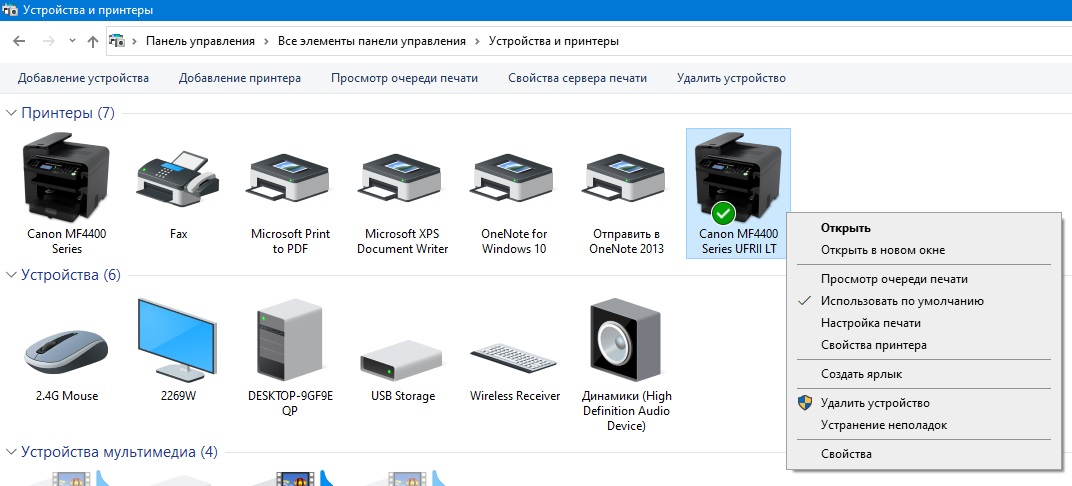
Шаг 5. Отсканируйте документ
После выбора параметров сканирования и предварительного просмотра документа вы готовы к сканированию. Нажмите кнопку сканирования в программном обеспечении для сканирования, чтобы начать сканирование. Затем сканер сделает снимок и сохранит его на вашем компьютере. Время, необходимое для сканирования документа с принтера на компьютер, будет зависеть от размера документа и выбранного вами разрешения.
Шаг 6: Сохраните отсканированный документ
После того, как документ будет отсканирован, вам необходимо сохранить его на своем компьютере. Выберите место на вашем компьютере, где вы хотите сохранить документ, и дайте ему имя. Обязательно выберите формат файла, совместимый с вашим компьютером и любым программным обеспечением, которое вы планируете использовать для просмотра или редактирования документа.
Шаг 7. Просмотрите отсканированный документ
После сохранения отсканированного документа найдите время, чтобы просмотреть его, чтобы убедиться, что он отсканирован правильно. Проверьте наличие отсутствующих страниц, размытых изображений или других проблем, которые могли возникнуть в процессе сканирования.
Проверьте наличие отсутствующих страниц, размытых изображений или других проблем, которые могли возникнуть в процессе сканирования.
Шаг 8. Поделитесь или сохраните отсканированный документ
Наконец, вы можете поделиться или сохранить отсканированный документ по мере необходимости. Вы можете отправить документ по электронной почте, загрузить его в облачное хранилище или сохранить на внешнем жестком диске. Создав цифровую копию документа, вы можете легко получить к ней доступ в любое время и поделиться ею с другими по мере необходимости.
Советы по сканированию документов
- При сканировании документа с текстом выберите разрешение не менее 300 dpi (точек на дюйм), чтобы текст был четким и удобочитаемым.
- Если вы сканируете документ с изображениями, выберите более высокое разрешение, чтобы изображения были четкими и детализированными.
- При сканировании многостраничных документов используйте устройство автоматической подачи документов, если оно есть в вашем принтере.
 Это сэкономит ваше время и обеспечит сканирование всех страниц в правильном порядке.
Это сэкономит ваше время и обеспечит сканирование всех страниц в правильном порядке. - Если вы сканируете документ, содержащий много текста или графики, рассмотрите возможность использования программного обеспечения OCR (оптического распознавания символов) для преобразования отсканированного документа в редактируемый текст. Это может сэкономить ваше время, если вам нужно отредактировать или найти текст в документе.
- Содержите стекло сканера в чистоте, чтобы на отсканированных документах не было пятен и полос. Используйте мягкую безворсовую ткань для регулярной очистки стекла.
- Если вы сканируете секретные или конфиденциальные документы, убедитесь, что у вас есть соответствующие меры безопасности для защиты отсканированных документов от несанкционированного доступа.
При выборе формата файла для отсканированного документа учитывайте совместимость с программным обеспечением, которое вы планируете использовать для просмотра или редактирования документа. Например, PDF является популярным форматом для документов, которые будут использоваться совместно или распечатываться, в то время как JPG чаще используется для изображений.
Например, PDF является популярным форматом для документов, которые будут использоваться совместно или распечатываться, в то время как JPG чаще используется для изображений.
Как сканировать документы на принтере
Сканирование документов на принтере — это удобный способ создания цифровых копий бумажных документов. Большинство современных принтеров оснащены функциями сканирования, и этот процесс относительно прост. Выполните шаги, описанные выше, чтобы отсканировать документ с принтера на компьютер.
Как сканировать документы на портативный компьютер
Сканирование документов на портативный компьютер аналогично сканированию документов на компьютер. Если ваш ноутбук подключен к принтеру, вы можете выполнить шаги, описанные выше, чтобы отсканировать документ. Если ваш ноутбук не подключен к принтеру, вам может потребоваться подключить его или использовать беспроводное соединение, чтобы начать сканирование.
Как сканировать документ на ПК
Сканирование документа на ПК — это тот же процесс, что и сканирование документа на компьютер. Большинство принтеров поставляются с программным обеспечением, которое позволяет вам обмениваться данными с вашим ПК, и вы можете выполнить шаги, описанные выше, для сканирования документа.
Большинство принтеров поставляются с программным обеспечением, которое позволяет вам обмениваться данными с вашим ПК, и вы можете выполнить шаги, описанные выше, для сканирования документа.
Как сканировать что-либо на компьютер
Сканирование чего-либо на компьютер — это обширная тема, которая может включать документы, фотографии и другие элементы. Процесс сканирования зависит от сканируемого элемента, но общие шаги аналогичны. Выполните шаги, описанные выше, настройте параметры в зависимости от сканируемого элемента и сохраните отсканированный элемент на свой компьютер.
Защита конфиденциальности в Интернете
При сканировании документов на компьютер важно учитывать защиту конфиденциальности в Интернете. Отсканированные документы могут содержать конфиденциальную информацию, и очень важно защитить эту информацию от несанкционированного доступа. Убедитесь, что у вас есть соответствующие меры безопасности для защиты отсканированных документов, такие как защита документа паролем или шифрование файла.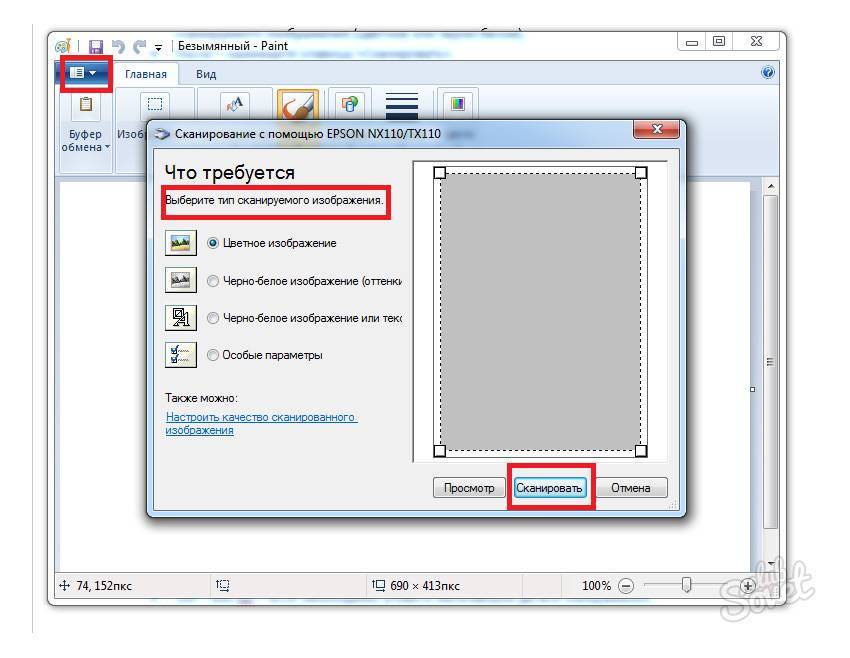
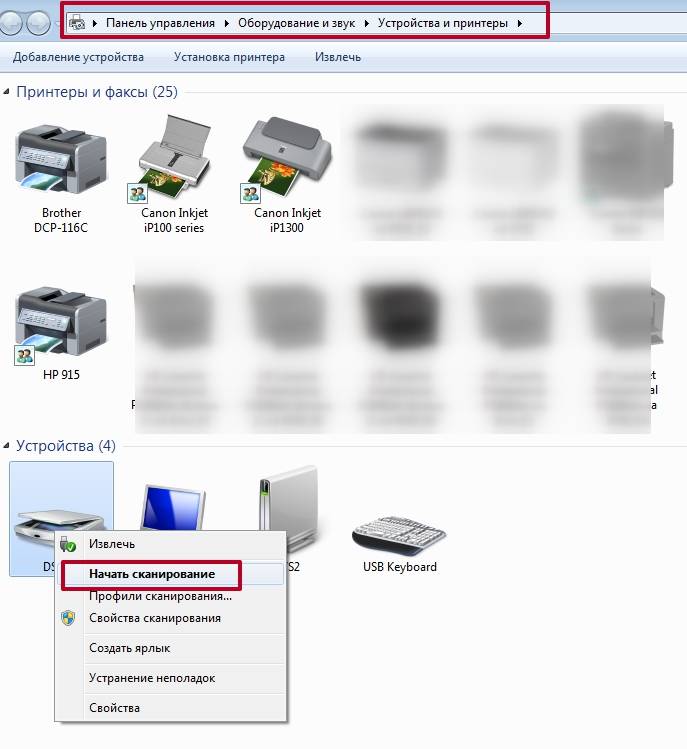

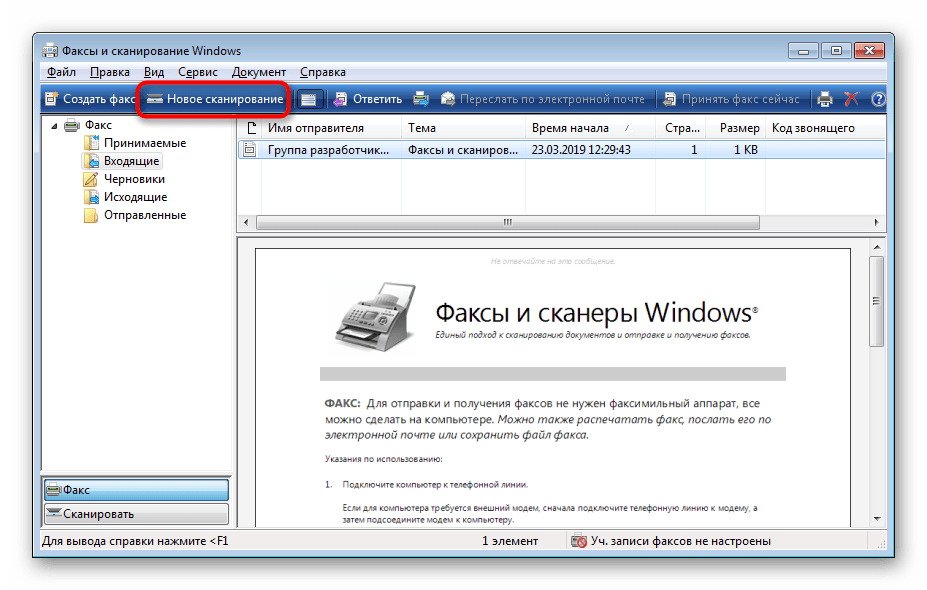

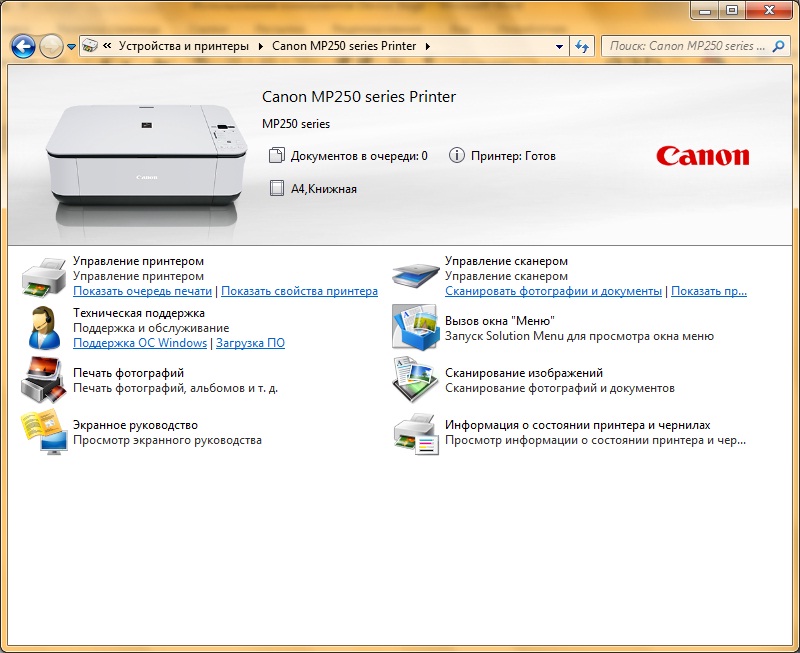


.jpg) Это сэкономит ваше время и обеспечит сканирование всех страниц в правильном порядке.
Это сэкономит ваше время и обеспечит сканирование всех страниц в правильном порядке.