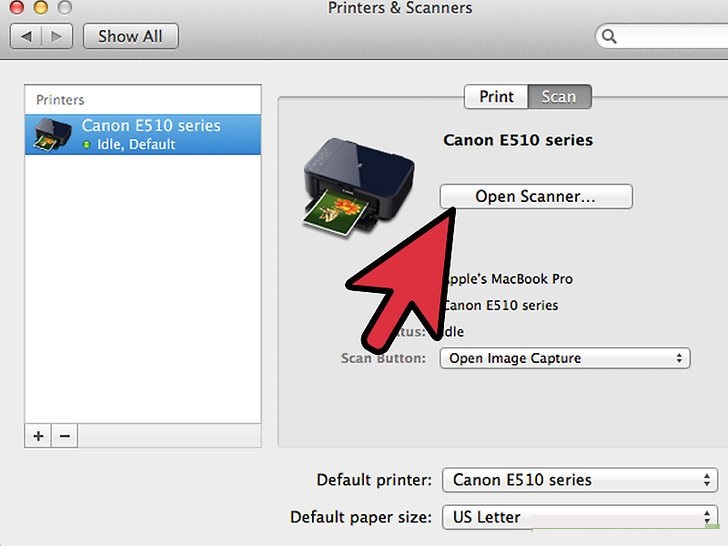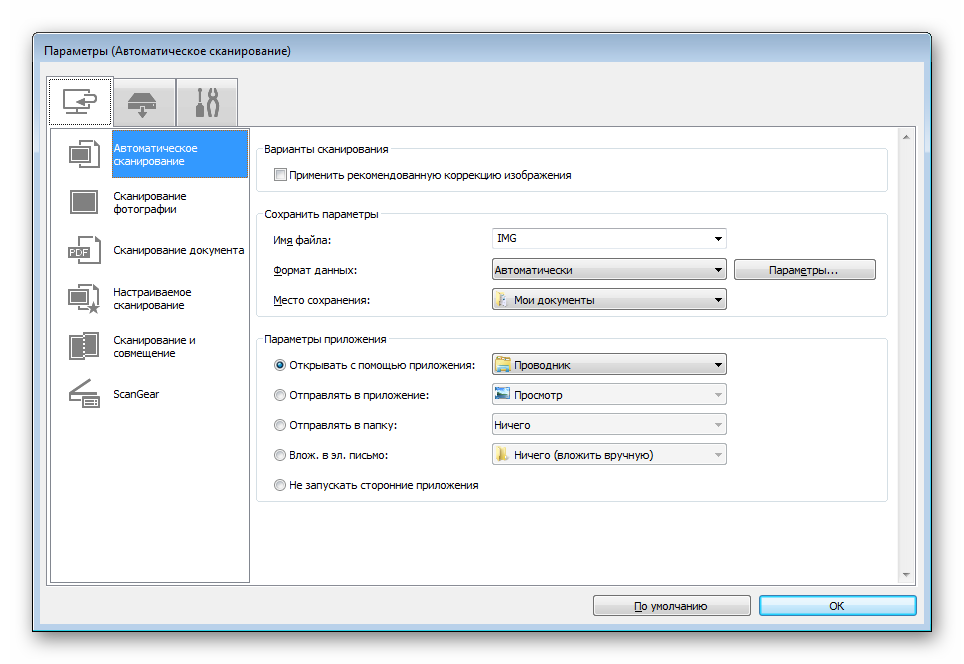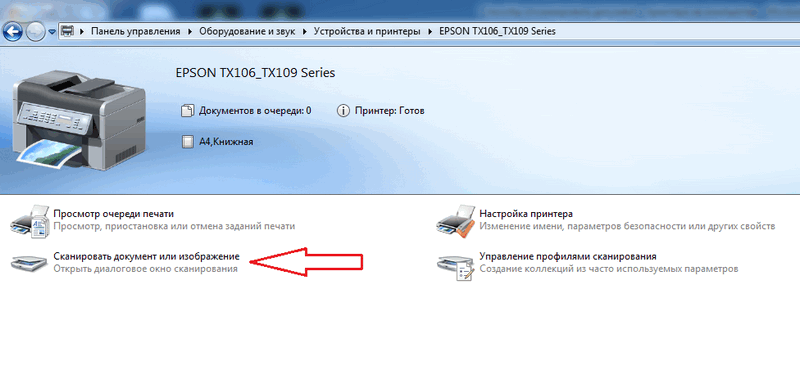Как сканировать документы с принтера canon на компьютер: Сканирование на принтере от Canon. Принтер canon pixma как сканировать
Содержание
Сканирование на принтере от Canon. Принтер canon pixma как сканировать
Содержание
- 1 Сканируем на принтерах Canon
- 1.1 Способ 1: Кнопка на принтере
- 1.2 Способ 2: Фирменная утилита IJ Scan Utility
- 1.3 Способ 3: Программы для сканирования документов
- 2 Как сделать скан документа?
- 3 Как отсканировать документ и отправить его по электронной почте?
- 4 Как работать со сканером Canon?
- 5 Как сканировать документ в формате PDF?
- 6
- 7 Как сканировать фото на принтере Canon?
- 8 Создание собственных напечатанных изображений, Исправление изображений
- 9 Как сканировать на канон 3010?
- 10 Как сканировать без картриджей Canon mp140
- 11 Что делать если компьютер не может найти сканер?
- 12 Как сканировать с принтера на компьютер Windows 10?
- 13 Как сканировать фото в хорошем качестве?
- 14 Как сканировать на мфу canon 4410?
Сканируем на принтерах Canon
Для сканирования, соответственно, на устройстве должен быть специальный блок, отвечающий за создание электронной копии документа. Эти блоки вставляются в принтеры, МФУ или представляют собой отдельные модели, называемые сканерами. Независимо от типа устройства, принцип сканирования практически идентичен и доступен для выполнения разными способами. Предлагаем вам подробно ознакомиться со всем известным.
Эти блоки вставляются в принтеры, МФУ или представляют собой отдельные модели, называемые сканерами. Независимо от типа устройства, принцип сканирования практически идентичен и доступен для выполнения разными способами. Предлагаем вам подробно ознакомиться со всем известным.
Способ 1: Кнопка на принтере
Абсолютно на всех моделях, в функционале которых есть встроенный сканер, есть необходимая кнопка, запускающая этот процесс. Пользователю достаточно выполнить ряд действий, чтобы активировать копию документа:
- Подключите принтер к сети и включите его, затем подключите к компьютеру.
- Поднимите крышку сканера и поместите документ нужной стороной вниз.
- Нажмите назначенную кнопку, чтобы начать сканирование.
- На экране монитора должно появиться уведомление о том, что сканер прогревается и что крышку открывать нельзя.
- Дождитесь завершения сканирования.
- После этого автоматически откроется папка, в которой был сохранен готовый документ.
 По умолчанию все файлы помещаются в «Документы».
По умолчанию все файлы помещаются в «Документы».
Теперь вы можете проверить документ, поместить на его место новый лист и таким же образом создать его электронную копию. Как видите, в этом нет ничего сложного.
Способ 2: Фирменная утилита IJ Scan Utility
Компания Canon создала отдельное программное обеспечение для производимого оборудования, которое называется IJ Scan Utility. Он выполняет функцию предустановки сканирования, что позволяет получить желаемый документ нужного размера. IJ Scan Utility устанавливается вместе с драйвером принтера с прилагаемого компакт-диска или загружается отдельно с официального сайта. После завершения установки можно переходить непосредственно к копии.
- Сначала запустите саму IJ Scan Utility и выберите активное устройство.
- Затем переходите к настройке дополнительных параметров.
- В открывшемся окне вы можете задать настройки для каждого типа сканирования. Например, выбор места для сохранения, указание программы просмотра по умолчанию, выбор имени для каждого файла.
 Мы рекомендуем вам ознакомиться со всеми расширенными настройками, изучив указанное меню.
Мы рекомендуем вам ознакомиться со всеми расширенными настройками, изучив указанное меню. - Так что остается выбрать только тип сканирования, согласно вашим потребностям.
- Мы рассмотрим эту процедуру на примере режима ScanGear, так как есть ряд дополнительных инструментов. Во-первых, рекомендуется загрузить скан для просмотра, нажав соответствующую кнопку.
- Впоследствии захваченная область изменяется, формат вывода и цветопередача корректируются. Только после этого нажимается кнопка «Сканировать».
- Подождите, пока будет получена копия отсканированного изображения, после чего процедура копирования будет успешно завершена.
Стоит отметить, что Canon в последнее время не очень активно поддерживает разработку рассматриваемой утилиты, поэтому вы можете не найти ее на веб-сайте с программным обеспечением для вашей модели принтера или на диске.
Способ 3: Программы для сканирования документов
Сейчас в Интернете существует множество самых разнообразных программ, выполняющих различные задачи.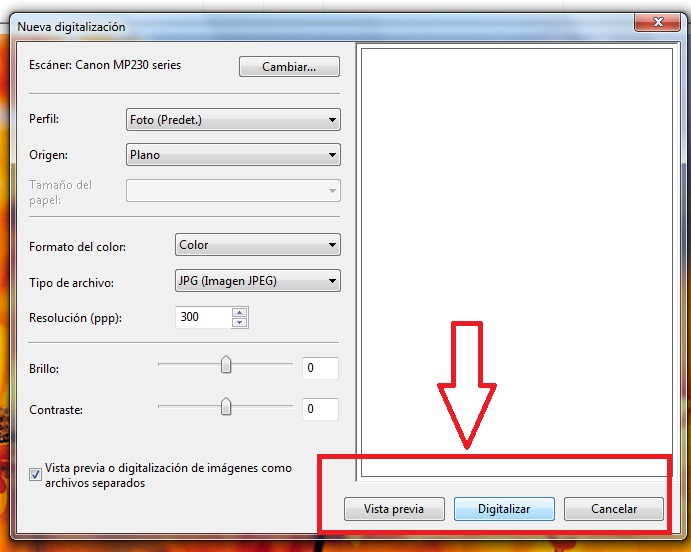 Среди бесконечного списка есть приложения, позволяющие сканировать документы. Их преимущество перед стандартными инструментами заключается в наличии расширенных функций, например мгновенной отправки копии на печать, что делает их востребованными в определенных кругах пользователей. Далее мы хотим показать рабочий процесс в таком программном обеспечении на примере Scanitto Pro.
Среди бесконечного списка есть приложения, позволяющие сканировать документы. Их преимущество перед стандартными инструментами заключается в наличии расширенных функций, например мгновенной отправки копии на печать, что делает их востребованными в определенных кругах пользователей. Далее мы хотим показать рабочий процесс в таком программном обеспечении на примере Scanitto Pro.
- Скачайте и установите программу. После загрузки первое, что нужно сделать, это выбрать устройство, с которого будет выполняться сканирование в будущем.
- Установите параметры изображения в соответствии с вашими потребностями. Функциональность Scanitto Pro позволяет настраивать режим, яркость, контраст, разрешение, масштаб и формат готового файла.
- Затем нажмите «Просмотр» или «Сканировать», чтобы начать эту операцию.
- Когда закончите, справа появится снимок. Дважды щелкните по нему ЛКМ, если хотите перейти в режим редактирования.
- В открывшемся редакторе вы можете настроить размер, повернуть изображение, обрезать его или сразу отправить на печать.

Помимо вышеупомянутого программного обеспечения, существует множество других платных и бесплатных аналогов, которые предоставляют аналогичные функции с некоторыми функциями. Таким образом, каждый пользователь легко найдет для себя подходящий вариант.
Как сделать скан документа?
- Откройте приложение Google Диск» .
- Щелкните значок «Добавить» в правом нижнем углу экрана.
- Выберите «Сканировать» .
- Сделайте фото документа. …
- Щелкните значок «Готово», чтобы завершить сканирование и сохранить документ» .
Как отсканировать документ и отправить его по электронной почте?
- Загрузите свой документ.
- Нажмите кнопку SCAN.
- Нажмите кнопку со стрелкой ↑ или ↓, чтобы выбрать Сканировать в электронную почту.
- Щелкните Сканировать в электронную почту.
- (Для сетевого подключения) Щелкните Компьютер. …
- Нажмите «Старт монохромного» или «Старт в цвете.
youtube.com/embed/Km15XU9YGvE» frameborder=»0″ allow=»accelerometer; autoplay; encrypted-media; gyroscope; picture-in-picture» allowfullscreen=»»>
Как работать со сканером Canon?
- Убедитесь, что ваш сканер или принтер включен.
- Разместите оригиналы документов на стекле сканера или принтера. Размещение оригиналов (сканирование с компьютера)
- Запустите IJ Scan Utility.
- Щелкните Автоматически. Сканирование начинается.
Как сканировать документ в формате PDF?
Чтобы отсканировать бумажный документ в PDF с помощью Acrobat, выберите «Инструменты»> «Создать PDF.
Сканирование бумажного документа в PDF с использованием предустановок (Windows)
- Выберите Инструменты> Создать PDF> Сканер> Наборы настроек документа
- Щелкните Сканировать.

Как сканировать фото на принтере Canon?
Есть несколько способов отсканировать фотографию на компьютер через принтер Canon: Перейдите в Панель управления «Оборудование и аудиоустройства и принтеры». Щелкните правой кнопкой мыши значок принтера и выберите «Начать сканирование«.
Создание собственных напечатанных изображений, Исправление изображений
Как сканировать на канон 3010?
Чтобы отсканировать нужный документ, перейдите в меню «Пуск», затем «Устройства и принтеры». В открывшемся окне вы увидите доступные (подключенные) устройства, выберите из списка нужное Canon MFP mf3010 и щелкните по нему мышкой.
Как сканировать без картриджей Canon mp140
Проблема «Ошибки E3, E5 или ошибки U051, U052, U059 для МФУ Canon Pixma MP250 (также должны подходить для аналогичных моделей, например, Canon MP140, MP150, MP160, MP170, MP180, MP190 и других аналогичных МФУ и принтеров)», может можно обойти, выполнив следующие действия:
1.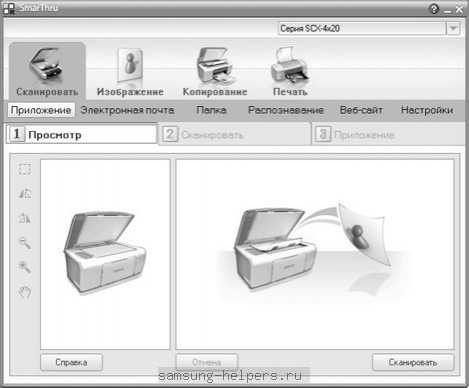 Вам необходимо знать, как физически включить принтер Canon (отключив шнур питания) .
Вам необходимо знать, как физически включить принтер Canon (отключив шнур питания) .
2. Нажмите и удерживайте кнопку включения / выключения, а затем нажмите и удерживайте кнопку питания, чтобы включить принтер.
3. Удерживая и не отпуская ту же кнопку включения / выключения, нажмите кнопку Stop Reset 8 раз (красный кружок с треугольником внутри)
4. Вытащить все заблокированные кнопки.
После этого принтер загрузится в низкоуровневый сервисный режим, где сканер будет разблокирован, кнопки управления разблокированы.
Canon pixma MP250 — разблокируется по ошибке U051, U052, U059 или «Ошибка E3 или E5» (в зависимости от модели). В этом режиме доступа принтер будет недоступен, так как картридж непригоден, а МФУ блокирует работу принтера, но самое главное, что стали доступны все остальные функции МФУ!
Примечание! При выключении с помощью кнопки включения / выключения на МФУ и включении МФУ остается в этом низкоуровневом режиме с доступом ко всем функциям Canon pixma MP250 (кроме принтера). Вы можете выйти из этого низкоуровневого режима, выключив устройство кнопкой включения / выключения и вынув шнур питания из розетки, подождав 30 секунд или более, нажмите кнопку питания на МФУ, принтер будет доступен в обычном режиме пользовательский режим, в котором будут отображаться те же ошибки, которые ранее были на экране.
Вы можете выйти из этого низкоуровневого режима, выключив устройство кнопкой включения / выключения и вынув шнур питания из розетки, подождав 30 секунд или более, нажмите кнопку питания на МФУ, принтер будет доступен в обычном режиме пользовательский режим, в котором будут отображаться те же ошибки, которые ранее были на экране.
Но есть вероятность, что этот способ не подойдет для всех МФУ, поэтому ниже будет описан другой.
1. Нажмите и удерживайте кнопку с красным треугольником (стоп / сброс).
2. И нажимаем кнопку включения (вкл / выкл).
3. Затем дважды нажмите кнопку красного треугольника (стоп / сброс) и отпустите кнопку питания (включение / выключение).
4. Затем принтер будет вращать валы, встряхивать картриджи и успокаиваться, после того как на дисплее появится значение 0.
5. В этом режиме сканер, скорее всего, не будет работать.
6. Затем поместите лист бумаги в лоток и нажмите кнопку питания (Вкл.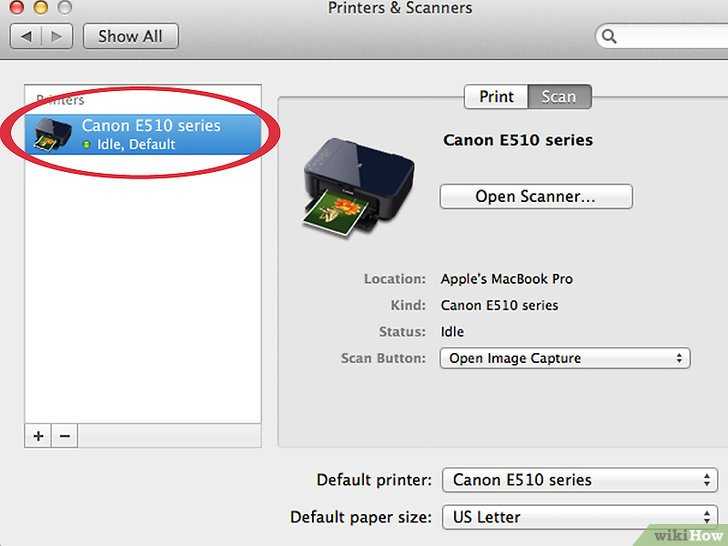 / Выкл).
/ Выкл).
7. После выполненных операций принтер немного захватит бумагу и выключится.
8. Затем нажмите кнопку питания (вкл. / Выкл.), И, поскольку в принтере есть бумага, он начнет ее подавать.
9. Когда лист будет примерно наполовину, возьмитесь за лист рукой и не позволяйте принтеру растягивать весь лист.
10. Звук, исходящий от принтера, будет не из приятных. Через 7-10 секунд такого поддразнивания принтер успокоится и выдаст ошибку «Е3». Это означает, что бумага замята или механические части принтера неисправны.
11. Вам нужно удалить «замятую бумагу.
12. И нажимаем кнопку ч / б, либо цветную копию (без разницы).
13. Принтер на некоторое время начнет загружаться и перейдет в рабочий режим. Где есть сканер.
Что делать если компьютер не может найти сканер?
Что делать, если компьютер не видит сканер
- Пробуем переставить кабель на другой порт USB.
- Проверяем кабель, вилку и порт на предмет физических повреждений.
- Проверим блок питания самого сканера.

- Проверим сетевое напряжение. …
- Отключаем другие устройства, которые могут блокировать работу оборудования.
Как сканировать с принтера на компьютер Windows 10?
Ниже описано, как это сделать вручную. Щелкните Пуск> Настройка> Устройства> Принтеры и сканеры или воспользуйтесь следующей кнопкой. Выберите Добавить принтер или сканер. Подождите, пока он не будет найден рядом со сканерами, выберите нужный вариант и нажмите кнопку «Добавить устройство.
Как сканировать фото в хорошем качестве?
Настройки сканера.
Мы рекомендуем сканировать изображение с разрешением не менее 600 dpi. Если ваша фотография небольшого размера, например 3 x 4 см, вы можете установить разрешение 1200 dpi. Сканируйте большие фотографии размером 15 x 220 см или больше с разрешением не менее 300 dpi.
Как сканировать на мфу canon 4410?
Нажав кнопку (стрелка вниз), выберите на дисплее пункт «Удаленный сканер», затем нажмите кнопку OK. Теперь на вашем компьютере в MF Toolbox вы можете нажать кнопку «Пуск», и сканирование начнется!
Источники
- https://lumpics.
 ru/how-to-scan-on-canon-printer/
ru/how-to-scan-on-canon-printer/ - https://manualza.ru/canon/pixma-mp250/bjc21
- https://amma-dnr.ru/kak-skanirovat-na-printere-canon-mg-2500/
- [https://planshet-info.ru/kompjutery/printer-canon-pixma-kak-skanirovat]
[свернуть]
Как отсканировать документы с принтера
Как отсканировать документы с принтера | Mister print
Процедура сканирования заключается в получении цифровых копий с бумажного документа – текста, графика, рисунка, фотографии. Теперь копия хранится в электронном виде, ее можно дополнять, изменять, распечатывать.
Особенности сканирования
У пользователей, которые не знают, как сканировать документы с принтера на компьютер, возникает вопрос, а почему бы не сделать копию на ксероксе?
Между сканированием и копированием есть существенные отличия:
- Основное заключается в том, что после копирования мы имеем на руках бумажную копию, а после сканирования – документ в цифровом виде на диске ПК.

- Чтобы получить копию на бумаге, можно использовать копировальный аппарат (ксерокс) или сканер. Копир снимает информацию с первоначального источника и передает на печать, не сохраняя в памяти. Для получения скана в электронном виде потребуется сканер или МФУ.
- В документ, полученный путем сканирования, можно вносить изменения и правки, улучшать качество текстов и фотографий. Для этого существуют специальные программы.
- Для сканирования необходимо подключение к персональному компьютеру, а копир работает автономно, достаточно электросети.
Разработчики программного обеспечения предлагают целый ряд программ, значительно расширяющих возможности сканирования документов с принтера (МФУ) на компьютер или ноутбук. Эти программы позволяет редактировать файлы, сохранять их в разных форматах.
Сканирование документов
Перечень программ:
- Abbyy Finereader;
- Vuescan;
- Winscan2PDF;
- Cuneiform;
- Naps2 и другие.
Программы подходят для всех известных моделей сканеров – HP, Canon, Samsung, Epson, Brother.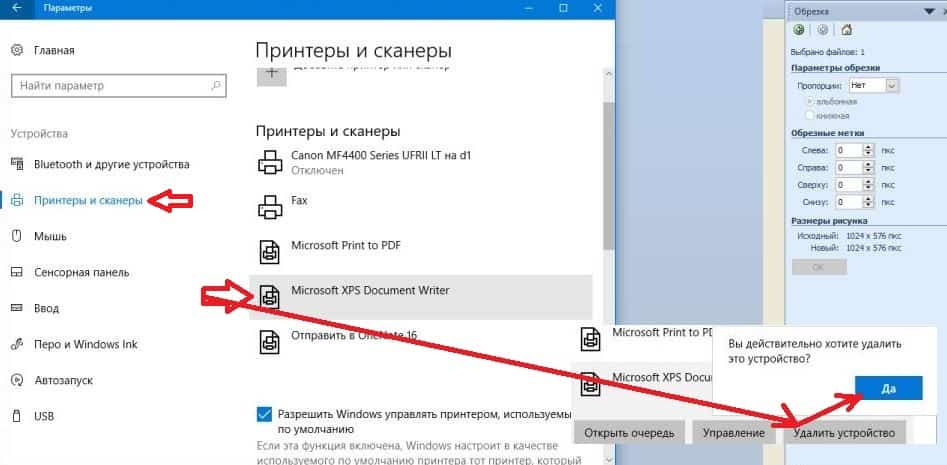
Методика сканирования принтера (МФУ) на компьютер
Перед тем, как сканировать на компьютер через принтер, удостоверьтесь, что ваша техника имеет эту опцию. Сведения об этом имеются в инструкции к оборудованию.
Проделайте следующие шаги:
- Проверьте правильность подключения принтера к ПК или ноутбуку. Есть разные способы подсоединения, производитель комплектует оргтехнику кабелем USB. Подключите кабель к принтеру, затем к ПК и в сеть.
- После включения аппарат начнет издавать незначительный шум, через несколько минут затихнет.
- Поместите документ в сканер, обычно его укладывают на стекло той стороной, где имеется информация. В противном случае в инструкции это будет отмечено.
- Закройте крышку, запустите процесс.
- Самая востребованная программа для сканирования с принтера на ПК – Paint. Она является частью операционной базы Windows. Войдите через «Пуск», в появившемся чистом окне в левом верхнем углу выберите белый прямоугольник.

- Отметьте пункт «С камеры и сканера». Одного клика достаточно, чтобы перенести материал в рабочую базу программы.
- Появится окошко, предлагающее варианты для копирования. Самый простой способ – черно-белая или цветная печать без дополнительных запросов.
- Нажмите кнопку «Сканирование». В рабочем окне вы увидите конечный результат, сможете оценить его качество. Если вас всё устраивает, нажмите кнопку «Сохранить».
Последний этап – выбор папки для готового файла. Отсканировать документ на принтере достаточно просто, главное, чтобы ваша оргтехника предусматривала эту возможность. Приобретайте продукцию популярных брендов, таких как HP, Canon, Samsung, Epson, Brother, они имеют широкий диапазон возможностей для сканирования всех видов документации.
Как сканировать с принтера Canon на компьютер — пошаговое руководство
Автор: Томми С.
Последнее обновление: 17 января 2023 г.
Наши читатели поддерживают нас.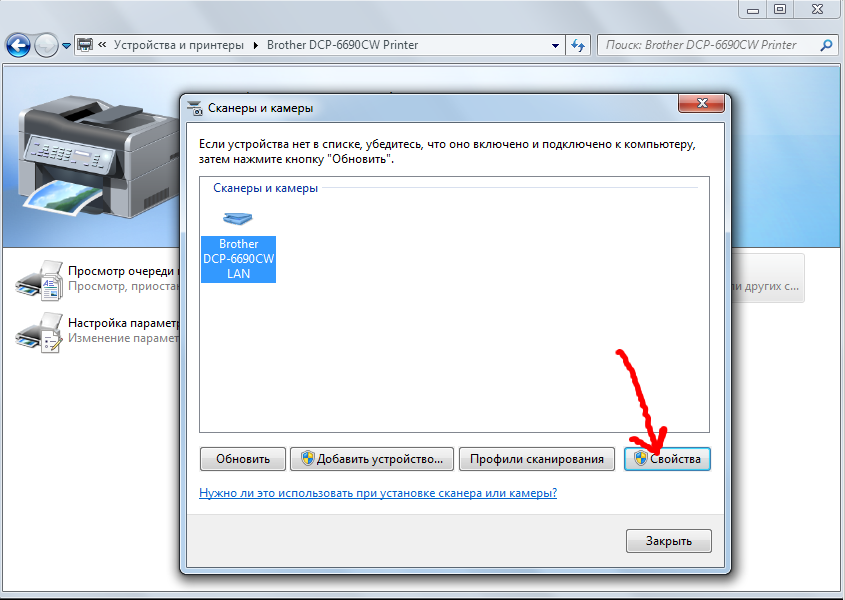 Мы получаем комиссию, если вы покупаете что-то по нашим ссылкам без каких-либо дополнительных затрат для вас.
Мы получаем комиссию, если вы покупаете что-то по нашим ссылкам без каких-либо дополнительных затрат для вас.
Это проще, чем вы думали, если вам интересно, как сканировать с принтера Canon на компьютер.
Если вы хотите правильно загрузить документ или изображение на свой персональный компьютер с помощью сканера-принтера Canon, эта статья для вас. Если вам нужно знать, как сканировать на компьютер с принтером HP, щелкните ссылку на нашу статью об этом.
В сегодняшней статье мы познакомим вас с пошаговым руководством, в котором показано, как сканировать на компьютер на принтере Canon, используя различные методы. Давайте погрузимся!
Содержание
CAN ON PRINON SCAN SCAN?
Многие принтеры Canon также могут сканировать фотографии и документы на вашем компьютере. Однако не все из них способны на это. К счастью, существует множество способов убедиться, что ваш принтер также способен сканировать.
Для начала проверьте страницу «Технические характеристики и функции» руководства пользователя вашего принтера и посмотрите, может ли он сканировать.
Вы также можете ввести модель принтера в строку поиска Canon на официальном сайте и проверить страницу продукта. Как правило, если ваш принтер является принтером «все в одном», он должен уметь сканировать.
Как сканировать на компьютер с помощью Canon IJ Scan Utility:
Одна из лучших особенностей сканеров для принтеров Canon заключается в том, что они могут избежать проблем с совместимостью и сканировать все ваши файлы с помощью простого приложения под названием «IJ Scan Utility».
В этом разделе мы покажем вам, как использовать это приложение для сканирования изображений и файлов непосредственно на ваш компьютер.
Шаг 1. Загрузите и установите IJ Scan Utility
Лучшее в IJ Scan Utility то, что она работает как в Windows, так и в macOS, что делает ее очень удобным методом сканирования на компьютерах.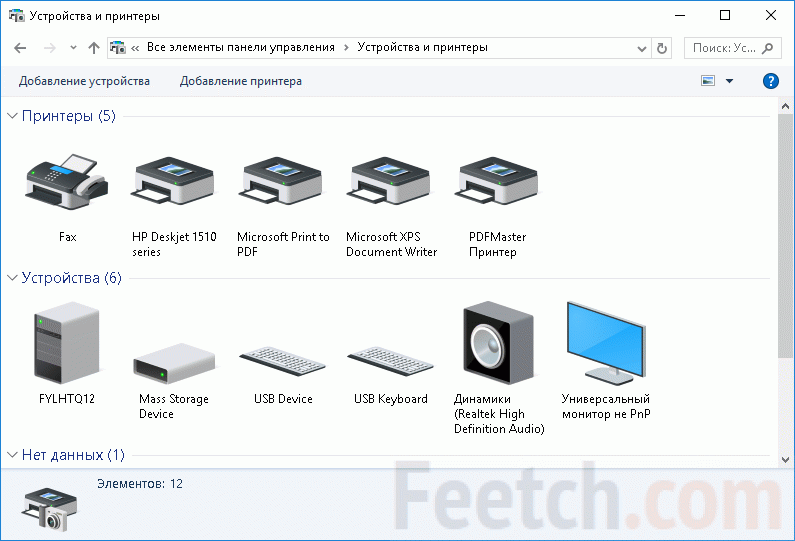 Чтобы загрузить IJ Scan Utility, нажмите здесь, чтобы перейти на портал загрузок Canon.
Чтобы загрузить IJ Scan Utility, нажмите здесь, чтобы перейти на портал загрузок Canon.
Введите название продукта вашего принтера и выберите операционную систему, чтобы загрузить соответствующие драйверы для вашего принтера вместе с IJ Scan Utility. Установите приложение на свой компьютер, прежде чем переходить к следующему шагу.
Шаг 2. Выровняйте документ для сканирования
После установки IJ Scan Utility поместите фотографию или документ, который хотите отсканировать, на стекло сканера, которое обычно находится в верхней части принтера.
В области сканера будут отмечены стрелки, указывающие на края, где необходимо выровнять документ или фотографию, чтобы в дальнейшем отсканированный файл правильно отображался.
При размещении фотографии или документа убедитесь, что сторона, которую вы хотите отсканировать, обращена вниз, и при необходимости закройте крышку сканера.
Шаг 3. Настройте параметры перед сканированием
Введите «IJ Scan Utility» в строке поиска и нажмите на нее, чтобы начать.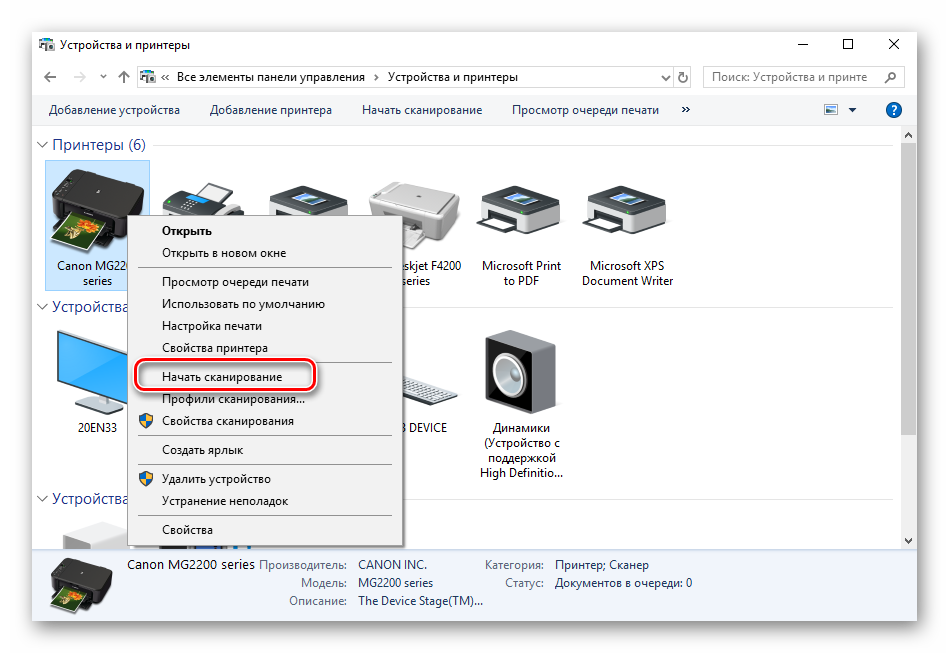 Когда приложение запустится, нажмите на вкладку «Настройки» в правом нижнем углу окна. Выберите вкладку «Сканирование документов».
Когда приложение запустится, нажмите на вкладку «Настройки» в правом нижнем углу окна. Выберите вкладку «Сканирование документов».
Здесь вы найдете все настройки, которые вы можете настроить в отношении отсканированного документа или фотографии. Это включает в себя место сохранения, тип файла, разрешение и качество, цвета, размер бумаги и т. д.
После настройки всех параметров в соответствии с вашими личными предпочтениями нажмите «ОК» в правом нижнем углу, чтобы продолжить.
Шаг 4. Сканирование файла
После того, как все настройки и предпочтения настроены, пришло время начать сканирование. Выберите плитку «Документ» в интерфейсе приложения, чтобы отсканировать документ, или нажмите «Фото», если вы сканируете фотографию.
Вы также можете нажать «Пользовательский», если хотите указать размер и количество элементов, которые хотите сканировать. После выбора и нажатия подождите несколько секунд, пока процесс сканирования не завершится и не появится окно «Сканирование завершено».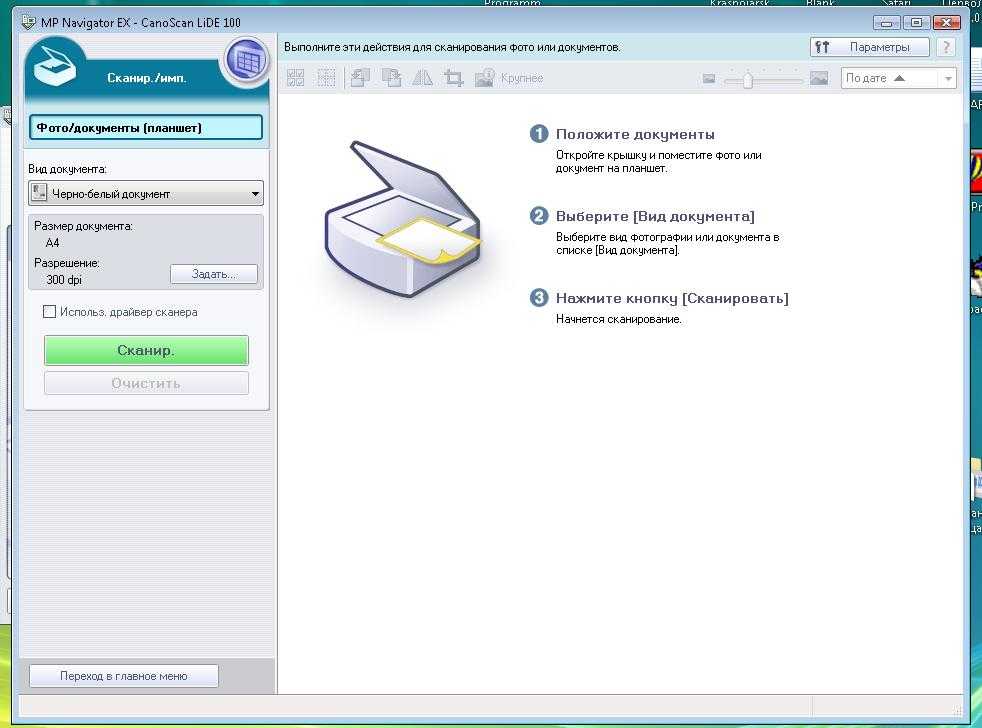
Вы можете продолжить сканирование новых страниц, заменив документ и нажав «Сканировать», или вы можете завершить процесс сканирования, нажав «Выход». Отсканированные файлы должны появиться там, где вы установили их на предыдущем шаге.
Как сканировать на компьютер без приложений или утилит (вручную:
Хотя специальные приложения, такие как Canon IJ Scan Utility, значительно упрощают процесс сканирования, некоторые люди предпочитают не устанавливать дополнительные приложения на свои компьютеры.
К счастью, современные компьютеры приходят со специальным программным обеспечением для печати и сканирования без дополнительных приложений. Вот как использовать эту функцию.0003
Шаг 1. Убедитесь, что все ваши драйверы принтера Canon обновлены
Первое, что вам нужно сделать, это убедиться, что все ваши драйверы принтера обновлены. Проще всего это сделать с помощью компакт-диска с драйверами, который входит в комплект поставки принтера. Кроме того, последние версии драйверов принтера можно найти в Интернете на портале драйверов Canon здесь.
Кроме того, последние версии драйверов принтера можно найти в Интернете на портале драйверов Canon здесь.
Шаг 2. Подготовьте документ к сканированию
После установки последних версий драйверов поместите фотографию или документ, который вы хотите отсканировать, в область сканера принтера и убедитесь, что файл правильно выровнен, чтобы все края были касаясь стороны принтера со стрелками.
При размещении фотографии или документа убедитесь, что сторона, которую вы хотите отсканировать, обращена вниз, и при необходимости закройте крышку сканера.
Шаг 3: Используйте встроенные функции сканирования на вашем компьютере
Вы можете сканировать напрямую, выполнив поиск «Устройства и принтеры» в строке поиска и запустив первый результат. Найдите модель вашего принтера и щелкните ее правой кнопкой мыши, чтобы выбрать «Начать сканирование».
Помимо «Устройства и принтеры», вы можете сканировать, набрав «Факс и сканирование» в строке поиска и выбрав первый результат. Откроется новое окно с кнопкой «Новое сканирование» в верхнем левом углу. Нажмите эту кнопку, чтобы выбрать модель принтера, затем нажмите «ОК» 9.0003
Откроется новое окно с кнопкой «Новое сканирование» в верхнем левом углу. Нажмите эту кнопку, чтобы выбрать модель принтера, затем нажмите «ОК» 9.0003
Шаг 4. Настройка изображения перед сканированием
Если вы выберете первый или второй метод, вы получите ту же страницу, на которой можно настроить параметры файла перед сканированием.
Эти настройки позволяют настраивать различные аспекты сканирования, такие как размер бумаги, тип файла, цветовой формат, разрешение, яркость и контрастность.
Шаг 5: Завершите процесс сканирования
После выбора оптимальных для вас параметров нажмите «Сканировать», чтобы начать сканирование. Если вы сохраняете отсканированный файл как фотографию, появится «Импорт изображений или видео», просто нажмите «Далее» и «Импорт», чтобы продолжить, или «Дополнительные параметры», если вы хотите изменить папку назначения вашего файла.
Заключительные мысли
На этом мы завершаем сегодняшнее пошаговое руководство, в котором показано, как сканировать на компьютер на принтере Canon.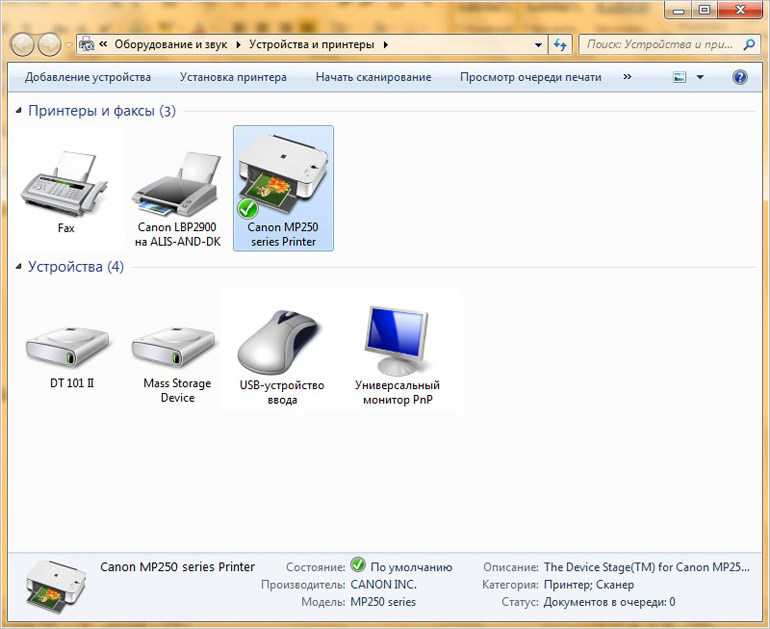
Независимо от метода, который вы собираетесь использовать для сканирования документов и фотографий, не забудьте убедиться, что все драйверы вашего принтера обновлены, чтобы избежать каких-либо неожиданностей.
Томми С.
Имея более чем десятилетний опыт работы в этой области, я страстный энтузиаст печати, который с юных лет был очарован царством печати. Возможности для творчества и инноваций, которые он предоставляет, всегда интриговали меня.
Почему мой сканер Canon не работает?
Перейти к содержимому
Технологии позволили вам заменить конгломерат устройств замечательным устройством – многофункциональным принтером (МФУ). Вы можете не только создавать качественные печатные документы, но одним нажатием кнопки или щелчком мыши вы можете сделать гораздо больше:
- Сканировать документ для копирования
- Сканировать документ прямо на компьютер для редактирования и /или поделиться
- Печать факса или другого документа, полученного по электронной почте
- Печать документов напрямую с планшетов или смартфонов через WiFi
Ваше МФУ (также называемое универсальным принтером) делает так много, чтобы сделать вашу жизнь проще, заменяя устаревшие факсимильные аппараты, сканеры и копировальные аппараты, а также экономия денег на обслуживании, электроэнергии и замене.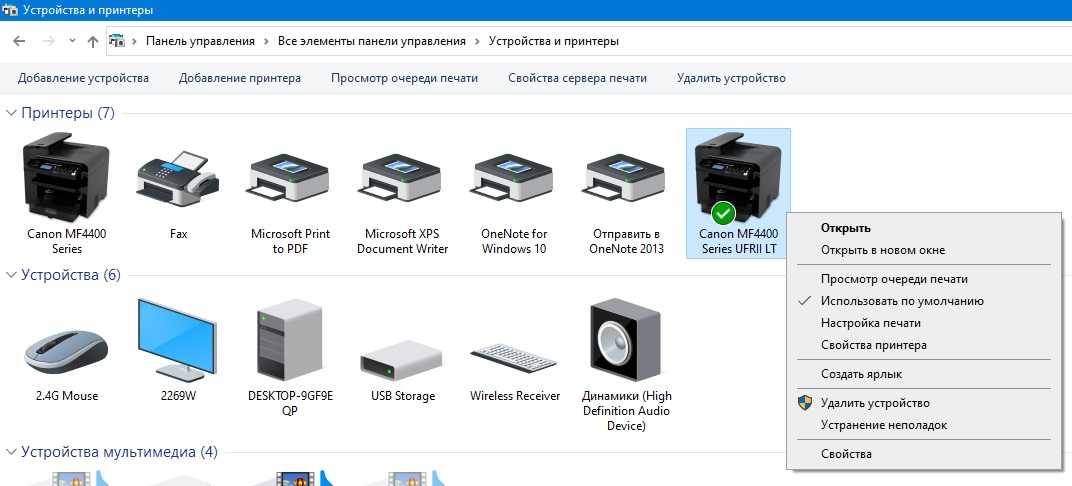 Для домашнего или делового использования эти гениальные машины изменили то, как вы работаете с компьютером и работаете с документами, обеспечивая функциональность, не занимая места старых устройств. Когда они работают, они упрощают вашу повседневную работу.
Для домашнего или делового использования эти гениальные машины изменили то, как вы работаете с компьютером и работаете с документами, обеспечивая функциональность, не занимая места старых устройств. Когда они работают, они упрощают вашу повседневную работу.
Как и все технологии, МФУ перестают работать в самый неподходящий момент. Когда вам нужно отсканировать важный документ на МФУ, вы разочаровываетесь в том, что сканер просто не выполняет свою работу.
Canon является одним из лидеров отрасли в области высококачественных и доступных сканирующих МФУ, однако проблемы со сканером Canon возникают по нескольким причинам.
Почему ваш сканер Canon не работает?
Устранение неполадок со сканером Canon достаточно простое, но ваша проблема может быть вызвана рядом проблем:
- Сначала попробуйте перезагрузить компьютер и выключить сканер на несколько минут, а затем снова включить. Это устраняет больше проблем с компьютером и устройством, чем вы можете ожидать.

- Помимо выключения сканера, отсоедините шнур питания — это приведет к более полному аппаратному сбросу.
- Если ваш сканер Canon новый, он может быть несовместим с вашей операционной системой (ОС), например, с устаревшей ОС, такой как Windows XP, или даже с Windows 7.
- Вы недавно обновлялись до новой ОС, например как вин 10? Возможно, вам потребуется обновить драйвер принтера/сканера.
- Возможна проблема с подключением — убедитесь, что все кабели защищены, например подключение USB
- Если у вас беспроводное подключение, убедитесь, что ваш сканер Canon подключается к сети Wi-Fi — на панели сканера должно быть указание связи .
- Возможно, ваш драйвер устройства для сканера Canon устарел или отсутствует.
- Драйверы устройств могут быть повреждены, что может привести к неправильной работе сканера.
- Вредоносное ПО или вирусы могли скомпрометировать вашу систему, вызывая множество проблем, в том числе приводя к сбоям в работе устройств.

Обратитесь на портал поддержки Canon или в службу поддержки клиентов, чтобы убедиться, что модель сканера совместима с конфигурацией вашей системы.
Устранение неполадок вашего устройства Windows
Windows предлагает несколько способов устранения неполадок, которые помогут вам, когда ваш сканер Canon не сканирует.
Введите «устранение неполадок» в окне поиска, затем выберите свой принтер в параметрах средства устранения неполадок:
Вы можете выбрать параметр «Устранение неполадок», чтобы запустить средство устранения неполадок, или щелкнуть значок «Принтер», чтобы сразу перейти к проблеме печати. решение, которое включает в себя ваш сканер Canon.
Нажмите кнопку «Запустить средство устранения неполадок».
Средство устранения неполадок Windows проведет вас через шаги, которые помогут найти проблему, связанную с неработающим сканером Canon.
Если Windows не удается найти и устранить проблему, не отчаивайтесь.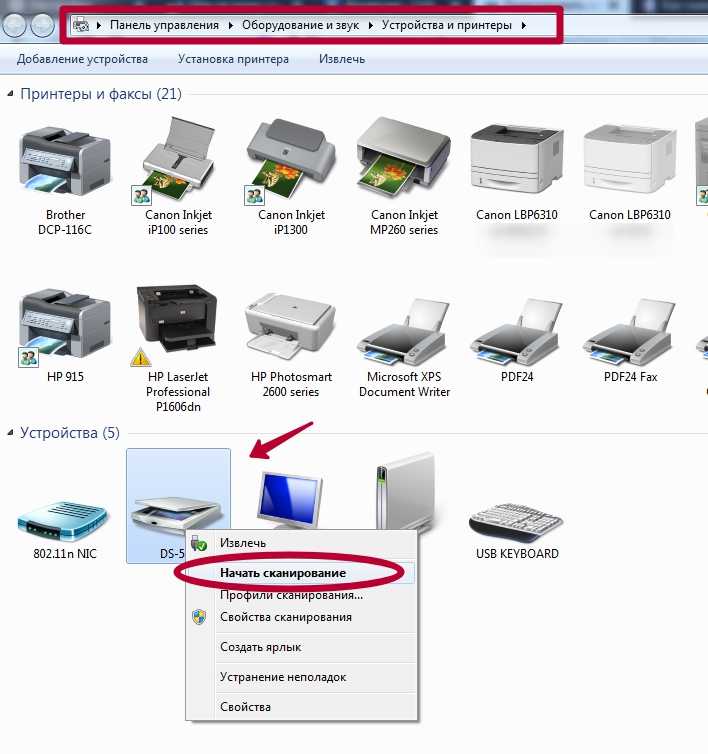 У вас есть еще варианты.
У вас есть еще варианты.
Обновление драйвера для вашего сканера Canon
Многие владельцы Canon сообщают, что обновление драйвера для их сканера решило проблемы при работе устройства с Windows 10. Обновление драйвера для вашего сканера можно выполнить разными способами:
Используйте Центр обновления Windows
Введите «Центр обновления Windows» в окно поиска и нажмите на программу Центра обновления Windows:
Выберите параметр в Центре обновления Windows, чтобы проверить наличие обновлений
Используйте диспетчер устройств, чтобы проверить свой Canon Программное обеспечение сканера
Альтернативный метод по сравнению с использованием Центра обновления Windows — использовать Диспетчер устройств для проверки драйвера отдельного устройства, например сканера Canon.
Начните с ввода «диспетчер устройств» в поле поиска Windows и щелкните программу «Диспетчер устройств»:
В списке отображаемых устройств найдите свой сканер Canon. Выберите это устройство, затем щелкните правой кнопкой мыши и выберите вариант «Обновить программное обеспечение драйвера» (в этом примере в качестве иллюстрации выбрано случайное аудиоустройство).
Выберите это устройство, затем щелкните правой кнопкой мыши и выберите вариант «Обновить программное обеспечение драйвера» (в этом примере в качестве иллюстрации выбрано случайное аудиоустройство).
компьютер в папку, где, как вы знаете, находится программное обеспечение. Выберите вариант автоматического поиска. Это позволит Windows выполнить поиск в реестре программного обеспечения Microsoft, чтобы найти лучший драйвер для вашего устройства.
Проблема с использованием Центра обновления Windows или Диспетчера устройств для поиска лучшего драйвера для вашего сканера Canon заключается в том, что производитель, возможно, еще не зарегистрировал свой обновленный драйвер, который решает вашу проблему в Microsoft.
Поиск на веб-сайте производителя
Еще один доступный вам вариант решения проблем с неработающим сканером Canon — обратиться напрямую в Canon. Вы можете выполнить поиск в Интернете или в документации к вашему сканеру, чтобы найти номер телефона для контактов службы поддержки, или выполнить поиск на веб-сайте поддержки компании для получения информации о драйвере. Конечно, вам нужно будет предоставить модель и, возможно, серийный номер вашего устройства, а также версию вашей операционной системы и уровень обновления. Это может быть успешным решением, если вы исчерпали предыдущие варианты.
Конечно, вам нужно будет предоставить модель и, возможно, серийный номер вашего устройства, а также версию вашей операционной системы и уровень обновления. Это может быть успешным решением, если вы исчерпали предыдущие варианты.
Другие действия, если ваш сканер Canon не работает
Если в вашей системе есть антивирусная функция (вы должны), убедитесь, что база данных обнаружения или определение приложения обновлены. Затем запустите полное сканирование вашей системы. Это уловит и, надеюсь, удалит любые нежелательные элементы на вашей платформе, которые могут либо вызывать проблемы, либо молча ждать, чтобы нанести ущерб вашему компьютеру в будущем.
- Если ваш сканер Canon подключен через кабель USB, попробуйте другой кабель и даже попробуйте другой порт USB
- Проверьте стекло сканера — грязная или иным образом загрязненная поверхность может привести к проблемам со сканированием. Инструкции по очистке стекла без повреждения поверхности см. в руководстве пользователя.

- Убедитесь, что на панели сканера нет сообщения об ошибке, указывающего на аппаратную проблему.
- Если ваш сканер Canon не работает и подключен к ноутбуку, попробуйте изменить параметры питания:
Введите «энергосбережение» в окне поиска Windows, затем выберите параметр «Выбрать план питания»
Выберите параметр «Энергосбережение» и выберите вариант «Выбрать план электропитания».
Выберите параметр «Энергосбережение».
Хотя это может показаться не интуитивно понятным, некоторые пользователи ноутбуков сообщают, что этот простой шаг решил проблему с зависанием их сканера Canon.
Если вы ищете более простой способ
Проблемы с драйверами ни в коем случае не ограничиваются вашим сканером Canon. На вашем компьютере могут даже быть устаревшие или отсутствующие драйверы, которые вызовут проблемы в будущем или могут стать источником других проблем на вашем компьютере. Регистрация в службе автоматической проверки и обновления драйверов может сэкономить ваше время и нервы при устранении неполадок устройства вручную.
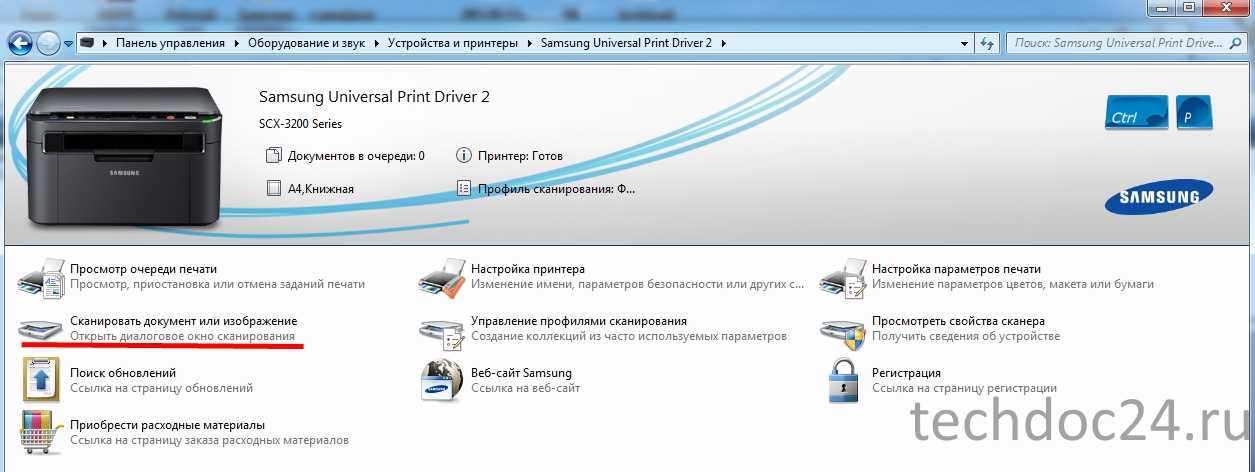 По умолчанию все файлы помещаются в «Документы».
По умолчанию все файлы помещаются в «Документы».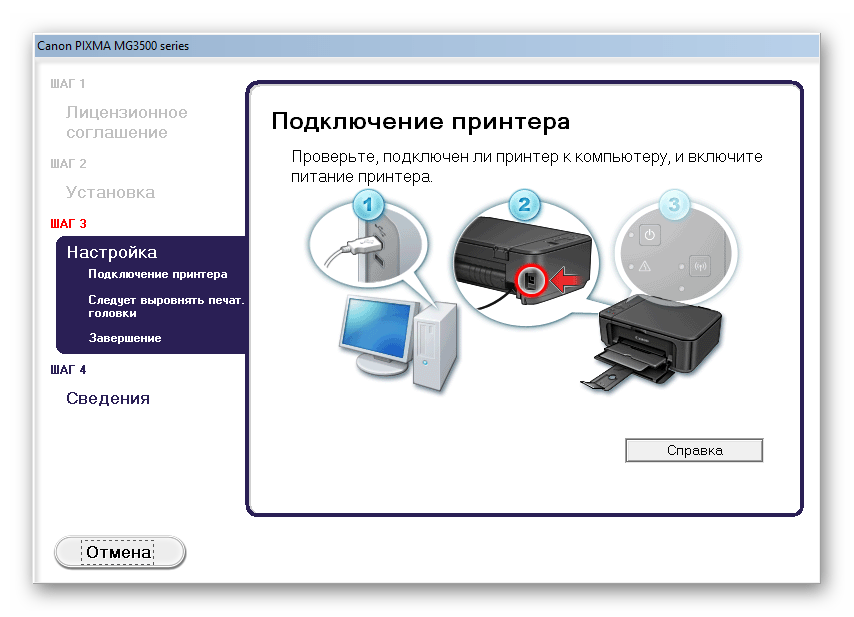 Мы рекомендуем вам ознакомиться со всеми расширенными настройками, изучив указанное меню.
Мы рекомендуем вам ознакомиться со всеми расширенными настройками, изучив указанное меню.


 ru/how-to-scan-on-canon-printer/
ru/how-to-scan-on-canon-printer/