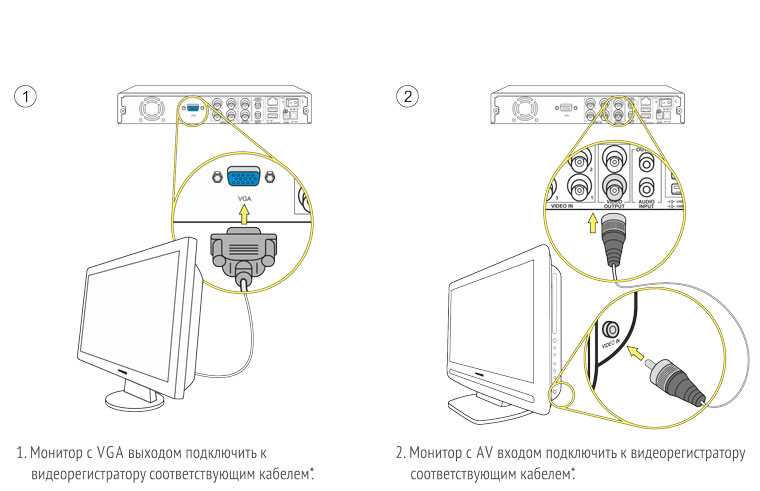Подключение телевизора к компьютеру через vga: Как подключить телевизор к компьютеру через VGA-интерфейс
Содержание
Как подключить телевизор к компьютеру через VGA: теория и практика
Сейчас есть много способов, позволяющих настроить вывод изображения на ТВ. Мы же расскажем, как подключить телевизор к компьютеру через VGA. В прошлом интерфейс VGA фактически был стандартом и им были оснащены все компьютеры, даже выпущенные 20 лет назад. Поэтому это хороший способ сделать из старого ПК вполне приличный домашний кинотеатр. Тем более, когда ТВ не имеет разъема HDMI.
Однако, нужно помнить, что по VGA можно передавать разрешение не выше 1360 х 768 пикселей. Поэтому получить HD-качество, эффект 3D-видео и поддержку Deep Color не получится – это можно сделать только с HDMI кабелем.
VGA имеет достаточно серьезное отличие от более новых интерфейсов – он аналоговый и не может передавать файлы или звук. Как бы там ни было, почти на всех современных ТВ можно найти разъем для подключения по VGA (15-контактный D-Sub). Именно он предназначен для соединения двух устройств.
Содержание
- Процесс подключения
- Настройки соединения
- Озвучивание картинки
- Трудности при подключении
- Задать вопрос автору статьи
Процесс подключения
В следующем видео можно посмотреть процесс подключения ТВ к ПК через VGA и HDMI:
youtube.com/embed/Nr6GffVoAMw?feature=oembed» frameborder=»0″ allow=»accelerometer; autoplay; encrypted-media; gyroscope; picture-in-picture» allowfullscreen=»»>
Подключение компьютера к телевизору по VGA должно осуществляться после выключения обоих устройств и извлечения из розеток сетевых проводов.
Во время подсоединения необходимо учитывать, что недостаточно вставить разъем во вход – потребуется дополнительно зажать его «ушками» (дополнительными винтиками по бокам). Это позволит избежать вероятного выдергивания шнура и сделает соединение более надежным. После того, как кабель VGA подключен, можно переходить к настройкам.
У нас есть еще одна похожая статья про подключение ноутбука к ТВ через разъем VGA. Почитать можно здесь.
Настройки соединения
Теперь можно включить компьютер и нажать правой кнопкой мыши на свободный участок рабочего стола. В контекстном меню нужно выбрать «Разрешение экрана» или «Свойства».
Если подключение выполнено правильно, в окне с настройками будут показаны два монитора, где основным будет монитор ПК. Затем нужно нажать строку «Экран» и выбрать следующее устройство (название обычно соответствует модели телевизора).
Стоит проверить, что операционная система определила правильно разрешение дисплея ТВ. Нужно учитывать, что оно не должно превышать физическое разрешение экрана, указанное производителем.
Если картинка на телевизоре отображается правильно, с сохраненными пропорциями и искажений не наблюдается – подключение удалось. В случае, когда на экране по сторонам появились черные полосы – соотношение сторон или разрешение выставлены неправильно. Чтобы решить проблему, нужно посмотреть характеристики своего телевизора и установить требуемое значение в настройках его разрешения экрана.
Остается только перейти в «Свойствах» по ссылке «Вывод изображения на второй экран». Система предложит один из четырех вариантов отображения графики. На выбор будет доступно дублирование и расширение изображения, а также использование только компьютера или телевизора как проектора. Можно выбрать наиболее предпочтительный для себя.
На выбор будет доступно дублирование и расширение изображения, а также использование только компьютера или телевизора как проектора. Можно выбрать наиболее предпочтительный для себя.
На пульте к телевизору нужно нажать Input (может быть Source в зависимости от модели), чтобы указать нужный источник сигнала.
В списке потребуется выбрать компьютер или VGA. После того, как изображение настроено правильно, появляется еще один вопрос, – как включить звук на телевизор.
Озвучивание картинки
Выше уже говорилось, что VGA позволяет передавать только графику на другой монитор. Чтобы полноценно просматривать фильмы и другой контент мультимедиа, необходимо приготовить шнур с выходами «mini-Jack». Им необходимо соединить выход звуковой карты ПК (зеленый разъем, с надписью OUT) и выход на ТВ (желтый или IN).
Таким кабелем можно соединять почти все устройства для работы с аудио, включая наушники, музыкальные центры и другое. Если планируется настроить многоканальный звук, потребуется кабель с несколькими аналогичными разъемами, которые маркированы соответствующими цветами. Это позволяет избежать трудностей при подключении.
Это позволяет избежать трудностей при подключении.
После того, как удалось подключить ПК к телевизору через VGA, можно приступать к тестированию – то есть, запустить на телевизоре любое видео. Если все работает – можно наслаждаться комфортным просмотром контента. Если нет, нужно перейти к следующему разделу.
Все способы подключения телевизора к ПК мы описали тут.
Трудности при подключении
К сожалению, ситуация, когда телевизор не видит компьютер, подключенный по VGA, встречается достаточно часто. Причем подключение было выполнено правильно. Наиболее распространенные способы исправить это следующие:
- Проверить, исправен ли провод. Проще всего его проверить, подключив другие устройства.
- Проверить актуальность версии драйвера видеокарты в операционной системе. Часто его обновление позволяет решить проблему. Найти драйвер можно на сайте производителя.
- Если кабель рабочий и драйвер актуальный, можно открыть меню телевизора и отключить пункт автообнаружения компьютера и установить его как источник сигнала вручную.

Можно видеть, что способ подключения телевизора к компьютеру по VGA универсален, поскольку выход используется также на видеокартах многих ноутбуков. Тем не менее, у него достаточно существенное ограничение качества изображения, поэтому всегда лучше подсоединяться через интерфейс HDMI, если он есть.
через кабель, с windows 10, пошагово, через Блютуз
Практически каждый владелец компьютера задумывался, как подключить компьютер к телевизору. Сделать это довольно просто, существует множество методов подсоединения, с использованием проводов разной конфигурации и сетевого подключения. Рассмотрим каждый вариант более подробно, а также последующую настройку изображения.
Содержание статьи:
- Какие порты используются для подключения
- На компьютере
- На телевизоре
- Подключение через VGA
- Синхронизация с помощью DVI
- HDMI подключение
- Выполняем настройку изображения
- Работа с двумя экранами
- Организовываем беспроводное подключение
- Используем технологию WiDi/Miracast
- В завершение
Какие порты используются для подключения
Способов подсоединения множество. Столь широкая вариативность объясняется тем, что разъемы на компьютере в большинстве случаев отличаются от разъемов на ТВ. Хотя все современные модели ТВ и ПК обладают общим стандартом HDMI и для их соединения переходники не требуются. Однако подобным сочетанием могут похвастаться не многие, а значит, без переходников не обойтись.
Столь широкая вариативность объясняется тем, что разъемы на компьютере в большинстве случаев отличаются от разъемов на ТВ. Хотя все современные модели ТВ и ПК обладают общим стандартом HDMI и для их соединения переходники не требуются. Однако подобным сочетанием могут похвастаться не многие, а значит, без переходников не обойтись.
Чтобы было проще разобраться, как синхронизировать свой персональный компьютер и телевизор, давайте ознакомимся с разъемами на устройствах.
На компьютере
- VGA – подобный разъем не перепутаешь. Обычно он синего цвета и рассчитан на 15 штекеров. Встречается на видеокартах, выпущенных до 2016 года. В последующем известные производители отказались от него в пользу более современных технологий.
- DVI – обеспечивает передачу не только аналогового, но и цифрового сигнала. Имеет несколько вариаций, даже сейчас используется некоторыми производителями.
- S-Video – подобный разъем редкий гость на видеокартах. В основном используется на другой различной технике.

- HDMI – наиболее продвинутый вариант, которым оснащаются все современные компьютеры.
На телевизоре
С телевизором несколько проще, все старые модели оснащаются RCA-разъёмом или композитным. Современные модели уже обладают HDMI, поэтому у пользователей, как подключить комп к телевизору вопросов не возникает.
Подключение через VGA
Подобный формат позволяет передавать аналоговое изображение, причем звук будет отсутствовать, да и картинка выводиться не самого высокого качества. Однако если другого разъема нет, то остается только этот способ. Следует отметить, что с помощью специального переходника можно даже организовать звук. В последнее время, особенно, китайские производители, предлагают всевозможные решения, позволяющие работать с разнообразными разъемами.
Само подключение выполняется следующим образом:
- отключаем оба устройства;
- применяя соответствующий кабель, соединяем комп и ТВ;
- запускаем оборудование;
- в меню телевизора устанавливаем точку подключения VGA;
- заходим в раздел аудио и проверяем, что звук поступал через подключенный провод.

После включения компьютера, его экран появится на ТВ.
Синхронизация с помощью DVI
Как подсоединить компьютер к телевизору через DVI – применить переходной кабель с соответствующими разъемами. Данный способ позволяет выводить цифровое изображение, но звук будет отсутствовать.
Внимательно покупаем подходящий кабель, так как он представлен в различных модификациях. Что касается установки, то действуем в том же формате, что и в предшествующем варианте. Отличие одно, в меню устанавливаем прием видео с DVI.
HDMI подключение
Теперь определимся, как через HDMI подключить телевизор к своему компьютеру. Данный способ наиболее востребован, он обеспечивает передачу в цифровом формате и со звуком. Особенно понравится этот вариант пользователям, которые любят посмотреть фильм в отменном качестве, поиграть в разнообразные игрушки.
Ключевые этапы подсоединения:
- Используя кабель, соединяем между собой устройства, предварительно их выключив.
- Включаем ПК и телевизор.
- В телевизоре устанавливаем источник сигнала HDMI.
- Проводим настройки в виндовс как указано ниже.
Выполняем настройку изображения
Как соединить через HDMI компьютер с телевизором определились, теперь требуется настроить отображение. Действуем следующим образом:
- жмем правую кнопку мыши на рабочем столе;
- в появившемся меню выбираем раздел «Разрешение экрана»;
- в категории «Экран» применяем строку «Несколько мониторов»;
- на ТВ появится рабочий стол ПК.
Дополнительно выставляем наиболее высокое разрешение.
Работа с двумя экранами
Еще одна интересная особенность данного метода в том, что можно внести изменения в работу экрана компьютера:
- Режим дублирования обеспечивает максимальное совпадение картинки на ПК и телевизоре.

- Режим «Расширение» – позволяет не совмещать работу двух экранов, то есть, каждый остается независимым.
Интересно! Как отключить подписку на антивирус Ростелеком
Как подключить компьютер к телевизору через кабель HDMI с windows 10 пошагово
Для того чтобы подсоединить телевизор к компьютеру с Windows 10 через кабель HDMI, можно воспользоваться простой и понятной инструкцией.
Шаг 1
Для начала проверьте, есть ли в вашем ноутбуке или компьютере вход HDMI – практически на всем современном оборудовании он присутствует, в том числе и на телевизорах. Соедините ТВ и компьютер кабелем HDMI-HDMI. При покупке телевизора он чаще всего идет в комплекте, если нет – придется докупить.
Длина кабеля может потребоваться значительная – все зависит от того, как велико расстояние между оборудованием.
Шаг 2
При подключении компьютер распознает ТВ как монитор. На ТВ выбираем вход HDMI. Нажмите комбинацию клавиш Win+R, перейдите на вкладку «Система», затем в «Дисплей». Там будут отображены подключенные мониторы – нажмите кнопку «Обнаружить», чтобы определить номер экрана. Далее перейдите к пункту «Несколько дисплеев». Здесь можно выбрать три режима работы:
Там будут отображены подключенные мониторы – нажмите кнопку «Обнаружить», чтобы определить номер экрана. Далее перейдите к пункту «Несколько дисплеев». Здесь можно выбрать три режима работы:
- Дублирование экрана. Изображения на ТВ и ПК будут идентичными.
- Расширить. Тогда изображение разделится на два монитора.
- Одноэкранный показ.
Чтобы настроить звук, кликните на ПК по значку динамика в нижней панели экрана. Далее выберите «Открыть параметры звука» и выберите «Панель управления звуком». Необходимо найти устройство с HDMI и нажать «Использовать по умолчанию».
Для подключения к телевизору по VGA найдите на оборудовании соответствующие порты, подключите кабель и следуйте тем же шагам. На ТВ выберите вход VGA (или ПК/PC/RGB).
Как подключить через WiFi и Bluetooth
В современных моделях ТВ, в которых есть Bluetooth и WiFi, есть способы подключить ПК без использования проводов. Существует две технологии – Intel WiDi и Miracast. Для подключения:
- В параметрах ПК найдите «Устройства» и отметьте «Добавить устройство Bluetooth или другое устройство».

- Выберите «Беспроводной дисплей или док-станция».
- На ТВ включите функцию Miracast/Intel WiDI (можно найти в разделе сетевых настроек). Теперь нужно подтвердить соединение. Выбираем из списка свой телевизор и наслаждаемся просмотром.
По умолчанию звук будет выводиться на колонки ТВ. Если вы хотите вывести звук на компьютер, поменяйте устройство в настройках звука. Зайдите в «Панель управления звуком», как описано выше, и выберите подходящее устройство. После выбора отметьте пункт «использовать по умолчанию».
Интересно! Как связаться с поддержкой компании Триколор – способы
Организовываем беспроводное подключение
Все вышеперечисленные способы предполагали использование проводов, что не всегда удобно. Современные технологии позволяют организовать беспроводное подсоединение. Однако для этого требуется телевизор со Смарт ТВ, поддерживающий технологию DLNA.
Теперь детально распишем, как подключить телевизор к компьютеру через Wi-Fi:
- Включаем роутер, если он не работал.

- Подключаем ТВ к локальной сети. Для этого заходим в настройки ТВ и открываем раздел «Беспроводное подключение». В отобразившемся перечне находим нужную Wi-Fi сеть, подсоединяемся к ней.
- На компьютере устанавливаем программу, позволяющую организовать медиасервер, например, Plex Media Server, AllShare и так далее, вариантов уйма. С помощью установленного приложения на ПК сможете обеспечить расширенный доступ к определенным папкам на компьютере.
- После запуска программы и выполненных настроек, остается зайти в меню телевизора, где и отобразятся отмеченные папки с различными медиафайлами.
Используем технологию WiDi/Miracast
Подобное беспроводное подключение позволяет не только просматривать определенные файлы, расположенные на ПК, но и организовать просмотр в режиме онлайн с интернет-браузера. Воспользоваться подобной технологией смогут не все, так как нужно производительный компьютер и телевизор, который поддерживает WiDi/Miracast.
Воспользоваться подобной технологией смогут не все, так как нужно производительный компьютер и телевизор, который поддерживает WiDi/Miracast.
Чтобы передать картинку на ТВ, необходимо на ПК установить приложение Intel Wireless Display. На телевизоре включаем WiDi/Miracast. Делается это в разделе «Сеть». Как только произойдет синхронизация устройств, на экране ТВ появится картинка с компьютера.
Существует еще один способ соединения, но расписывать, как подключить компьютер к телевизору через сетевой кабель не будем. Данный вариант выделяется определенными настройками, которые не под силу обычным пользователям.
В завершение
Если необходимо соединить ПК и ТВ, то нужно выбрать оптимальный способ для этого. Наиболее популярный вариант – это через HDMI. Именно такой способ обеспечивает максимальные функциональные возможности для пользователя.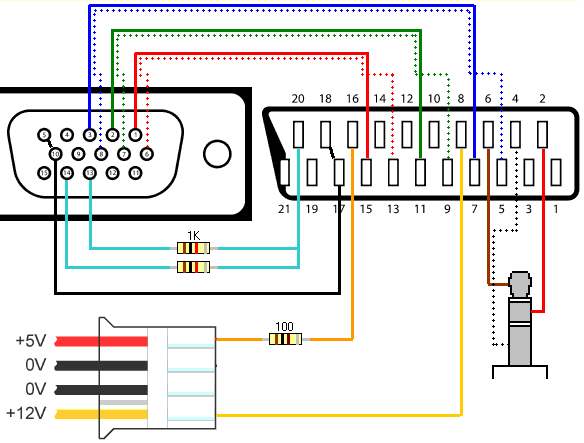 Беспроводное подключение также выделяется своими преимуществами, но для его реализации требуется телевизор последнего поколения.
Беспроводное подключение также выделяется своими преимуществами, но для его реализации требуется телевизор последнего поколения.
Пошаговое подключение ноутбука к телевизору [с иллюстрациями]
Подключение ноутбука к телевизору или монитору большего размера становится все проще и проще, в основном, просто подключите правильный кабель, и все работает . Но иногда это не так просто. В этом посте показаны четыре способа подключения ноутбука к телевизору.
Первый вариант: разъемы HDMI
Второй вариант: разъемы VGA
Вариант третий: подключение через USB-накопитель или внешний жесткий диск
Вариант четвертый: беспроводное подключение
Вариант первый: подключение HDMI
Подключить ноутбук к телевизору с помощью кабеля HDMI – это самый простой способ.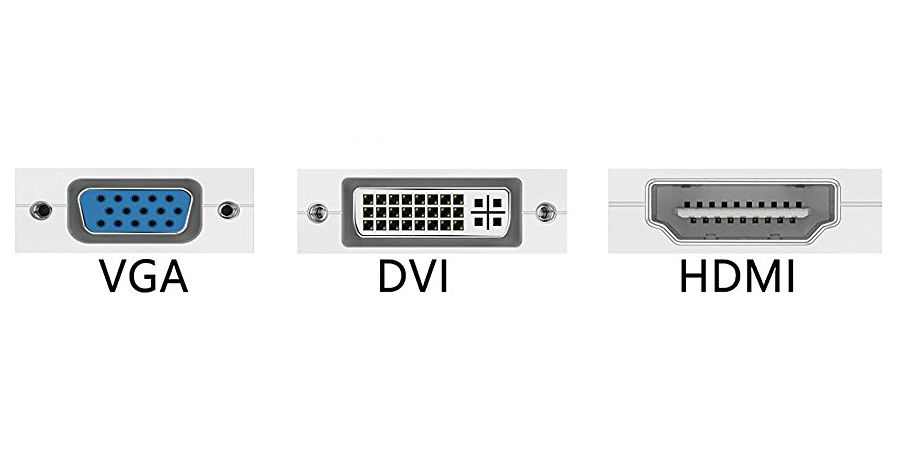
Ноутбуки, выпущенные после 2008 года, должны иметь выход HDMI, если только ваш ноутбук не очень старый или не был супербюджетной моделью. Все современные телевизоры имеют вход HDMI. И он обеспечивает превосходное качество звука и видео, чем любые другие кабели.
Так выглядит порт HDMI на ноутбуке.
Так выглядит порт HDMI на телевизоре.
1) HDMI-HDMI
Если вы можете найти порты на своем ноутбуке и телевизоре, купите себе кабель HDMI, который дешевле, чем вы думаете. Это выглядит так:
Просто подключите ноутбук и телевизор с помощью кабеля HDMI, при этом оба они должны быть включены. Затем выберите правильный вход HDMI на телевизоре (обычно с помощью кнопки AV на пульте дистанционного управления). Если содержимое вашего ноутбука не проецируется на экран телевизора, нажмите 9.0003 Ключ Windows и P одновременно, чтобы выбрать, как вы хотели бы использовать телевизионный дисплей.
Windows 10:
Windows 7:
2) DVI.
Качество видео также довольно высокое, но недостатком является отсутствие звука. Вам нужен другой разъем для обработки звука. Вы можете использовать внешние динамики, которые подключаете к компьютеру, или использовать отдельный аудиокабель для вывода звука с компьютера на телевизор.
3) HDMI на DisplayPort
DisplayPort можно легко преобразовать в DVI или HDMI. Вы сохраните превосходное качество видео и звука, используя соединение DisplayPort, поэтому оно находится на том же уровне, что и использование HDMI, но кабель, очевидно, менее распространен.
Второй вариант: подключение VGA
Если вашему ноутбуку больше четырех-пяти лет, то подключение через порт VGA, скорее всего, будет единственным вариантом. VGA может воспроизводить красивое изображение, но не в том же классе, что и его цифровые аналоги (HDMI, DVI). Но VGA предназначен только для видео, поэтому вам понадобится аудиокабель 3,5 мм, который подключается к разъему для наушников на вашем ноутбуке.
Но VGA предназначен только для видео, поэтому вам понадобится аудиокабель 3,5 мм, который подключается к разъему для наушников на вашем ноутбуке.
Так порт VGA выглядит на телевизоре.
Вот так выглядит порт VGA на ноутбуке.
1) VGA на VGA Включите ноутбук и телевизор, подключите кабель VGA к телевизору и ноутбуку. Затем сделайте то же самое с аудиоразъемом 3,5 мм, используя выходной порт для наушников на ноутбуке и аудиовход на телевизоре или динамиках.
Перейдите Панель управления > Дисплей > Настроить разрешение и убедитесь, что в раскрывающемся списке Дисплей выбран телевизор.
2) VGA на DVI
Как упоминалось выше, DVI обеспечивает только видео соединение, поэтому, если вы идете этим путем, вам нужно найти другой способ для работы со звуком.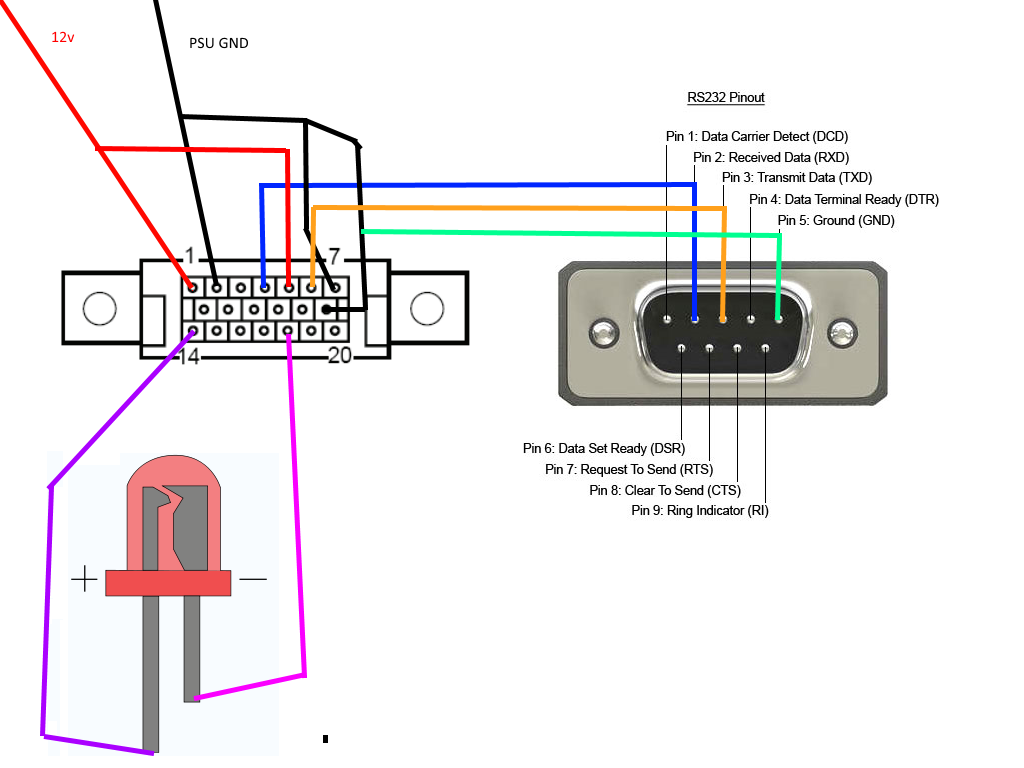 Вы можете использовать внешние динамики, которые подключаете к компьютеру, или использовать отдельный аудиокабель для вывода звука с компьютера на телевизор.
Вы можете использовать внешние динамики, которые подключаете к компьютеру, или использовать отдельный аудиокабель для вывода звука с компьютера на телевизор.
Вариант третий: подключение через USB-накопитель/внешний жесткий диск
Если ваш телевизор относительно новый, есть большая вероятность, что он будет иметь USB-порт. Если вы сможете найти порт USB на своем компьютере, все будет намного проще. Просто подключите USB-накопитель или внешний жесткий диск с файлами, которые вы хотите просмотреть, к USB-порту телевизора, затем выберите USB-канал на телевизоре, а затем изучите, найдите и воспроизведите нужные видео.
Вариант четвертый: беспроводное соединение
Если вы предпочитаете беспроводную связь, существует множество продуктов, таких как Chromecast, Roku и Apple TV, которые могут передавать видеосигнал вашего компьютера на телевизор по сети Wi-Fi. Мало того, многие медиа-стримеры позволяют превратить ваш телевизор в смарт-телевизор.
Проконсультируйтесь с производителем вашего медиа-стримера и узнайте, какую именно процедуру вам нужно выполнить для завершения подключения.
42
42 человека нашли это полезным
Как подключить ноутбук к телевизору через HDMI или VGA Windows 10
Многих пользователей может не устраивать маленький экран ноутбука при просмотре фильма или компьютерных играх. Чтобы получить лучший опыт, некоторые рассмотрят возможность подключения компьютера к телевизору. Так как же их соединить? Вот два способа подключения ноутбука к телевизору через кабели, то есть через кабель HDMI или VGA.
Прежде чем решить, какой способ выбрать, необходимо проверить, какие порты есть на вашем ноутбуке и телевизоре. А потом купить нормальные кабели. Левое изображение — это порт HDMI, а правое — VGA.
Если ваш компьютер и телевизор имеют порт HDMI, вы можете купить кабель HDMI и применить метод 1. Точно так же, если у вас есть порт VGA на ноутбуке и телевизоре, купите кабель VGA и используйте второй метод.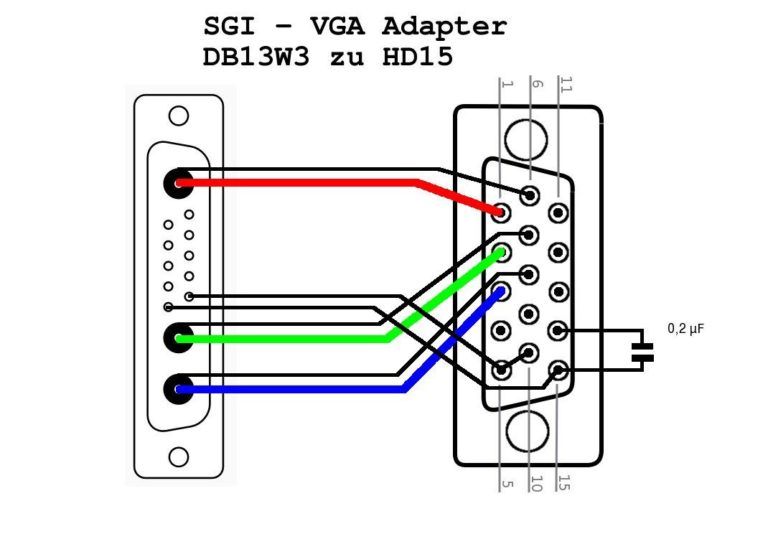
Предположим, что порт вашего компьютера отличается от порта телевизора, вы можете использовать конвертер. Например, если на компьютере есть только порт VGA, а на телевизоре есть только порт HDMI, вы можете использовать преобразователь VGA в HDMI.
Метод 1: подключение ноутбука к телевизору через HDMI
HDMI означает мультимедийный интерфейс высокой четкости. Подключение через HDMI — лучший и самый простой способ подключения ноутбука к телевизору. Потому что вам нужен всего один кабель для передачи видео и звука, а кабели HDMI дешевы и могут обеспечить лучшее качество HD-изображения и звука.
Подготовив кабель HDMI, выполните следующие действия для подключения.
1. Включите ноутбук и телевизор.
2. Подключите кабель к компьютеру и телевизору.
Затем на экране телевизора появится сообщение « Нет сигнала! ”
3. На пульте дистанционного управления телевизора нажмите кнопку INPUT .
4.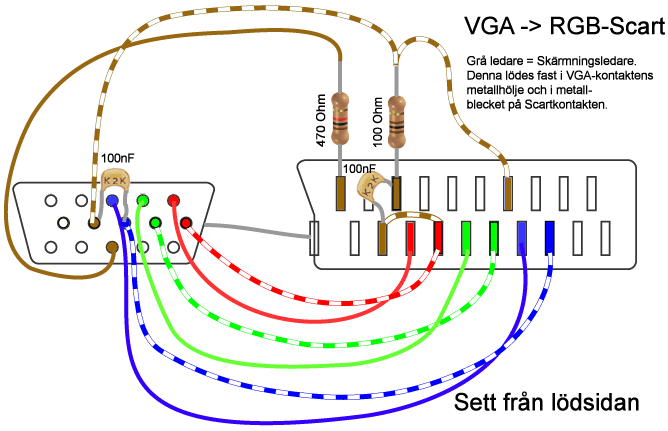 Выберите Вход HDMI .
Выберите Вход HDMI .
Затем ноутбук должен автоматически выводить свой экран на телевизор, поэтому ваш телевизор должен отображать тот же экран, что и ваш ноутбук.
Если это не удалось, перейдите к Настройки > Система > Дисплей . Затем отрегулируйте разрешение в соответствии с разрешением телевизора. И убедитесь, что выбран телевизор. Нажмите клавишу Windows и клавишу P и выберите Duplicate .
Способ 2: подключение ноутбука к телевизору через VGA
VGA — это еще один способ подключения ноутбука к телевизору через кабели. Но он просто передает видеосигнал, но не аудиосигнал. Поэтому вам также необходимо подготовить аудиокабель 3,5 мм.
1. Включите ноутбук и телевизор.
2. Подсоедините кабель VGA к ноутбуку и телевизору.
3. Подключите один разъем аудиокабеля к компьютеру, а другой — к телевизору.
4.