Как сканировать документы с принтера: Как сканировать на принтере, на компьютер
Содержание
Как настроить принтер сканировать в пдф. Как сканировать и сохранять документы в PDF c помощью смартфона
Содержание
- Особенность
- Специальные возможности сканера
- Сканирование документов на Android-смартфоне
- Сканирование документов на iPhone и iPad
- Как сделать скан документа с помощью смартфона?
- Как сделать скан на телефоне — о программе Clear Scanner
- Как отсканировать документ на телефоне — почему именно Clear Scanner?
- Как сделать скан документа с помощью телефона — возможности программы Clear Scanner
- Недостатки программы Clear Scanner
- Как сканировать документы на Андроид
- Google Диск
- Как пользоваться
- Как сконвертировать JPG в PDF
- Загрузите jpg-файл(ы)
- Выберите «в pdf»
- Загрузите ваш pdf-файл
- Adobe Acrobat
- WinScan2PDF
- ScanLite
- PDF24 Creator
- На компьютере
- Microsoft Word: когда дело в тексте
- Adobe Acrobat Reader DC: создание с нуля
- FastStone Image Viewer
- PDFCreator
- Sejda PDF Desktop
Особенность
Чтобы получить качественный результат после сканирования листа формата А4 (простой белый лист) камера должна быть разрешения не менее десяти мегапикселей.
Специальные возможности сканера
Данный метод подходит только для устройств со встроенной опцией PDF-скана. Владельцам сканеров, в которых такая возможность не предусмотрена, следует перейти к одному из способов, представленных ниже.
Инструкция на примере Epson:
- Необходимо поместить бумажный документ в устройство и нажать на кнопку «PDF», расположенную на его корпусе.
- На экране компьютера появится окно вспомогательного приложения, в котором можно выставить настройки сканирования (размер страницы, поля, место сохранения файлов и т.д.), кликнув «Settings» («Параметры»).
- Чтобы сделать скан одного или нескольких файлов в ПДФ, стоит нажать клавишу «Start» на корпусе устройства или кликнуть «Scan» в программе.
- Перед завершением работы требуется нажать на кнопку «PDF Finish» для сохранения документов на ПК.
На заметку: узнайте, как сканировать с принтера на компьютер, если устройство является многофункциональным.
Сканирование документов на Android-смартфоне
Ключевое достоинство приложения «Google Диск» — его бесплатность, доступность и универсальность. В нём нет рекламы и скрытых платежей. Оно предустановлено на каждом Android-смартфоне. К слову, на iPhone функция сканирования в этой программе недоступна.
Итак, откройте «Google Диск» и нажмите на кнопку с плюсом в правом нижнем углу экрана.
В выпадающем меню выберите пункт «Сканировать».
Наведите камеру смартфона на документ и нажмите кнопку съёмки. Конечно, важно, чтобы документ не был смят, а, к примеру, паспорт был действительно развёрнут, а не лежал «чайкой»: мы в курсе, что это непростая задача.
В сложных ситуациях программа покажет голубой рамкой примерные границы документа, которые вы можете сместить по вашему усмотрению. После автоматика увеличит яркость снимка, делает его более контрастным, уберёт заломы на листе. Вот так выглядит документ, если мы просто снимаем через камеру смартфона:
А вот так — после обработки в приложении:
Теперь полученный снимок можно отредактировать: развернуть, обрезать, выбрать режим отображения (черно-белый или цветной).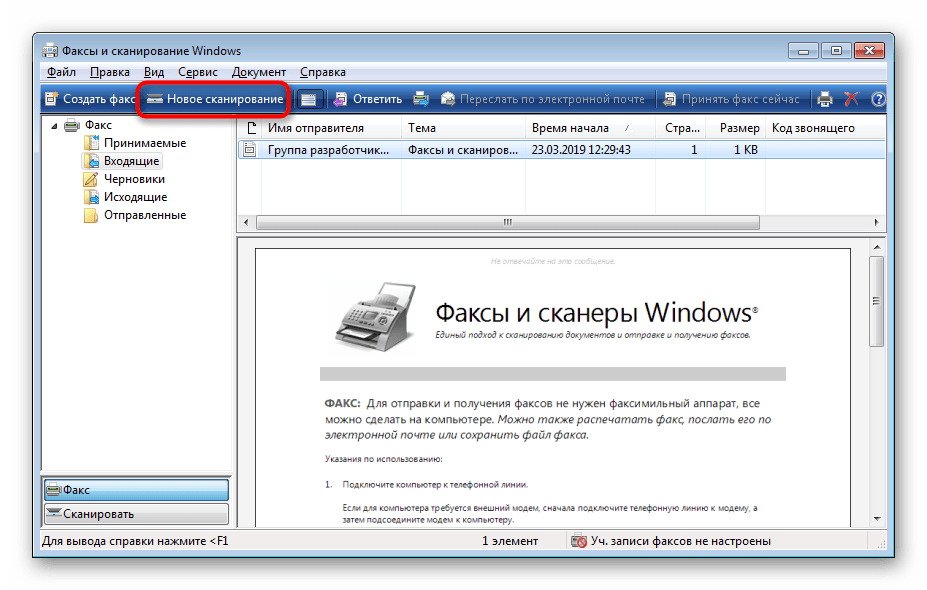
Довольны результатом? Нажмите на кнопку «Сохранить», укажите название файла и папку для его хранения. Скан готов.
Сканирование документов на iPhone и iPad
Инструкция для владельцев гаджетов Apple будет короткой, так как по возможностям, последовательности действий и результату всё очень похоже на уже описанное выше. Самое главное — знать, где именно найти саму функцию.
Сканирование документов доступно в штатном приложении «Заметки». Войдите в заметку или создайте новую, нажмите на кнопку фотографирования и выберите вариант сканирования документов. Ниже — скриншот с iPad.
На новых версиях iPhone переход к сканированию открыт по кнопке в виде плюса, которой создаются новые заметки . В любом случае после перехода к сканированию всё дальнейшее будет предельно просто и интуитивно понятно: фотографирование с возможностью вмешаться с ручными настройками и автоматическая обработка изображения.
Сохраняйте документы, изображения, контакты и другую важную для вас информацию в облаке при помощи приложения Вторая память. Оно — ваша гарантия доступности информации с любого устройства и ваш резерв на случай утраты гаджета.
Оно — ваша гарантия доступности информации с любого устройства и ваш резерв на случай утраты гаджета.
Как сделать скан документа с помощью смартфона?
Если вам срочно нужен скан квитанций, чеков, договоров и прочих важных бумаг, его можно сделать самостоятельно и не выходя из дома. Для этого у вас должен быть современный смартфон с исправной камерой и специальное программное обеспечение, установленное на мобильном устройстве. Благодаря этому можно будет через пару минут получить электронные документы в формате PDF.
Стоит отметить, что качество сканов будет напрямую зависеть от того, на сколько мегапикселей ваша камера. Чем больше разрешение камеры – тем лучше. Для получения качественных сканов желательно, чтобы камера смартфона была не меньше 12 мегапикселей. Также важно выбрать хороший программный инструмент для сканирования. В первую очередь стоит обратить внимание на приложение Clear Scanner.
Как сделать скан на телефоне — о программе Clear Scanner
Clear Scanner – это бесплатное приложение для сканирования документов, которое можно бесплатно скачать в Play Market. Данная программа является одной из самых популярных на данный момент. Сканы, создаваемые с ее помощью, отличаются высоким качеством, а количество сканируемых листов неограниченно, что встречается далеко не во всех бесплатных приложениях.
Данная программа является одной из самых популярных на данный момент. Сканы, создаваемые с ее помощью, отличаются высоким качеством, а количество сканируемых листов неограниченно, что встречается далеко не во всех бесплатных приложениях.
Как отсканировать документ на телефоне — почему именно Clear Scanner?
Сделать фотографию разворота паспорта можно и просто камерой смартфона, однако в любом подобном случае неизбежны проблемы с искажением страницы. Также часто достаточно трудно поймать фокус и на это приходится тратить очень много времени. Но одна из главных трудностей заключается в освещении.
Мало того, что свет ложится неровно, так еще и на полстраницы видна тень от руки и корпуса смартфона. Если в таком случае использовать вспышку, то она засветит часть документа. А если документ еще и ламинирован, то свет от вспышки распространится практически на весь документ и разобрать хоть что-то будет крайне трудно.
Приложение Clear Scanner автоматически обрабатывает фото документа таким образом, что обо всех перечисленных выше проблемах можно забыть. Качество сканов получается в несколько раз лучше, в конечном итоге на фотографии документов не накладывается водяной знак, а использовать приложение можно неограниченное количество раз.
Качество сканов получается в несколько раз лучше, в конечном итоге на фотографии документов не накладывается водяной знак, а использовать приложение можно неограниченное количество раз.
Как сделать скан документа с помощью телефона — возможности программы Clear Scanner
Как сделать качественное фото с помощью смартфона
Одним из главных преимуществ приложения Clear Scanner является автоматическая коррекция геометрии. Эта программа самостоятельно определяет края листа, тем самым предотвращая искажения. Если искажения все же есть, приложение автоматически их устранит. Кроме того вы сможете выбрать нужный размер и цветность.
Также приложение Clear Scanner предоставляет возможность объединять несколько сканов в один документ. Благодаря этому вам не придется отправлять несколько снимков. Кстати, отправить сканы прямо из приложения можно в следующие сервисы:
- Dropbox;
- Evernote;
- Google Drive;
- Telegram;
- WhatsApp;
- ВКонтакте и некоторые другие.

Недостатки программы Clear Scanner
Один из главных недостатков – реклама в бесплатной версии приложения. Также стоит отметить, что при сохранении скана в формате PDF размер файла не уменьшается. То есть если фото весило 16 Мб, то и после обработки оно будет весить столько же. Это не всегда удобно ввиду того, что, если размер скана будет слишком большим, вы не сможете отправить его по электронной почте.
Файлы можно объединить в один, а вот разделить один скан на несколько нельзя, и это тоже можно отнести к недостаткам. Еще один недостаток заключается в том, что приложение Clear Scanner распознает текст единой строкой, игнорируя столбцы.
Как сканировать документы на Андроид
Существует два способа:
- Встроенные средства телефона;
- Специализированное ПО.
Качество отсканированного документа зависит от разрешения камеры телефона.
Google Диск
Приложение предустановлено на каждом телефоне под управлением ОС Android. Его основное преимущество — универсальность и бесплатность.
Его основное преимущество — универсальность и бесплатность.
Как пользоваться
Запустите программу. Справа внизу нажмите кнопку «+».
Выберите:
Далее:
Документ должен занимать весь экран. Используйте вспышку, если она установлена на телефоне.
Начнется сканирование документов. После завершения появится предварительный просмотр. Часть документа будет обрезана. Чтобы выбрать область для сохранения нажмите кнопку:
Выделится область. Нажмите и удерживайте палец для ее изменения.
Выделив область нажмите кнопку в виде галочки справа внизу.
После сканирования станет доступно три варианта:
- Добавить страницы. Значок «+»;
- Повторить сканирование. Значок в виде круговой стрелки;
- Завершение и загрузка на Google Диск.
Нажмите на палитру справа вверху. Измените цвет. По умолчанию сканер выбирает наилучший результат.
Справа вверху нажмите на значок в виде трех точек чтобы:
Результат сохранится в PDF формате на Google Диске.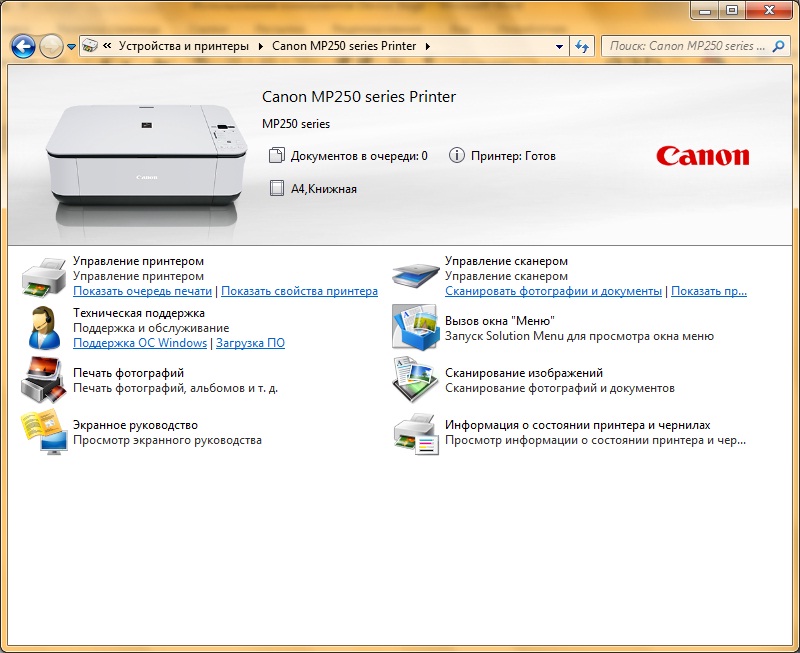 Переименуйте его:
Переименуйте его:
Создайте ссылку на файл нажав кнопку «Поделиться». Другие пользователи, перейдя по ней, смогут его посмотреть. Нажав «Отправить», поделитесь файлом с другими людьми отправив его по email.
Как сконвертировать JPG в PDF
Шаг 1
Загрузите jpg-файл(ы)
Выберите файлы с компьютера, Google Диска, Dropbox, по ссылке или перетащив их на страницу.
Шаг 2
Выберите «в pdf»
Выберите pdf или любой другой формат, который вам нужен (более 200 поддерживаемых форматов)
Шаг 3
Загрузите ваш pdf-файл
Позвольте файлу сконвертироваться и вы сразу сможете скачать ваш pdf-файл
Adobe Acrobat
Adobe Acrobat — это официальная программа, которая работает по лицензии и предназначена для работы с конвертацией в PDF файлы. Благодаря данной утилите возможно преобразовывать привычный PDF-формат в интеллектуальный документ с поддержкой быстрого поиска по словам. Встроенный сканер позволяет работать как с текстом, так и с изображениями.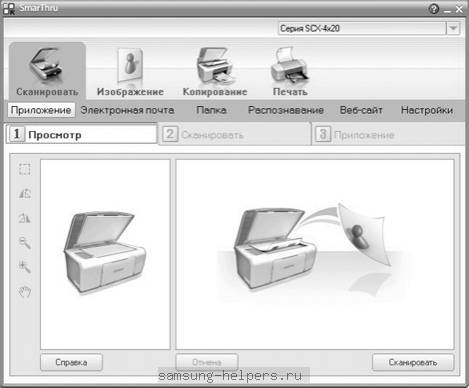 В ассортименте настроек имеется заказное сканирование с использованием параметров на выбор. Большая часть опций предоставляется бесплатно. Однако версией PRO можно воспользоваться исключительно по платной лицензии.
В ассортименте настроек имеется заказное сканирование с использованием параметров на выбор. Большая часть опций предоставляется бесплатно. Однако версией PRO можно воспользоваться исключительно по платной лицензии.
Преимущества софта:
- Высокоинтеллектуальный интерфейс.
- Встроенный конвертер.
- Возможность работы с большими объемами.
- Поддержка изображений.
- Наличие веб-режима просмотра.
- Оптическое распознавание отсканированного текста до 3000 dpi.
Недостатки комплекса:
- Требуется покупать лицензию.
- Высокие требования к памяти.
К основным минусам можно отнести и тот факт, что утилита открывает каждый документ в отдельном окне.
WinScan2PDF
WinScan2PDF (Portable) — это бесплатное портативное (запускается на компьютере без установки) приложение, в функции которого входят:
- сканирование документов в форматах PDF и JPEG;
- сохранение нескольких страниц в один ПДФ-файл;
- настройка качества изображений;
- поддержка более 20 языков, включая русский.

Чтобы отсканировать документ в формате PDF при помощи WinScan2PDF (Portable), необходимо:
- Скачать программу на ПК на странице softwareok.com, нажав на файл с одноименным названием.
- Открыть архив и запустить приложение.
- Нажать на кнопку «Выбрать источник», чтобы указать свое устройство. Затем кликнуть «Сканирование». Задать в приложении нужные параметры.
- Когда сканирование завершится, нажать на кнопку «в PDF», чтобы сохранить документы на компьютер в данном формате. Если активирована функция «Многостраничный режим», то все изображения будут объединены в один файл.
WinScan2PDF (Portable) совместима с большинством сканеров. Но если программа не смогла определить гаджет при выборе источника, следует испробовать ПО, рассмотренное ниже.
На заметку: если вы планируете покупку многофункционального устройства, ознакомьтесь с советами, которые помогут выбрать МФУ для домашнего пользования.
ScanLite
Данный программный продукт является полностью бесплатным. Интерфейс достаточно простой.
Программный интерфейс ScanLite
Имя конечного документа и путь его сохранения указываются в первом окне интерфейса. Перед началом сканирования стоит указать его настройки.
Программный интерфейс настроек ScanLite
Имеется возможность выбора цветного, черно-белого режима сканирования, а также возможность регулирования качества выходного файла. При выборе опции «Вызвать диалог» перед началом сканирования появится окно драйвера сканера, для более точной настройки качества. Обратите внимание, что в зависимости от модели и производителя устройства, окно драйвера может выглядеть иначе.
Окно драйвера сканера
По завершении сканирования документ автоматически сохраняется по указанному пути.
PDF24 Creator
PDF24 Creator представляет собой бесплатную программу с обширным функционалом. Утилита дает возможность:
Утилита дает возможность:
- импортировать изображения со сканера с их последующим преобразованием в формат ПДФ;
- распознавать текст на картинках;
- сжимать PDF для уменьшения размера файлов;
- выполнять онлайн-конвертацию;
- делать скриншоты в расширении ПДФ и т.д.
Для сканирования одной или нескольких страниц нужно:
- Скачать программу по ссылке pdf24.org, выбрав вариант «Частный», и установить ее на компьютер.
- Запустить клиент приложения и нажать на кнопку «PDF Конструктор».
- В открывшемся окне кликнуть по надписи «Файл», перейти во вкладку «Импортировать» и выбрать вариант «Захват изображений». Указать свой сканер в качестве источника.
- Задать необходимые настройки в программе и нажать «Сканировать». Новые изображения появятся в правой части конструктора PDF24 Creator. Чтобы сохранить их на компьютер, следует кликнуть на значок в виде дискеты.
На компьютере
Есть разные способы создания файла PDF.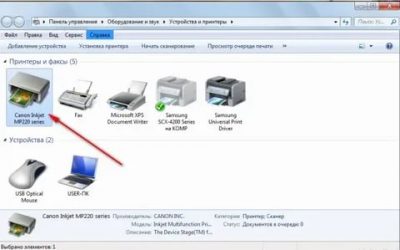 В первую очередь это зависит от типа данных, которые вы хотите сохранить в документе. Для отдельных задач (создание бланка, универсального текстового документа, книги и т. д.) лучше использовать специально предназначенные для этого программы. В других случаях выручают универсальные решения. Рассмотрим самые популярные способы создать файл PDF на Windows 10.
В первую очередь это зависит от типа данных, которые вы хотите сохранить в документе. Для отдельных задач (создание бланка, универсального текстового документа, книги и т. д.) лучше использовать специально предназначенные для этого программы. В других случаях выручают универсальные решения. Рассмотрим самые популярные способы создать файл PDF на Windows 10.
Microsoft Word: когда дело в тексте
Один из наиболее простых методов (если у вас установлен Microsoft Office) – это создавать документы PDF прямо в Word. При этом сохраняется форматирование текста, заданное в исходнике, а также импортируются все картинки, которые вы в него вставили. Если у вас установлена программа для просмотра ПДФ (Adobe Acrobat Reader, Foxit и т.д.), то после сохранения документ откроется сразу в ней. И вы сможете оценить, насколько корректно он создан.
Для создания PDF в MS Word нужно:
- Нажать кнопку «Сохранить документ».
- Выбрать место сохранения.
- Из списка форматов выбрать PDF.

При всей простоте и очевидности у этого метода есть недостатки:
- Необходимо иметь Microsoft Office на компьютере.
- Если вы хотите сформировать PDF из специфических документов (например, фотоколлажей, пакетов для вёрстки и т.д., Word может не справиться с этой задачей и исказить первоначальный вид объекта.
То же самое относится к альтернативным офисным пакетам (вроде OpenOffice.org или LibreOffice), поскольку и возможности, и ограничения у них примерно совпадают.
Стоимость инструмента: в зависимости от пакета. Цена MS Office 365 начинается от 7 долларов в месяц, альтернативные пакеты бесплатны.
Adobe Acrobat Reader DC: создание с нуля
Acrobat Reader – программа, разработанная самими создателями формата PDF – компанией Adobe. Приложения для чтения файлов этого типа бесплатны, а вот за возможность их создавать и редактировать придётся платить от 15 долларов в месяц. Правда, за эти деньги вы получите доступ к облаку для хранения данных, а также к онлайн-инструментам от компании.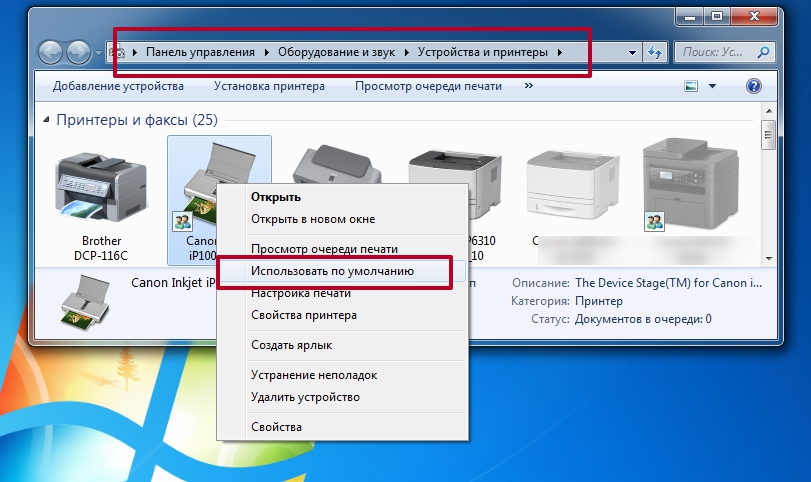
Чтобы создать pdf-файл, необходимо выбрать соответствующий пункт в меню Acrobat Reader.
После этого вы будете перенаправлены на веб-страницу с предложением оформить подписку на сервис. К сожалению, это обязательное условие, но, в крайнем случае, можно обойтись пробной версией.
FastStone Image Viewer
Популярная программа для просмотра картинок FastStone Image Viewer также имеет функцию экспорта изображений в документы PDF, в том числе многостраничные. Делается это следующим образом:
- Отметьте несколько картинок.
- В меню выберите раздел «Создать», а в нём – пункт «Создать многостраничный файл».
- При необходимости поменяйте местами, добавьте или удалите картинки.
- Выберите формат PDF и нажмите «Создать».
- Определите место сохранения файла на жестком диске и дождитесь окончания процесса.
Это идеальный способ создания многостраничного документа, например, из сканов, которые сохранены в виде отдельных рисунков.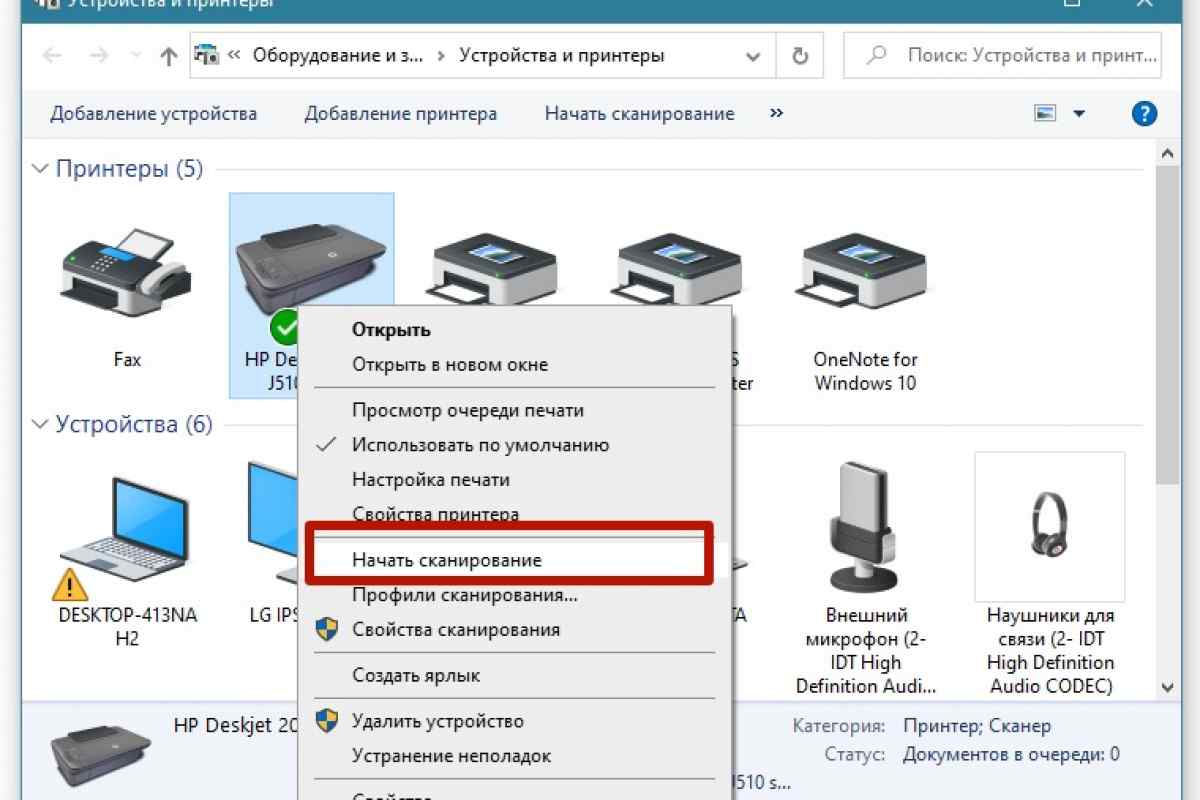 Программа абсолютно бесплатна, а на страницах сгенерированного ею файла нет никаких водяных знаков. Если нужно, вы можете предварительно обработать документ во встроенном редакторе FastStone, изменив параметры, добавив текст или рисунки. К примеру, нарисовать стрелки или выделить фрагмент рамкой.
Программа абсолютно бесплатна, а на страницах сгенерированного ею файла нет никаких водяных знаков. Если нужно, вы можете предварительно обработать документ во встроенном редакторе FastStone, изменив параметры, добавив текст или рисунки. К примеру, нарисовать стрелки или выделить фрагмент рамкой.
Однако при использовании этого метода есть серьёзное ограничение: с помощью FastStone не получится создать комбинированный документ из картинок и текста. Но его можно обойти, если, к примеру, сделать скриншот текстового файла и использовать его наряду с другими изображениями.
PDFCreator
Пожалуй, самый универсальный способ создавать PDF-файлы – это виртуальный PDF-принтер, который перехватывает образ документов при отправке на печать и сохраняет их в нужном нам формате. Программа PDFCreator включает в себя не только виртуальный принтер, но и редактор генерируемых файлов. С её помощью можно создавать, править и сразу пересылать PDF-файлы нужным адресатам.
Порядок действий:
- Установите программу.

- Выберите функцию печати документа.
- В списке принтеров выберите PDF24 PDF.
- Отправьте файл на печать.
- В открывшемся окне PDF24 Assistant выберите «Save as PDF» (при необходимости – другой пункт, например, отправку файла по почте или факсу, локальную или облачную печать, редактирование в Creator, и т. д.).
- Выберите имя и место для сохранения результата.
Программа предлагается бесплатно, но, как вы видите на скриншоте, она показывает рекламные объявления. Версия без рекламы обойдётся в 10,3 доллара в год. Или дешевле, если вы сразу купите подписку на два или три года.
Sejda PDF Desktop
Если вы работаете с форматом PDF редко, а сами документы невелики, то вас должна устроить программа Sejda. Это полноценный редактор, с помощью которого можно как создавать документы с нуля, так и править уже готовые. Нас интересует пример создания PDF-файлов из источников в формате DOC или JPG. Рассмотрим последний.
- Откройте меню инструментов Sejda и выберите раздел «JPG to PDF».

- Выберите нужные изображения.
- Расставьте их в нужном порядке.
- Определите параметры файла: ориентацию, размер страницы, ширину полей.
- Нажмите «Convert to PDF».
С документами Word всё делается ещё проще – не нужно выбирать настройки, они копируются из файла автоматически.
Источники
- https://public-pc.com/kak-skanirovat-dokument-na-androide/
- https://MyComp.su/obzory/kak-otskanirovat-v-formate-pdf.html
- https://media.mts.ru/technologies/197013-kak-skanirovat-dokumenty-pri-pomoshchi-smartfona/
- https://www.internet-technologies.ru/articles/newbie/skanirovanie-dokumentov-s-pomoschyu-smartfona.html
- https://convertio.co/ru/jpg-pdf/
- https://CompConfig.ru/tips/kak-sozdat-fajl-v-formate-pdf.html
Советы для правильного сканирования документов
Советы для правильного сканирования документов: в этой статье предлагаем полезные советы по уходу за сканером, чтобы обеспечить отличное качество печати в течение долгого времени.
Сегодня
сканирование является необходимостью
в любом офисе. Этот процесс также
позволяет экономить и на данный момент
заменяет факс и отправку документов по
почте, так как можно отсканировать
документ и отправить его менее чем за
3 минуты, если вы знаете, как это
делать.Можно приобрести простой сканер
либо принтер со встроенным сканером,
так как многофункциональные принтеры
обычно включают в себя такие функции.
Сначала можно
сканировать документы, а затем
редактировать с помощью сканера, будь
то изображение или текстовый документ.
Раньше сканеры
были отдельным аппаратным обеспечением,
но в последнее время производители
принтеров начали интегрировать сканер
практически во все принтеры с целью
добавить функцию копирования документов,
что позволит вам сканировать без особых
усилий.
Но как ухаживать
за сканером, чтобы получать такое же
качество изображения, как при новом
сканере? В продолжение попытаемся
объяснить, как правильно ухаживать и
поддерживать сканер в хорошем состоянии,
будьто простой сканер или многофункциональный
принтер.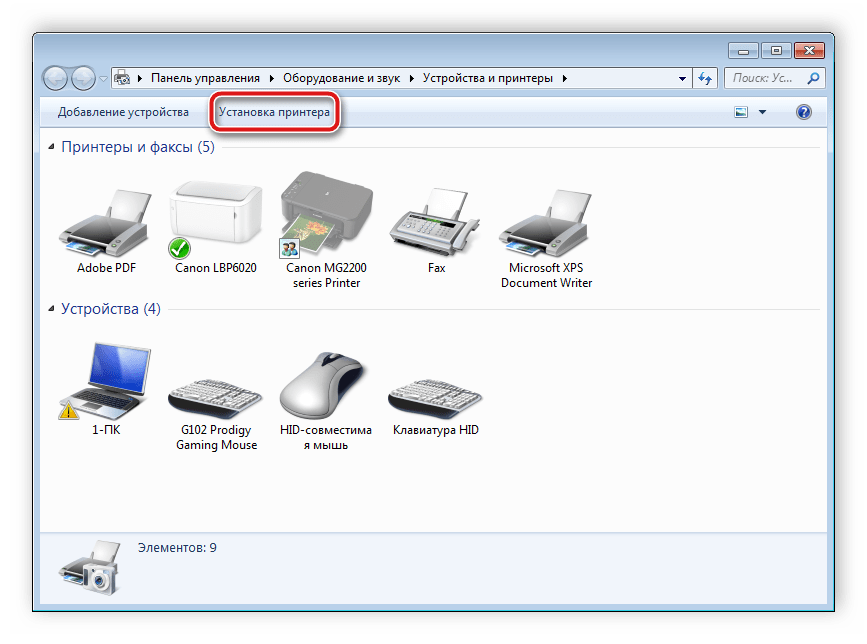 Рекомендуем выполнять эту
Рекомендуем выполнять эту
процедуру каждый месяц, но на это уходит
много времени и усилий, хотя это является
рутинной процедурой по уходу за
оборудованием.
- Протереть стекло
сканера: Сканер представляет собой
устройство визуализации, которое
оцифровывает физические документы,
поэтому стекло должно быть чистым. Если
случилось, что на стекле сканера осталось
пятно, будь то загрязнение, пыль или
насекомые, это все отпечатается на
отсканированном изображении. Чтобы
почистить стекло , используйте влажную
ткань с небольшим количеством воды.
Избегайте попадания воды внутрь сканера. - Расположение
документа на стекле сканера имеет
первостепенное значение. Следует
руководствоваться метками, которые
расположены на корпусе вокруг принтера
или просто ложить документ лицом вниз
вплотную к правому переднему углу
сканера. - Крышку, которая
закрывает сканер, можно легко поднять.
Если вам нужно сканировать тяжелый или
громоздкий документ или книгу,
рекомендуется открыть эту крышку, если
на ней нет датчика. Прочтите руководство
Прочтите руководство
по эксплуатации, в нем будет указан
максимальный вес, который можно положить
на сканер. - Сканер дает нам
возможность редактировать любое
изображение: например, если у вас очень
маленький документ и нужно распечатать
его побольше, можно отсканировать его
и увеличить его на компьютере для
последующей печати.
Если вы хотите
отредактировать свойства изображения
, такие как размер, цвет, формат,
рекомендуется отсканировать из
программного обеспечения принтера. Об
этом можно прочесть в статье Как
сканировать документы.
Эти и другие
сведения можно найти в нашем блоге. Если
вы хотите узнать больше о сканерах и
процессе сканирования, откройте тэг
«сканирование», чтобы прочесть все
статьи по сканировании.
Как отсканировать документ в формат PDF
Вы можете отсканировать документ и сохранить его в формате PDF одним из следующих способов:
— ИСПОЛЬЗОВАНИЕ PAPERPORT SE (для пользователей Windows) ИСПОЛЬЗОВАНИЕ ЦЕНТРА УПРАВЛЕНИЯ4 (Пользователи Windows)
— ИСПОЛЬЗОВАНИЕ CONTROLCENTER2 (Пользователи Macintosh)
ИСПОЛЬЗОВАНИЕ P APER ПОРТ SE (для пользователей Windows)
1. Откройте PaperPort.
Откройте PaperPort.
— Windows 8 (все версии): щелкните плитку PaperPort на начальном экране.
2. Если панель «Сканировать или получить фото» еще не отображается в левой части экрана, нажмите Настройки сканирования . После этого должна появиться панель сканирования.
3. В разделе сканера нажмите ВЫБЕРИТЕ .
4. Убедитесь, что рядом с TWAIN стоит флажок, и из списка доступных сканеров выберите драйвер TWAIN для вашей модели устройства Brother. (пример: TWAIN: TW BROTHER XXX-XXXX)
5. Нажмите OK . Теперь ваш сканер должен быть указан в разделе сканера на панели сканирования.
6. В разделе «Выбор профиля» вы можете выбрать один из нескольких предварительно настроенных профилей сканирования.
7. Нажмите кнопку Настройки .
8. Перейдите на вкладку Вывод .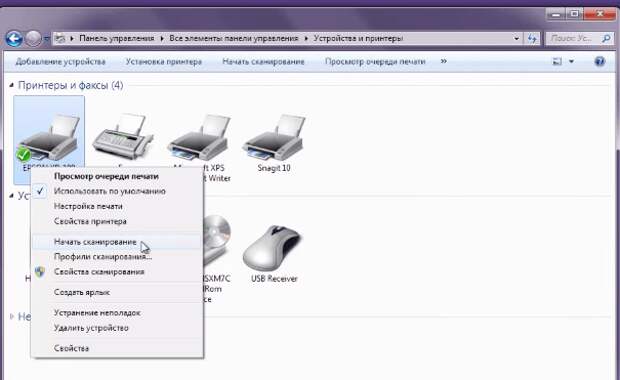
9. В раскрывающемся списке Тип файла выберите Изображение PDF (*pdf) .
10. Нажмите OK .
11. Если вы хотите изменить настройки сканирования, установите флажок рядом с Показать диалоговое окно сканера .
12. Если после завершения сканирования вам нужны дополнительные параметры, установите флажок рядом с Показать помощник по захвату изображения .
13. Поместите документ, который вы хотите отсканировать, в устройство автоматической подачи документов или на стекло сканера в зависимости от модели вашего аппарата. И нажмите SCAN .
14. Если появится диалоговое окно «Настройка сканера», вы можете настроить параметры сканирования, затем нажмите OK или СКАНИРОВАНИЕ в зависимости от выбранного вами драйвера.
15. По завершении сканирования может потребоваться нажать ОТМЕНА . Вам будут предложены следующие варианты:
Вам будут предложены следующие варианты:
— Сканировать дополнительные страницы: Выберите этот вариант, если вы хотите добавить дополнительные страницы к этому заданию сканирования.
— Сканировать другую сторону : выберите этот параметр, чтобы выполнить ручное двустороннее сканирование документов с изображениями на обеих сторонах страницы.
— Готово : Выберите этот вариант, если вы закончили сканирование.
16. Когда вы закончите сканирование, вы перейдете на рабочий стол PaperPort, где должен появиться отсканированный документ.
ИСПОЛЬЗОВАНИЕ CONTROLCENTER4 (для пользователей Windows) Режим. Убедитесь, что вы выбрали PDF при настройке параметров сканирования.
Пользователи расширенного режима:
1. Откройте ControlCenter4:
900 07 Windows 7 или более ранняя версия: Нажмите Пуск => (Все) Программы => Brother => XXX -XXXX => ControlCenter4 . Приложение ControlCenter4 будет загружено на панель задач рядом с системными часами.
Приложение ControlCenter4 будет загружено на панель задач рядом с системными часами.
Windows 8 (все версии):
а. Нажмите Brother Utilities .
б. Щелкните раскрывающийся список, чтобы выбрать свою модель, если она еще не выбрана.
в. Щелкните Сканировать .
д. Нажмите ControlCenter4 .
2. В зависимости от того, как вы собираетесь сканировать, перейдите к:
— Сканирование в программе: Конфигурация => Настройки кнопки => Сканировать .
— Сканирование с кнопки: Конфигурация => Настройки кнопки => Настройки устройства => Настройки сканирования устройства.
3. Выберите нужный тип сканирования на соответствующей вкладке.
4. Выберите PDF в качестве типа файла и нажмите OK или нажмите ПРИМЕНИТЬ => OK .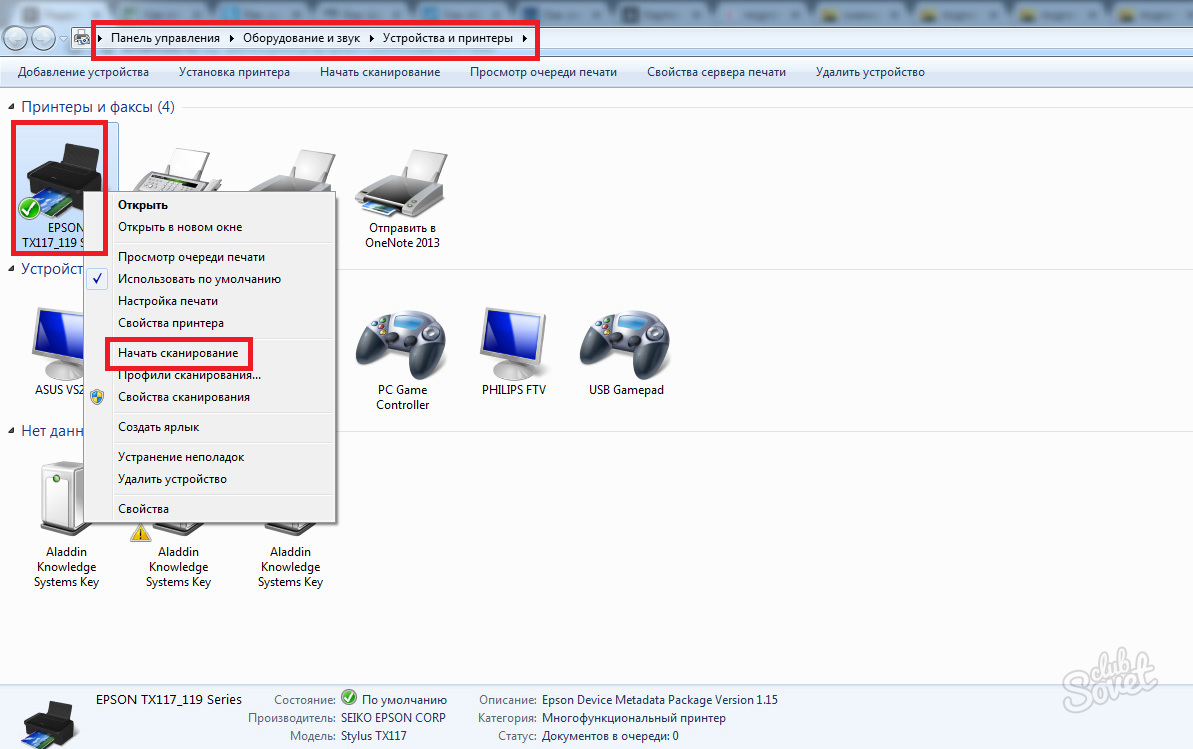
5. Поместите документ для сканирования на планшет сканера или в устройство автоматической подачи документов (АПД) в зависимости от модели вашего аппарата.
— Если вы хотите сканировать с помощью программы ControlCenter:
a. Перейдите на вкладку СКАНИРОВАНИЕ .
б. Нажмите кнопку, соответствующую типу сканирования, которое вы хотите выполнить. Теперь документ будет отсканирован.
— Если вы хотите сканировать с помощью клавиши сканирования на устройстве Brother:
a. Нажмите SCAN на устройстве Brother.
б. Нажмите ▲ или ▼, чтобы выбрать Сканировать на ПК , и нажмите OK .
в. Нажмите ▲ или ▼, чтобы выбрать нужный тип сканирования, и нажмите OK .
д. Только для сетевых пользователей:
o Если отображается несколько имен компьютеров в сети, нажмите ▲ или ▼, чтобы выбрать целевой компьютер для получения отсканированного изображения, и нажмите OK .
o Если на ЖК-дисплее появится запрос на ввод PIN-кода, введите 4-значный PIN-код для целевого ПК и нажмите 9.0007 ОК .
e. Нажмите START , чтобы начать процесс. Теперь документ будет отсканирован.
ИСПОЛЬЗОВАНИЕ CONTROLCENTER2 (для пользователей Macintosh)
1. Откройте ControlCenter.
Инструкции см. в разделе «Как открыть ControlCenter — Macintosh».0008 и выберите желаемый тип сканирования: (ИЗОБРАЖЕНИЕ, OCR, ЭЛЕКТРОННАЯ ПОЧТА, ФАЙЛ). Появится окно конфигурации «Сканировать в».
3. На вкладке Программная кнопка настраивается кнопка Сканировать в изображение в интерфейсе программного обеспечения ControlCenter. На вкладке кнопки устройства настраивается кнопка «Сканировать в изображение» на устройстве Brother. Выберите вкладку, которую хотите настроить.
4. Выберите PDF в качестве типа файла и нажмите ОК .
Выберите PDF в качестве типа файла и нажмите ОК .
5. Поместите документ для сканирования на планшет сканера или в устройство автоматической подачи документов (АПД) в зависимости от модели вашего аппарата.
6. Если вы хотите сканировать с помощью программного обеспечения ControlCenter:
- Нажмите СКАНИРОВАНИЕ и выберите тип сканирования, которое вы хотите выполнить. Возможные варианты: ИЗОБРАЖЕНИЕ, OCR, ЭЛЕКТРОННАЯ ПОЧТА, ФАЙЛ.
- Теперь документ будет отсканирован.
7. Если вы хотите сканировать с помощью клавиши сканирования на устройстве Brother:
- Нажмите SCAN на устройстве Brother.
- Нажмите ▲ или ▼ , чтобы выбрать Сканировать на ПК , и нажмите OK .
- Нажмите ▲ или ▼, чтобы выбрать нужный тип сканирования: (ИЗОБРАЖЕНИЕ, OCR, E-MAIL, ФАЙЛ) и нажмите OK .

- Только для сетевых пользователей:
o Если отображается несколько имен сетевых компьютеров, нажмите ▲ или ▼, чтобы выбрать целевой компьютер, на который вы хотите получить отсканированное изображение, и нажмите OK .
o Если на дисплее устройства появится запрос на ввод PIN-кода, введите 4-значный PIN-код для целевого ПК и нажмите OK .
- Нажмите СТАРТ , чтобы начать процесс. Теперь документ будет отсканирован.
Как сканировать в электронную почту на устройстве Print@UCL | Отдел информационных служб
В этом руководстве объясняется, как отсканировать документ и отправить его себе по электронной почте с устройства Print@UCL.
Это руководство предназначено для…
- Персонал
- Студенты
- Посетители
- ИТ-администраторы
- Персонал SLMS
- Исследователи
Перед вами начать.
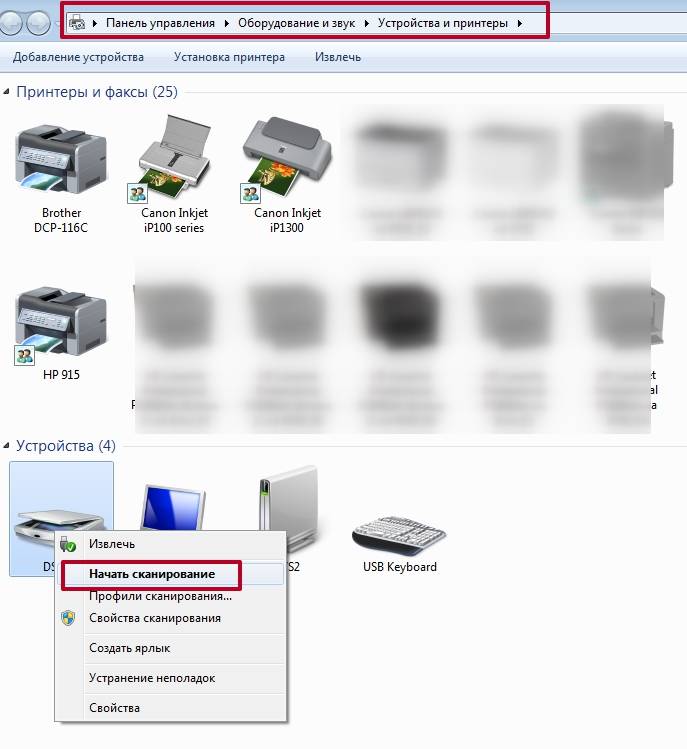 ..
..
- Вам понадобится ваша идентификационная карта UCL которые должны быть зарегистрированы в Print @ UCL
- Вам потребуется доступ к многофункциональному устройству Print @ UCL или принтеру
- Если вы хотите скопировать несколько документов в один, воспользуйтесь нашим расширенным практическим руководством вам сканировать документ для отправки с устройства на ваш собственный адрес электронной почты только . Как только документ поступит в ваш почтовый ящик, вы сможете отправить его по электронной почте на другой адрес электронной почты по вашему выбору.
1. Поднесите к устройству свою идентификационную карту UCL.
2. Вам будут представлены следующие пункты меню:
- Копировать
- Электронная почта
- Pull Print
Выбрать устройство подачи документов.
Примечание:
От : Ваше имя будет добавлено по умолчанию. Вы не можете изменить это.
Тема : По умолчанию тема «Отсканировано с устройства Xerox».
 Чтобы изменить это, коснитесь поля «Тема» и с помощью клавиатуры введите тему сообщения электронной почты. Нажмите «ОК».
Чтобы изменить это, коснитесь поля «Тема» и с помощью клавиатуры введите тему сообщения электронной почты. Нажмите «ОК».Настройки вывода
Значения по умолчанию для сканирования в электронную почту:
- Черно-белое
- Одностороннее
- PDF (только изображение)
- Разрешение 300 dpi
Чтобы изменить любую из этих функций, щелкните значок вкладка ниже:
- Изменение параметров вывода
Изменение на цветное сканирование
Изменение на двустороннее сканирование
Изменение разрешения (качества) вывода
4. Когда закончите, нажмите большую круглую зеленую кнопку .
Затем документ будет отсканирован и отправлен по электронной почте.
Отсканированный документ поступит в папку «Входящие» получателя в виде вложения в формате PDF.
Если вы закончили, не забудьте выйти из системы ! Либо снова проведите картой, либо нажмите кнопку со схемой ключа, которая подсвечивается зеленым цветом в верхней правой части, а затем кнопку выхода из системы в области дисплея.






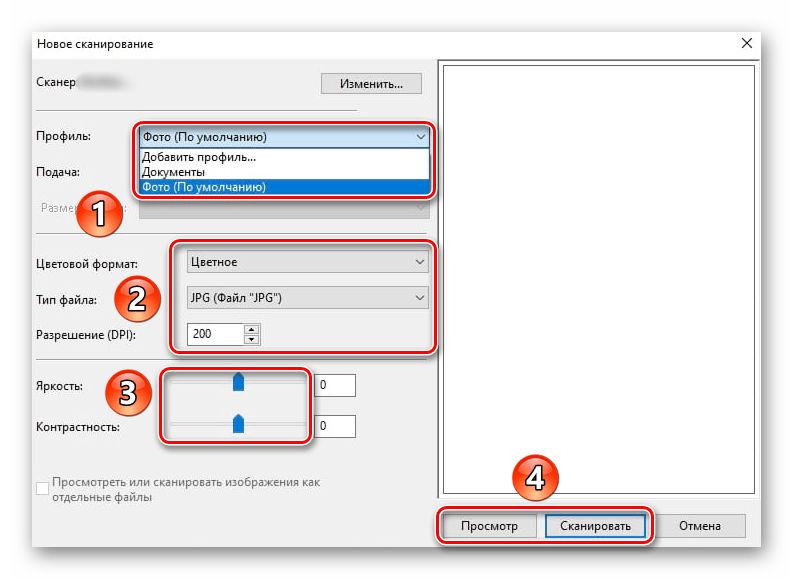

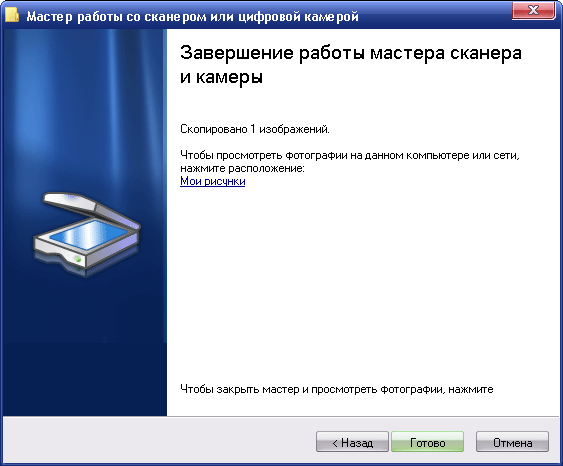 Прочтите руководство
Прочтите руководство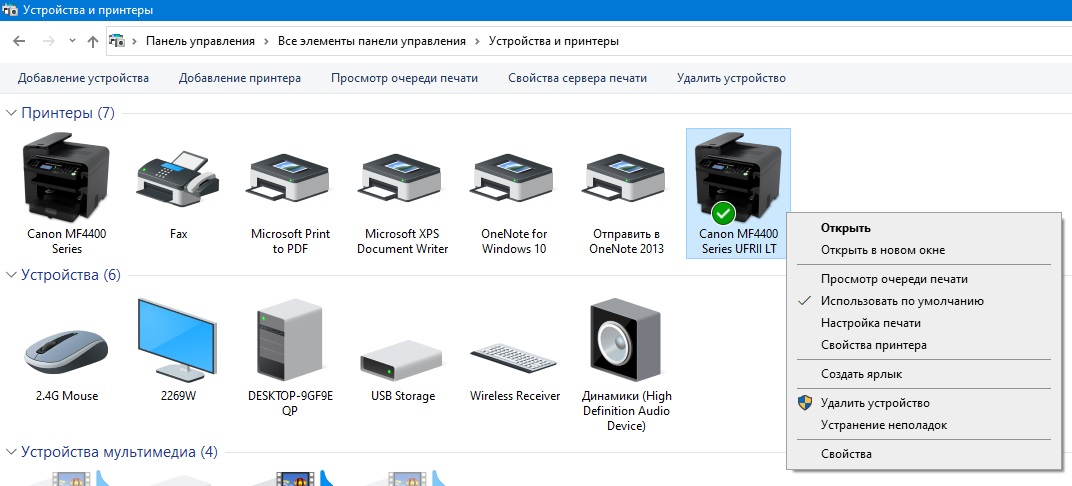
 Чтобы изменить это, коснитесь поля «Тема» и с помощью клавиатуры введите тему сообщения электронной почты. Нажмите «ОК».
Чтобы изменить это, коснитесь поля «Тема» и с помощью клавиатуры введите тему сообщения электронной почты. Нажмите «ОК».