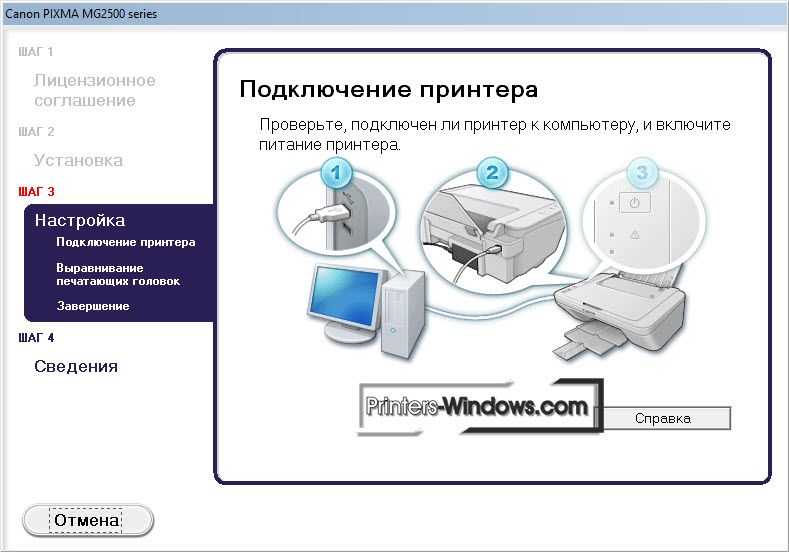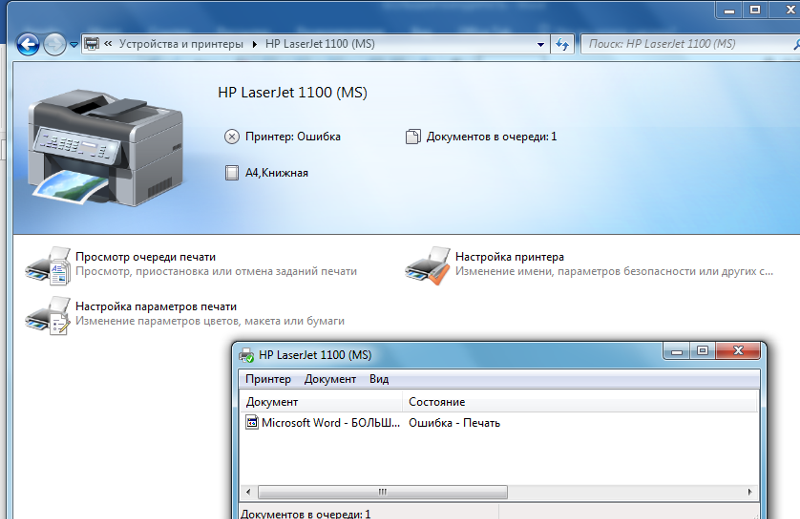Как сканировать на компьютер через принтер brother: DCP-165C | Poccия | Brother support website
Содержание
МФУ Brother DCP-L2540DNR как настроить сканирование
Brother сканирование
Автор:
admin
|
10.12.2020
Последнее время компания Brother стала производить достаточно качественную офисную технику. В первую очередь хочу отметить МФУ DCP-L2540DNR. Очень надежный простой в использовании аппарат. Если вы ищете себе недорогое МФУ то обязательно обратите на него внимание. Сегодня хочу рассказать о том как настроить сканирование с помощью разных программ.
На сайте уже написаны несколько статей посвященных данному МФУ. Из которых вы узнаете как можно прошить данное МФУ, настроить счетчики, спящий режим и автовыключение.
Счетчики
Спящий режим
Обновление микропрограммы
Как сканировать на компьютере
Первое что нужно сделать это подключить данное МФУ по сети, это облегчить его установку и настройка а также им смогут пользоваться все пользователи в сети.
И так подключаем к нему витую пару, далее на компьютере в панели управления открываем «Устройства и принтеры» и кликаем «Добавление принтера». Система произведет поиск доступных сетевых устройств, выбираем МФУ и кликаем «Далее». После чего произойдет установка МФУ.
Система произведет поиск доступных сетевых устройств, выбираем МФУ и кликаем «Далее». После чего произойдет установка МФУ.
С помощью стандартной утилиты «Факс и сканирование»
В любой операционной системе Windows есть штатная программа «Факсы и сканирование». Можно использовать её для сканирования. Найти факсы и сканирование можно через пуск зайдя в раздел «Стандартные».
После открытия выбираем «Новое сканирование», в открывшемся окне выбираем добавленный МФУ DCP-L2540DNR.
Пробуем сканировать.
С помощью программы FineReader
У программы «Факсы и сканирования» очень ограниченный функционал. Поэтому для большего удобства можно скачать и установить FineReader.
Для того чтобы FineReader увидел сканер нужно произвести небольшую настройку. После запуска программы переходим в раздел «Сервис» и выбираем пункт меню «Настройки».
В открывшемся окне переходим во вкладку «Сканировать/Открыть». В самом низу в разделе «Сканер» выбираем МФУ DCP-L2540DNR.
В программе FineReader есть два интерфейса сканирования. Очень часто интерфейс FineReader не работает. Поэтому лучше сразу выбрать интерфейс сканера.
Все можно сканировать документ.
FineReader очень качественный продукт для сканирования и распознования текста, но есть один минус эта программа платная. И если вы не хотите вешать у себя пиратский флаг то можно воспользоваться следующей программой.
С помощью программы NAPS2
Абсолютно бесплатная программа с большим функционалом. Лично я все рекомендую использовать именно её.
И так запускаем программу и создадим профиль сканирования. Для этого кликаем на «Профили» выбираем «Новый». В открывшемся окне выбираем «Драйвер WIA» в поле устройства выбираем МФУ DCP-L2540DNR и сохраняем настройки.
Остается только проверить нажав кнопку «Сканировать».
Вот так просто можно настроить сканер МФУ Brother DCP-L2540DNR с помощью различных программ. В принципе по аналогии можно настроить практически любой сканер.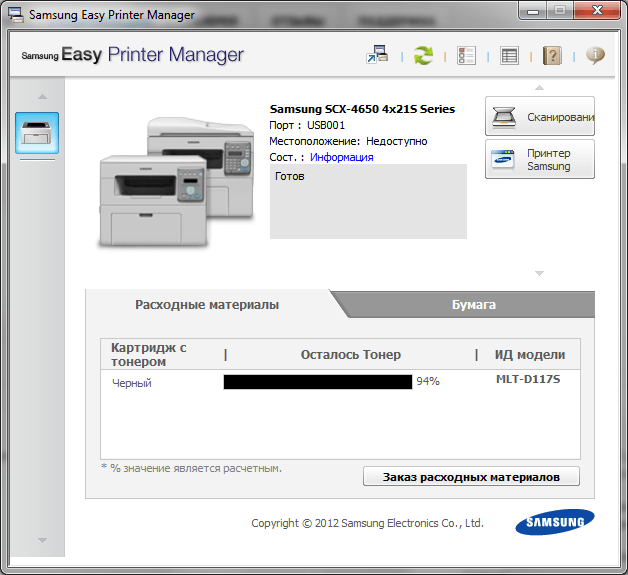
Как сканировать с принтера на компьютер – GmodZ.ru
Вас интересует, можно ли сканировать документы на компьютер без сканера? Большинство современных принтеров имеют несколько функций, в том числе возможность сканирования документов. Если у вас более старая модель без функций сканирования, не беспокойтесь. В вашей операционной системе Windows или Mac есть программы, позволяющие переносить отсканированные документы на компьютер.
Продолжайте читать до узнайте больше.
Как сканировать с принтера в Windows 11
На вашем принтере может быть установлено надежное программное обеспечение с несколькими программами для максимального расширения его функциональности. Это означает, что у него, вероятно, также есть программа сканирования. Однако, если в вашей модели такие функции отсутствуют, вы можете положиться на стандартное программное обеспечение Windows 11 и устройство подачи документов для захвата отсканированных изображений. Вот что вам нужно сделать:
- Коснитесь меню «Пуск» и найдите пункт “Сканировать” приложение.
 (Можно также нажать “Windows + x”, чтобы открыть меню опытного пользователя.)
(Можно также нажать “Windows + x”, чтобы открыть меню опытного пользователя.) - Нажмите “Настройки” и выберите “Bluetooth & устройств.”
- Выберите “Принтеры и amp; Сканеры” и щелкните имя своего принтера.
- Нажмите кнопку “Управление” вариант.
- Если у вас многофункциональный принтер, вы должны увидеть раскрывающееся меню. Выберите “Сканер” вход.
- Нажмите “Открыть сканер” чтобы запустить приложение Scan и изменить страницы документа.
- Когда вы будете удовлетворены выравниванием, нажмите “Scan” button.
“Источник” Параметр в приложении “Сканирование” определяет, будет ли он сканировать документ с планшета или из устройства подачи документов вашего компьютера. Если вы не меняли его, лучше оставить его “Автоматически”
Большинство устройств подачи документов имеют встроенный рычаг, который помогает определить, есть ли внутри них какие-либо страницы. Таким образом, оставляя “Source” на “Авто” инициирует сканирование из устройства подачи, если страницы загружены. В противном случае приложение будет сканировать с планшета. При планшетном сканировании вам необходимо просмотреть каждую страницу отдельно.
В противном случае приложение будет сканировать с планшета. При планшетном сканировании вам необходимо просмотреть каждую страницу отдельно.
Ваш компьютер сохранит отсканированное изображение в папке “Сканировать” подпапка “Изображения” папку на вашем компьютере в формате PNG.
Как сканировать с принтера на Mac
Захват отсканированного изображения с принтера на Mac относительно прост. Для этого выполните следующие действия:
- Откройте меню Apple и нажмите “Системные настройки”
- Выберите “Printers & Сканеры” в нижней части экрана.
- Нажмите на имя принтера и нажмите кнопку “Сканировать” кнопку в верхней части окна.
- Нажмите “Открыть сканер”
- Перейдите к “Сканировать в” меню и выберите, где ваш Mac будет хранить отсканированные изображения.
- Найдите “Размер” меню в левой части интерфейса и выберите нужный размер скана.
- Нажмите “Показать подробности” для просмотра и настройки следующих параметров:
• Режим сканирования: вы можете выбрать между режимом документа и планшетом.

• Вид: этот параметр позволяет выбрать текст, цвет или черно-белый. Белый. На калиброванных сканерах цвета будут напоминать цвета исходного документа.
&бык; Разрешение: вы можете настроить DPI вашего сканирования (количество точек на дюйм). Для черно-белых документов рекомендуется установить разрешение 150 dpi, тогда как цветные изображения лучше всего выглядят при разрешении 240 dpi или выше. Используйте разрешение 300 dpi или выше для фотопечати.
• Размер. Этот параметр позволяет пользователям изменять размер окна выбора.
• Угол поворота: используйте этот параметр, чтобы повернуть поле выбора.
• Автоматический выбор: этот параметр предоставляет два варианта: «Обнаружение отдельных элементов» и «Обнаружение вложенной коробки». Выберите первый, чтобы найти несколько объектов на платформе сканирования, и нажмите второй, чтобы положить один или несколько небольших документов в коробку.
&бык; Сканировать в: если вы не укажете, куда ваш Mac будет сохранять файл, он сохранит его на рабочем столе.
• Имя: этот параметр позволяет пользователям переименовывать отсканированные изображения.
• Формат: здесь выберите нужный формат сканирования. Выберите PDF для документов и файлов, содержащих текст и изображения. Фотографии выглядят хорошо, как JPG. Если вы не уверены, какой формат лучше всего подходит, PDF — лучший выбор. При необходимости вы можете легко преобразовать его в JPG позже.
• Коррекция изображения: вы увидите этот параметр, если ваш принтер его поддерживает.
&бык; Нерезкая маска: выберите «Высокий», «Средний», «Низкий» и «Нет».
• Дескринирование: варианты выбора: “Мелкий шрифт” (175 LPI), “Журнал” (133 LPI), “Газета” (85 LPI), “Общее” и “Нет”.
• Коррекция контрового света: выберите «Высокий», «Средний», «Низкий» или «Нет».
• Удаление пыли: выберите «Высокий», «Средний», «Низкий» или «Нет». - Когда будете готовы двигаться дальше, нажмите “Сканировать».
Как сканировать с принтера Brother
Принтеры Brother многоцелевые машины, и сканирование является одной из их стандартных функций. Следуйте приведенным ниже инструкциям, чтобы отсканировать документ с принтера Brother на ПК с Windows:
Следуйте приведенным ниже инструкциям, чтобы отсканировать документ с принтера Brother на ПК с Windows:
- Нажмите кнопку “Пуск” кнопку и перейдите в “Панель управления” введите “Устройства & Принтеры”
- Выберите принтер, щелкнув номер его модели или название.
- Нажмите “Начать сканирование” и выберите формат сканирования.
- Выберите папку назначения и измените яркость, контрастность, разрешение и т. д. Загрузите документ в принтер.
- Найдите панель управления принтера и нажмите “Сканировать” /li>
- Выберите “Сканировать на ПК”
- Выберите “Файл” и выберите “Start Black” или “Start Color”
Вы также можете сканировать документы с принтера Brother на Mac.
- Откройте “Системные настройки”.
- Выберите свой принтер в “Print & Сканировать” поле.
- Откройте “Утилиты”.
- Нажмите на Центр управления.
- Голова к “кнопке программного обеспечения” и нажмите “Сканировать в файл”
- Выберите папку назначения и тип сканирования.

- Нажмите “ОК” и загрузите документ в принтер.
- Нажмите “Сканировать” на панели управления принтера и коснитесь “Сканировать на ПК”
- Выберите “Файл” и выберите “Начать черный” или “Запустить цвет”
Как сканировать с компьютера Canon
Если у вас есть принтер Canon Pixma TS, TR, MG или MX, вы можете использовать его для сканирования документов и фотографий.
Сначала вам нужно загрузить драйверы принтера:
- Прочитайте документацию к принтеру, чтобы убедиться, что в нем есть функция сканирования. Подключите принтер к компьютеру.
- Откройте эту страницу в веб-браузере.
- Нажмите “Принтеры.”
- Выберите номер модели своего принтера и нажмите «Ввод». Выберите свою операционную систему в раскрывающемся меню рядом с “Операционная система”
- Найдите драйверы принтера, которые вы хотите загрузить, и нажмите “Выбрать”
- Нажмите «Загрузить». Коснитесь загруженного файла и следуйте инструкциям на экране, чтобы завершить установку.

Теперь вы можете сканировать документы с помощью IJ Scan Utility.
- Если у вас ПК с ОС Windows, нажмите “Старт” и получить доступ к “Canon Utilities” папка.
• Для пользователей Mac:
o Выберите “Перейти” в строке меню и коснитесь “Приложения”
o Откройте“Canon Utilities” и выберите “IJ Scan Utility” - Запустите программу IJ Scan Utility и выберите “Настройки”
- Выберите “Сканирование документа” в меню в левой части экрана и нажмите “PDF (несколько страниц).”
- Перейдите к “Сохранить в” и выберите место назначения для отсканированных изображений.
- Нажмите “ ОК” и выберите “Документ” вариант.
- Если вы хотите напечатать более одной страницы, поместите страницы в автоподатчике или на стекле сканера.
- Нажмите “Сканировать” для сканирования следующей страницы.
- После сканирования страниц нажмите &ldquo ;Выход.”
Как сканировать с принтера HP
Загрузка документов или фотографий на компьютер не должна быть сложной, если у вас есть принтер HP.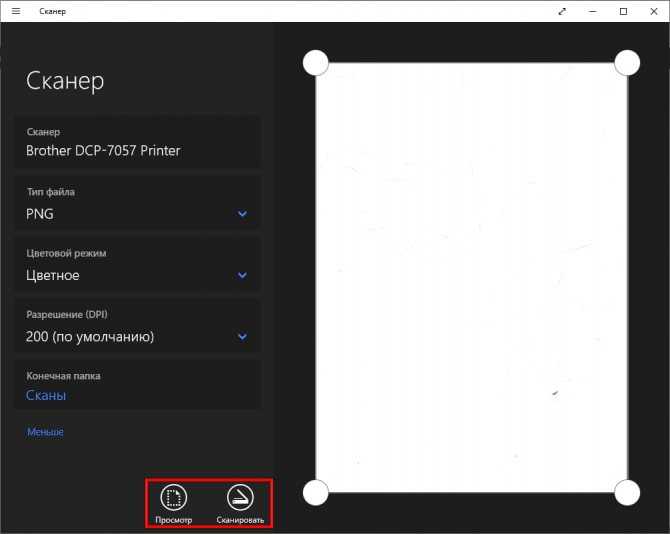 Прежде чем сканировать файлы на компьютер, ознакомьтесь с документацией к принтеру, чтобы убедиться, что в нем есть функции сканирования.
Прежде чем сканировать файлы на компьютер, ознакомьтесь с документацией к принтеру, чтобы убедиться, что в нем есть функции сканирования.
Этот процесс упрощается, если вы используете приложение HP Smart.
- Откройте веб-сайт, загрузите приложение и выберите модель принтера. Следуйте инструкциям на экране, чтобы завершить установку и поместить документ на стекло сканера.
- Включите принтер и запустите приложение.
- Выберите модель своего принтера в окне приложения и нажмите кнопку “Сканировать” чтобы двигаться дальше.
- Настройте параметры сканирования, изменив разрешение, размер страницы, отсканированную часть, источник сканирования и т. д.
- Если вас устраивают изменения, нажмите “Сканировать” внизу справа.
- Нажмите кнопку в правом верхнем углу, чтобы продолжить редактирование отсканированного изображения.
- Нажмите “Сохранить” и сохраните файл в соответствующей папке.
Как сканировать с Компьютер Epson
Прежде чем сканировать на компьютер с помощью принтера Epson, необходимо установить программу Epson Scan 2.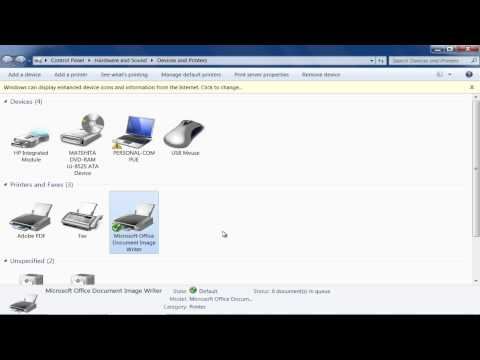 Кроме того, убедитесь, что на вашем компьютере установлен диспетчер событий или средство просмотра событий. После этого процесс становится относительно простым.
Кроме того, убедитесь, что на вашем компьютере установлен диспетчер событий или средство просмотра событий. После этого процесс становится относительно простым.
- Поместите документ, который вы хотите отсканировать, в устройство автоматической подачи документов.
- При необходимости нажмите кнопку “Главная” кнопку.
- Нажмите “Сканировать” и выберите “Компьютер” из списка вариантов.
- Нажмите “OK” , чтобы закрыть информационное окно.
- Нажмите “Выберите компьютер” для просмотра следующих параметров:
• Если вы подключили принтер к компьютеру по сети, выберите свой компьютер. (Если его нет в списке, нажмите “Повторить поиск”).• Если вы используете USB-кабель, нажмите “USB Connection”
- Нажмите “Сохранить как PDF” и выберите один из следующих вариантов: “Сохранить как JPEG” “Сохранить как PDF” “Прикрепить к электронному письму” и “Следовать пользовательским настройкам”
- Нажмите “Сканировать”
Отсканированный документ появится в окне предварительного просмотра, когда задача будет завершена.
Как сканировать с принтера в PDF
Самый простой способ сканирования документов в формат PDF в Windows 10 через программу Факсы и сканирование Windows.
- Откройте Факсы и сканирование Windows и выберите “Новое сканирование” option.
- Перейдите к “Профилю” и коснитесь раскрывающегося меню.
- Нажмите “Документ” и выберите тип сканера, нажав “Feeder” или “Планшетный компьютер”
- Нажмите “Сканировать” и нажмите “Файл”
- Выберите “Принтер” ; меню и выберите “Microsoft Print to PDF”
- Нажмите “Печать” и выберите место назначения.
Пользователи Mac могут сканировать документы в PDF формат всего за несколько минут.
- Откройте “Finder” и нажмите “Go.”
- Выберите “Приложения”.
- Нажмите “Захват изображения” ;
- Выберите сканер, папку назначения и тип сканера.
- Нажмите “Формат” и нажмите “PDF”
- Нажмите “Сканировать”
Простое сканирование
Сканирование Документы без сканера могут быть пугающими, но многие современные принтеры имеют удобные функции, которые делают процесс быстрым и легким.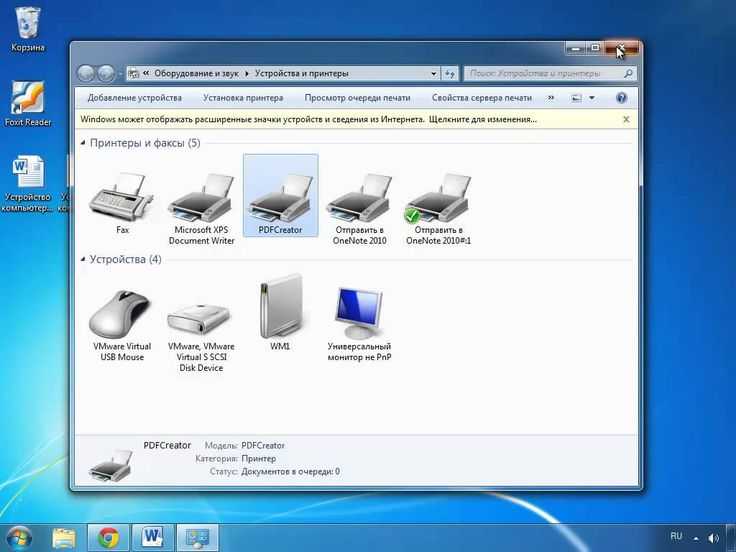 Пользователи со старыми принтерами могут положиться на свой Mac или ОС Windows, чтобы переносить отсканированные документы на свои компьютеры.
Пользователи со старыми принтерами могут положиться на свой Mac или ОС Windows, чтобы переносить отсканированные документы на свои компьютеры.
Использовали ли вы раньше принтер для сканирования документов? Какой принтер вы использовали? Дайте нам знать в разделе комментариев ниже.
Настройте кнопку «Сканировать на ПК» с помощью Brother iPrint&Scan
Brother iPrint&Scan для ПК/Mac обеспечивает доступ к функциям сканирования и рабочего процесса. Нажмите здесь, чтобы узнать, как загрузить и установить Brother iPrint&Scan для компьютера с Windows или Macintosh.
Чтобы использовать эту функцию, необходимо загрузить и установить полный пакет драйверов и программного обеспечения, который включает драйвер сканера, с веб-сайта https://support.brother.com.
Большинство приведенных ниже экранов относятся к Windows и могут немного отличаться в зависимости от вашей операционной системы. Общие шаги будут такими же.
1. Откройте Brother iPrint&Scan:
— Пользователи Windows: дважды щелкните (Brother iPrint&Scan).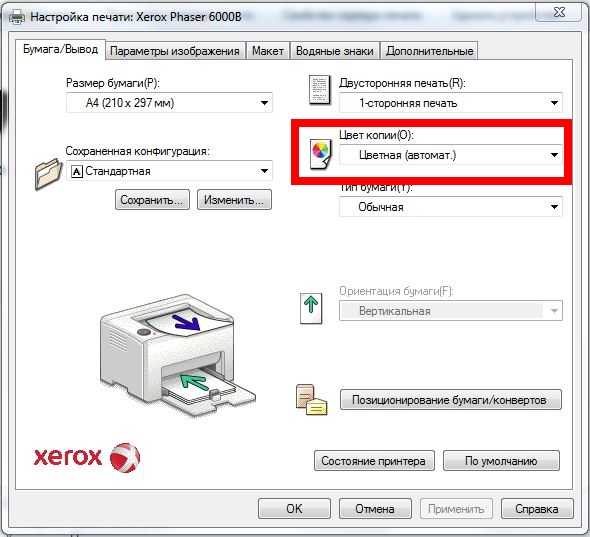
— Пользователи Macintosh: перейдите в меню Перейти → Приложения → Brother iPrint&Scan.
2. Программа выполнит поиск вашей машины.
Если ваше устройство не обнаружено автоматически, убедитесь, что оно включено и подключено либо к компьютеру, либо к сети (в зависимости от характеристик вашего устройства). Вы можете нажать Select your Machine для повторного поиска. Выберите вкладку USB или вкладку Сеть в зависимости от того, как подключено ваше устройство
3. Щелкните Параметры сканирования машины.
4. Если вы настраиваете параметры сканирования впервые, вы увидите следующий экран в зависимости от вашей операционной системы:
Пользователи Windows
a. Если вы получили сообщение следующего содержания: Заполните этот параметр, чтобы использовать функцию сканирования на панели управления вашего устройства. Щелкните Настройка.
б. На экране «Параметры сканирования машины» нажмите «Настройка» и следуйте инструкциям на экране.
c. После завершения настройки нажмите «Завершено». Перейдите к шагу 5.
Пользователи Macintosh
a. Если вы получили сообщение следующего содержания: Заполните этот параметр, чтобы использовать функцию сканирования на панели управления вашего устройства. Щелкните Настройки.
б. Нажмите «Выбрать папку», перейдите к нужной папке на вашем компьютере и нажмите «Открыть».
в. Нажмите «Далее.
д. Поставьте галочку рядом с «Изменить имя компьютера, отображаемое на вашем компьютере» и добавьте желаемое имя. Это имя будет отображаться на устройстве для идентификации этого компьютера при использовании кнопок «Сканировать в». Нажмите «Далее.
эл. После завершения настройки нажмите «Завершено». Перейдите к шагу 5.
5. Щелкните Параметры сканирования машины.
6. Нажмите ПК.
7. Настройте нужные параметры и нажмите OK.
Параметры сканирования на ПК (могут различаться в зависимости от модели)
— Размер документа: выберите подходящий размер в зависимости от размеров вашего документа.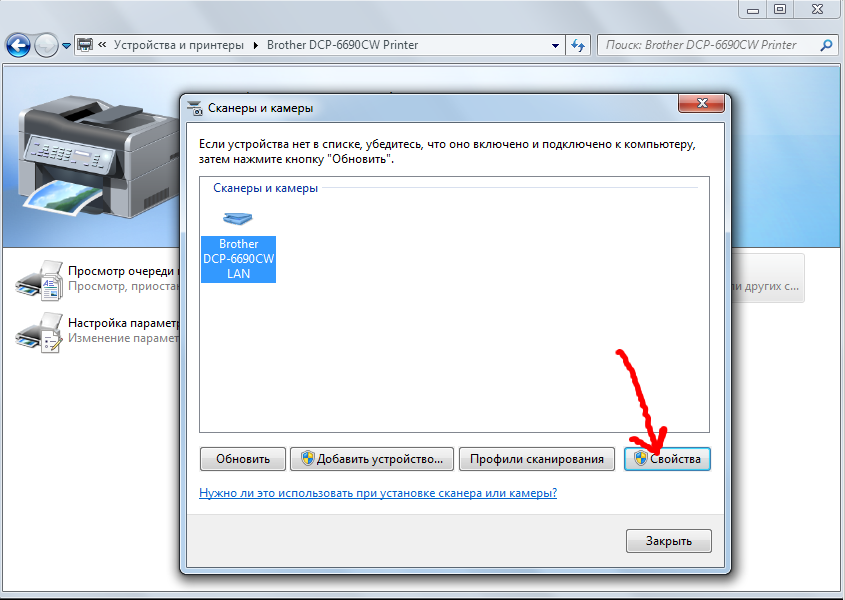
— Настройка цвета: выберите цветной или черно-белый режим для документа.
— Разрешение: выберите разрешение сканирования в раскрывающемся списке Разрешение. Более высокое разрешение требует больше памяти и времени на передачу, но дает более четкое отсканированное изображение.
— 2-стороннее: для сканирования обеих сторон документа выберите направление переплета.
– Все настройки: нажмите здесь, чтобы открыть дополнительные настройки, такие как коррекция документа, автоматическое устранение перекоса, качество изображения, удаление цвета фона, автоматический поворот изображения, заполнение краев и т. д. Доступные настройки зависят от поддерживаемых вашим устройством функций.
— Имя файла: введите префикс для имени файла.
— Выберите папку: Найдите и выберите папку, в которой вы хотите сохранить отсканированные документы.
— Тип файла: выберите тип файла, который вы хотите использовать для отсканированных данных.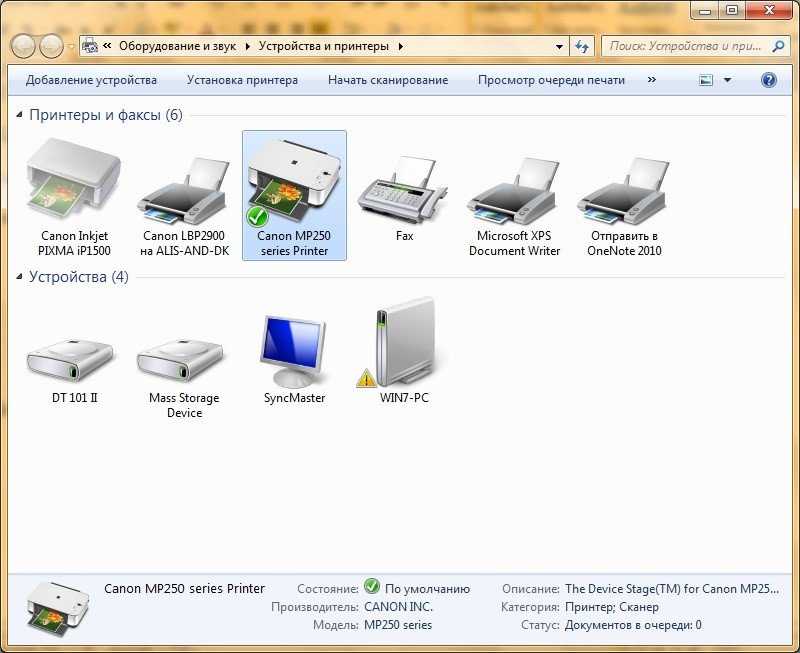 Нажмите «Настройки», чтобы настроить такие параметры, как степень сжатия, PDF с возможностью поиска, защищенный PDF или язык OCR. Доступные настройки зависят от выбранного типа файла и поддерживаемых функций вашего устройства.
Нажмите «Настройки», чтобы настроить такие параметры, как степень сжатия, PDF с возможностью поиска, защищенный PDF или язык OCR. Доступные настройки зависят от выбранного типа файла и поддерживаемых функций вашего устройства.
— По умолчанию: нажмите эту кнопку, чтобы восстановить значения по умолчанию для всех параметров.
8. Нажмите OK. Выбранные параметры сканирования будут использоваться при сканировании из опции на аппарате.
Сканирование с помощью iPrint&Scan — компьютер с Windows или Macintosh
Brother iPrint&Scan для ПК/Mac обеспечивает доступ к функциям печати, сканирования и рабочего процесса. Нажмите здесь, чтобы узнать, как загрузить и установить Brother iPrint&Scan для компьютера с Windows или Macintosh.
— Нажмите здесь, чтобы просмотреть видеоинструкции.
1. Откройте Brother iPrint&Scan:
— Пользователи Windows: дважды щелкните (Brother iPrint&Scan).
— Пользователи Macintosh: перейдите в меню Перейти → Приложения → Brother iPrint&Scan.
2. Программа выполнит поиск вашей машины.
Если ваше устройство не обнаружено автоматически, убедитесь, что оно включено и подключено либо к компьютеру, либо к сети (в зависимости от характеристик вашего устройства). Вы можете щелкнуть «Выбрать устройство» для повторного поиска. Выберите вкладку «USB» или «Сеть» в зависимости от того, как подключено устройство.
3. Загрузите документ в сканер.
4. Нажмите Сканировать.
5. Настройте нужные параметры сканирования. Нажмите «Все настройки», чтобы открыть дополнительные настройки.
Доступные настройки зависят от технических характеристик вашего устройства.
6. Щелкните Сканировать.
7. После завершения сканирования появятся результаты.
— Нажмите «Добавить страницы», если хотите отсканировать дополнительные страницы, и следуйте инструкциям.
— (только для пользователей Windows) Если вы хотите повернуть документ, наведите указатель мыши на миниатюру отсканированного изображения и используйте появившиеся стрелки поворота.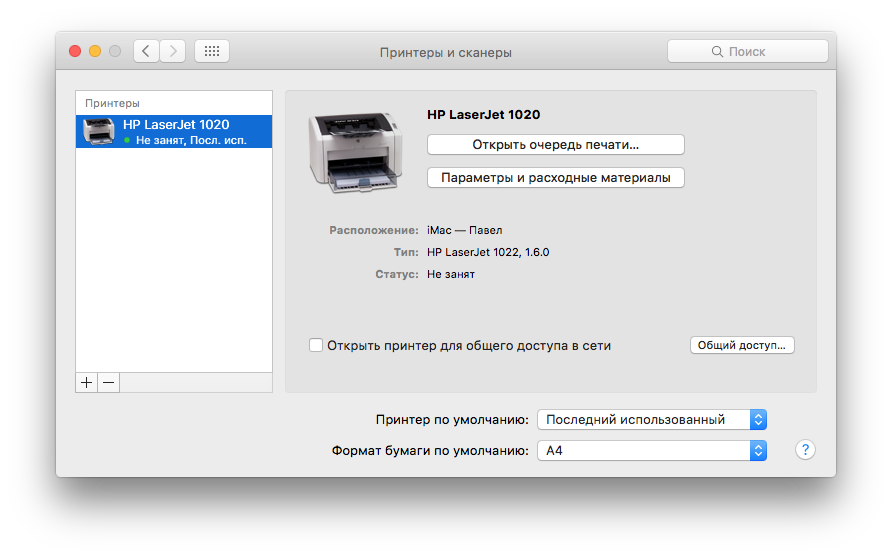
— вы можете использовать для изменения размера отображения отсканированных эскизов.
8. Выберите один из следующих вариантов для завершения сканирования:
Сохранить на ПК — файл сохраняется на вашем компьютере
a. Настройте доступные параметры.
б. Щелкните Сохранить.
Чтобы сохранить несколько страниц в один файл, обязательно выберите «Тип файла» .PDF.
Нажмите «Настройки», чтобы настроить дополнительные параметры типа файла, которые будут различаться в зависимости от выбранного типа файла.
Чтобы изменить папку назначения для сохраненных отсканированных изображений, щелкните Выбрать папку.
Чтобы сохранить документ в редактируемом формате (OCR), выберите «Текст» или «RTF» в качестве «Типа файла».
Для документов PDF можно нажать «Настройки» и настроить тип файла PDF (например, PDF с возможностью поиска, защищенный PDF и т. д.)0003
а. В нужной облачной службе нажмите Войти.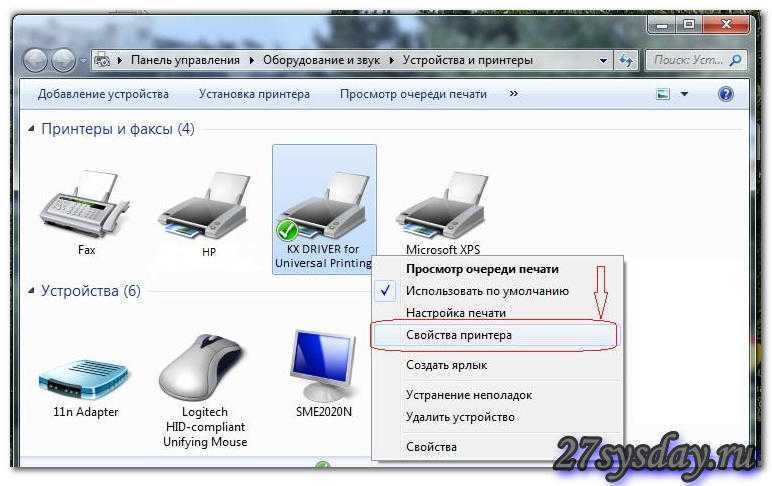
б. Следуйте инструкциям на экране, чтобы войти в нужный сервис.
Нажмите «Настройки», чтобы настроить дополнительные параметры типа файла, которые будут различаться в зависимости от выбранного типа файла.
Чтобы сохранить документ в редактируемом формате (OCR), выберите «Текст» или «RTF» в качестве «Типа файла».
Для документов PDF можно нажать «Настройки» и настроить тип файла PDF (например, PDF с возможностью поиска, защищенный PDF и т. д.)
в. Щелкните Сохранить.
Копировать в приложение — открывается в другом приложении
a. Настройте доступные параметры.
б. Щелкните Открыть.
Нажмите «Настройки», чтобы настроить дополнительные параметры типа файла, которые будут различаться в зависимости от выбранного типа файла.
Чтобы сохранить документ в редактируемом формате (OCR), выберите «Текст» или «RTF» в качестве «Типа файла».
Для документов PDF можно нажать «Настройки» и настроить тип файла PDF (например, PDF с возможностью поиска, защищенный PDF и т.
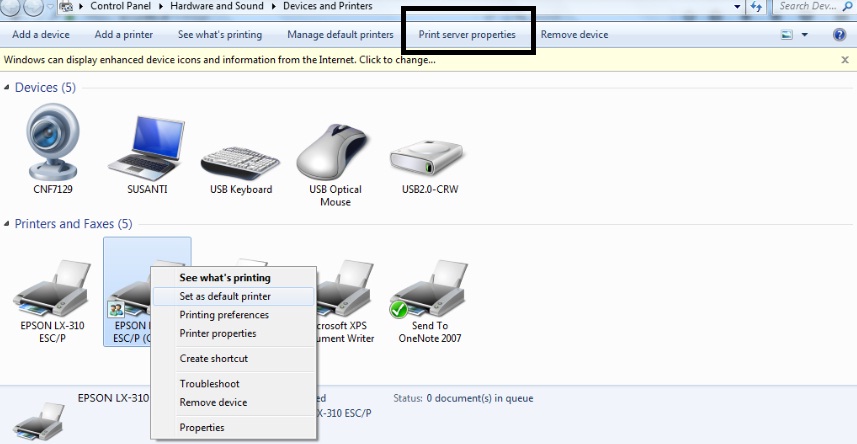 (Можно также нажать “Windows + x”, чтобы открыть меню опытного пользователя.)
(Можно также нажать “Windows + x”, чтобы открыть меню опытного пользователя.)