Заблокировать компьютер горячие клавиши: Клавиши CTRL и ALT в сеансе службы терминалов застрять при снятии блокировки локального компьютера
Содержание
Как заблокировать экран в Windows 11
Если вы работаете в офисе или в общественных местах, лучше всего не оставлять компьютер без присмотра, чтобы посторонние лица не имели доступа к вашим файлам или конфиденциальной информации. На этот случай есть несколько способов по блокировке компьютера с Windows 11.
Блокировка ПК при помощи клавиатуры (горячих клавиш)
Самый простой и быстрый способ заблокировать компьютер — с помощью нажатия горячих клавиш на клавиатуре, т.е. просто нажимаем две кнопки, и все готово.
Чтобы заблокировать компьютер таким образом, нажмите клавиши «Win+L» на клавиатуре, и компьютер будет немедленно заблокирован.
Блокируем компьютер по времени бездействия
Этот способ может оказаться очень кстати, когда необходимо отойти по делам и вы не успеваете вовремя вернуться обратно. Можно установить время, по истечении которого компьютер будет заблокирован, а при разблокировке необходимо будет вводить пароль.
Для этого переходим в приложение «Параметры», щелкнув по ярлыку в меню «Пуск» или выполнив поиск в меню «Пуск» или нажав горячие клавиши «Win+I».
В левой части окна параметров щелкаем по «Персонализация», а в правой части окна прокручиваем список, чтобы найти параметр «Экран блокировки» и переходим в него.
Альтернативный способ попасть в раздел «Персонализация» — щелкнуть правой кнопкой мыши на рабочем столе и выбрать опцию «Персонализация» в контекстном меню.
Продолжаем. В окне параметров экрана блокировки находим настройку «Экран», которая находится в нижней части окна.
В окне «Параметры экранной заставки» щелкаем раскрывающееся меню и выбираем нужный вариант. Также можно выбрать вариант «Нет», если не нужна экранная заставка.
После этого задаем интервал в минутах, по истечении которых экран будет заблокирован. Следующим шагом устанавливаем флажок «Начинать с экрана входа в систему». И наконец, нажимаем кнопку «Применить», чтобы сохранить изменения и кнопку «ОК», чтобы закрыть окно.
По истечении заданных минут экран автоматически заблокируется.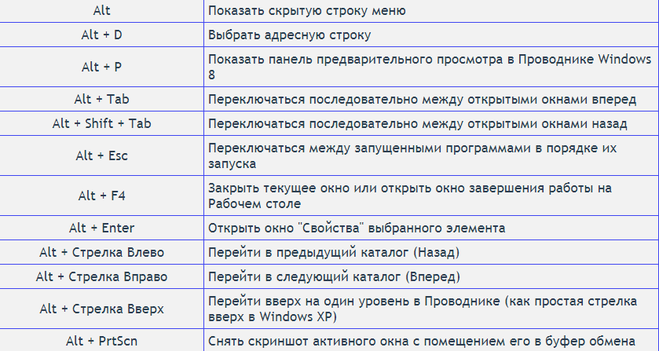
Динамическая блокировка экрана в Windows 11
Перед использованием функции динамической блокировки, необходимо подключить смартфон к компьютеру через Bluetooth.
Чтобы выполнить сопряжение смартфона, переходим в «Параметры» Windows 11 в раздел «Bluetooth и устройства» и нажимаем кнопку «+ Добавить устройство».
В окне добавления устройства выбираем «Bluetooth».
Начнется поиск и через какое-то время отобразится список найденных устройств, выбираем свой смартфон.
И нажимаем кнопку «Готово».
Теперь наш смартфон сопряжен с ПК и можно приступать к настройке динамической блокировки.
Для этого, в окне параметров переходим в раздел «Учетные записи» — «Варианты входа».
Прокручиваем окно вниз, пока не дойдем до раздела «Дополнительные параметры», находим в разделе опцию «Динамическая блокировка» и щелкаем по ней, чтобы раскрыть список. Затем устанавливаем галочку на настройке «Разрешать Windows автоматически блокировать устройство в ваше отсутствие».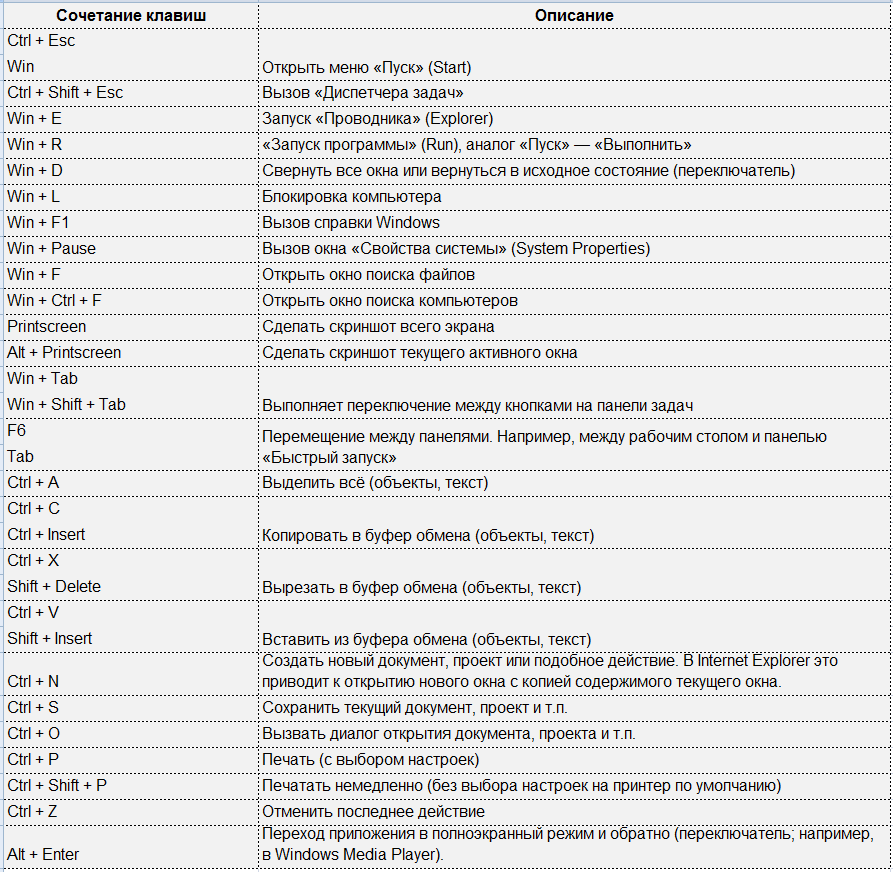
Теперь опция динамической блокировки будет активна.
Еще несколько способов блокировки компьютера на Windows 11
Чтобы заблокировать компьютер из меню «Пуск», нажимаем значок Windows на панели задач, а затем нажимаем кнопку со значком своей учетной записи в нижнем левом углу. Появится меню, в котором нажимаем на опцию «Блокировка».
Также можно заблокировать компьютер через экран безопасности Windows, для этого нажимаем сочетание клавиш «Ctrl+Alt+Del» на клавиатуре. Затем нажимаем на опцию «Заблокировать», чтобы сразу заблокировать экран.
блокировка CtrlAltDel Windows Пуск настройка безопасность ОС смартфон Экран ИТ Windows 11 bluetooth
20 неочевидных горячих клавиш для Windows, которые ускорят работу
Горячие клавиши экономят время: нажать сочетания клавиш быстрее, чем тянуться к мышке и открывать функцию в меню. Если выучить несколько таких, работа за компьютером станет проще. Мы собрали горячие клавиши по категориям, чтобы вы нашли полезные для себя.
Система
Заблокировать компьютер
Что нажать: Win + L
Включает экран блокировки. Для входа обратно понадобится пароль. Полезно, если нужно срочно отойти от компьютера в офисе
Открыть поиск
Что нажать: Win + S
Открывает окно поиска, в котором можно найти любой файл или приложение на компьютере
Открыть приложение на панели задач
Что нажать: Win + клавиша от 1 до 9
Открывает закрепленное на панели задач приложение в соответствии с его порядковым номером. Если приложение открыто, переходит в его окно
Сделать скриншот
Что нажать: Win + Shift + S
Открывает инструмент «Ножницы», который делает снимок экрана, его части или окна. В параметрах можно заменить на более привычный PrtScrn
Работа с окнами
Быстро переместить окно
Что нажать: Win + стрелка влево или вправо
Для работы с несколькими приложениями на одном экране.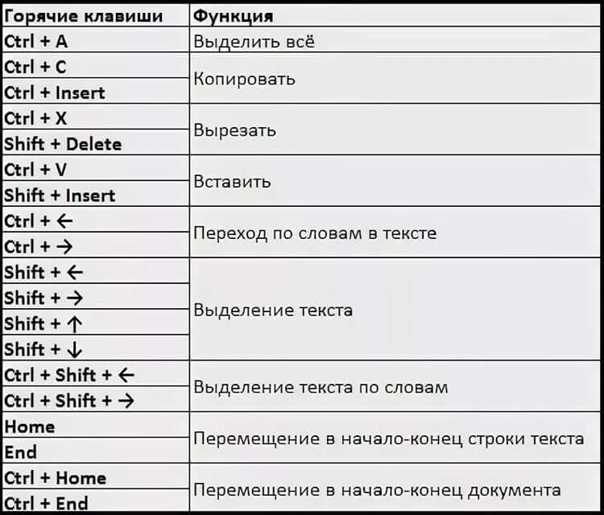 Закрепляет активное окно в левой или правой части интерфейса
Закрепляет активное окно в левой или правой части интерфейса
Изменить размер окна
Что нажать: Win + стрелка вверх или вниз
Стрелка вверх разворачивает приложение на весь экран, а вниз — переводит обратно в оконный режим
Свернуть все окна
Что нажать: Win + D
Если нужно быстро выйти на рабочий стол. Сворачивает все окна, повторное нажатие вернет их обратно
Создать еще один рабочий стол
Что нажать: Win + Ctrl + D
На еще одном рабочем столе можно разместить другой набор программ. А с помощью сочетания Win + Tab — переключаться между ними
Браузер
Вернуться на предыдущую страницу
Что нажать: Alt + стрелка влево или вправо
Заменяет стрелки в окне браузера. Перемещает вперед и назад по страницам
Перемещаться по вкладкам
Что нажать: Ctrl + Tab
Перемещает по вкладкам слева направо. Есть альтернативы: Ctrl + Shift + Tab листает в обратном порядке, а Ctrl + клавиша от 1 до 9 открывает нужную вкладку
Есть альтернативы: Ctrl + Shift + Tab листает в обратном порядке, а Ctrl + клавиша от 1 до 9 открывает нужную вкладку
Открыть историю
Что нажать: Ctrl + H
Открывает журнал посещений в новой вкладке
Добавить в закладки
Что нажать: Ctrl + D
Предлагает добавить страницу в закладки
Закрыть вкладки по одной
Что нажать: Ctrl + W
Если внутри окна есть вкладки, Ctrl + W будет закрывать их поочередно
Текст
Сдвинуть абзац вверх или вниз
Что нажать: Alt + Shift + стрелка вверх или вниз
Перемещает весь абзац вверх или вниз по странице. Экономит много времени тем, кто работает с документами
Перемещаться по абзацам
Что нажать: Ctrl + стрелка вверх или вниз
Перемещает курсор не по строкам, а по абзацам
Переместиться по словам
Что нажать: Ctrl + стрелка влево или вправо
Перемещает курсор в начало следующего или предыдущего слова
Выделить область перемещения курсора
Что нажать: Ctrl + Shift + стрелки влево, вправо, вверх или вниз
Делают то же самое, но выделяют пройденный текст
Перейти в начало или конец документа
Что нажать: Ctrl + Home или End
Чтобы не скроллить текст по несколько секунд
Изменить начертание шрифта
Что нажать: Ctrl + B — жирный, Ctrl + I — курсив
Меняет начертание выделенного фрагмента
Повторить последнее действие
Что нажать: Ctrl + Y
Все знают, что отменить последнее действие можно при помощи Ctrl + Z. Но есть и обратная команда — она его повторяет
Но есть и обратная команда — она его повторяет
Больше полезных советов
В нашем потоке «Технологии». Рассказываем, как выжать максимум из вашего компьютера или смартфона
Читать статьи
Еще о работе c Windows:
1. Примеры, как организовать рабочий стол.
2. Как настроить Windows 10 для комфортной работы.
3. Бесплатные и полезные приложения из Microsoft Store.
Мы постим кружочки, красивые карточки и новости о технологиях и поп-культуре в нашем телеграм-канале. Подписывайтесь, там классно: @t_technocult.
быстрых способов заблокировать экран компьютера с помощью ярлыка — 5 способов
Независимо от того, какой компьютер вы используете, независимо от того, используете ли вы ноутбук или настольный компьютер, с помощью приведенных ниже методов, о которых мы говорим, вы можете попробовать заблокировать и разблокировать экран компьютера с паролем для защиты конфиденциальности в любое время.
Здесь мы рады представить 5 простых способов , как заблокировать экран ПК в Windows 8/8.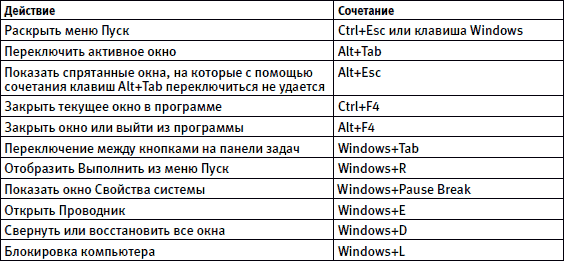 1 .
1 .
- 5 способов блокировки экрана компьютера
- Способ 1: Блокировка экрана компьютера с помощью сочетания клавиш Windows+L
- Способ 2: заблокировать экран ПК с помощью сочетания клавиш Ctrl+Alt+Delete
- Способ 3: заблокировать экран ПК с Windows от имени пользователя
- Способ 4: заблокировать экран ПК с Windows в режиме сна
- Способ 5: Блокировка ПК с помощью заставки
Способ 1: Заблокируйте экран компьютера с помощью сочетания клавиш Windows+L
Нажмите сочетание клавиш Windows+L.
Готово. Экран компьютера заблокирован. Это самый быстрый способ заблокировать экран компьютера, если вы хотите в спешке уйти от компьютера. И никто не может получить доступ к вашему ПК без пароля для входа.
Способ 2: Заблокируйте экран ПК с помощью сочетания клавиш Ctrl+Alt+Delete
Шаг 1: Нажмите сочетание клавиш Ctrl+Alt+Delete на клавиатуре ПК.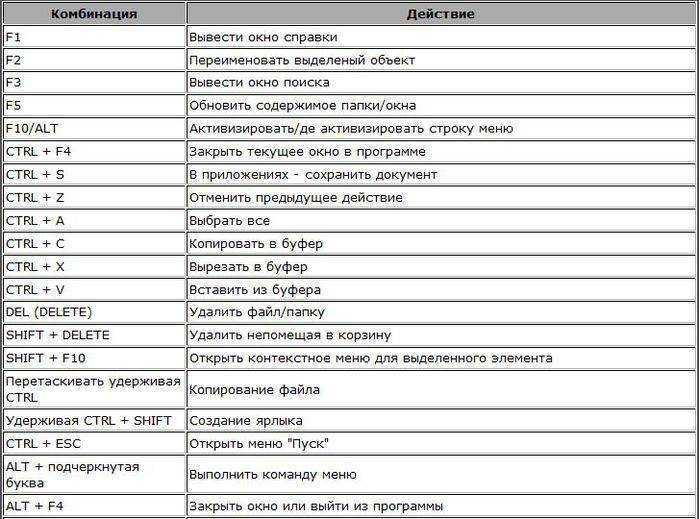
Шаг 2: Выберите «Заблокировать», когда появятся варианты.
Готово. Экран вашего ПК заблокирован. Вы должны ввести пароль Windows, если хотите снова войти в Windows.
Способ 3: Заблокируйте экран ПК с Windows от имени пользователя
Шаг 1: Нажмите значок «Пуск».
Шаг 2: Щелкните Имя пользователя.
Шаг 3: Выберите Блокировка.
Теперь экран Windows вашего ПК заблокирован, и запросите пароль, если вы хотите снова войти в Windows.
Способ 4. Заблокируйте экран ПК Windows с помощью спящего режима
Шаг: Щелкните правой кнопкой мыши значок «Пуск», выберите «Завершение работы или выход», выберите «Спящий режим».
Вы можете разбудить компьютер, нажав любую клавишу на клавиатуре. Затем компьютер показывает вам экран с запросом пароля для входа. Вы можете разблокировать компьютер с помощью пароля для входа в Windows, который вы когда-либо устанавливали.
Способ 5: Блокировка ПК с помощью заставки
Шаг 1: Щелкните правой кнопкой мыши любое пустое место на рабочем столе, выберите «Персонализация».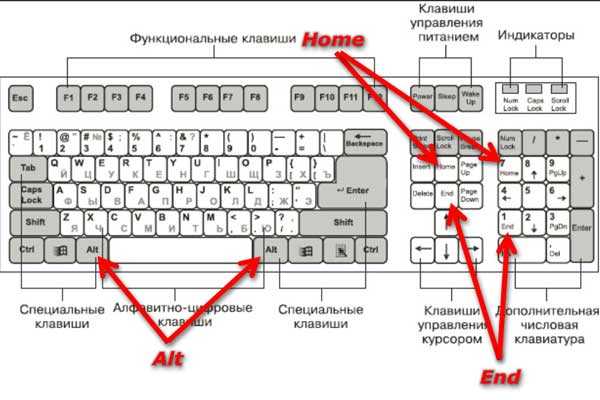
Шаг 2: Нажмите Заставка.
Шаг 3. В окне «Настройка экранной заставки» выберите «Шаблон экранной заставки» из раскрывающегося списка, заполните поле «Минуты ожидания», установите флажок «Возобновить», отобразите экран входа в систему, нажмите «ОК».
Теперь на вашем ПК установлена экранная заставка.
Или вы можете установить экранную заставку ПК из панели управления:
Шаг 1: Щелкните правой кнопкой мыши значок «Пуск», выберите «Панель управления».
Шаг 2: Нажмите Внешний вид и персонализация.
Шаг 3: Щелкните Изменить заставку.
Шаг 4: В окне «Настройка экранной заставки» выберите «Шаблон экранной заставки» из раскрывающегося списка, введите нужные минуты ожидания, установите флажок «Возобновить», отобразить экран входа в систему, нажмите «ОК».
Если вы установите 1 минуту ожидания, экранная заставка будет отображаться на экране вашего ПК, когда вы не работаете на своем ПК, или просто оставите его на 1 минуту, в то же время ПК заблокирован паролем. Когда вы коснетесь ПК, он отобразит экран входа в систему, чтобы запросить пароль.
Когда вы коснетесь ПК, он отобразит экран входа в систему, чтобы запросить пароль.
Вышеуказанные 5 способов, показывающие вам, как заблокировать экран вашего ПК с помощью пароля, надеюсь, они будут вам полезны. Вы можете заблокировать экран на ноутбуке и настольном компьютере , чтобы защитить вашу конфиденциальность, особенно когда ПК находится вне поля зрения.
Если вы еще не установили пароль для входа в Windows для защиты вашего ПК, вы можете установить его сейчас.
При необходимости обратитесь к разделу «Способы установки учетной записи пользователя и пароля».
Советы:
Лучше не выбирать выход, если вы выберете выход, ваши открытые папки, файлы, веб-сайты, документы, рабочие листы и т. д. будут автоматически закрыты, что, вероятно, приведет к потере важных данных, прежде чем вы сможете их сохранить . Одним словом, выход почти аналогичен выключению, но разница в том, что питание ПК отключается при выключении.
Статьи по теме
- 8 способов заблокировать компьютер в Windows 10
- Заблокирован ноутбук с Windows 10 забыл пароль как разблокировать
- Потерян пароль для входа в Windows 10 Что делать
- Запомните эти сочетания клавиш в Windows 10, чтобы повысить скорость
- Два способа установки учетной записи пользователя и пароля для Windows 8.
 1
1 - Как разблокировать заблокированный ноутбук без пароля в Windows 8
Как быстро заблокировать ПК с Windows 11/10
Ваша конфиденциальность имеет значение. Вот почему рекомендуется блокировать настольный компьютер или ноутбук всякий раз, когда вы оставляете его без присмотра. Используйте любой из приведенных ниже способов, чтобы другие люди не могли шпионить за вашим компьютером.
В отличие от выхода из системы блокировка компьютера выполняется быстрее, так же безопасно и не требует закрытия открытых программ. Вы также можете разблокировать его мгновенно и продолжить с того места, на котором остановились. В этой статье будут рассмотрены различные способы быстрой блокировки Windows 11 и 10.
Содержание
Блокировка компьютера через меню «Пуск»
Самый простой способ заблокировать компьютер — просто использовать меню «Пуск» . Откройте его, выберите значок User или портрет своего профиля и выберите параметр с надписью Lock .
Примечание : Если параметр Lock отсутствует, откройте панель управления, перейдите к Оборудование и звук > Параметры питания > Изменение действия кнопок питания и активируйте поле рядом с Lock , чтобы добавить его.
Блокировка компьютера с помощью сочетания клавиш
Если вы предпочитаете сочетания клавиш, еще более быстрый способ заблокировать компьютер Windows — это нажать Клавиша Windows + L . Используйте его несколько раз, и вы жестко запрограммируете его в своей мышечной памяти.
Блокировка компьютера с помощью ярлыка на рабочем столе
Если вам сложно использовать сочетание клавиш Win + L , вы можете создать ярлык на рабочем столе, способный так же быстро заблокировать компьютер.
- Щелкните правой кнопкой мыши свободную область рабочего стола.

- Выберите Новый > Ярлык в контекстном меню.
- Скопируйте и вставьте следующий фрагмент текста в окно Создать ярлык и выберите Далее :
rundll32.exe user32.dll,LockWorkStation
- 901 29 Введите имя ярлыка, например, «Заблокировать ПК» — и выберите Готово .
- Дважды щелкните ярлык, когда хотите заблокировать компьютер.
Блокировка ПК с помощью экрана безопасности Windows
Экран безопасности Windows (также известный как экран Ctrl + Alt + Delete) предлагает еще один быстрый способ блокировки Microsoft Windows. Лучшее в этом методе то, что вы можете использовать его, даже если Windows 11 или 10 не отвечает. Нажмите Ctrl + Alt + Del , чтобы открыть экран безопасности Windows. Затем выберите Lock .
Блокировка компьютера с помощью диспетчера задач
Если вы когда-либо использовали диспетчер задач в Windows 11 или 10 и хотите немедленно заблокировать свой компьютер, вы можете сделать это с помощью самого диспетчера задач.
- Щелкните правой кнопкой мыши кнопку Пуск и выберите Диспетчер задач .
- Выберите Подробнее , чтобы развернуть представление диспетчера задач по умолчанию.
- Перейдите на вкладку Пользователи .
- Выберите свою учетную запись пользователя Windows.
- Выберите параметр Отключить в правом нижнем углу окна.
Блокировка компьютера вместе с экранной заставкой
Если вы регулярно забываете заблокировать компьютер, можно настроить автоматический запуск экранной заставки и блокировку компьютера при ее срабатывании.
- Откройте меню «Пуск» , найдите заставку и выберите Включить или выключить заставку , чтобы открыть всплывающее окно «Настройки заставки».
- Откройте раскрывающееся меню в разделе Заставка и выберите заставку (выберите Пустой , если вы предпочитаете, чтобы экран компьютера оставался темным, когда заставка активна).

- Укажите время в минутах в поле Подождите , установите флажок рядом с При возобновлении отобразить экран входа в систему и выберите OK .
Ваш компьютер будет отображать заставку, если он не используется в течение определенного времени. Нажимайте клавишу или кнопку мыши всякий раз, когда хотите выйти из него и перейти на экран блокировки.
Блокировка компьютера с помощью динамической блокировки
Динамическая блокировка автоматически блокирует операционную систему, если она обнаруживает слабый сигнал Bluetooth между вашим ПК и другим устройством. Хотя он работает с любым периферийным устройством Bluetooth, использование смартфона (Android или iPhone) является наиболее практичным.
Подключите смартфон к ПК
Перед активацией динамической блокировки необходимо выполнить сопряжение смартфона с компьютером.
- Переведите телефон в режим обнаружения Bluetooth.
 Это так же просто, как посетить экран параметров Bluetooth (например, Настройки > Bluetooth на iPhone).
Это так же просто, как посетить экран параметров Bluetooth (например, Настройки > Bluetooth на iPhone). - Откройте приложение Settings на своем ПК (нажмите Windows + I ).
- Выберите Устройства > Bluetooth и другие устройства .
- Выберите Добавить Bluetooth или другое устройство > Bluetooth .
- Выберите свой телефон и следуйте инструкциям на экране, чтобы связать его.
Активация динамической блокировки
Теперь осталось только активировать динамическую блокировку.
- Откройте приложение Settings на своем ПК.
- Выберите Accounts > Параметры входа и прокрутите вниз до Dynamic Lock 9раздел 0004.
- Установите флажок рядом с Разрешить Windows автоматически блокировать устройство, когда вы отсутствуете .

Ваш компьютер автоматически блокируется, когда вы отходите от него со своим iPhone или Android-смартфоном.
Блокировка компьютера с помощью команды «Выполнить»
Вы можете выполнять множество полезных действий с помощью команд «Выполнить» в Windows, включая блокировку компьютера. Хотя трудно оправдать использование Run вместо вышеуказанных методов, приятно знать, что такой способ существует.
- Нажмите Клавиша Windows + R или щелкните правой кнопкой мыши кнопку Пуск и выберите Выполнить .
- Введите следующую команду в диалоговом окне «Выполнить»:
rundll32.exe user32.dll,LockWorkStation
- Выберите OK, или нажмите Введите , чтобы заблокировать Windows .
Блокировка компьютера через терминал Windows
Еще один малоизвестный способ блокировки ПК с Windows 11/10 требует выполнения команды через терминал Windows или консоли Windows PowerShell. Вот как это использовать:
Вот как это использовать:
- Щелкните правой кнопкой мыши кнопку Пуск и выберите Windows Terminal (Windows 11) или Windows PowerShell (Windows 10).
- Введите следующую команду:
rundll32.exe user32.dll,LockWorkStation
- Нажмите Введите .
Совет . Приведенная выше команда также работает в старой консоли командной строки. Откройте меню «Пуск» , введите cmd и выберите Откройте , чтобы добраться до него.
Хотя эта команда не особенно полезна для блокировки вашего ПК в данный момент, может быть удобно включить команду в сценарий, чтобы ваш компьютер заблокировался после завершения сценария.
Total Lockdown
Блокировка ПК с Windows не имеет недостатков и защищает от злоумышленников. Однако это легко забыть, поэтому всегда стоит потратить время на настройку параметров заставки или настройку динамической блокировки.
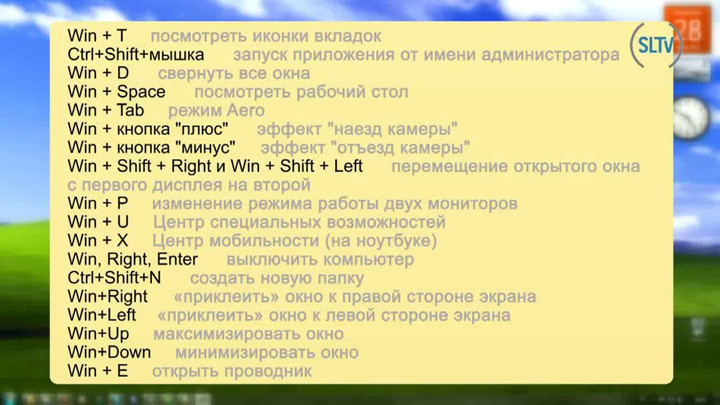 1
1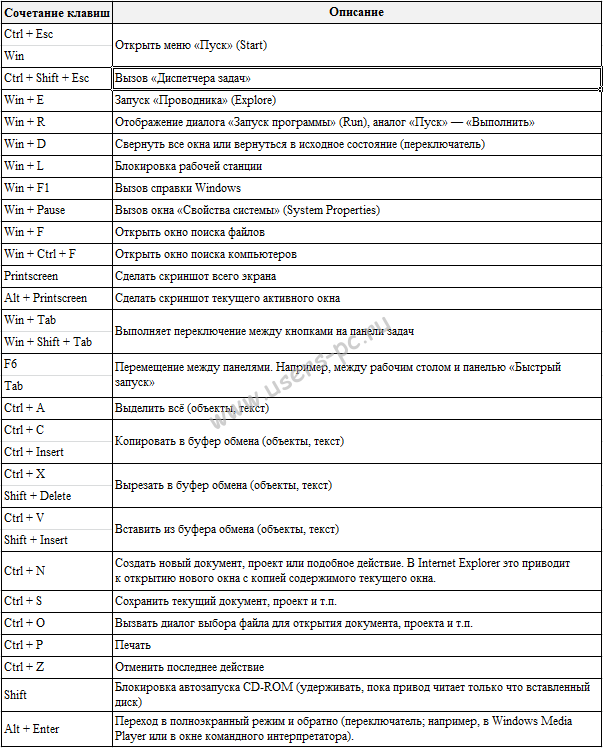

 Это так же просто, как посетить экран параметров Bluetooth (например, Настройки > Bluetooth на iPhone).
Это так же просто, как посетить экран параметров Bluetooth (например, Настройки > Bluetooth на iPhone).