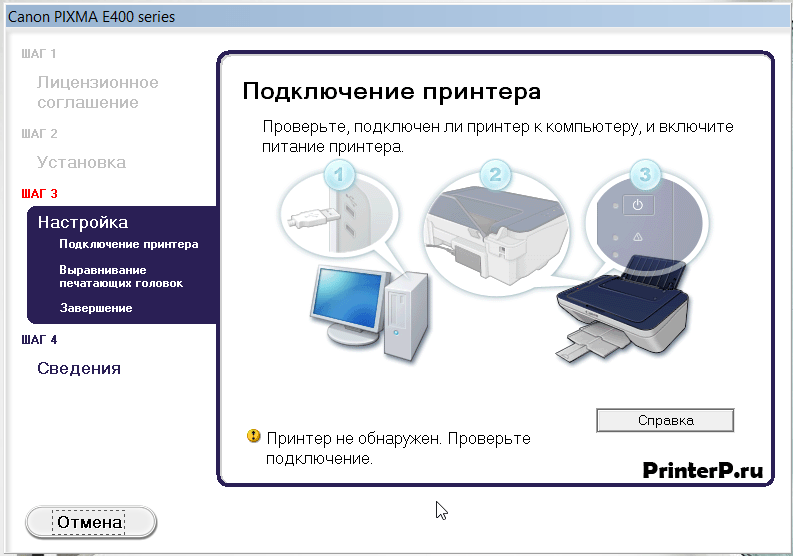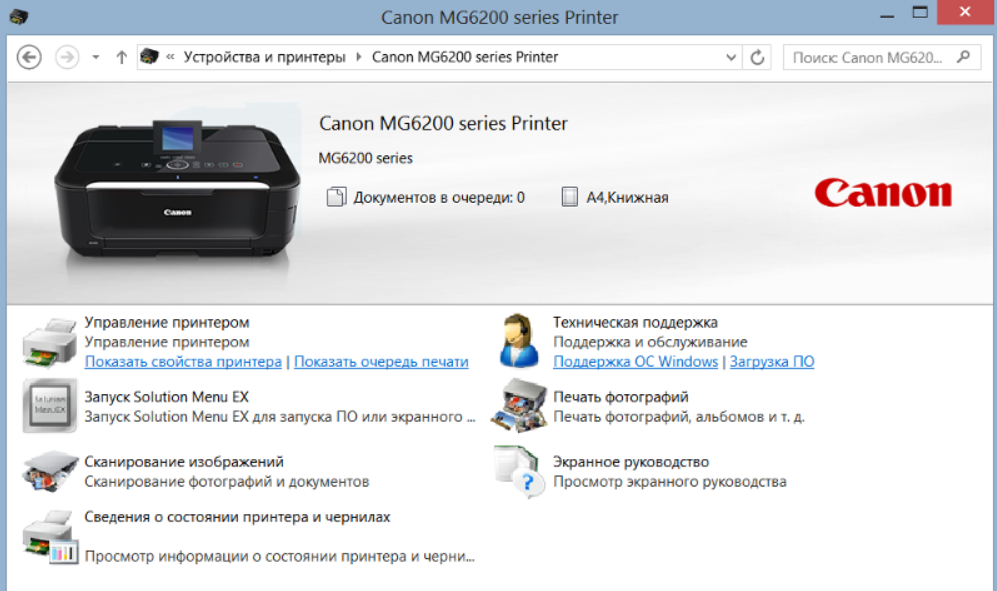Как сканировать на компьютер через принтер canon: Как сканировать на принтере Canon: 4 рабочих способа
Содержание
Как отсканировать фото на компьютер со сканера принтера HP, Canon и других
На чтение 7 мин Просмотров 18.1к.
Задача отсканировать фото на компьютер со сканера (планшета или МФУ HP или Canon) не есть сложной. Но у людей, которые со сканированием фотографий, а тем более старых в плохом качестве, не имели ранее дел, может вызывать сложности. Основные недопонимания по поводу: нужных программ, правильности выполнения и очередности шагов, настроек. Главная опция — оптимальное расширение, с которым нужно делать скан для высокого качества и приемлемого размера сканированного документа.
Из этой инструкции Вы узнаете, как подготовить технику, какие программы и как использовать. Найдете обзор возможностей операционной системы Windows 7, 8, 10 для получения цифровых копий изображений. А также советы от профессионалов и видеоинструкцию.
Содержание
- Перечень подготовительных работ перед сканированием
- Используем для сканирования фотографий возможности ОС Windows
- Программы для сканирования на компьютер
- ABBYY FineReader
- Paint
- VueScan
- CuneiForm
- ScanPapyrus
- Софт принтера (HP, Epson)
- Советы
- Видеоинструкция
Перечень подготовительных работ перед сканированием
Важным моментом в работе с любой офисной техникой является правильная подготовка к непосредственному процессу. Сканирование фотографий не стало исключением. Чтобы убедиться в работоспособности устройства следует выполнить несколько несложных шагов проверок и предварительных настроек оборудования.
Сканирование фотографий не стало исключением. Чтобы убедиться в работоспособности устройства следует выполнить несколько несложных шагов проверок и предварительных настроек оборудования.
Используем для сканирования фотографий возможности ОС Windows
В операционной системе компании MIcrosoft — Windows присутствует встроенное средство для получения цифровых копий документов и фотографий. Если подключение техники выполнено удачно, то действуйте по такой инструкции:
- Перейдите в раздел системы «Устройства и принтеры». Это можно сделать через кнопку «Пуск» или другим, известным Вам способом.
- Из перечня оборудования, который Вы видите, найдите свой сканер. Он может находиться ниже под списком принтеров.
- Отметьте его левой кнопкой мышки, а потом правой вызовите контекстное меню.
- Из него выберите строку «Начать сканирование».
- Сейчас должно загрузиться окно, где можно выбрать и указать нужные настройки оцифровки фото.
- Среди доступных опций: цветные и черно-белые форматы, разрешение, контрастность, яркость.
 Самое главное — тип файла.
Самое главное — тип файла. - Используйте кнопку «Просмотр», чтобы посмотреть, как будет выглядеть результат сканирования.
- Если «претензий» нет, то для получения скана фото в выбранном формате нажмите на «Сканировать».
Программы для сканирования на компьютер
ABBYY FineReader
Одна из самых популярных и распространенных программ для сканирования и распознавания текста на фотографиях. Поддерживает работу с более чем полторы сотни разных языков. Использовать утилиту просто, благодаря интуитивно понятному меню и дизайну панели инструментов.
Paint
- Через поиск в разделе «Пуск», своего «компа» или ноутбука найдите программу «Paint». Запустите ее.
- В главном меню сверху окна утилиты раскройте пункт «Файл», а в нем кликните по строке «Со сканера или камеры».
- Откроется окно с предварительными настройками опций сканирования. Можно изменять на свое усмотрение и требования. При сканировании фотографий нам больше всего подходит первый вариант «Цветное изображение».

- Здесь же можно сделать предварительный просмотр.
- Для непосредственного получения скана кликните на «Сканировать».
- По окончании процесса результат будет загружен сразу в программу Paint.
- В нем можно изменять все, что Вам требуется. Набор средств у стандартного графического процессора Виндовс невелик, но для несложных задач есть все необходимое.
- После внесения нужных изменений (добавления надписей, поворота изображения) результат своей работы нужно правильно сохранить на жестком диске компьютера.
- Для этого откройте раздел «Файл», раскройте раздел «Сохранить как», а в нем выберите формат PNG для фото высокого уровня качества или JPEG для варианта с меньшим объемом.
VueScan
Поддерживает работу с большим количеством разных моделей сканеров и МФУ. Позволяет сохранять отсканированные фото в разные графические форматы, среди которых: png, tiff, jpeg, pdf. Основным плюсом утилиты является поддержка функции OCR. Доступные настройки позволяют добиться более высокого качества конечного результата.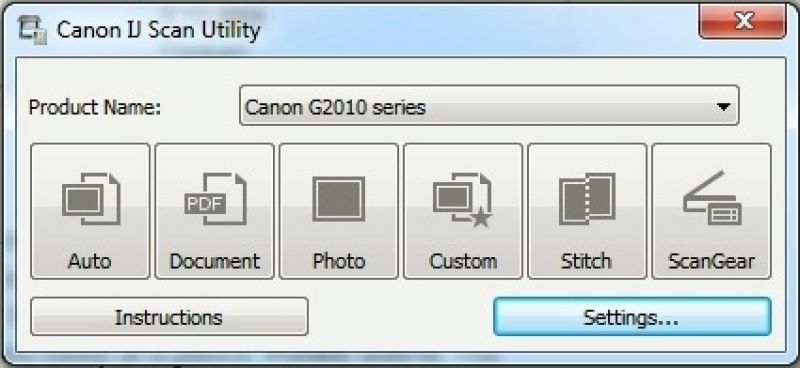
CuneiForm
Отличная бесплатная альтернатива для сканирования и распознавания текста. Кроме фото может определять разные шрифты и таблицы.
ScanPapyrus
Именно ScanPapyrus является основным инструментом для сканирования большого количества листов или книг. А также ее часто применяют для оцифровки фото, часто очень старых. С чем утилита прекрасно справляется. Правильные настройки этого софта легко позволят ускорить процесс. Первым делом следует учесть, что фотография занимает не всю область стекла, но сканирование проходит всей поверхности. Для этого в меню «Выбор сканера» в подразделе «Область сканирования» отметьте формат А6. Он более всего соответствует самому популярному размеру фотографий — 10 на 15.
- Теперь откройте крышку сканера и обратите внимание на разметку форматов. Найдите отметки области А6. Если таких нет, то как начало хода сканера можно считать угол, на который указывает стрелка на краю стекла. Скорее всего она будет в левом верхнем углу.

В опциях отключите «Автообрезку» — она нам не нужна уже.
- Чтобы при оцифровке фото не менялись оттенки цветов в конечном результате, в настройках программы следует отключить «регулировку» контраста. Автоконтраст лучше применять при сканировании текста, но для изображений его применять не рекомендуется.
Введенные варианты значений нужных параметров можно сохранить, чтобы при дальнейшем использовании ScanPapyrus заново не настраивать.
- Еще одним важным моментом является разрешение сканирования. На панели выберите вариант «Отличное», что равнозначно значению в 600 dpi. Значения в поле «Цвет» выбираем в зависимости от цветности оригиналов фото.
- После завершения настраивания можно приступать непосредственно к процессу получения цифровых копий фотографий. Если сканировать фото и сохранять на компьютер нужно не одно, а несколько, то лучше использовать режим потоковой работы. Это позволит не нажимать кнопку «Сканировать» для каждого снимка.
 Задача пользователя — успевать менять фото в сканере. Настройки потокового сканирования задаются отдельно.
Задача пользователя — успевать менять фото в сканере. Настройки потокового сканирования задаются отдельно. - После прохода через сканер всех снимков процесс сам автоматически будет завершен. Результаты работы можно будет увидеть в окне программы. По необходимости их можно подкорректировать. Панель редактирования находится слева от изображений.
- Чтобы сохранить в нужный формат, используйте сочетание клавиш «CTRL+S». Здесь также возможен вариант смены параметров «поведения» алгоритма записи на диск.
Софт принтера (HP, Epson)
Техника любого известного бренда комплектуется своей фирменной утилитой для работы со сканером. Ее установить можно сразу с драйверами на устройство или при необходимости, скачав программу отдельно.
- Epson Scan — используется с разными моделями сканеров и МФУ этой фирмы. Панель инструментов позволит настроить оцифровку индивидуально под нужды каждой фотографии.
- HP Scan — аналогично решение для устройств этого американского бренда.
 Дизайн утилиты отличается от рассмотренных ранее. Но перечень функций тот же.
Дизайн утилиты отличается от рассмотренных ранее. Но перечень функций тот же.
Советы
- Для сканирования старых фото лучше использовать планшетный сканер. Устройство с верхней загрузкой для таких целей использовать не рекомендует во избежание повреждений оригиналов снимков.
- Чтобы получить снимки более высокого качества отображения и передачи оттенков лучше использовать цветность в 24 бита. Это будет оптимальным для матовых и глянцевых фотографий.
- Если после сканирования Вы заметили, что снимок повернут неправильно, то настраивать его положение средствами программного обеспечения не стоит. Лучше выполнить сканирование фотографии еще раз в нужной ориентации.
- Опции насыщенности лучше настраивать также до оцифровки, нежели после нее. «Поиграть» с этим параметром стоит, когда оригиналы фото уже очень плохого качества (выцвели или выгорели).
- Если получить сканы нужно сразу большого количества фотографий, то следует их сгруппировать по общим характеристикам.
 Такие действия помогут сэкономить время на выполнении настроек под каждое фото.
Такие действия помогут сэкономить время на выполнении настроек под каждое фото. - Коррекцию, если она нужна, лучше выполнять в профессиональных программах. Таких как Фотошоп или Gimp.
- Если сохранилась пленка с фотографиями, то поинтересуйтесь наличием в Вашем городе устройств, которые могут делать сканирование с нее. Таким образом можно получить более высокого качества снимки.
Видеоинструкция
Помогла наша инструкция — раскажите друзьям
Остались вопросы — задайте в комментариях.
Оцените автора
Как отсканировать документ на компьютер с принтера Canon, HP и Deskjet 2130
Убеждаемся, что компьютер имеет драйвера, необходимые для принтера.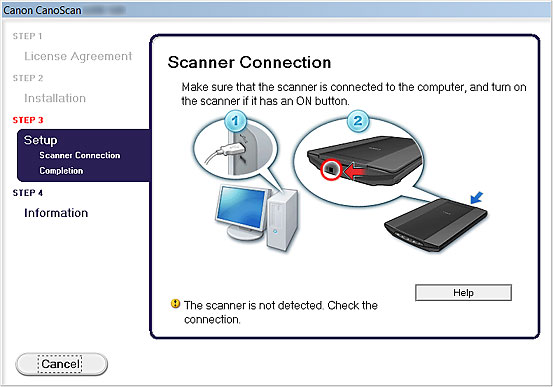 Это делается во вкладке «диспетчер устройства», «устройство обработки изображений».
Это делается во вкладке «диспетчер устройства», «устройство обработки изображений».
Принтеры факсы
Последовательность действий:
- Открыть и запустить инструменты «факсы и сканирование».
- На верхней панели надо отметить вкладку «новое сканирование» и задать его параметры.
- Отметить, что надо отсканировать — фото или текстовый документ.
- Начать сканирование с предварительным просмотром результата или без него. Нажать кнопку «сканировать». После этого документ стал доступен во вкладке «отсканированные документы».
Выбор сканера
Дополнительное программное обеспечение
Программа сканирования
Отсканировать документ более удобно, можно установив на компьютер программу «ScanLite» размером 3 мб.
Программа проста в обращении, но позволяет выполнить минимальный набор опций:
- ввести наименование документа – это придётся делать постоянно;
- отметить папку, где будет сохранён документ;
- отсканировать, нажав на кнопку запуска.

Для того, чтобы быстро отсканировать и качественно распознать текст, картинку, PDF-файлы, нужно другое программное обеспечение. Хороша программа ABBYY FineReader.
Выбор файла
Может сохранять результаты сканирования в приложения:
- Microsoft Word;
- Excel;
- PowerPoint;
- Adobe Acrobat;
- WordPerfect;
- OpenOffice Writer.
ABBYY FineReader имеет дружественный интерфейс, поддерживает около 200 языков и словарей.
Более продвинутым пользователям, программа чтобы отсканировать документ на компьютер с принтера, позволяет воспользоваться вкладкой «настройки» и выбрать формат, цвет и качество.
При стремлении получить фото хорошего качества надо пользоваться продуктом «VueScan».
Размещение файла
Принтер и многофункциональное устройство HP Deskjet 2130, Minolta, Nikon, Polaroid, Epson L210, Canon PIXMA MP 250, Canon i-SENSYS MF3010 хорошо дружат с этой программой.
Преимущества:
- — автоматически удаляет дефекты;
- — подавляет зерно;
- — позволяет сохранить файлы в raw file и работать с ними при выключенном устройстве;
- — программа великолепно работает с негативами, слайдами, другими прозрачными изображениями.
Особенности подключения различных марок оборудования
Отсканировать документ на компьютер с принтера не составит труда, особенно если учесть особенности подключения. Очень много зависит от того, насколько хорошо компьютер видит принтер, копир, сканер, многофункциональные устройства.
Как отсканировать документ на компьютер с принтера Canon: включить в сеть компьютер, принтер со сканером, установить необходимое программное обеспечение, открыть крышку сканера и положить на стеклянную поверхность документ и нажать «начать сканирование», при необходимости предварительно задав его параметры. Увидев результат на мониторе, нажать вкладку «импорт». Если документ-картинка, то этого достаточно, если – текс, то его надо распознать с помощью ABBYY FineReader, потом сохранить на компьютер.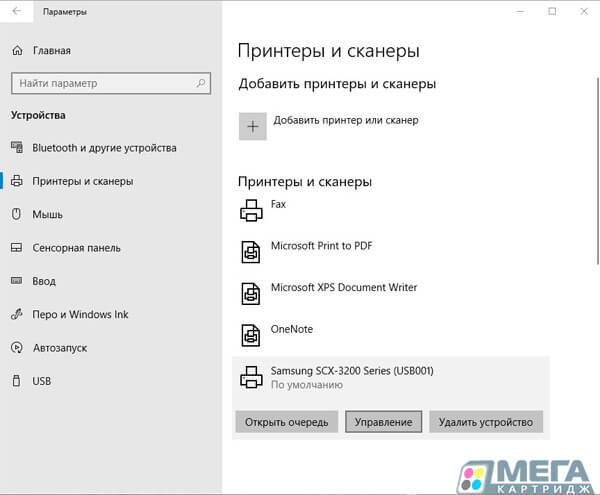
Как отсканировать документ на компьютер с принтера HP? Процедуры, которые надо выполнить не отличаются от особенностей работы с Canon. Но есть одна особенность: HP Deskjet 2130 — это струйное многофункциональное устройство, которое даёт возможность не только сканировать и копировать, но ещё содержит принтер. Имеется возможность цветной и фото печати. Скорость от 5,5 до 7,5 страниц в минуту. Всё зависит от бюджета, внешнего вида, от того какой нравится интерфейс. Отсканировать документ на компьютер с принтера Deskjet 2130 позволит та же программа, что и для Canon.
Отсканировать при помощи Epson L210 можно этим отнюдь не бюджетным аппаратом, который великолепен как принтер и оставляет желать лучшего по своей способности отсканировать документ. По качеству сканирования фото, уступает HP.
Если выбирать для дома или маленького офиса между MF3010 и Deskjet 2130 надо учесть, что изготовлены они оба из недорого пластика. Более эргономичные размеры MF3010, качество печати и сканирования, хуже, чем у Deskjet 2130, но лучше, чем у Sumsung.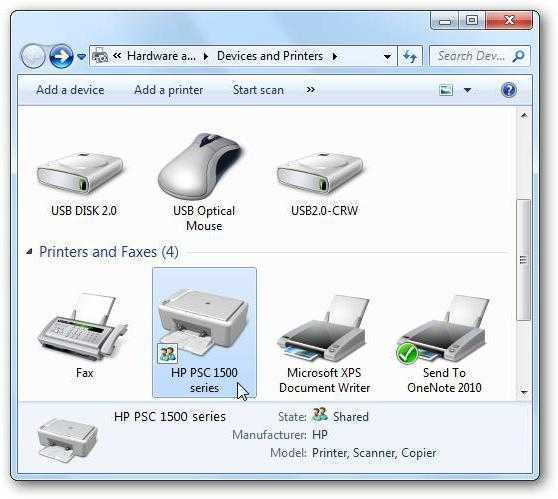
Для принятия решения в отношении покупки можно рассмотреть принтер PIXMA MP250, в котором новая технология изготовления чернильного сопла позволяет печатать документ и картинку без зернистости. Устройство MP250 быстро включается, может автоматически определить документ по формату, отсканировать и напечатать. Но в этом есть определённая опасность, когда на компьютер задан на печать 1 документ, может распечатать несколько.
Хитрости сканирования
Чтобы отсканировать документ надо знать маленькие нюансы:
- — задать разрешение 300 dpi;
- — рамкой выделить область, которую надо отсканировать;
- — сохранять в формате tif или bmp, т. к. jpg имеет меньший формат.
При сканировании фото обязательно пользуемся функцией предварительно просмотра, чтобы вовремя внести изменения. Ориентацию изображения можно выбрать любую, а вот разрешение определит качество картинки. Как сможет принтер передать этот чёткий и детальный снимок? Возможно ли отправить по почте это фото, или оно будет много весить и всё равно придется уменьшать размер файла? Ответив адекватно на эти вопросы, можно сэкономить своё время при сканировании фото.
Для того, чтобы правильно выбрать принтер, надо понять для чего он необходим: для дома, офиса, школы, печатать фотографии, текстовые файлы, какой есть в наличии компьютер, какие требования к качеству. Каким он должен быть лазерным или струйным? В настоящее время есть компактный принтер, который имеет встроенный аккумулятор, его легко можно синхронизировать с планшетом, телефоном, ноутбуком через Wi-Fi. Мобильный принтер позволяет его хозяину не зависеть от постоянно изменяющихся обстоятельств нашей жизни.
Компьютер в настоящее время можно выбрать игровой и профессиональный, для обычных повседневных нужд и серьёзных задач. Когда железо совместимо с привязанными к нему устройствами, жизнь владельца становится беззаботной и приятной.
Как сканировать с принтера Canon на компьютер
В настоящее время многофункциональные принтеры Canon серий All-in-one и MultiFunction поставляются со встроенным сканером. Помимо печати и копирования, вы можете использовать такие принтеры для сканирования документов.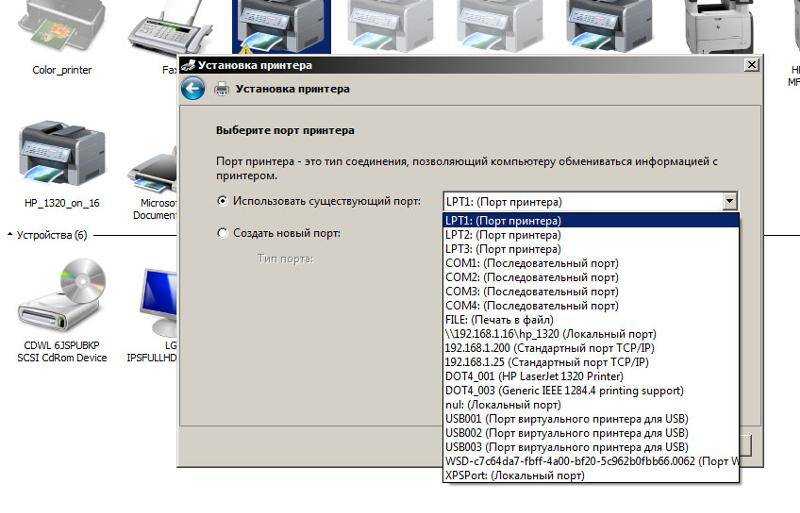
Хотя приложение Windows Fax and Scan является предпочтительным вариантом для сканирования документов, вы получаете дополнительные функции с такими инструментами, как Canon IJ Scan Utility. Кроме того, если ваш принтер оснащен сенсорной панелью, вы можете использовать ее для сканирования с вашего принтера Canon.
Содержание
Использование профиля сканирования Canon
Когда вы устанавливаете принтер Canon на свой компьютер, Windows автоматически включает профиль печати по умолчанию. Вы можете просто переключиться на профиль сканирования и сканировать документы.
- Откройте Настройки на вашем компьютере.
- Нажмите Bluetooth и устройства слева.
- Выберите Принтеры и сканеры .
- Выберите свой принтер Canon и нажмите Управление .
- На следующем экране выберите Сканер из раскрывающегося списка.
- Нажмите Откройте сканер .

- Поместите документ на стекло сканера стороной сканирования вниз.
- Выберите тип файла в окне сканирования вашего компьютера и нажмите Scan .
- После завершения сканирования нажмите кнопку просмотра в правом верхнем углу экрана.
- Сохраните отсканированный файл в нужном месте.
Использование функции сканирования Windows
Факсы и сканирование Windows — это встроенное приложение сканирования для компьютеров Windows. Вы также можете использовать это приложение для сканирования с принтера Canon на компьютер.
- Поместите документ на стекло сканера.
- Найдите и откройте Факсы и сканирование Windows на своем компьютере.
- Нажмите Файл > Новый > Сканировать .
- Нажмите кнопку Изменить в новом окне сканирования и выберите свой принтер Canon.

- Внесите необходимые изменения в настройки сканирования, такие как Цветовой формат и Тип файла .
- Щелкните Сканировать.
- Подождите, пока отсканированный документ не появится на экране.
- Нажмите Сохранить как .
- Сохраните файл в нужном месте.
Использование программного обеспечения IJ Scan
IJ Scan — это служебная программа, которая интегрируется с пакетом драйверов при установке официальных драйверов принтера от Canon. Вы можете запустить эту утилиту на своем компьютере и начать сканирование.
- Запустите IJ Scan Utility с помощью меню «Пуск» на ПК с ОС Windows.
- Откроется небольшое окно центра сканирования.
- Нажмите кнопку Настройки .
- Выберите Сканирование документа на левой панели.
- Настройте параметры сканирования и Сохранить настройки в соответствии с вашими предпочтениями.
 Нажмите OK .
Нажмите OK . - Выберите вкладку Документ в главном окне центра сканирования. Начнется сканирование документа.
- Подождите, пока на экране не появится сообщение Сканирование завершено .
- Нажмите Выйти и проверьте папку, которую вы указали ранее, чтобы увидеть отсканированный документ.
Использование сенсорной панели на вашем принтере
Если ваш принтер оснащен сенсорной панелью, вы также можете перемещаться по ней, чтобы сканировать документы и сохранять их непосредственно на свой компьютер. Давайте посмотрим, как это сделать на принтере Canon PIXMA MX922 .
- Включите принтер и подключите его к компьютеру с помощью кабеля USB.
- Положите бумагу для сканирования на стекло сканера и закройте крышку сканера.
- Нажмите кнопку SCAN на кнопочной панели принтера.
- Вы увидите этот экран ожидания.

- Используйте стрелки на принтере, чтобы изменить тип документа. Вы можете оставить его включенным Автосканирование для оптимальных результатов сканирования.
- Теперь нажмите кнопку Color или Black в зависимости от того, какой цвет вы хотите использовать для отсканированного документа.
- После завершения процесса сканирования отсканированный документ по умолчанию будет сохранен в папке Documents на вашем ПК.
инструкция
Дипендра Пангени
Познакомьтесь с Дипендрой Пангени, профессиональным компьютерным инженером, который много лет пишет о технологиях. Он также участвует в различных проектах по робототехнике и любит возиться с монтажными платами. Он всегда ищет новые способы улучшить работу веб-сайта и облегчить людям поиск нужной им информации.
В TechNewsToday он в основном занимается практическими рекомендациями и исправляет контент для ряда телевизоров и телевизионных продуктов, таких как пульты, кабели и потоковые устройства.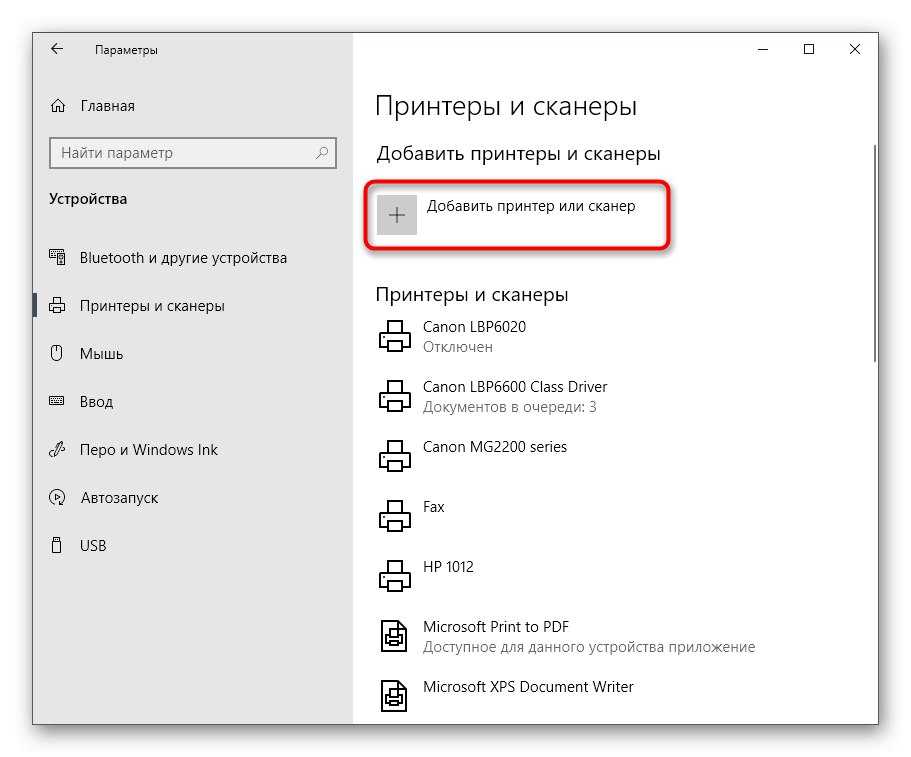 Наряду с телевизором он также специализируется на устранении неполадок аппаратного и программного обеспечения для принтеров и Windows.
Наряду с телевизором он также специализируется на устранении неполадок аппаратного и программного обеспечения для принтеров и Windows.
Страсть Дипендры к упрощению сложной технической информации для нетехнической аудитории проявляется в его работе, и он посвятил себя созданию высококачественного контента, который легко понять.
Когда он не работает, ему нравится собираться с друзьями, ходить на вечеринки и путешествовать. Он также является активным членом групп технического сообщества и регулярно участвует в технических встречах.
Вы можете связаться с ним по адресу [email protected]
Пересылка отсканированного изображения на ПК с панели управления
Вы были перенаправлены на этот ответ на основании совпадения идентификатора.
кликните сюда
чтобы увидеть результаты поиска по этой фразе.
Сводка
Пересылка отсканированного изображения на ПК с панели управления — TR4520 / TR4522 / TR4527
Решение
Прежде чем начать их из
Веб-сайт Canon .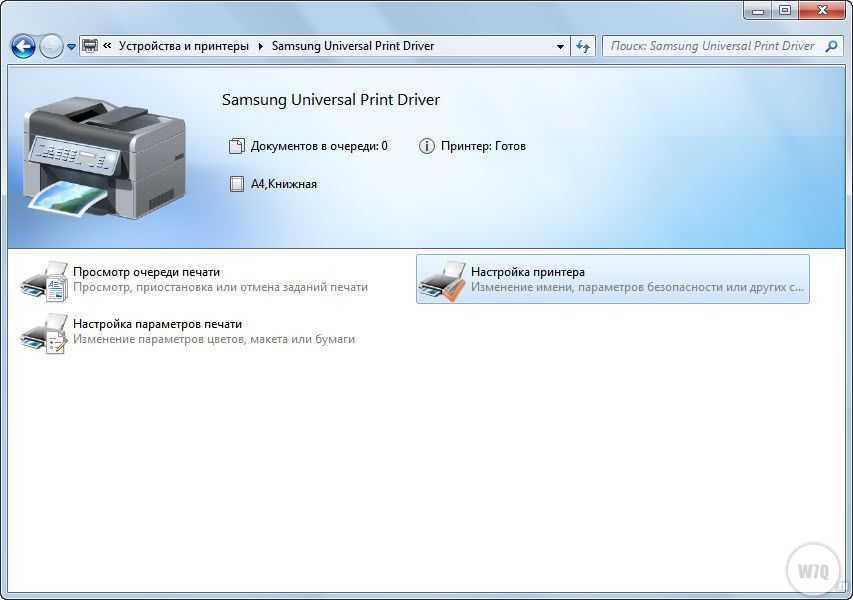
При сканировании через сетевое подключение принтер и компьютер должны быть подключены.
Для Windows: Параметры сетевого сканирования
Для macOS®: Экран настроек сканирования с панели управления
Место назначения и имя файла необходимо указать в Canon IJ Scan Utility (Windows) / Canon IJ Scan Utility Lite (macOS®).
Для Windows: Диалоговое окно настроек
Для macOS: Диалоговое окно настроек
Сканировать на компьютер
Включите принтер.
Загрузите оригиналы на стекло сканера или в АПД (устройство автоматической подачи документов).
Коснитесь Сканировать . Если вы впервые пересылаете отсканированные данные на компьютер, отображается экран меню Сканирование.
 Перейти к шагу 4.
Перейти к шагу 4.
- Если вы переслали отсканированные данные на компьютер, появится экран ожидания сканирования, как показано ниже.
- Если вы изменили место назначения или настройки сканирования, нажмите Меню/Беспроводное подключение , затем перейдите к шагу 4.
- Перейдите к шагу 9, если вам не нужно менять место назначения или настройки сканирования.
- Выберите Сохранить в , затем нажмите OK .
- Выберите компьютер, на который вы хотите переслать отсканированные данные, затем коснитесь ОК .
- Если вы пересылаете данные на компьютер, подключенный через USB, выберите Локальный (USB) .
- Если вы пересылаете данные на компьютер, подключенный к локальной сети, выберите имя компьютера для пересылки отсканированных данных.
- Если выбрать Повторить поиск и нажать кнопку OK , принтер снова выполнит поиск подключенных компьютеров.

Выберите Тип документа , , затем нажмите ОК .
Выберите тип оригиналов, затем нажмите OK .
Автосканирование
Принтер автоматически определяет тип оригинала, и изображение пересылается с оптимизированным размером, разрешением и форматом данных.
Правильно загрузите оригиналы в соответствии с их типом; в противном случае некоторые оригиналы могут сканироваться неправильно.
- Следующие элементы не могут сканироваться должным образом:
- Фотографии формата A4
- Документы размером менее 5 дюймов x 7 дюймов (127 мм x 178 мм), например, в мягкой обложке с обрезанным корешком
- Оригиналы на тонкой белой бумаге
- Длинные и узкие оригиналы, такие как панорамные фотографии
При сканировании оригиналов из АПД сканирование первой страницы может занять больше времени.
Документ – сканирует оригинал на валике или в АПД с применением оптимизированных настроек для сканирования документа.
Фото – сканирует оригинал на валике как данные фотографии с применением оптимизированных настроек для сканирования фотографии.
(звездочка) на ЖК-дисплее указывает текущую настройку.
- Укажите каждый параметр сканирования по порядку.
Выберите Color для цветного сканирования или Black для черно-белого сканирования.
Если оригинал загружен неправильно, на экране отображается сообщение. Загрузите оригинал на стекло сканера или в устройство подачи документов в соответствии с настройками сканирования.
- При загрузке оригинала в АПД:
- Принтер начинает сканирование, и отсканированные данные пересылаются на компьютер.
- Принтер начинает сканирование, и отсканированные данные пересылаются на компьютер.
- При загрузке оригинала на стекло сканера:
- При выборе JPEG или TIFF для Формат данных принтер начинает сканирование, и отсканированные данные пересылаются на компьютер.

- При выборе PDF или Compact PDF для Формат данных , на экране подтверждения появится вопрос, хотите ли вы продолжить сканирование после завершения первого сканирования.
- Выберите Да и нажмите OK для непрерывного сканирования оригиналов. Загрузите следующий документ на рабочую поверхность и начните сканирование.
- Если выбрать Нет и нажать OK , сканирование завершится, и данные будут отправлены на компьютер в виде одного файла PDF.
Отсканированные данные пересылаются на компьютер в соответствии с настройками, указанными в Canon IJ Scan Utility/Canon IJ Scan Utility Lite.
- При выборе JPEG или TIFF для Формат данных принтер начинает сканирование, и отсканированные данные пересылаются на компьютер.
- Удалите оригинал после завершения сканирования.
Если результат Автосканирование неудовлетворителен, выберите Документ или Фото в соответствии с оригиналом на шаге 7, затем укажите размер сканирования или другие элементы настройки на шаге 8.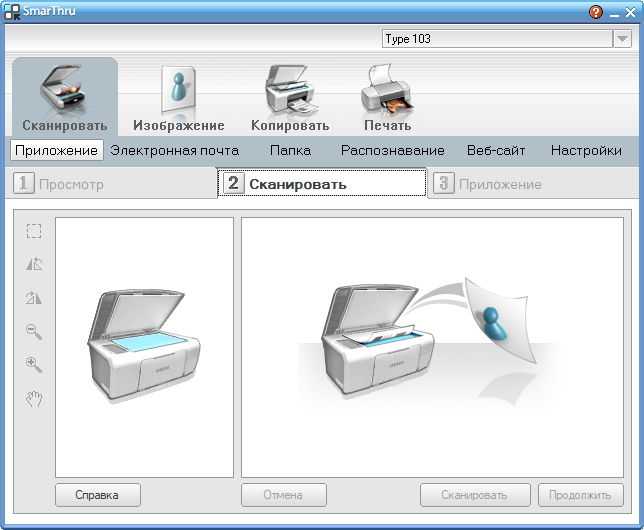
- Вы можете использовать следующий метод сканирования:
- Сканирование с помощью приложения, совместимого с WIA (Windows)
- Подробнее: Сканирование с помощью WIA-драйвера
- Преобразование отсканированного документа в текст (OCR)
- Сканирование с помощью приложения, совместимого с WIA (Windows)
- Переслать отсканированные данные на компьютер с помощью WSD (один из сетевых протоколов, поддерживаемых в Windows).
- При выборе компьютера для поиска с помощью WSD в качестве места назначения для передачи Тип документа и элементы настройки сканирования не отображаются.
- Также на шаге 9 нажмите кнопку Color даже для монохромных оригиналов.
- Сканирование WSD с этого устройства
- При использовании Windows экран выбора программы может отображаться после нажатия кнопки Color или Black .
- В этом случае выберите Canon IJ Scan Utility и нажмите OK .

- В этом случае выберите Canon IJ Scan Utility и нажмите OK .
- Применимые модели
- PIXMA TR4520
- PIXMA TR4522
- PIXMA TR4527
Был ли этот ответ полезен?
Мы используем ваши отзывы для улучшения нашего контента. Пожалуйста, включите дополнительные комментарии ниже.
Отправка…
Спасибо за отзыв!
При отправке произошла ошибка. Пожалуйста, попробуйте еще раз.
Все еще не нашли то, что искали?
Бизнес-продукты
В том числе:
- imageRUNNER
- изображениеПРЕСС
- ColorWave / PlotWave
Получать поддержку
Членский портал CPS
Эта защищенная паролем страница предоставляет участникам универсальное решение для обслуживания.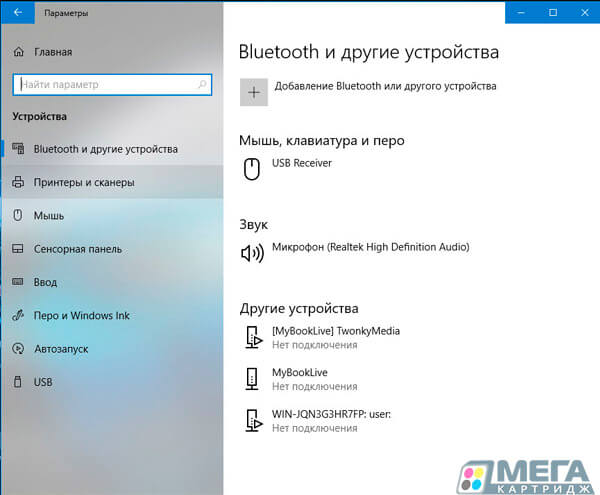
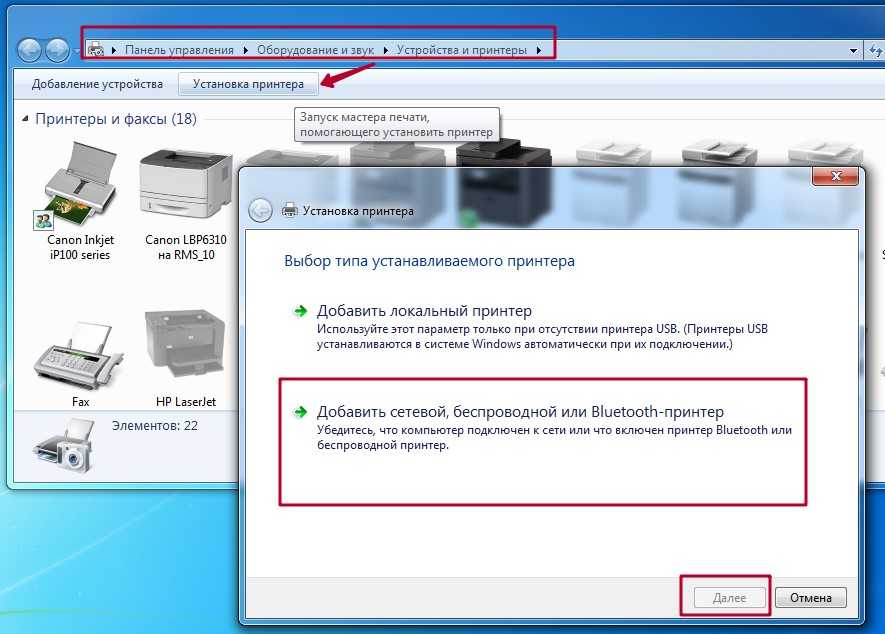 Самое главное — тип файла.
Самое главное — тип файла.

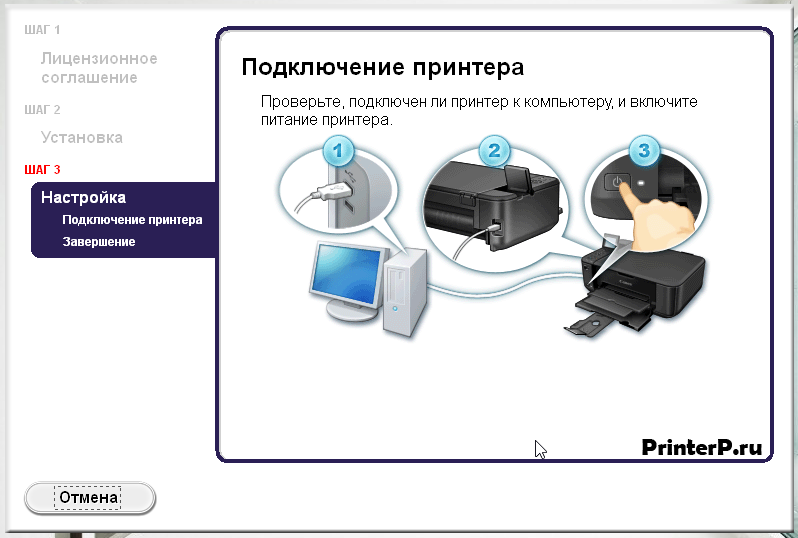 Задача пользователя — успевать менять фото в сканере. Настройки потокового сканирования задаются отдельно.
Задача пользователя — успевать менять фото в сканере. Настройки потокового сканирования задаются отдельно. Дизайн утилиты отличается от рассмотренных ранее. Но перечень функций тот же.
Дизайн утилиты отличается от рассмотренных ранее. Но перечень функций тот же. Такие действия помогут сэкономить время на выполнении настроек под каждое фото.
Такие действия помогут сэкономить время на выполнении настроек под каждое фото.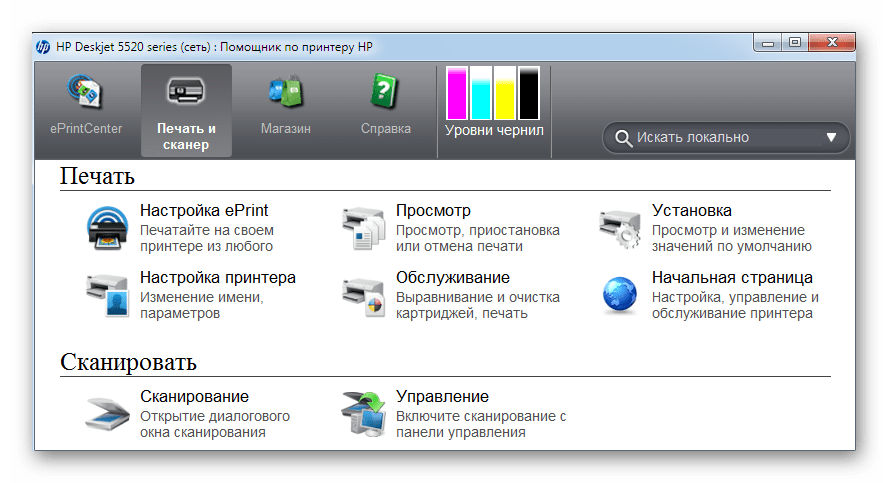


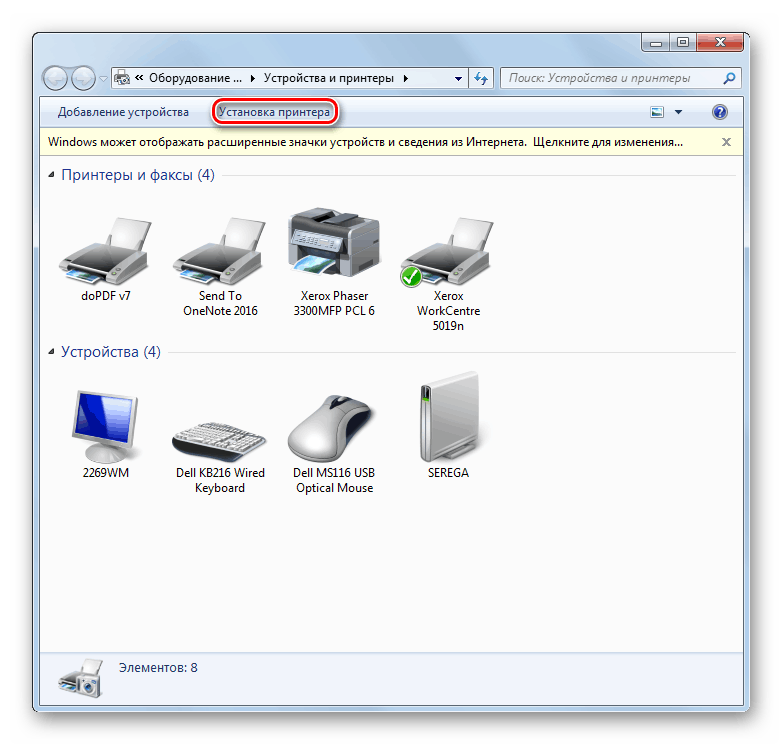 Нажмите OK .
Нажмите OK .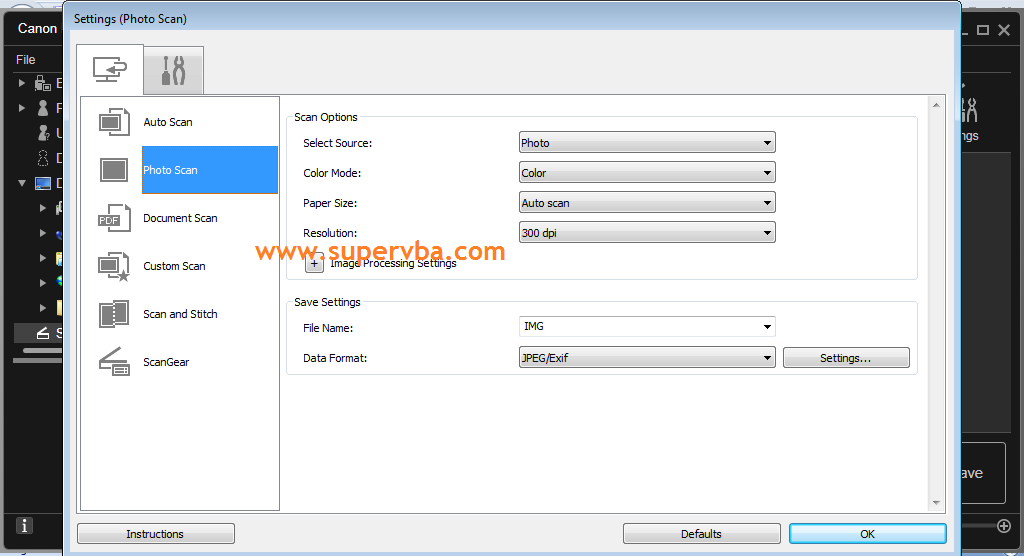
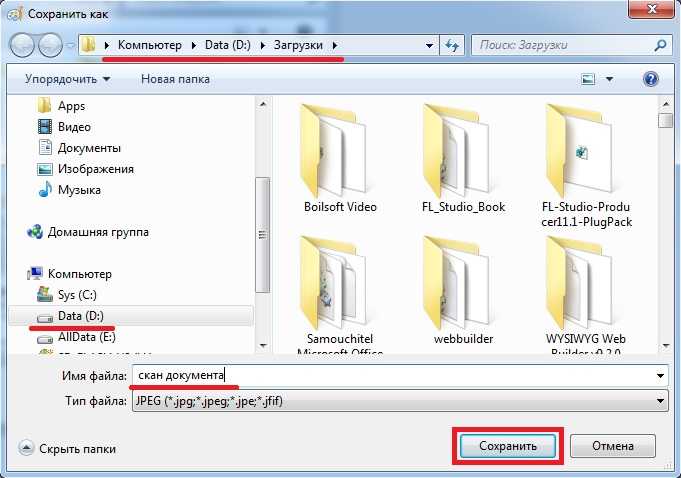 Перейти к шагу 4.
Перейти к шагу 4.