Вай фай выключается на ноутбуке: Отключается Wi-Fi на ноутбуке. Почему пропадает интернет по Wi-Fi?
Содержание
Почему отключается Wi-Fi на ноутбуке, что делать и как исправить
Если вы столкнулись с тем, что Wi-Fi постоянно отключается на ноутбуке через разные промежутки времени, обычно можно сравнительно легко разобраться, почему это происходит и решить проблему.
В этой инструкции подробно о том, по каким причинам может отключаться Wi-Fi на ноутбуке и как это исправить.
Что будем делать:
- Определяем, где искать проблему
- Исправление отключения Wi-Fi на ноутбуке
- Если причина со стороны роутера или провайдера
Определяем, где искать причины проблемы
Прежде всего рекомендую определить, где именно проблема: в вашем ноутбуке или с самой сетью Wi-Fi, а возможно — с роутером или со стороны Интернет-провайдера. Для этого обратите внимание на следующие моменты:
- Продолжает ли работать подключение по Wi-Fi и Интернет в эти же моменты на других устройствах, желательно физически расположенных там же, где и ноутбук.
 Если на других устройствах всё в порядке, велика вероятность, что дело все-таки в ноутбуке. Если и на других устройствах Интернет по Wi-Fi пропадает, дело либо в роутере (а также ряде других факторов, которые мы тоже рассмотрим), либо со стороны провайдера.
Если на других устройствах всё в порядке, велика вероятность, что дело все-таки в ноутбуке. Если и на других устройствах Интернет по Wi-Fi пропадает, дело либо в роутере (а также ряде других факторов, которые мы тоже рассмотрим), либо со стороны провайдера. - Пропадает подключение Wi-Fi (то есть требуется заново выбирать сеть и подключаться к ней) или подключение по Wi-Fi остается активным, но пропадает доступ к Интернету? Если первый вариант и на всех устройствах, явно дело в роутере, его расположении или соседских сетях. Если второй и на всех устройствах, то проблема может быть в роутере, кабеле провайдера или со стороны оборудования провайдера.
В действительности, возможны разные варианты, но имея предположения о том, где именно проблема, того, что отключается Wi-Fi или Интернет по беспроводной сети, можно в первую очередь обратить внимание на основные для этого устройства (ноутбука или Wi-Fi роутера) моменты, а если они не помогли — переходить к следующим вариантам решения.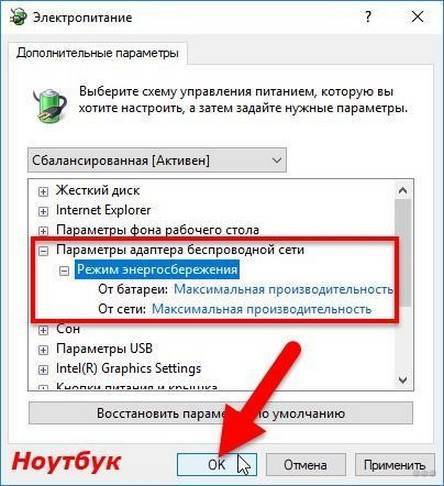 Если описанное выше показалось вам слишком сложным, можете просто пропустить эти моменты и выполнять далее описанные действия по порядку: они расположены от простых к сложным и от более эффективных методов решения проблемы к более редко встречающимся.
Если описанное выше показалось вам слишком сложным, можете просто пропустить эти моменты и выполнять далее описанные действия по порядку: они расположены от простых к сложным и от более эффективных методов решения проблемы к более редко встречающимся.
Прежде чем начать, еще один нюанс: если отключение Wi-Fi на ноутбуке происходит в моменты высокой активности на других подключенных к роутеру устройствах — телефонах, компьютерах, игровых консолях (загружаются объемные файлы, особенно через торрент, выполняется просмотр онлайн видео и подобное), то причина может быть в том, что роутер не справляется с нагрузкой — случается для недорогих массовых моделей.
Исправление отключения Wi-Fi на ноутбуке
В случае, если мы предполагаем, что проблема со стороны ноутбука, то мы можем предпринять следующие действия, в зависимости от ситуации.
Если отключается Wi-Fi подключение — происходит обрыв связи с роутером и нужно заново подключаться к беспроводной сети
В описанном сценарии возможны простые причины проблемы:
- Расположение Wi-Fi роутера, не позволяющее обеспечить уверенный прием сигнала.
 Наличие металлических или железобетонных конструкций, электросетей между ноутбуком и роутером.
Наличие металлических или железобетонных конструкций, электросетей между ноутбуком и роутером. - Влияние беспроводных сетей соседей и другие помехи.
Чтобы разобраться, в этом ли причина, по возможности попробуйте проверить, а будет ли проблема появляться снова, если работать за ноутбуком в прямой видимости от роутера. Если при этом проблема исчезла, можно попробовать изменить расположение беспроводного маршрутизатора. Также можно попробовать выбрать свободный канал Wi-Fi на роутере в случае, если вы «видите» много сетей соседей.
Если зависимости от расположения ноутбука нет, а проблем с Wi-Fi роутером мы не предполагаем, на ноутбуке попробуйте сделать следующее:
- Если вы вручную не устанавливали драйверов Wi-Fi для вашего ноутбука, найдите сайт производителя вашего ноутбука и в разделе «Поддержка» скачайте драйверы беспроводного адаптера именно для вашей модели, а затем установите их. Если на официальном сайте есть драйверы не для той версии Windows (а только для более старой или наоборот), что у вас установлена, все равно попробуйте их установить — как правило, они работают.

- Зайдите в диспетчер устройств (для этого можно нажать клавиши Win+R на клавиатуре, ввести devmgmt.msc и нажать Enter), затем в разделе «Сетевые адаптеры» найдите ваш Wi-Fi адаптер (обычно имеет слова Wi-Fi или Wireless в названии) и дважды нажмите по нему.
- На вкладке «Электропитание» отключите пункт «Разрешить отключение этого устройства для экономии энергии» и примените настройки.
- Зайдите в Панель управления и откройте пункт «Электропитание» (либо нажмите по значку батареи в области уведомлений и выберите аналогичный пункт). Напротив выбранной схемы электропитания нажмите «Настройка схемы электропитания».
- В следующем окне нажмите «Изменить дополнительные параметры питания»
- В параметрах адаптера беспроводной сети в пункте «Режим энергосбережения» установите «Максимальная производительность» и примените настройки.
- Если у вас Windows 10 или 8.1, а проблема появляется только после режима сна или после «завершения работы» через меню Пуск, но не появляется сразу после перезагрузки, отключите гибернацию.

- В случае, если Wi-Fi отключается на всех устройствах при подключении какого-то одного конкретного устройства, попробуйте найти параметр WMM в дополнительных настройках беспроводной сети в веб-интерфейсе Wi-Fi роутера и отключить его.
По завершении описанных действий понаблюдайте, продолжает ли появляться проблем с отключением Wi-Fi снова.
В случае, если Wi-Fi сеть остается активной, но пропадает доступ в Интернет
В указанном сценарии в первую очередь попробуйте установить официальные драйверы Wi-Fi адаптера, как в первом пункте предыдущего раздела, затем — отключить любые сторонние антивирусы, если используются — то сервисы VPN, а также отключить прокси. Затем также наблюдаем за поведением сети.
Если отключения продолжаются, попробуйте скачать утилиту AdwCleaner с официального сайта https://ru.malwarebytes.com/adwcleaner/, установить в параметрах утилиты настройки как на скриншоте ниже, а затем запустить сканирование и очистку системы.
После выполнения сканирования, очистки и перезагрузки компьютера проверьте, решена ли проблема. Если на вашем компьютере установлена Windows 10, попробуйте также сбросить параметры сети.
Отключения происходят по вине Wi-Fi роутера или провайдера
Когда проблема наблюдается со стороны роутера или провайдера, то отключения будут происходить не только на ноутубке, но и на телефоне и других устройствах. Но на телефоне это может быть незаметно, если он автоматически переключается на мобильную сеть. Что может быть причиной на уровне роутера:
- Проблемы с электропитанием (плохое подключение кабеля питания, его повреждения, неродной или неисправный блок питания).
- Если сеть Wi-Fi остается активной, но пропадает доступ в Интернет, причиной может оказаться плохое подключение сетевого кабеля провайдера или его повреждение.
- Сильный перегрев, аппаратная неисправность Wi-Fi роутера.
- Проблемы с прошивкой роутера. В этом случае имеет смысл зайти в настройки роутера и проверить, доступны ли новые прошивки (как правило, современные роутеры умеют сами проверять их наличие и устанавливать).

- Бывают и особенные (но не слишком редкие) случаи: например, внутри роутера поселяются домашние насекомые и в ходе своей жизнедеятельности устраивают замыкания.
Во всех случаях разобраться может помочь следующий простой метод (если отключение Wi-Fi происходит достаточно часто): работаем в Интернете и наблюдаем за индикаторами сети Интернет, Wi-Fi, локальной сети и питания на роутере. Если при обрыве:
- Гаснут все индикаторы — видимо, что-то с питанием или аппаратная неисправность. Иногда — сбои работы, вызванные прошивкой с ошибками.
- Пропадают индикаторы Интернет-подключения или подключения кабеля провайдера — проблемы с кабелем, что-то не так со стороны провайдера, в редких случаях — что-то не так с прошивкой. Иногда что-то не так с настройками Интернет-подключения на роутере.
- Гаснет индикатор Wi-Fi — что-то странное, вероятнее всего аппаратное или проблемы с прошивкой.
При условии, что все варианты исключены, существует вероятность тех или иных проблем со стороны вашего провайдера Интернета (на роутере в этом случае увидим отключение Интернет-соединения при активном Wi-Fi). Если они появились совсем недавно, возможно, выполняются какие-то работы по обслуживания и скоро отключение Wi-Fi на ноутбуке разрешится само собой.
Если они появились совсем недавно, возможно, выполняются какие-то работы по обслуживания и скоро отключение Wi-Fi на ноутбуке разрешится само собой.
Если же проблема наблюдается давно, но у других жителей дома всё работает исправно, еще раз перепроверьте все настройки вашего Wi-Fi роутера и сверьте их с параметрами, предлагаемыми провайдером, попробуйте изменить адрес LAN в настройках роутера (с 192.168.1.1 на 192.168.0.1 или наоборот, зависимости от текущего — проблема возможна, когда адреса оборудования провайдера и вашего роутера совпадают), убедитесь в исправности Интернет-кабеля провайдера по всей его длине. При наличии возможности также проверьте, будут ли происходить отключения при использовании другого Wi-Fi роутера.
И, конечно, вы можете, по возможности максимально подробно и по пунктам описать, как именно отключается Wi-Fi на ноутбуке в вашем случае ниже в комментариях, описать поведение других устройств и, возможно, какие-то закономерности, а я постараюсь помочь.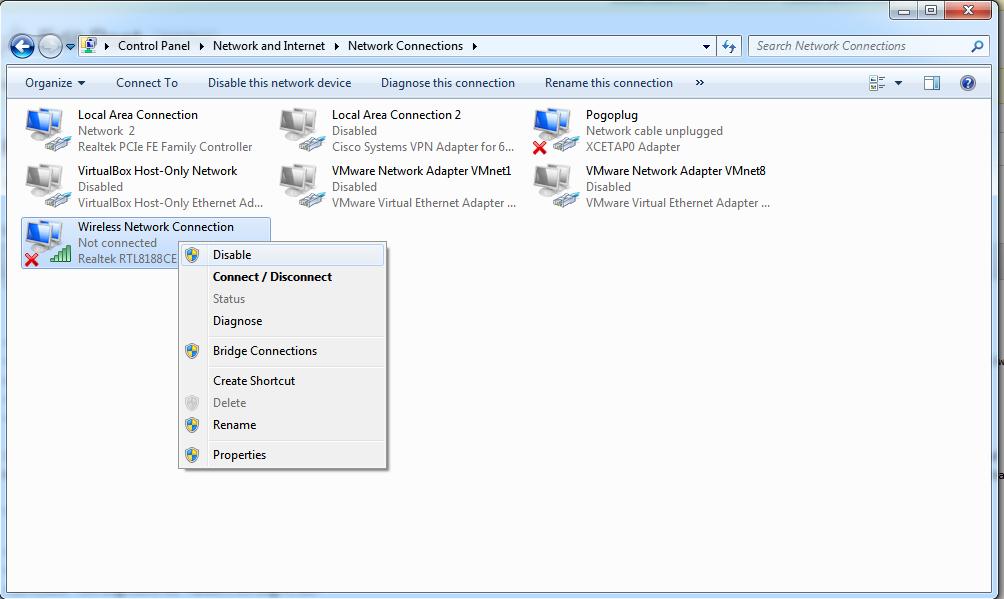
Wi-Fi соединение на ноутбуке Huawei периодически рвется, решаем проблему
Что делать, если сеть Wi-Fi отключается, а потом снова подключается.
Описание самой проблемы:
• Сеть очень часто выключается, а потом автоматически подключается.
• После прерывания сети, ПК не может автоматически заново подключиться к Wi-Fi.
Причины данных ошибок
- Данная ошибка может возникать из-за проблем с роумингом. В том случае, когда у ПК имеется несколько точек доступа, он подключиться к точке с наилучшим сигналом. Если пользователь часто перемещает ПК в другие места, он будет производить автоматическое подключение к другим точкам.
- Такая проблема возникает, если имеется две точки доступа. Например, первая с частотой – 2,4 ГГц, а вторая – 5ГГц, и они имеют одинаковые имя и пароль. Тогда компьютер подключиться к той точке доступа, у которой лучше сигнал.
- Также проблема возникает, когда данные отправляются на роутер, а он не отвечает.
 Тогда ПК будет рассматривать роутер, как выключенный. В таком случае ПК просто от него отключиться.
Тогда ПК будет рассматривать роутер, как выключенный. В таком случае ПК просто от него отключиться. - Еще одной причиной может стать неисправный драйвер Wi-Fi.
- Ошибка возникает и в случае, когда ПК очень близко расположен к роутеру, и сигнал слишком сильный.
Исправление ошибок
- Необходимо сохранить лишь одну точку доступа, а другие удалить.
- Также нужно обозначать точки доступа с частотой 2,4 ГГц и частотой 5 ГГц – разными именами.
- Для того чтобы решить проблему, можно для проверки подключить ПК к другой точке доступа. А еще можно попробовать перезагрузить роутер, и проверить работоспособность вновь.
- Если вышеописанные решения не помогли, значит, ошибка возникает из-за неисправного драйвера. Рекомендуется перейти к предустановленным настройкам сети. Для этого необходимо:
- В первую очередь нажать на знак сети, расположенным на панели задач.
- Далее открыть подраздел «Сеть и Интернет».
- Затем строка «Сброс сети».

- Последним действием нужно нажать на раздел «Сбросить сейчас».
- Если, и после этого проблема не устранена, требуется скачать последнюю версию драйвера, используя официальный сайт. Далее нужно удалить старую версию, и установить драйвер заново.
- Расстояние между ПК и роутером должно составлять не менее 2 м. После этого, можно проверить заново подключение.
В том случае, когда ни один из методов решения проблемы не помог, необходимо сделать резервную копию данных. Следующим шагом нужно удерживать клавишу F10, это позволит вернуться к заводским настройкам. Если и после этого, ошибка сохраняется, исправить ее помогут, лишь мастера сервисного центра. Но для начала не нужно забывать про резервную копию данных.
Как удалить драйвера на компьютере
- HUAWEI MateBook X, HUAWEI MateBook E и HUAWEI MateBook D. Для начала нужно зайти в «Диспетчер устройств». Далее открыть подраздел «Сетевые адаптеры». При помощи правой кнопки мыши нажать на Intel AC8265, а после этого на строку «Удалить».

- HUAWEI MateBook X Pro, HONOR MagicBook (Intel) и HONOR MagicBook (Ryzen).
- В первую очередь потребуется открыть «Панель управления». Далее перейти в подраздел «Программы». Затем «Удалить программу». После этого нужно два раза нажать на строку «Intel®PROSet/Wireless Software». Это позволит удалить программу.
- Следующим шагом, необходимо открыть «PC Manager». Далее нужно нажать на строку «Компоненты программного обеспечения». Затем правой кнопкой мыши требуется нажать на строку «Intel® PROSet/Wireless Software». А после всего на пункт «Удалить устройство».
- Последним действием требуется открыть «Диспетчер устройств». В нем найти подраздел «Сетевые адаптеры». Здесь, используя правую кнопку мыши, нужно нажать на Intel (R) Wireless-AC 8265 160 Mhz. Здесь выбирается пункт «Удалить устройство».
- HUAWEI MateBook 13. Первым шагом требуется открыть «Диспетчер устройств». Далее зайти в раздел «Сетевые адаптеры». Здесь, используя правую кнопку мыши, необходимо нажать на Intel(R) Wireless-AC 9560.
 После этого нажать на пункт «Удалить устройство».
После этого нажать на пункт «Удалить устройство».
Если ваш ноутбук Huawei не может подключиться к Wi-Fi, то ознакомьтесь с данной статьёй.
ПОДЕЛИТЬСЯ
Предыдущая статьяНоутбук Huawei не подключается к Wi-Fi
Следующая статьяHuawei Nova 8i инструкция
Как исправить отключение Wi-Fi после спящего режима в Windows?
Вопрос
Проблема: Как исправить отключение Wi-Fi после спящего режима в Windows?
Здравствуйте, недавно у меня возникла довольно странная проблема, мой ноутбук отключается от Wi-Fi каждый раз, когда он выходит из спящего режима. Это начало происходить, как только на прошлой неделе были применены автоматические обновления Windows, поэтому я не совсем уверен — может быть, это связано с этим. Мне нужно каждый раз перезагружать ноутбук, чтобы Wi-Fi снова заработал, что очень раздражает.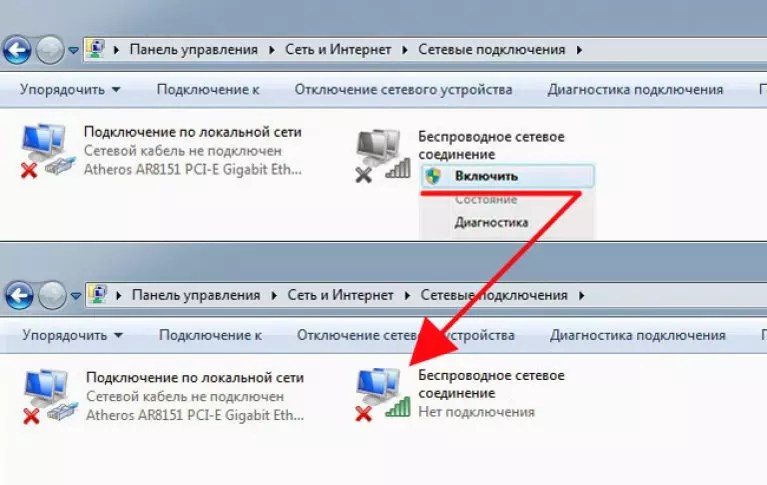
Решенный Ответ
Иногда Windows может работать не так, как ожидалось, без видимой причины, и пользователи, сталкивающиеся с такими проблемами, имеют право на раздражение. На самом деле у каждого сбоя в работе операционной системы есть причина, хотя причины для этого могут сильно различаться.
Отключение Wi-Fi после спящего режима в Windows явление не новое и беспокоит пользователей уже много лет — окончательного решения проблемы нет и по сей день. Однако существует множество шагов по устранению неполадок, которые могут помочь пользователям найти основную причину проблемы и что-то с ней сделать.
Чаще всего пользователи описывают проблему как постоянную. После того, как они ненадолго покидают свои компьютеры, их устройства переходят в спящий режим для экономии электроэнергии. При нормальных обстоятельствах вся работа Windows должна возобновляться как обычно, как только они коснутся любой клавиши на клавиатуре или щелкнут мышью.
У некоторых людей это приводит к исчезновению Wi-Fi, и, пока они не перезагрузят свои компьютеры, интернет будет недоступен. Без сомнения, так быть не должно.
Одной из наиболее частых причин отключения Wi-Fi после спящего режима являются драйверы сетевого адаптера. [1] Иногда они могут быть повреждены или устареть, что может привести к сбоям в работе интернет-соединения. Поэтому обновление драйверов может помочь пользователям решить проблему.
У некоторых людей проблемы начались после установки последнего обновления Windows. Обновления нередко вызывают определенные сбои в работе устройства, поэтому их удаление может помочь разрешить ситуацию. В дополнение к этим решениям ниже мы предлагаем дополнительные, поэтому, пожалуйста, попробуйте их по одному, чтобы увидеть, какое из них полезно для вас.
Прежде чем продолжить, мы предлагаем вам попытаться исправить основные проблемы Windows с помощью мощного инструмента восстановления ПК RestoroMac Washing Machine X9, который может быстро и легко найти поврежденные системные файлы и заменить их новыми, устраняя ошибки, сбои, BSOD, проблемы реестра [2] и другие распространенные проблемы Windows автоматически.
Исправление 1. Обновите драйверы сетевого адаптера
Исправьте сейчас! Исправьте прямо сейчас!
Для восстановления поврежденной системы необходимо приобрести лицензионную версию Restoro Mac Washing Machine X9.
Драйверы сетевого адаптера могут быть основной причиной отключения Wi-Fi после спящего режима. Поэтому мы рекомендуем обновить ваши сетевые адаптеры. Если вам нужно более быстрое и эффективное решение, попробуйте использовать DriverFix, так как Windows не всегда может найти последнюю версию драйвера, которая вам нужна. Кроме того, вы можете посетить веб-сайт производителя вашего адаптера и загрузить последнюю версию драйвера оттуда.
- Введите Update в поиске Windows и нажмите Введите
- Нажмите Проверить наличие обновлений
- Нажмите Просмотр дополнительных обновлений
- Найдите раздел Обновления драйверов , установите флажки и нажмите Загрузить и установить
- Перезагрузите компьютер.

Исправление 2. Отключите параметр энергосбережения [обходной путь]
Исправьте сейчас! Исправьте прямо сейчас!
Для восстановления поврежденной системы необходимо приобрести лицензионную версию Restoro Mac Washing Machine X9.
Это предотвратит полный переход компьютера в спящий режим.
- Щелкните правой кнопкой мыши Запустите и выберите Сетевые подключения
- В правой части окна нажмите Изменить параметры адаптера
- Щелкните правой кнопкой мыши свое интернет-соединение и выберите Свойства
- Нажмите Настройка
- Перейдите на вкладку Power Management и снимите флажок Разрешить компьютеру отключать это устройство для экономии энергии .
- Щелкните ОК.
Исправление 3.
 Запустите средство устранения неполадок
Запустите средство устранения неполадок
Исправьте сейчас! Исправьте прямо сейчас!
Для восстановления поврежденной системы необходимо приобрести лицензионную версию Restoro Mac Washing Machine X9.
Средства устранения неполадок Windows — это отличные встроенные инструменты, которые могут помочь вам решить различные проблемы, в том числе связанные с несоответствиями подключения к Интернету.
- Введите Устраните неполадки в поиске Windows и нажмите Введите
- Выберите Дополнительные средства устранения неполадок (или Другие средства устранения неполадок в Windows 11)
- Найдите раздел Интернет-подключения и нажмите Запустите средство устранения неполадок
- Дождитесь завершения сканирования, примените предложенные исправления и перезапустите вашу систему.
Вы также должны запустить Средство устранения неполадок сети , щелкнув правой кнопкой мыши значок Интернета на панели задач и выбрав Устранение неполадок .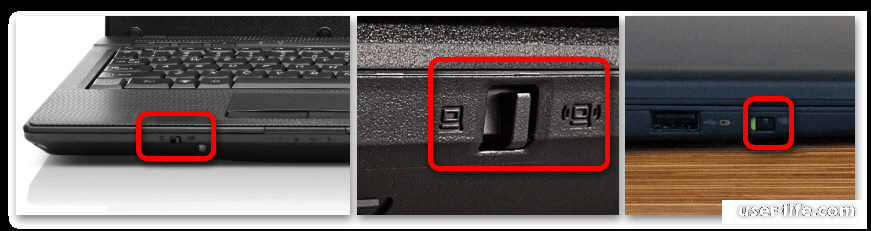
Исправление 4. Удалите последнее обновление [обходной путь]
Исправьте сейчас! Исправьте прямо сейчас!
Для восстановления поврежденной системы необходимо приобрести лицензионную версию Restoro Mac Washing Machine X9.
Если ваши проблемы начались после обновления Windows (будь то автоматически или вы инициировали процесс самостоятельно), вы можете обратить его вспять, удалив последнее обновление Windows. Убедитесь, что вы приостановили процесс обновления после его завершения, чтобы он не применялся снова.
- Введите Панель управления в поиске Windows и нажмите Введите
- Здесь перейдите к Программы > Удаление программы
- Выбрать Посмотреть установленные обновления
- Найдите последнее обновление (отсортируйте его по столбцу Установлено ), щелкните правой кнопкой мыши и выберите Удалить
- Следуйте инструкциям на экране и перезапустите вашу систему.

Чтобы приостановить процесс обновления, выполните следующие действия:
- Введите Обновления в поиске Windows и нажмите Введите или выберите Настройки > Обновление и безопасность > Центр обновления Windows
- Щелкните Приостановить обновления на 7 дней (в Windows 11 этот параметр находится в разделе Дополнительные параметры ).
Исправить 5. Отключить Broadcom Bluetooth
Исправить сейчас! Исправить сейчас!
Для восстановления поврежденной системы необходимо приобрести лицензионную версию Restoro Mac Washing Machine X9.
Некоторые люди сообщали, что Broadcom Bluetooth [3] может вызывать проблемы с отключением Wi-Fi после перехода в спящий режим. Если он у вас запущен, вы можете отключить его через Диспетчер задач:
- Нажмите Ctrl + Shift + Esc
- Перейти на вкладку Запуск
- Здесь найдите службу Broadcom Bluetooth
- Щелкните правой кнопкой мыши и выберите Отключить.
.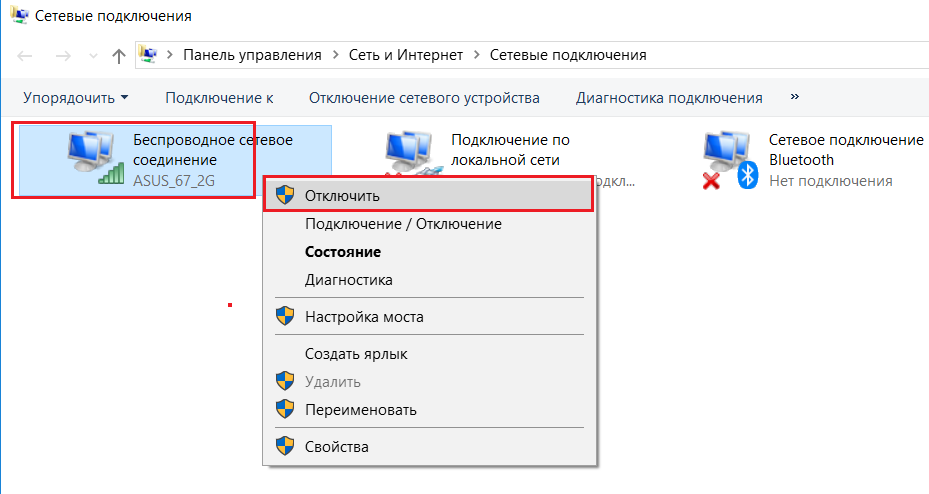
Автоматическое исправление ошибок
Команда ugetfix.com делает все возможное, чтобы помочь пользователям найти лучшие решения для устранения их ошибок. Если вы не хотите возиться с методами ручного ремонта, используйте автоматическое программное обеспечение. Все рекомендуемые продукты были протестированы и одобрены нашими специалистами. Ниже перечислены инструменты, которые вы можете использовать для исправления ошибки:
Restoro — запатентованная специализированная программа восстановления Windows. Он продиагностирует ваш поврежденный компьютер. Он будет сканировать все системные файлы, библиотеки DLL и ключи реестра, которые были повреждены угрозами безопасности. Стиральная машина Mac X9- запатентованная специализированная программа восстановления Mac OS X. Он продиагностирует ваш поврежденный компьютер. Он будет сканировать все системные файлы и ключи реестра, которые были повреждены угрозами безопасности.
Этот запатентованный процесс восстановления использует базу данных из 25 миллионов компонентов, которые могут заменить любой поврежденный или отсутствующий файл на компьютере пользователя.
Для восстановления поврежденной системы необходимо приобрести лицензионную версию средства удаления вредоносных программ Restoro. Для восстановления поврежденной системы необходимо приобрести лицензионную версию Mac Washing Machine X9.инструмент для удаления вредоносных программ.
VPN имеет решающее значение, когда речь идет о конфиденциальности пользователей. Онлайн-трекеры, такие как файлы cookie, могут использоваться не только платформами социальных сетей и другими веб-сайтами, но также вашим интернет-провайдером и правительством. Даже если вы применяете самые безопасные настройки через веб-браузер, вас все равно можно отслеживать через приложения, подключенные к Интернету. Кроме того, браузеры, ориентированные на конфиденциальность, такие как Tor, не являются оптимальным выбором из-за снижения скорости соединения. Лучшее решение для обеспечения максимальной конфиденциальности — Частный доступ в Интернет: будьте анонимны и защищены в Интернете.
Лучшее решение для обеспечения максимальной конфиденциальности — Частный доступ в Интернет: будьте анонимны и защищены в Интернете.
Программное обеспечение для восстановления данных — это один из вариантов, который может помочь вам восстановить ваши файлы. Когда вы удаляете файл, он не растворяется в воздухе — он остается в вашей системе до тех пор, пока поверх него не будут записаны новые данные. Data Recovery Pro — это программа для восстановления, которая ищет рабочие копии удаленных файлов на вашем жестком диске. Используя этот инструмент, вы можете предотвратить потерю ценных документов, школьных работ, личных фотографий и других важных файлов.
windows 7 — Ноутбук теряет весь сигнал Wi-Fi при физическом перемещении
Во-первых, СОЗДАЙТЕ ТОЧКУ ВОССТАНОВЛЕНИЯ:
• Нажмите кнопку Пуск ( ), щелкните правой кнопкой мыши Компьютер и выберите пункт Свойства.
• В левой части окна «Система» щелкните Защита системы.
• Выберите из списка диск для хранения системных файлов точки восстановления, обычно (C:), и нажмите кнопку Создать.
Начинается процесс устранения:
Изменить план питания №1 Решение в Интернете
Перейдите в меню «Пуск», откройте «Панель управления», затем откройте «Электропитание»; теперь вам нужно нажать «Изменить параметры плана» прямо перед «Сбалансированным (рекомендуется)» — ниже «Планы, показанные на индикаторе батареи — после этого нажмите «Изменить дополнительные параметры питания». Теперь все, что вам нужно, это найти (Настройки беспроводного адаптера => Мощность Режим экономии => От батареи) и измените От батареи на Максимальная производительность.
Попробуйте эти четыре (4) исправления, перечисленных здесь: https://www.drivereasy.com/knowledge/laptop-keeps-disconnecting-from-wifi-fixed/#d
• Перезагрузите компьютер и сетевые устройства
• Отключить настройку энергосбережения сетевого адаптера
• Обновить сетевой драйвер (указанный ниже)
• Изменить допустимый интервал сканирования
ИЛИ РЕШЕНИЕ 3 https://fixkb. com/2011/04/wireless-problems-without -charger.html
com/2011/04/wireless-problems-without -charger.html
(прочитайте раздел комментариев (прокрутите вниз), многие говорят, что решение 1 сработало — изменить схему электропитания — описано выше)
• Нажмите кнопку «Пуск».
• Введите «Диспетчер устройств» и нажмите Enter.
• Нажмите «Продолжить», если будет предложено.
• Щелкните значок [+] рядом с пунктом Сетевые адаптеры.
• Щелкните правой кнопкой мыши «Realtek RTL8191SE Wireless LAN 802.11n PCI-E NIC» или аналогичную беспроводную карту.
• Щелкните Свойства.
• Нажмите на вкладку «Дополнительно».
• Щелкните 802.11d.
• С правой стороны измените раскрывающийся список на Включено.
• Следующие шаги необязательны, но могут помочь:
• Выберите уровень мощности передачи.
• С правой стороны измените раскрывающийся список на 100%.
• Выберите Беспроводной режим.
• С правой стороны измените раскрывающееся меню на «IEEE 802. 11b/g».
11b/g».
• Если вы регулярно транслируете музыку на другой компьютер в вашем доме, не изменяйте эти параметры. Хотя 802.11b/g являются более стабильными протоколами, максимальная скорость составляет 54 Мбит/с.
• Нажмите OK.
Когда ваш ноутбук подключен к сети и имеет доступ в Интернет, я бы загрузил эти бесплатные программы обновления драйверов и тщательно выбрал обновления/установки драйверов, применимые к вашей ОС:
Driver Hub: https://www.drvhub.net/
Device Doctor: http://devicedoctor.com/device-doctor-download.php Особенности Device Doctor
• Предоставляет драйверы для всех основных компьютерных аппаратных средств и устройств. производитель
• Более 3 терабайт (3000 ГБ) драйверов в настоящее время находится в базе данных
• Мы кэшируем все драйверы, поэтому загрузка происходит быстро и работает каждый раз
• Быстрое сканирование оборудования занимает считанные секунды
Driver Easy: https:/ /www.drivereasy.
 Если на других устройствах всё в порядке, велика вероятность, что дело все-таки в ноутбуке. Если и на других устройствах Интернет по Wi-Fi пропадает, дело либо в роутере (а также ряде других факторов, которые мы тоже рассмотрим), либо со стороны провайдера.
Если на других устройствах всё в порядке, велика вероятность, что дело все-таки в ноутбуке. Если и на других устройствах Интернет по Wi-Fi пропадает, дело либо в роутере (а также ряде других факторов, которые мы тоже рассмотрим), либо со стороны провайдера. Наличие металлических или железобетонных конструкций, электросетей между ноутбуком и роутером.
Наличие металлических или железобетонных конструкций, электросетей между ноутбуком и роутером.
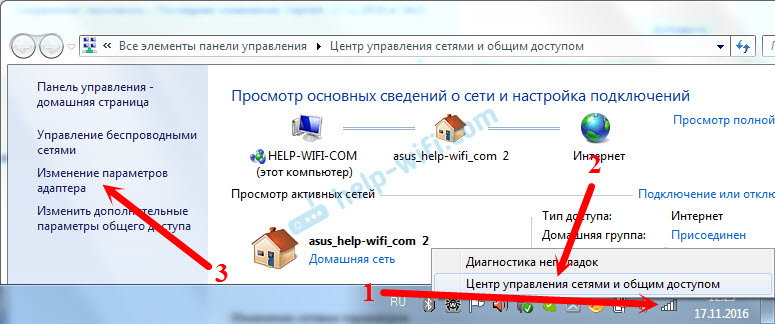

 Тогда ПК будет рассматривать роутер, как выключенный. В таком случае ПК просто от него отключиться.
Тогда ПК будет рассматривать роутер, как выключенный. В таком случае ПК просто от него отключиться.
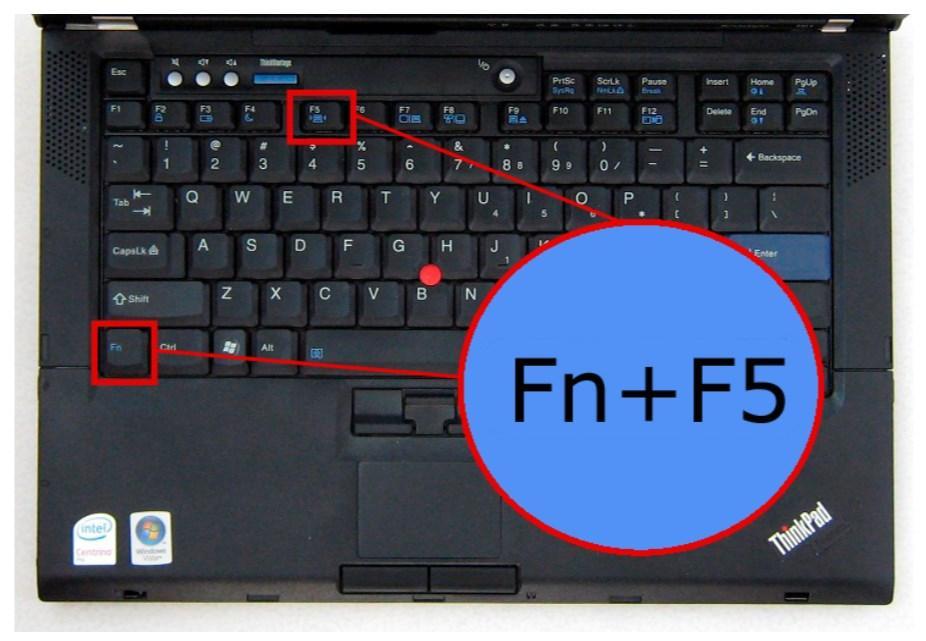
 После этого нажать на пункт «Удалить устройство».
После этого нажать на пункт «Удалить устройство».
