Как сканировать на принтере документ: Как сделать сканирование на принтере: пошаговая рекомендация
Содержание
Как сканировать документы с многофункционального принтера HP Officejet 4500
Как сканировать документы с многофункционального принтера HP Officejet 4500: подробное описание процесса сканирования со сканера любой модели, необходимые настройки для отличных результатов. Как работать с менеджером сканера
Многофункциональный
принтер HP Officejet 4500 является одним из
лучших принтеров на сегодняшний день.
Он оснащен картриджем, который печатает
около 210 страниц черно-белой печати и
примерно столько же при цветной печати.
Процесс
сканирования на этом принтере очень
прост. Его можно совершить из программного
обеспечения,
установленного на компьютере, или
вручную, нажав на кнопку Сканировать,
расположенную на панели принтера.
Мы
сможем сканировать документы формата
А4, а также фотографии. Вы сможете
сканировать в формате Legal, только если
ваш принтер принадлежит к группе HP 4500
и имеет в комплетке устройство
автоматической подачи документов ADF, в
котором мы сможем расположить фотографии
для сканирования. Необходимо регулярно
Необходимо регулярно
чистить ADF, чтобы
предотвратить попадание пыли и остатков
бумаги.
В
ADF можно располагать документы
лицом вверх. Если в принтере есть
проблемы с чернилами и отображаются
ошибки, ADF не будет
сканировать .
| Метки, указывающие правильное расположение листа на сканере |
Попробуем
объяснить как можно проще, как сканировать
каждым из этих способов. Чтобы узнать,
как сканировать с помощью кнопок,
расположенных на панели принтера,
выполните следующую процедуру.
- Сначала
нужно расположить
оригинальный документ на стекле
принтера. Обратите внимание, что
сканеры снабжены метками, по которым
нужно расположить документы на стекле.
Учтите также, что этот принтер позволяет
вам сканировать как цветные изображения,
так и в черно-белом цвете. Перед началом
сканирования вы можете выбрать кнопку,
которую нужно нажать в зависимости от
того, в каком цвете вы хотите получить
отсканированный документ.
Затем
нажмите кнопку » Сканировать «,
чтобы начать процесс. Для жтого необходимо
предварительно установить
драйверы принтера со всеми приложениями.
Затем появится сообщение о том, что
началось сканирование документа.В
появившемся окне на экране компьютера
нажмите ОК и следуйте процедуре настройки
параметров страницы.Откроется
окно предварительного просмотра
документа в диалоговом окне на экране
компьютера. Обычно программное
обеспечение для сканирования называется
HP Scanning, если вы используете операционную
систему Windows.Сохраните
документ там, где его будет удобнее
найти. Благодаря программе настроек
сканирования можно выбрать папку, в
которой будут сохраняться отсканированные
файлы. По умолчанию документы сохраняются
в папке Мои документы — Изображения.
С
помощью этого принтера можно использовать
любую другую совместимую программу с
маркой HP для сканирования документов.
Если вы хотите сканировать с программного
обеспечения, прочтите нашу публикацию Как
сканировать документы из
программного обеспечения принтера.
Процедура сканирования
с компьютера с помощью программы принтера
:
- перейдите в панель
управления принтера - найдите опцию сканер
или устройства обработки изображений - Откройте программу и
нажмите на кнопку Сканировать . Выберите
устройство, которым вы хотите сканировать.
Как вариант отобразится принтер. Выберите
его и следуйте процессу. - Настройте папку, в
которую вы хотите сохранять отсканированные
изображения.
Если вы хотите получить
дополнительную информацию по сканированию,
прочтите
нашу публикацию как
сканировать документы.
Главная > При запуске Epson Scan появляется следующее окно.
Односторонний : Выберите этот параметр, чтобы сканировать только одну сторону страницы документа. Двусторонний : Выберите этот параметр для сканирования обеих сторон страницы документа. Несущий Лист (Односторонний) : Выберите этот параметр для сканирования документов неправильной формы или документов со складками или морщинами с использованием несущего листа. Несущий лист (сшитые изображения) : Выберите этот параметр для сканирования документов большего размера, чем Letter или A4, с использованием несущего листа. Epson Scan сканирует обе стороны документа, а затем выводит объединенное изображение.
Примечание:
Примечание:
Примечание:
Примечание:
Дальнейшие действия зависят от того, как вы начали сканирование. Инструкции см. в разделе Завершение сканирования. Если у вас возникли проблемы при сканировании, см. раздел Проблемы с подачей бумаги. | ||||||||||||||||||||||||||||||||||||||||||
Как сканировать документы с помощью телефона Samsung Galaxy A
Прошли те времена, когда для преобразования бумажных документов в цифровые общедоступные форматы требовался внешний сканер. Сегодня легко сканировать документы прямо с телефона Samsung Galaxy A. Независимо от того, являетесь ли вы счастливым обладателем новейших телефонов среднего класса Samsung Galaxy A53 5G или A33 5G или владеете более старым телефоном серии A, таким как A32 5G или A13, шаги для сканирования документа просты. Продолжайте читать, и мы покажем вам, как сканировать документы с помощью телефона Samsung Galaxy A.
Сегодня легко сканировать документы прямо с телефона Samsung Galaxy A. Независимо от того, являетесь ли вы счастливым обладателем новейших телефонов среднего класса Samsung Galaxy A53 5G или A33 5G или владеете более старым телефоном серии A, таким как A32 5G или A13, шаги для сканирования документа просты. Продолжайте читать, и мы покажем вам, как сканировать документы с помощью телефона Samsung Galaxy A.
Содержание
- Сканирование документов с помощью камеры
- Сканирование документов с помощью приложения MS Office
- Сканирование документов с помощью приложения Google Drive
- Извлечение текста из отсканированного документа с помощью камеры
- Сканирование документов с помощью стороннего приложения
Сложность
Легкость
Продолжительность
10 минут
Что вам нужно
Телефон Samsung Galaxy A-серии
Бумажный документ(ы) для сканирования
Стороннее приложение для сканирования (дополнительно)
Сканирование документов с помощью камеры
Нет ничего проще, чем сканировать документы с помощью телефона Galaxy A, от счетов до документов для совещаний. Просто следуйте простым шагам ниже:
Просто следуйте простым шагам ниже:
Шаг 1: Запустите приложение «Камера» на телефоне.
Шаг 2: Выровняйте документ с помощью задней камеры, как если бы вы делали снимок.
Шаг 3: Камера автоматически идентифицирует ваш документ. После этого выберите Нажмите, чтобы отсканировать .
Шаг 4: Выберите Повторить , чтобы повторить сканирование, или Сохранить , если вас устраивают результаты.
Шаг 5: Вы можете перетащить углы отсканированного документа, чтобы обрезать его и удалить ненужную информацию.
Шаг 6: Выберите Сохранить , чтобы сохранить отсканированный документ на свой телефон, затем повторите эти действия для любых других страниц. Вы можете просмотреть отсканированный документ в приложении Галерея.
Сканирование документов с помощью приложения MS Office
Если вам нужно отсканировать несколько страниц, может быть быстрее использовать приложение MS Office, которое обычно предустановлено на вашем телефоне или может быть бесплатно загружено из магазина Google Play.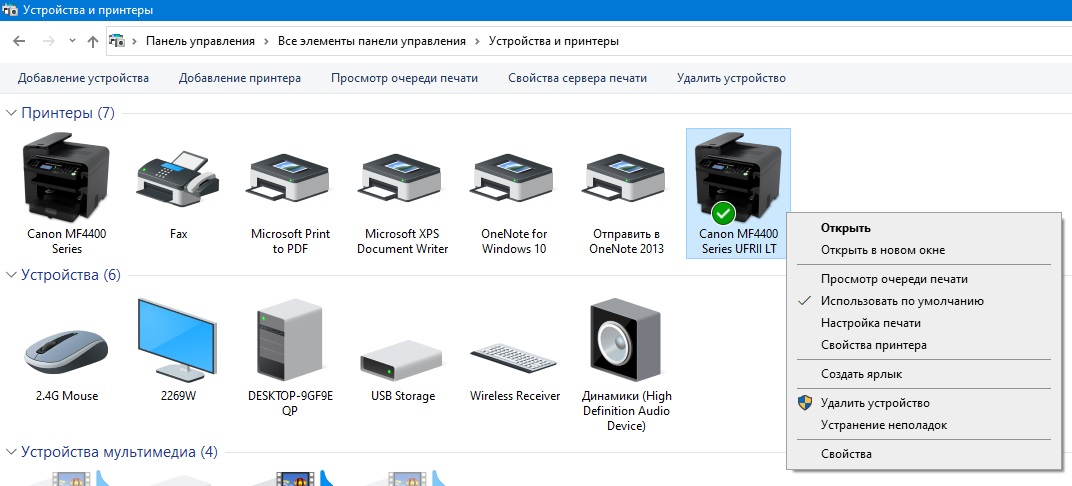 Вот как использовать приложение для сканирования нескольких страниц.
Вот как использовать приложение для сканирования нескольких страниц.
Примечание. Вам потребуется учетная запись Microsoft.
Шаг 1: Откройте приложение MS Office и выберите Действия (в правом нижнем углу).
Шаг 2: Выберите Сканировать в PDF .
Шаг 3: Отсканируйте первую страницу документа. Вы можете включить или выключить Позвольте мне настроить границы после каждого сканирования вверху, в зависимости от того, хотите ли вы вручную обрезать свое сканирование. После завершения сканирования выберите Подтвердить .
Шаг 4: Теперь вы можете выбрать Добавить для сканирования дополнительных страниц, Фильтры , Обрезать или Еще для доступа к таким параметрам, как поворот, добавление текста и т. д. Вы также можете выбрать Опции в правом верхнем углу экрана, чтобы настроить размер/качество файла.
Шаг 5: Если вы закончили сканирование, выберите Готово . После того как приложение сохранит ваш файл, вы можете переименовать его, отредактировать, поделиться им, добавить в закладки или выбрать Еще , чтобы увидеть дополнительные параметры, такие как Преобразовать в Word или Режим подписи.
Шаг 6: Вы можете просмотреть последние сканы, коснувшись эскиза каждого скана. Чтобы отредактировать отсканированный документ, выберите кнопку Edit 9.0346, затем выберите Готово после завершения редактирования.
Вы можете поделиться своими файлами PDF по электронной почте или через мессенджер.
Сканирование документов с помощью приложения Google Диск
Если вы не хотите использовать MS Office, приложение Google Диск имеет удобную функцию сканирования, с которой легко начать работу. Вот как использовать его для сканирования документов.
Примечание. Вам потребуется учетная запись Google Диска.
Шаг 1: Запустите приложение Google Диск, затем выберите 9Значок 0345 Plus (справа внизу).
Шаг 2: Выберите Сканировать в появившемся меню.
Шаг 3: Выровняйте документ и нажмите кнопку камеры, чтобы сфотографировать его. Вы можете выбрать Повторить , чтобы повторить попытку, или OK , если вас устраивают результаты.
Шаг 4: Приложение автоматически обрежет и отсканирует ваш документ. Чтобы отсканировать больше страниц, выберите значок Plus (в левом нижнем углу) и повторите описанные выше шаги.
Шаг 5: После завершения сканирования всех страниц вы можете выбрать один из инструментов в нижней части экрана, чтобы повернуть, обрезать или удалить страницы из отсканированного документа.
Шаг 6: Когда будете готовы, выберите Сохранить . Введите имя для своего документа, затем снова выберите Сохранить , и ваш файл будет загружен в вашу учетную запись Google Диска.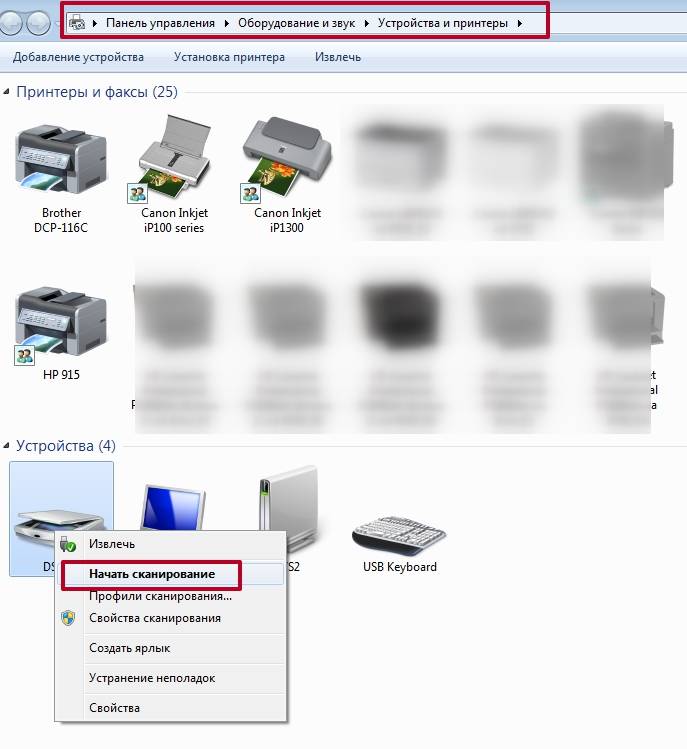
Извлечение текста из отсканированного документа с помощью камеры
Если вам нужно извлечь текст из отсканированного документа, отличные новости! Это легко и быстро сделать, и мы покажем вам, как это сделать. Конечно, Google Drive и MS Office (а также некоторые сторонние приложения) также имеют функцию извлечения текста.
Шаг 1: Отсканируйте документ с помощью камеры телефона, выполнив указанные выше действия.
Шаг 2: После того, как документ будет отсканирован, коснитесь символа T в правом нижнем углу (он выглядит как буква T в маленьком прямоугольнике).
Шаг 3: Затем вы можете выделить текст, который хотите использовать. Вам будет предложено Перевести , Копировать или Искать выделенный текст.
Шаг 4: : Если вы решите скопировать текст, он будет сохранен в буфере обмена. Вы можете зайти в предпочитаемое приложение и нажать кнопку буфера обмена на клавиатуре, чтобы вставить извлеченный текст.
Сканирование документов с помощью стороннего приложения
Существует ряд отличных приложений для сканирования документов, если вы предпочитаете использовать стороннее приложение в качестве сканера. Одним из самых популярных приложений является Adobe Scan, которое можно загрузить бесплатно. С помощью Adobe Scan вы можете создавать важные документы в формате PDF или JPG, редактировать их, устраняя дефекты, находить и извлекать текст и даже подписывать документы с помощью Acrobat Reader. Приложение также интегрируется с другими продуктами Adobe и имеет ряд различных предустановок для сканирования, таких как визитная карточка, которая автоматически сохраняет отсканированные данные в ваши контакты.
В качестве альтернативы или если вы хотите сканировать документы на нескольких языках, у Abbyy FineReader PDF есть простая в использовании бесплатная версия. Вы можете сканировать как печатный, так и рукописный текст на 193 языках с поддержкой 12 форматов файлов, и даже есть инструменты для добавления примечаний к вашим документам, которые отлично подходят для встреч.

 Чтобы отсканировать документы, выполните следующие действия.
Чтобы отсканировать документы, выполните следующие действия.
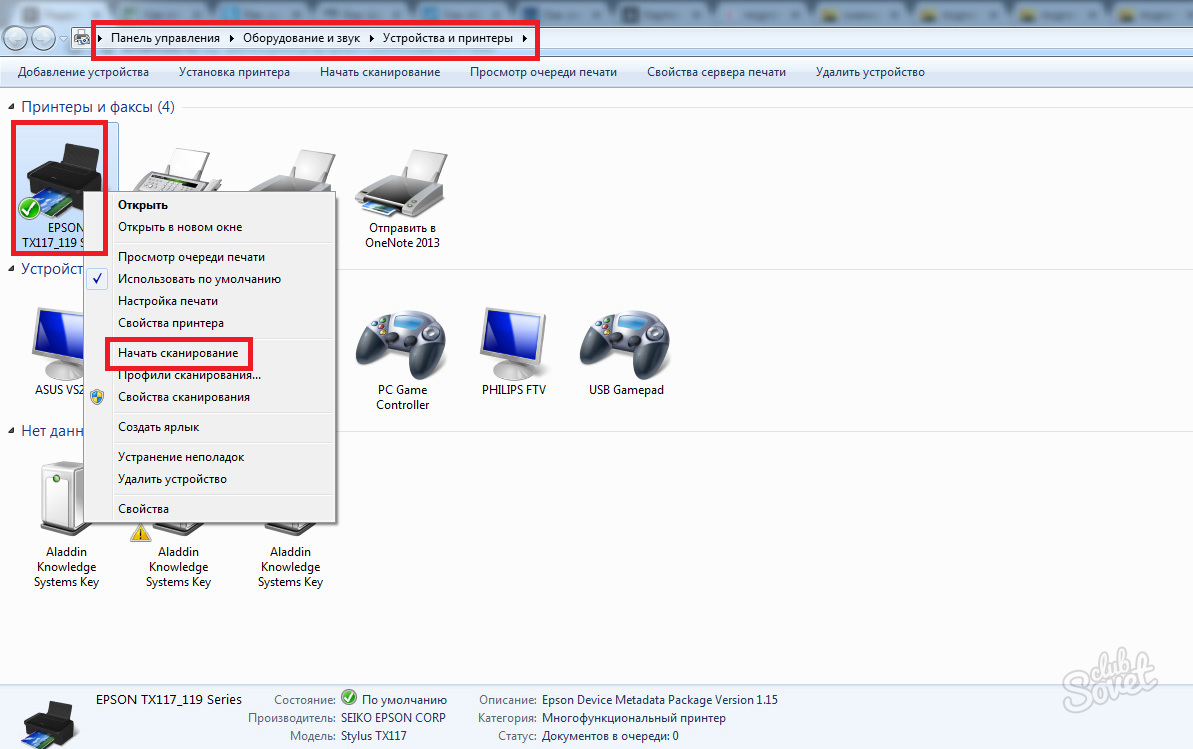


 Дополнительные сведения см. в справке по Epson Scan.
Дополнительные сведения см. в справке по Epson Scan.