Как сканировать на принтере эпсон: Как сканировать документы на принтере Epson L3151
Содержание
Не работает сканер Epson — что делать?
Существует множество причин, из-за которых сканер может перестать функционировать. Некоторые неисправности можно устранить самостоятельно, другие — только при помощи специалистов. Рассмотрим, что можно предпринять в случае отказа работы сканеров производства Epson.
Критическая ошибка неизвестного происхождения
Возникновение критической ошибки можно определить по бесконечно и часто мигающему индикатору питания сканера Epson. В подобных случаях устройство следует отключить от сети на 10-20 секунд, отсоединить от него USB-кабель, а затем вновь включить.
Если индикатор загорелся стабильно, работу со сканером можно будет продолжить. Если же он не перестает мигать даже после нескольких циклов выключения-включения, останется только обратиться в сервисный центр. Критические ошибки подобного рода проблематично устранить в домашних условиях без специального оборудования.
Проблемы с питанием
Если индикатор включения сканера горит, это не еще не означает, что устройство не имеет проблем с электропитанием. Современные сканирующие машины оборудуются цифровыми контроллерами питания, управляемые микропроцессором. В работе любых цифровых устройств могут возникать не только аппаратные, но и программные сбои, из-за чего они просто зависают.
Современные сканирующие машины оборудуются цифровыми контроллерами питания, управляемые микропроцессором. В работе любых цифровых устройств могут возникать не только аппаратные, но и программные сбои, из-за чего они просто зависают.
Сбои могут быть вызваны как внешними, так и внутренними факторами. К первым следует относить перебои с сетевым электропитанием, отсутствие надлежащих условий эксплуатации сканера (например, высокий уровень влажности или запыленность), неполадки в работе интерфейсного USB-кабеля (или порта, в который он подключается) и другие. Внутренние факторы — программные или аппаратные неисправности того или иного модуля устройства, повлекшие за собой сбои в работе контроллера питания.
Если выключение сканера на несколько минут не помогает, возможно, его лучше отвезти в сервисный центр.
Неисправности USB-интерфейса
Некоторые модели планшетных сканеров Epson могут исправно работать только при условии, что они были правильно подключены к компьютеру.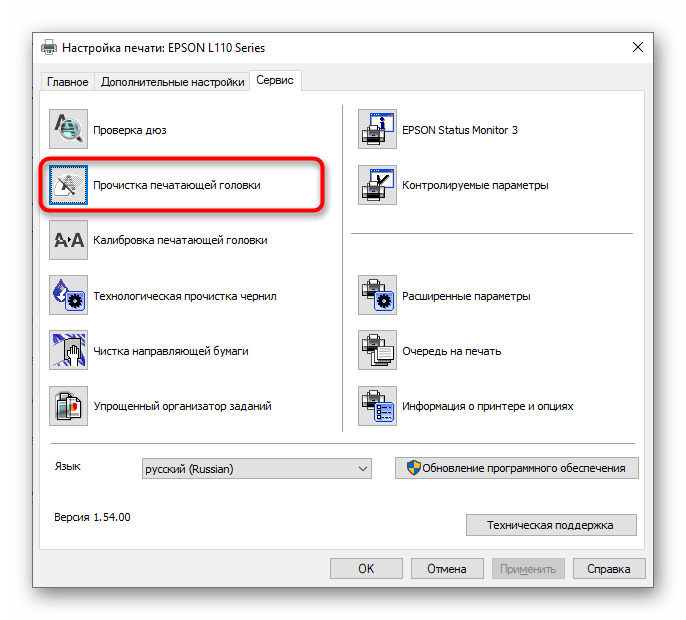 Если используется USB-кабель стороннего производителя либо он имеет физические повреждения, устройство может даже не включиться. То же самое наблюдается и при неисправностях USB-портов на самом сканере и компьютере, в который он подключается.
Если используется USB-кабель стороннего производителя либо он имеет физические повреждения, устройство может даже не включиться. То же самое наблюдается и при неисправностях USB-портов на самом сканере и компьютере, в который он подключается.
В подобных ситуациях можно попробовать следующее:
- Заменить USB-шнур (желательно оригинальным кабелем Epson).
- Подключить кабель в другой USB-порт компьютера.
- Подключить сканер к другому компьютеру (возможно, проблемы имеются на имеющемся ПК).
Если ничего из этого не помогает, скорее всего, сканер имеет серьезные аппаратные или программные неисправности, устранение которых следует доверить специалистам.
Программные неисправности на компьютере
Большинство проблем со сканером все же связано с неполадками в работе программного обеспечения на компьютере. Действия вредоносных программ, неосторожные манипуляции пользователя с настройками операционной системы и многие другие причины могут легко нарушить работу устройства.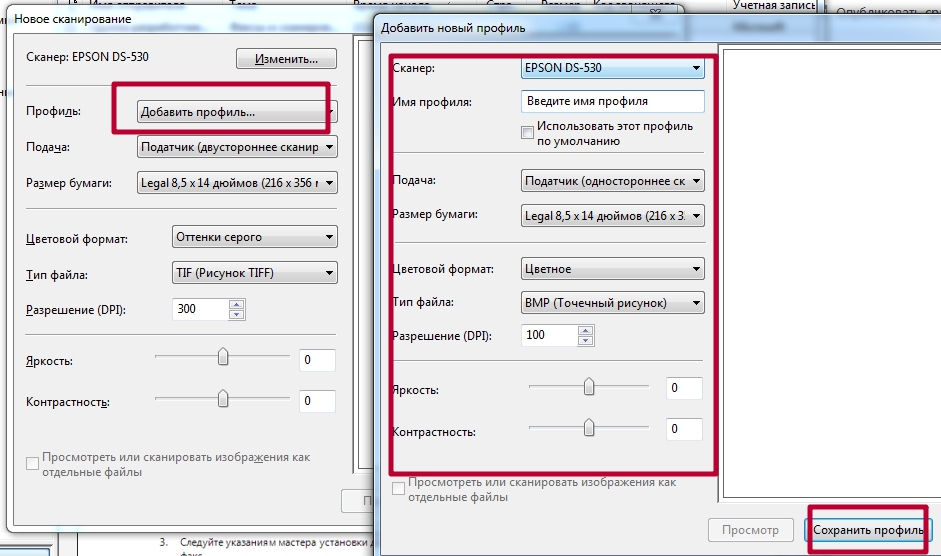 Если на компьютере отсутствуют вирусы и никакие системные настройки ОС не изменялись, останется только переустановить программное обеспечение сканера.
Если на компьютере отсутствуют вирусы и никакие системные настройки ОС не изменялись, останется только переустановить программное обеспечение сканера.
Первым делом рекомендуется удалить из системы уже установленные драйверы и сервисные утилиты, обеспечивающие взаимодействие сканера с компьютером. Для удаления драйвера:
- Нажмите на клавиатуре клавиши «Win + R».
- В открывшееся окошко «Выполнить» скопируйте без кавычек команду «devmgmt.msc», затем нажмите клавишу «Enter».
- В окне «Диспетчер устройств» откройте раздел «Контроллеры USB» или «Устройства обработки изображений».
- Найдите в списке название сканера Epson и кликните по правой кнопкой мыши.
- В контекстном меню выберите пункт «Удалить устройство».
Сервисные утилиты Epson можно удалить следующим образом:
- Перейдите в «Панель управления».
- Откройте раздел «Программы», затем — «Программы и компоненты».
- Найдите в списке все приложения, связанные со сканером — Epson Scan, Epson Event Manager и т.
 д. (в названии программы всегда фигурирует «Epson»).
д. (в названии программы всегда фигурирует «Epson»). - Кликните по приложению мышкой два раза.
- Следуйте инструкциям на экране.
Далее останется установить программное обеспечение сканера с диска, прилагаемого в комплекте с устройством. Если он отсутствует, драйверы и программы можно скачать на официальном сайте производителя:
- Перейдите по ссылке http://www.epson.ru.
- В правой части страницы впишите в поисковую строку название и модель сканера, например — «Epson Perfection V19».
- На странице сканера перейдите в раздел «Драйверы и руководства».
- Выберите нужный вариант в выпадающем списке «Укажите операционную систему».
- Немного ниже отобразится кнопка «Загрузить», кликните по ней для скачивания ПО к выбранной модели сканера Epson.
В комплекте с драйверами обычно присутствуют специализированные приложения для работы со сканером. Сюда относится ранее упомянутые программы Epson Scan и Epson Event Manager. Сбои в этих приложениях также могут приводить к неполадкам в работе сканера. Например, пользователь отсканировал документ, но его изображение не поступило на компьютер. В подобных случаях нужно просто переустановить сервисные утилиты Epson. Также можно использовать вместо них приложения сторонних разработчиков.
Сбои в этих приложениях также могут приводить к неполадкам в работе сканера. Например, пользователь отсканировал документ, но его изображение не поступило на компьютер. В подобных случаях нужно просто переустановить сервисные утилиты Epson. Также можно использовать вместо них приложения сторонних разработчиков.
Сканер Epson Perfection V370 Photo на PRINTERS.UZ
(A4), технология ReadyScan LED, 4800x9600dpi, 48bit, сканир-ие 35мм пленки и слайдов, скорость сканиров. цвет. А4 300dpi- 16 сек./стр, макс. оптич. плотность 3.2D, cканир-е файлов в PDF, USB 2.0
Современный сканер для фотографий и пленок
- Быстрота и легкость сканирования документов до А4 формата и фотографий, а также 35-мм пленок и слайдов
- Технология ReadyScan LED — мгновенная готовность к работе и экономия электроэнергии
- Удобная конструкция крепления крышки сканера — крышка сканера открывается на 90 и 180 градусов для сканирования книг и журналов
- Высококачественные изображения благодаря оптическому разрешению 4800DPI и 48-битный цвет
- Возможность размещения в книжном и альбомном положениях
- Высококачественная технология Matrix CCD, реализованная в новом сверхтонком дизайне
- Высокая скорость сканирования благодаря интерфейсу USB 2.
 0 Hi-Speed
0 Hi-Speed - Совместимость с Mac и PC
- Поставляется с профессиональным программным обеспечением для сканирования и обработки изображения
- Универсальное ПО для сканирования от Epson — Document Capture Pro
Технология ReadyScan LED
Благодаря технологии Epson ReadyScan LED вы можете начать работу со сканером Perfection V370 Photo сразу после включения. Особенностью технологии является использование светодоида в качестве источника света, что позволяет сканеру не только почти мгновенно выходить на нужный для сканирования уровень света, но значительно экономить электроэнергию.
Дизайн и конструкция
Сканер Epson Perfection V370 Photo — отличный выбор для универсального применения, при высоком качестве сканирования и доступной цене. Обладая современным дизайном, эта модель прекрасно впишется в любой интерьер.
В этом сканере воплощены новые функциональные возможности, которые предоставляют возможность сканирования в книжном и альбомном положении. Вы можете выбрать наиболее удобный вариант, определив, для каких целей вам понадобится сканер, и максимально сэкономить пространство рабочего стола.
Вы можете выбрать наиболее удобный вариант, определив, для каких целей вам понадобится сканер, и максимально сэкономить пространство рабочего стола.
Конструкция крепления крышки сканера позволяет полностью открывать крышку на 90 или на 180 градусов для сканирования книг и толстых носителей, а с закрытой крышкой пользователь может сканировать документы толщиной до 25 мм.
В тонком корпусе устройства, толщина которого составляет всего 41 мм, реализована уникальная технология матрицы Epson Matrix CCD, которая обеспечивает высочайшее качество сканирования.
На панели сканера расположены 4 кнопки для быстрого доступа к ряду функций: запуск сканирования, копирование, сканирование для эл. почты, сканирования в PDF.
Сканирование фотографий
Важной особенностью сканеров Epson является очень простая и эффективная процедура сканирования непрозрачных оригиналов — фотографий и текстов.
Вам не обязательно ровно располагать фотографии на стекле сканера, и затем распознавать их вручную — сканер сам автоматически определит положение и скорректирует наклон фотографий, если они были расположены неровно.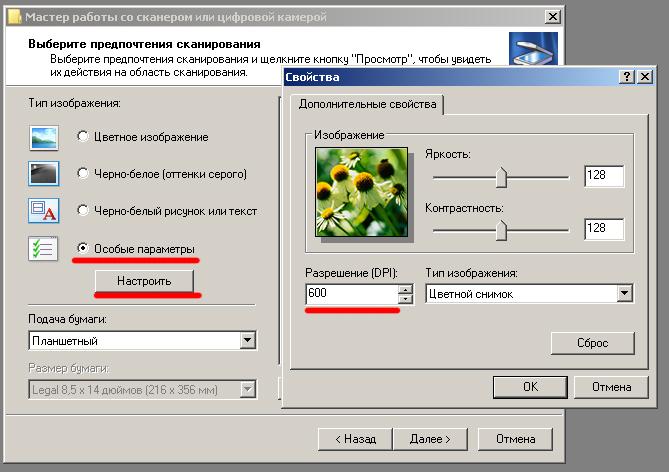
Функция восстановления цвета (Color Restoration) может вернуть к жизни старые фотографии, исправляя выцветшие цвета. Для этого не требуется вручную настраивать параметры сканирования — достаточно просто включить эту функцию в программе сканирования Epson Scan.
Часто бывает ситуации, когда начинающие фотолюбители фотографируют свою семью или друзей не учитывая яркий источник света на заднем плане — солнце, яркая лампа, окно и т. п. В некоторых случаях объекты, находящиеся на переднем плане получаются довольно темными.
Поэтому, чтобы спасти ценное и памятное изображение, в модели сканера Epson Perfection V370 реализована функция коррекции фона, которая позволяет компенсировать передний план фотографии при съемке против света.
Сканирование пленок
Большинству фотолюбителей, еще использующих пленочные камеры, и обладателям пленочных архивов важно качество и функциональность устройства, с помощью которого пленки и слайды можно перевести в цифровой вид.
Цифровое хранение информации, особенно когда речь идет о важных моментах жизни, позволяет продлить жизнь пленочным архивам. Кроме того, для печати на принтере пленку необходимо перевести в один из компьютерных форматов.
Кроме того, для печати на принтере пленку необходимо перевести в один из компьютерных форматов.
Модель Epson Perfection V370 Photo отличает сочетание хорошего качества сканирования с удобством работы. А ряд встроенных функций поможет откорректировать различные дефекты изображения.
Многие пленки (особенно любительские) хранятся в далеко не в самых лучших условиях. C помощью функции Dust Removal (Удаление пыли) можно получить отсканированное с пленки изображение, очищенное от пыли и мелких дефектов.
Сканирование документов
Программное обеспечение данной модели сканера обладает множеством функций, свойственных бизнес-сканерам. Благодаря этому, возможности применения сканера Perfection V370 значительно расширяются.
Сканирование в PDF
Пользователи получают возможность сканировать документы в файл формата PDF, поддерживающий функцию поиска. Для этого используется программа распознавания текста, входящая в компакт поставки сканера — программа ABBYY FineReader Sprint.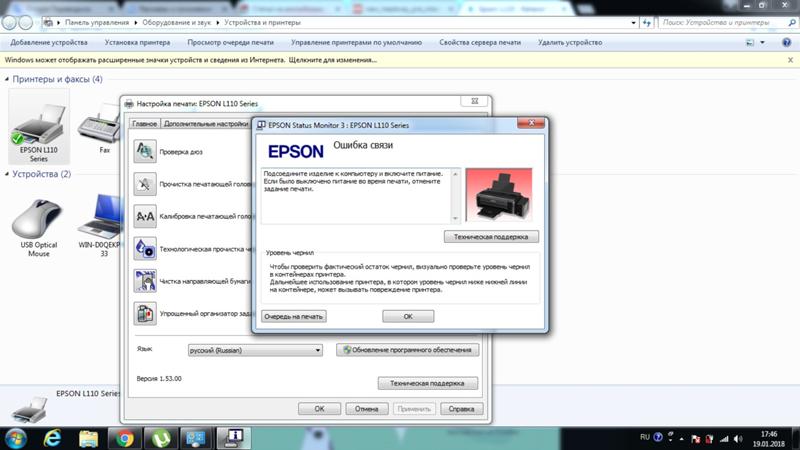 Кроме того, программное обеспечение Epson Scan позволяет выполнять сканирование в многостраничный PDF файл, что делает работу по переводу в электронный архив большого количества документов очень удобной.
Кроме того, программное обеспечение Epson Scan позволяет выполнять сканирование в многостраничный PDF файл, что делает работу по переводу в электронный архив большого количества документов очень удобной.
Функция улучшения текста
Эта функция позволяет интеллектуально улучшать качество сканируемого текста в зависимости от используемого оригинала.
Выборочная коррекция канала
Данная функция позволяет удалять один из цветовых каналов RGB (красный, зеленый, синий) на этапе сканирования. Это выполняется благодаря цветовому фильтру CCD. Например, при сканировании черно-белого документа, на котором сделаны пометки красной ручкой, при сканировании это пометки можно удалить.
Сканирование трехмерных объектов
Технология CCD, используемая в Epson Perfection V370, обеспечивает большую глубину резкости, что делает возможным сканирование не только плоских оригиналов (документы, фотографии и т.д.), но и небольших предметов. При этом качество изображения получается значительно выше, чем при фотографировании объекта и последующем сканировании пленки или фотографии.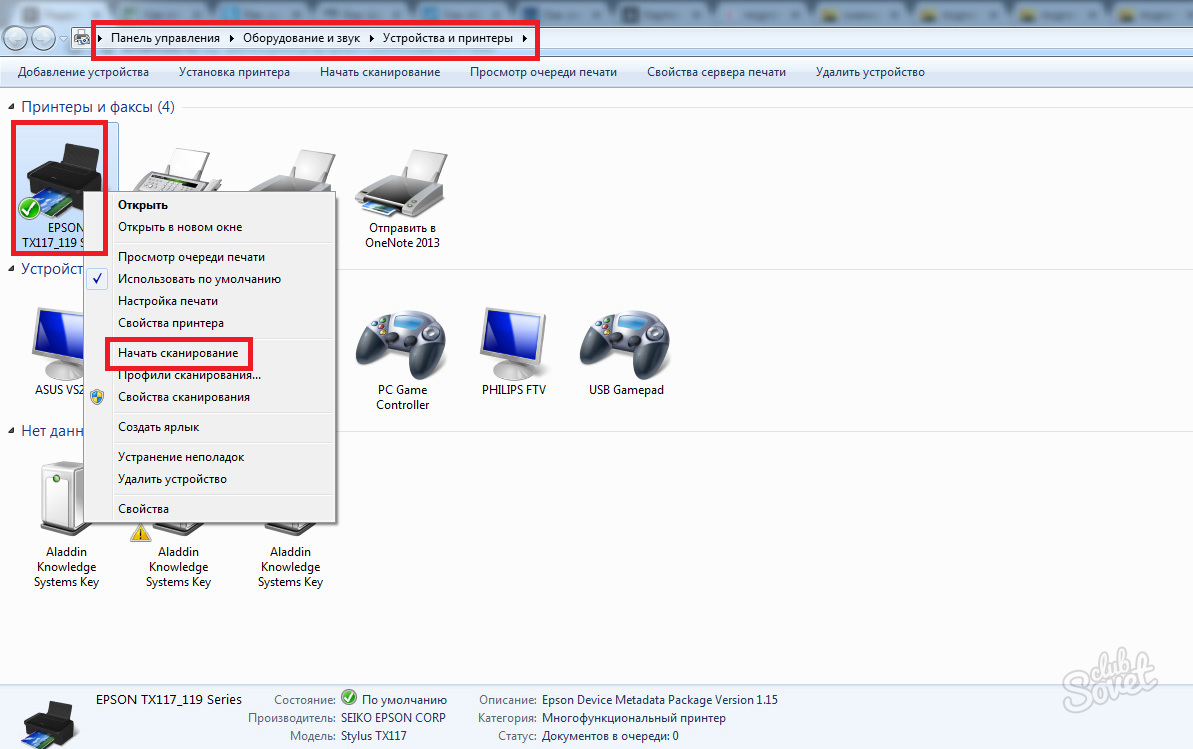
Программное обеспечение
В комплект поставки сканеров Epson входит разнообразное программное обеспечение, которое может помочь вам решить многие задачи, связанные со сканированием и обработкой полученного изображения.
Epson Scan
С помощью программы Epson Scan вы можете отсканировать документ или пленки. При использовании автоматического режима программа все сделает сама — необходимо только разместить пленку или документ в сканере и нажать кнопку. Простой режим предлагает вам выбрать тип исходного документа, назначение его дальнейшего использования, а также возможность выполнить некоторые простейшие настройки. Профессиональный режим предназначен для опытных пользователей, которые знакомы с ретушированием, редактированием тональных кривых, цветокоррекцией и т.д.
ABBYY FineReader Sprint
Для работы с отсканированным текстом можно воспользоваться одной из лучших программ для распознавания текстов — ABBYY FineReader Sprint, которая находится на диске с программным обеспечением сканера.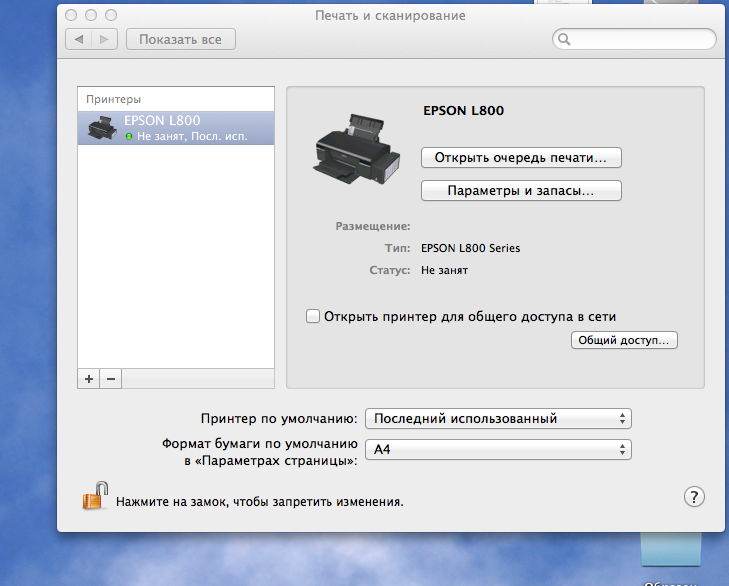 Потребуется совсем немного времени для сканирования текста, а еще через несколько секунд текст будет готов к редактированию.
Потребуется совсем немного времени для сканирования текста, а еще через несколько секунд текст будет готов к редактированию.
Document Capture Pro
Программное обеспечение Document Capture Pro совместимо со всеми основными системами управления документооборотом и облачными хранилищами данных, что открывает перед вашим бизнесом широкие возможности по переводу бумажных документов в цифровой вид. Эта программа идеально подходит для оцифровки большого объема печатных документов и поддерживается большинством сканеров Epson.
Дополнительная гарантия Epson CoverPLUS
Epson CoverPlus дополнительная гарантия для Perfection V370 Photo, 3 годаEpson CoverPlus дополнительная гарантия для Perfection V370 Photo, 4 годаEpson CoverPlus дополнительная гарантия для Perfection V370 Photo, 5 лет
Программа расширенной гарантии Epson CoverPlus позволяет пользователям техники Epson продлить стандартную гарантию Epson и действует только на территории Российской Федерации. Пакеты CoverPlus продлевают срок действия стандартной гарантии Epson, при этом не увеличивая заявленное ограничение на количество отпечатков или отработанных часов, если это указано в гарантийном талоне. Гарантийное обслуживание обеспечивается сетью авторизованных сервисных центров компании Epson.
Пакеты CoverPlus продлевают срок действия стандартной гарантии Epson, при этом не увеличивая заявленное ограничение на количество отпечатков или отработанных часов, если это указано в гарантийном талоне. Гарантийное обслуживание обеспечивается сетью авторизованных сервисных центров компании Epson.
Современный сканер для фотографий и пленок
- Быстрота и легкость сканирования документов до А4 формата и фотографий, а также 35-мм пленок и слайдов
- Технология ReadyScan LED — мгновенная готовность к работе и экономия электроэнергии
- Удобная конструкция крепления крышки сканера — крышка сканера открывается на 90 и 180 градусов для сканирования книг и журналов
- Высококачественные изображения благодаря оптическому разрешению 4800DPI и 48-битный цвет
- Возможность размещения в книжном и альбомном положениях
- Высококачественная технология Matrix CCD, реализованная в новом сверхтонком дизайне
- Высокая скорость сканирования благодаря интерфейсу USB 2.
 0 Hi-Speed
0 Hi-Speed - Совместимость с Mac и PC
- Поставляется с профессиональным программным обеспечением для сканирования и обработки изображения
- Универсальное ПО для сканирования от Epson — Document Capture Pro
Технология ReadyScan LED
Благодаря технологии Epson ReadyScan LED вы можете начать работу со сканером Perfection V370 Photo сразу после включения. Особенностью технологии является использование светодоида в качестве источника света, что позволяет сканеру не только почти мгновенно выходить на нужный для сканирования уровень света, но значительно экономить электроэнергию.
Дизайн и конструкция
Сканер Epson Perfection V370 Photo — отличный выбор для универсального применения, при высоком качестве сканирования и доступной цене. Обладая современным дизайном, эта модель прекрасно впишется в любой интерьер.
В этом сканере воплощены новые функциональные возможности, которые предоставляют возможность сканирования в книжном и альбомном положении.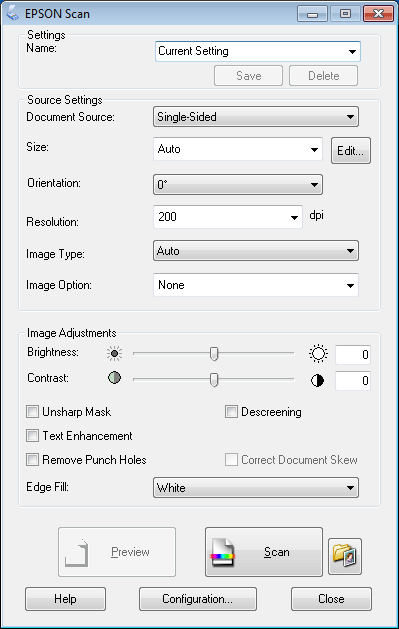 Вы можете выбрать наиболее удобный вариант, определив, для каких целей вам понадобится сканер, и максимально сэкономить пространство рабочего стола.
Вы можете выбрать наиболее удобный вариант, определив, для каких целей вам понадобится сканер, и максимально сэкономить пространство рабочего стола.
Конструкция крепления крышки сканера позволяет полностью открывать крышку на 90 или на 180 градусов для сканирования книг и толстых носителей, а с закрытой крышкой пользователь может сканировать документы толщиной до 25 мм.
В тонком корпусе устройства, толщина которого составляет всего 41 мм, реализована уникальная технология матрицы Epson Matrix CCD, которая обеспечивает высочайшее качество сканирования.
На панели сканера расположены 4 кнопки для быстрого доступа к ряду функций: запуск сканирования, копирование, сканирование для эл. почты, сканирования в PDF.
Сканирование фотографий
Важной особенностью сканеров Epson является очень простая и эффективная процедура сканирования непрозрачных оригиналов — фотографий и текстов.
Вам не обязательно ровно располагать фотографии на стекле сканера, и затем распознавать их вручную — сканер сам автоматически определит положение и скорректирует наклон фотографий, если они были расположены неровно.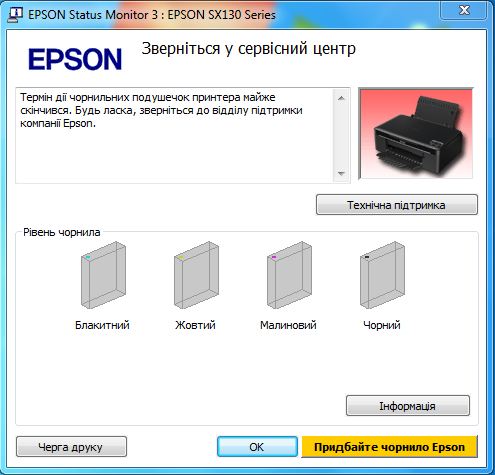
Функция восстановления цвета (Color Restoration) может вернуть к жизни старые фотографии, исправляя выцветшие цвета. Для этого не требуется вручную настраивать параметры сканирования — достаточно просто включить эту функцию в программе сканирования Epson Scan.
Часто бывает ситуации, когда начинающие фотолюбители фотографируют свою семью или друзей не учитывая яркий источник света на заднем плане — солнце, яркая лампа, окно и т. п. В некоторых случаях объекты, находящиеся на переднем плане получаются довольно темными.
Поэтому, чтобы спасти ценное и памятное изображение, в модели сканера Epson Perfection V370 реализована функция коррекции фона, которая позволяет компенсировать передний план фотографии при съемке против света.
Сканирование пленок
Большинству фотолюбителей, еще использующих пленочные камеры, и обладателям пленочных архивов важно качество и функциональность устройства, с помощью которого пленки и слайды можно перевести в цифровой вид.
Цифровое хранение информации, особенно когда речь идет о важных моментах жизни, позволяет продлить жизнь пленочным архивам. Кроме того, для печати на принтере пленку необходимо перевести в один из компьютерных форматов.
Кроме того, для печати на принтере пленку необходимо перевести в один из компьютерных форматов.
Модель Epson Perfection V370 Photo отличает сочетание хорошего качества сканирования с удобством работы. А ряд встроенных функций поможет откорректировать различные дефекты изображения.
Многие пленки (особенно любительские) хранятся в далеко не в самых лучших условиях. C помощью функции Dust Removal (Удаление пыли) можно получить отсканированное с пленки изображение, очищенное от пыли и мелких дефектов.
Сканирование документов
Программное обеспечение данной модели сканера обладает множеством функций, свойственных бизнес-сканерам. Благодаря этому, возможности применения сканера Perfection V370 значительно расширяются.
Сканирование в PDF
Пользователи получают возможность сканировать документы в файл формата PDF, поддерживающий функцию поиска. Для этого используется программа распознавания текста, входящая в компакт поставки сканера — программа ABBYY FineReader Sprint. Кроме того, программное обеспечение Epson Scan позволяет выполнять сканирование в многостраничный PDF файл, что делает работу по переводу в электронный архив большого количества документов очень удобной.
Кроме того, программное обеспечение Epson Scan позволяет выполнять сканирование в многостраничный PDF файл, что делает работу по переводу в электронный архив большого количества документов очень удобной.
Функция улучшения текста
Эта функция позволяет интеллектуально улучшать качество сканируемого текста в зависимости от используемого оригинала.
Выборочная коррекция канала
Данная функция позволяет удалять один из цветовых каналов RGB (красный, зеленый, синий) на этапе сканирования. Это выполняется благодаря цветовому фильтру CCD. Например, при сканировании черно-белого документа, на котором сделаны пометки красной ручкой, при сканировании это пометки можно удалить.
Сканирование трехмерных объектов
Технология CCD, используемая в Epson Perfection V370, обеспечивает большую глубину резкости, что делает возможным сканирование не только плоских оригиналов (документы, фотографии и т.д.), но и небольших предметов. При этом качество изображения получается значительно выше, чем при фотографировании объекта и последующем сканировании пленки или фотографии.
Программное обеспечение
В комплект поставки сканеров Epson входит разнообразное программное обеспечение, которое может помочь вам решить многие задачи, связанные со сканированием и обработкой полученного изображения.
Epson Scan
С помощью программы Epson Scan вы можете отсканировать документ или пленки. При использовании автоматического режима программа все сделает сама — необходимо только разместить пленку или документ в сканере и нажать кнопку. Простой режим предлагает вам выбрать тип исходного документа, назначение его дальнейшего использования, а также возможность выполнить некоторые простейшие настройки. Профессиональный режим предназначен для опытных пользователей, которые знакомы с ретушированием, редактированием тональных кривых, цветокоррекцией и т.д.
ABBYY FineReader Sprint
Для работы с отсканированным текстом можно воспользоваться одной из лучших программ для распознавания текстов — ABBYY FineReader Sprint, которая находится на диске с программным обеспечением сканера. Потребуется совсем немного времени для сканирования текста, а еще через несколько секунд текст будет готов к редактированию.
Потребуется совсем немного времени для сканирования текста, а еще через несколько секунд текст будет готов к редактированию.
Document Capture Pro
Программное обеспечение Document Capture Pro совместимо со всеми основными системами управления документооборотом и облачными хранилищами данных, что открывает перед вашим бизнесом широкие возможности по переводу бумажных документов в цифровой вид. Эта программа идеально подходит для оцифровки большого объема печатных документов и поддерживается большинством сканеров Epson.
Дополнительная гарантия Epson CoverPLUS
Epson CoverPlus дополнительная гарантия для Perfection V370 Photo, 3 годаEpson CoverPlus дополнительная гарантия для Perfection V370 Photo, 4 годаEpson CoverPlus дополнительная гарантия для Perfection V370 Photo, 5 лет
Программа расширенной гарантии Epson CoverPlus позволяет пользователям техники Epson продлить стандартную гарантию Epson и действует только на территории Российской Федерации. Пакеты CoverPlus продлевают срок действия стандартной гарантии Epson, при этом не увеличивая заявленное ограничение на количество отпечатков или отработанных часов, если это указано в гарантийном талоне. Гарантийное обслуживание обеспечивается сетью авторизованных сервисных центров компании Epson.
Пакеты CoverPlus продлевают срок действия стандартной гарантии Epson, при этом не увеличивая заявленное ограничение на количество отпечатков или отработанных часов, если это указано в гарантийном талоне. Гарантийное обслуживание обеспечивается сетью авторизованных сервисных центров компании Epson.
Руководство пользователя
Руководство пользователя
| ||||||||||||||||||||
Как сканировать документы и изображения с помощью EPSON Scan – База знаний DMC
Содержание
- 1 Обзор
- 2 Перед началом работы
- 3 Какое разрешение следует использовать для моих изображений?
- 4 Должен ли я сканировать в JPEG или TIFF?
- 5 Подготовка документа или изображений
- 6 Настройка программного обеспечения для сканирования
- 7 Сканирование документа в формат PDF
- 8 Сканирование изображения в формат JPEG или TIFF
- 9 Резюме и последние шаги
9 0020 Это документ описывает пошаговый процесс сканирования цветных или черно-белых документов или изображений в PDF или файлы изображений с помощью EPSON Scan с использованием GT-15000 (до 11 x 17 дюймов), Expression 10000 XL ( до 11 x 17 дюймов или Perfection V750 PRO (до 9” x 11”) сканеры Epson. Программное обеспечение EPSON Scan одинаково для Macintosh и Windows, поэтому эти инструкции подходят для обеих платформ.
Программное обеспечение EPSON Scan одинаково для Macintosh и Windows, поэтому эти инструкции подходят для обеих платформ.
Слева направо: GT-15000 (11×17), Expression 10000 XL (11×17), Perfection V750 PRO (8,5×11).
Примечание. Если вы хотите сканировать слайды или пленки, см. раздел Как сканировать пленки и слайды с помощью EPSON Scan. Если вы находитесь на станции со сканером Fujitsu, см. раздел Как сканировать с помощью сканеров Fujitsu.
Убедитесь, что у вас есть флэш-накопитель, внешний жесткий диск или другое средство, чтобы взять с собой файлы, когда уходите.
Ответ на этот вопрос: это зависит! Для чего вы используете изображение? Если вам просто нужна цифровая копия для загрузки в Интернет (например, для веб-сайта или социальных сетей), вы можете сканировать в нижней части, около 300 dpi.
Если вы собираетесь распечатать изображение, вам нужно отсканировать его с более высоким разрешением, например 600 dpi. Дополнительные детали, полученные при сканировании с более высоким разрешением, будут полезны при печати ваших фотографий.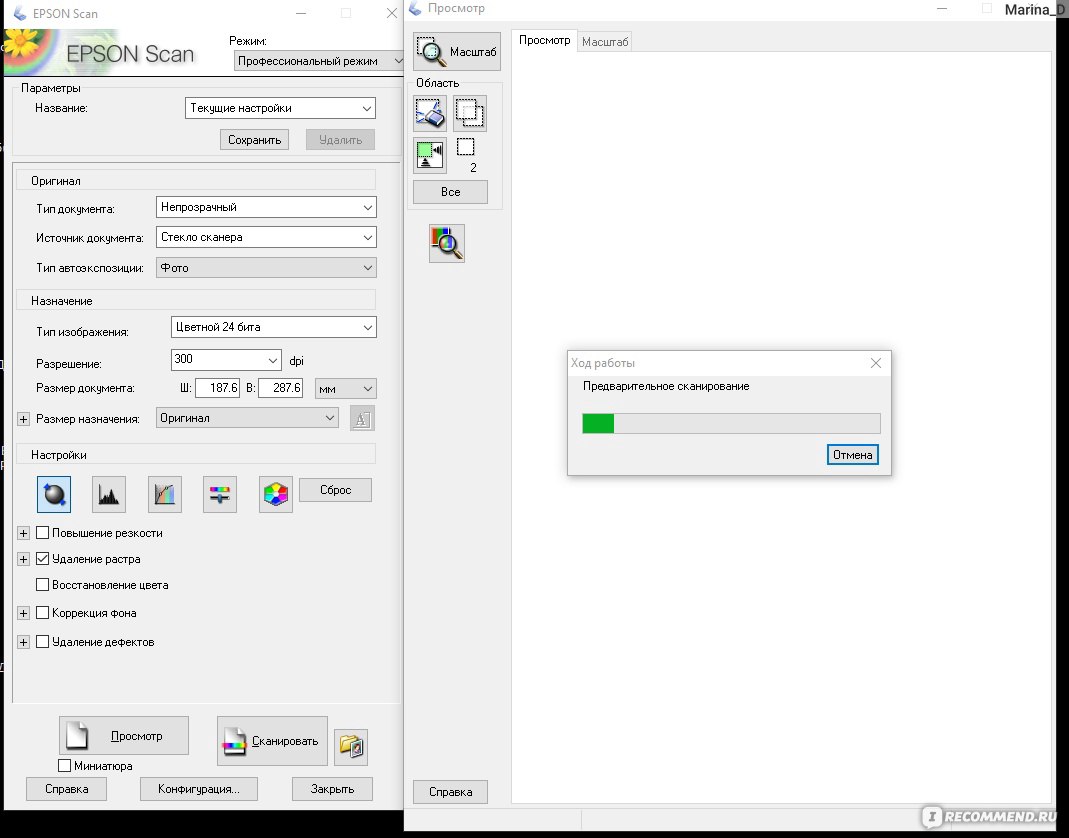 Сканирование выше 600 dpi на самом деле не обязательно, потому что сканер, скорее всего, не уловит больше деталей, например, при 1200 dpi, чем при 600 dpi.
Сканирование выше 600 dpi на самом деле не обязательно, потому что сканер, скорее всего, не уловит больше деталей, например, при 1200 dpi, чем при 600 dpi.
Помните, что чем выше разрешение, тем больше будет размер файла. В зависимости от того, как и где вы планируете хранить свои цифровые изображения, это также может повлиять на ваше решение.
Опять же, все зависит от того, что вы собираетесь с ними делать!
JPEG (или JPG) — очень популярный и легко совместимый формат файлов. Большинство цифровых камер сохраняют фотографии в формате JPEG, и это самый простой формат, которым можно поделиться с другими по электронной почте или в социальных сетях. Они качественные, но не самые лучшие. Чтобы уменьшить размер файла, JPG сжимается, что приводит к некоторой потере деталей. Если вы оцифровываете фотографии для веб-сайта или слайд-шоу, это, вероятно, то, что вам нужно.
TIFF используются не так часто. Они могут быть не распознаны всеми сайтами обмена фотографиями, но их можно будет использовать в программном обеспечении для редактирования фотографий.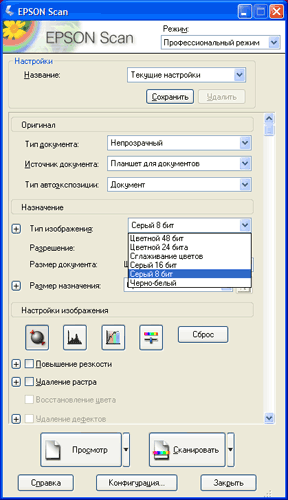 Размер файла намного больше, потому что TIFF — это несжатый формат файла, то есть в файле видно 100% того, что вы отсканировали. Если вы собираетесь редактировать или печатать свои фотографии, это может быть лучшим выбором.
Размер файла намного больше, потому что TIFF — это несжатый формат файла, то есть в файле видно 100% того, что вы отсканировали. Если вы собираетесь редактировать или печатать свои фотографии, это может быть лучшим выбором.
- Поднимите крышку сканера.
- Убедитесь, что на платформе сканера нет пыли и пятен, которые могут быть видны при сканировании. Если он грязный, попросите у консультанта чистящие средства.
- Поместите документ или изображение лицевой стороной вниз, выровняв его по верхнему левому углу стекла для сканеров GT-15000 и Expression 10000 XL или по правому верхнему углу стекла для сканеров Perfection V750 PRO.
Совместите документ или изображение с верхним левым углом на сканерах GT-15000 и Expression 10000 XL.
Совместите документ или изображение с правым верхним углом сканера Perfection V750 PRO.
- Опустите крышку как можно ниже, чтобы документ или изображение ровно лежали на стекле. Для сканеров GT-15000 и Expression 10000 XL вы можете снять крышку, осторожно подняв ее вверх, пока металлические стержни сзади не выйдут из держателей.
 Для Perfection V750 PRO убедитесь, что белая подложка правильно вставлена в держатели на нижней стороне крышки сканера.
Для Perfection V750 PRO убедитесь, что белая подложка правильно вставлена в держатели на нижней стороне крышки сканера.
- Откройте приложение EPSON Scan. Это одинаково как для Macintosh, так и для Windows, поэтому эти инструкции будут работать на любой платформе.
- В разделе «Режим» в правом верхнем углу окна выберите «Профессиональный режим». Это даст вам расширенные возможности для настроек сканирования, которые вы можете настроить в зависимости от того, что вы хотите сканировать.
- Настройте параметры сканирования в соответствии с вашими потребностями.
Шаги 1–6
- В раскрывающемся меню «Тип документа» выберите «Отражающий».
- В раскрывающемся меню «Тип автоматической экспозиции» выберите «Документ».
- В раскрывающемся меню «Тип изображения» выберите 24-битный цвет для цветного сканирования и 8-битный оттенок серого, если вы хотите сканировать в черно-белом режиме (при выборе «Черно-белое» сканирование будет только черно-белым, без спектра цветов).
 серый).
серый). - Выберите разрешение, которое определяет качество сканирования. При преобразовании документов в PDF-файлы мы рекомендуем сканировать с разрешением 150–300 dpi.
- Щелкните Предварительный просмотр. Это дает вам картину всего в сканере.
Если документ, который вы сканируете, значительно меньше, чем планшет сканера (например, паспорт), или если вы хотите отсканировать только часть документа, щелкните и перетащите, чтобы создать рамку выбора вокруг области, которую вы хотите отсканировать. . - Щелкните Сканировать.
- В открывшемся окне «Параметры сохранения файла» в разделе «Местоположение» выберите , где вы хотите сохранить файл (сохранение на рабочем столе упрощает поиск). В разделе «Тип формата изображения» выберите способ сохранения файла (в формате PDF).
Убедитесь, что установлен флажок «Показывать диалоговое окно добавления страницы после сканирования», и нажмите «ОК».Шаг 7
- Ваш документ будет отсканирован.

В появившемся диалоговом окне «Добавить страницу» выберите, хотите ли вы сохранить файл, отредактировать его или добавить страницу. Если у вас есть несколько страниц, которые вы хотите добавить в один и тот же документ PDF, нажмите «Добавить страницу». Вы вернетесь к окну предварительного просмотра и сможете поместить следующую страницу в сканер. Если она такого же размера, как и первая страница, повторно проходить предварительный просмотр не нужно; просто поместите страницу на платформу сканера и нажмите «Сканировать», затем сохраните файл, когда все страницы будут добавлены. Если у вас нет других страниц для сканирования, нажмите «Сохранить».Шаг 8
- Ваш файл будет сохранен в папку, которую вы указали в настройках сохранения файла.
Шаги 1–6
- В раскрывающемся меню «Тип документа» выберите «Отражающий».
- В раскрывающемся меню «Тип автоматической экспозиции» выберите
- В раскрывающемся меню «Тип изображения» выберите 24-битный цвет для цветного сканирования и 8-битный оттенок серого, если вы хотите сканировать в черно-белом режиме (при выборе «Черно-белое» будет выполняться только черно-белое сканирование без спектра серый).

- Выберите разрешение, которое определяет качество сканирования. Мы рекомендуем сканировать с разрешением 300–600 dpi при преобразовании фотографий в файлы JPEG или TIFF.
- Щелкните Предварительный просмотр. Это дает вам картину всего в сканере.
Если сканируемая фотография меньше планшета сканера или если вы хотите отсканировать только часть фотографии, нажмите и перетащите, чтобы создать рамку выбора вокруг области, которую вы хотите отсканировать. - Щелкните Сканировать.
- В открывшемся окне «Сохранить настройки файла» в разделе «Расположение» выберите , где вы хотите сохранить файл (сохранение на рабочем столе облегчает поиск). В разделе «Тип формата изображения» выберите способ сохранения файла (в формате JPEG или TIFF).
Шаг 7
- Нажмите кнопку ОК. Ваша фотография будет отсканирована и сохранена в место, которое вы указали в настройках сохранения файла.
.
Теперь у вас есть документ в формате PDF или изображения в формате JPEG/TIFF! Не стесняйтесь редактировать или переименовывать любые свои файлы — если вам нужна помощь в редактировании изображения с помощью такой программы, как Photoshop, обратитесь к одному из наших консультантов.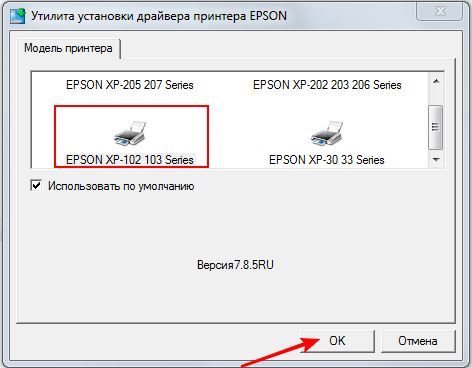
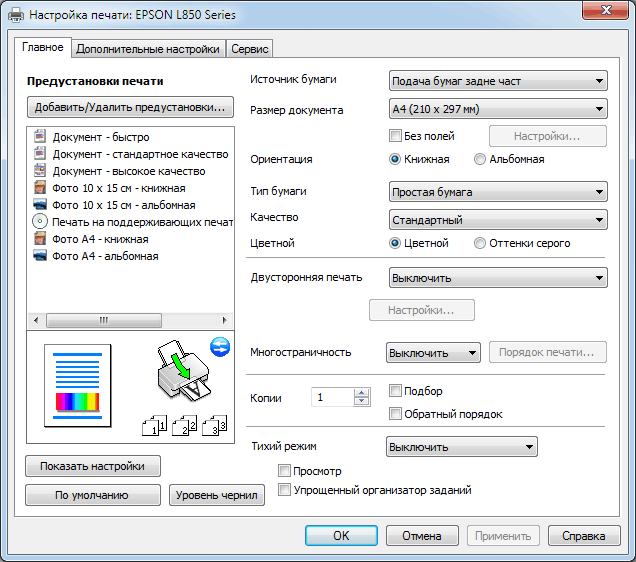 д. (в названии программы всегда фигурирует «Epson»).
д. (в названии программы всегда фигурирует «Epson»).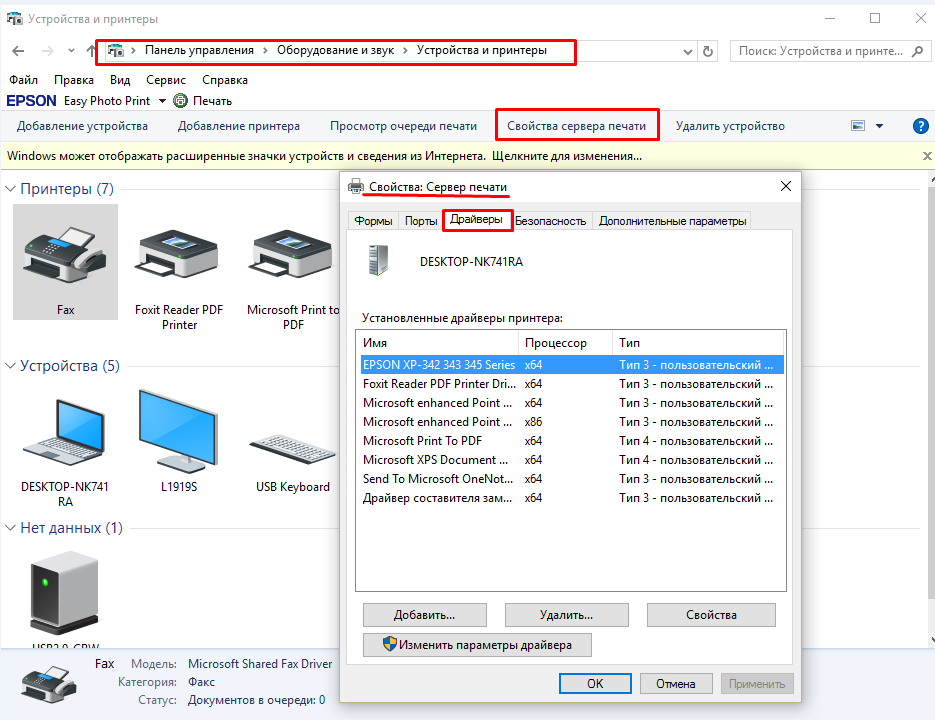 0 Hi-Speed
0 Hi-Speed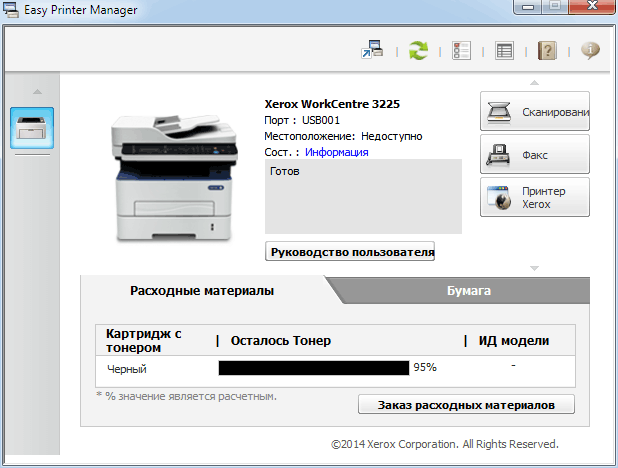 0 Hi-Speed
0 Hi-Speed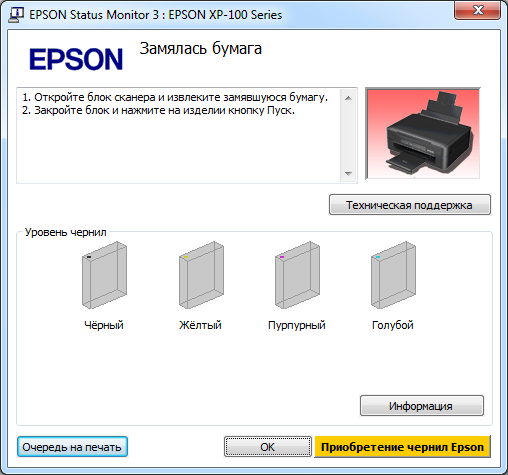 (Инструкции по выбору дополнительных настроек см. в разделе «Использование полностью автоматического режима».)
(Инструкции по выбору дополнительных настроек см. в разделе «Использование полностью автоматического режима».) Инструкции по выбору параметров см. в разделе Выбор параметров сохранения файла.
Инструкции по выбору параметров см. в разделе Выбор параметров сохранения файла.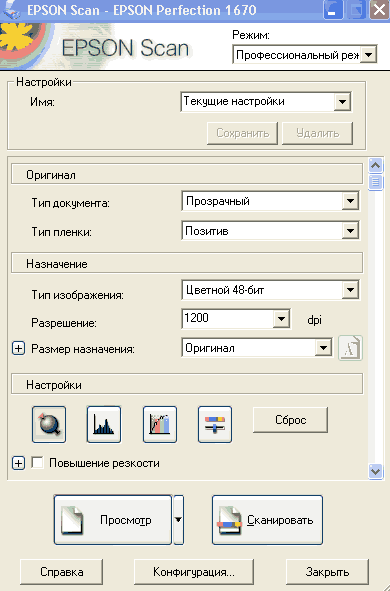
 Для Perfection V750 PRO убедитесь, что белая подложка правильно вставлена в держатели на нижней стороне крышки сканера.
Для Perfection V750 PRO убедитесь, что белая подложка правильно вставлена в держатели на нижней стороне крышки сканера. серый).
серый).
