Вид меню на компьютере: Вид меню компьютера 11 букв
Содержание
Вид меню компьютера 11 букв
Які команди можна використати для опрацювання подій у середовищі Scratch? Де вони розміщені?Срочно!!
Як запустити цей код на replit. Написаний мовою python в VS Code.
import random
import os
import pygame
from pygame.constants import QUIT, K_DOWN, K_U
…
P, K_LEFT, K_RIGHT
pygame.init()
FPS = pygame.time.Clock()
HEIGHT = 700
WIDTH = 900
FONT = pygame.font.SysFont(‘Verdana’, 20)
COLOR_WHITE = (255, 255, 255)
COLOR_BLACK = (0, 0, 0)
COLOR_BLUE = (0, 0, 255)
COLOR_GREEN = (0, 255, 0)
main_display = pygame.display.set_mode((WIDTH,HEIGHT))
bg = pygame.transform.scale(pygame.image.load(‘background.png’), (WIDTH, HEIGHT))
bg_X1 = 0
bg_X2 = bg.get_width()
bg_move = 3
IMAGE_PATH = «Goose»
PLAYER_IMAGES = os.listdir(IMAGE_PATH)
player_size = (20, 20)
player = pygame.image.load(‘player.png’).convert_alpha() # player = pygame.Surface(player_size)
# player.fill(COLOR_BLACK)
player_rect = player.get_rect()
player_rect.center = main_display.get_rect().center
# player_speed = [1, 1]
player_move_down = [0, 4]
player_move_right = [4, 0]
player_move_up = [0, -4]
player_move_left = [-4, 0]
def create_enemy():
# enemy_size = (30, 30)
enemy = pygame. image.load(‘enemy.png’).convert_alpha() # enemy = pygame.Surface(enemy_size)
image.load(‘enemy.png’).convert_alpha() # enemy = pygame.Surface(enemy_size)
# enemy.fill(COLOR_BLUE)
enemy_rect = pygame.Rect(WIDTH, random.randint(enemy.get_height(), HEIGHT — enemy.get_height()), *enemy.get_size())
enemy_move = [random.randint(-8, -4), 0]
return [enemy, enemy_rect, enemy_move]
def create_bonus():
# bonus_size = (30, 30)
bonus = pygame.image.load(‘bonus.png’).convert_alpha()# bonus = pygame.Surface(bonus_size)
# bonus.fill(COLOR_GREEN)
bonus_width = bonus.get_width()
bonus_rect = pygame.Rect(random.randint(bonus_width, WIDTH — bonus_width), -bonus.get_height(), *bonus.get_size())
bonus_move = [0, random.randint(4, 8)]
return [bonus, bonus_rect, bonus_move]
CREATE_ENEMY = pygame.USEREVENT + 1
pygame.time.set_timer(CREATE_ENEMY, 1500)
CREATE_BONUS = pygame.USEREVENT + 2
pygame.time.set_timer(CREATE_BONUS, 3000)
CHANGE_IMAGE = pygame.USEREVENT + 3
pygame.time.set_timer(CHANGE_IMAGE, 200)
enemies = []
bonuses = []
score = 0
image_index = 0
playing = True
while playing:
FPS. tick(120)
tick(120)
for event in pygame.event.get():
if event.type == QUIT:
playing = False
if event.type == CREATE_ENEMY:
enemies.append(create_enemy())
if event.type == CREATE_BONUS:
bonuses.append(create_bonus())
if event.type == CHANGE_IMAGE:
player = pygame.image.load(os.path.join(IMAGE_PATH, PLAYER_IMAGES[image_index]))
image_index += 1
if image_index >= len(PLAYER_IMAGES):
image_index = 0
# main_display.fill(COLOR_BLACK)
bg_X1 -= bg_move
bg_X2 -= bg_move
if bg_X1 < -bg.get_width():
bg_X1 = bg.get_width()
if bg_X2 < -bg.get_width():
bg_X2 = bg.get_width()
main_display.blit(bg, (bg_X1, 0))
main_display.blit(bg, (bg_X2, 0))
keys = pygame.key.get_pressed()
if keys[K_DOWN] and player_rect.bottom < HEIGHT:
player_rect = player_rect.move(player_move_down)
if keys[K_RIGHT] and player_rect.right < WIDTH:
player_rect = player_rect.move(player_move_right)
if keys[K_UP] and player_rect.top > 0:
player_rect = player_rect.move(player_move_up)
if keys[K_LEFT] and player_rect. left > 0:
left > 0:
player_rect = player_rect.move(player_move_left)
for enemy in enemies:
enemy[1] = enemy[1].move(enemy[2])
main_display.blit(enemy[0], enemy[1])
if player_rect.colliderect(enemy[1]):
playing = False
for bonus in bonuses:
bonus[1] = bonus[1].move(bonus[2])
main_display.blit(bonus[0], bonus[1])
if player_rect.colliderect(bonus[1]):
score += 1
bonuses.pop(bonuses.index(bonus))
main_display.blit(FONT.render (str(score), True, COLOR_BLACK), (WIDTH-50, 20))
main_display.blit(player, player_rect)
pygame.display.flip()
for enemy in enemies:
if enemy[1].right < 0:
enemies.pop(enemies.index(enemy))
for bonus in bonuses:
if bonus[1].top > HEIGHT:
bonuses.pop(bonuses.index(bonus))
Создать JSON файл с учениками школы (Фамилия, Имя, возраст) и их успеваемостью по трем предметам. Вывести учеников с лучшей/худшей успеваемостью. Найт
…
и в Json файле возраст ученика. ЯЗЫК PYTHON
допоможіть створити гру пінг понг pythonв бібліотеці pygame з розмірами 500 на 500 щоб могли гра ти 2 людини. швидшееееее будь ласкаа
швидшееееее будь ласкаа
СРОЧНО!!!ДАМ 30 БАЛЛОВ!!
Меню в Windows | Компьютер для чайников
Что подразумевают под словом «Меню» в операционной системе и программах? Когда вы посещаете ресторан, то вам будет предложено действующее меню, из которого вы можете выбрать необходимые блюда. Применительно к операционной системе и приложениям, «Меню» — это список операций, которые пользователь может выбрать для выполнения.
- Главное меню Windows
- Меню программ, окон и документов
- Еще по теме:
к оглавлению ↑
Главное меню Windows
В главном меню Windows (рассматривается Windows7, как самая распространенная система на момент написания статьи) вы можете выбрать необходимые вам программы для их запуска, открыть папки для доступа к документам, которые вы сохранили на жесткий диск, получить доступ к настройкам операционной системы, получить справку и помощь по системе, производить поиск нужных вам файлов.
Главное меню открывается щелчком левой кнопки мыши по кнопке «Пуск», расположенной в нижнем углу слева в панели задач.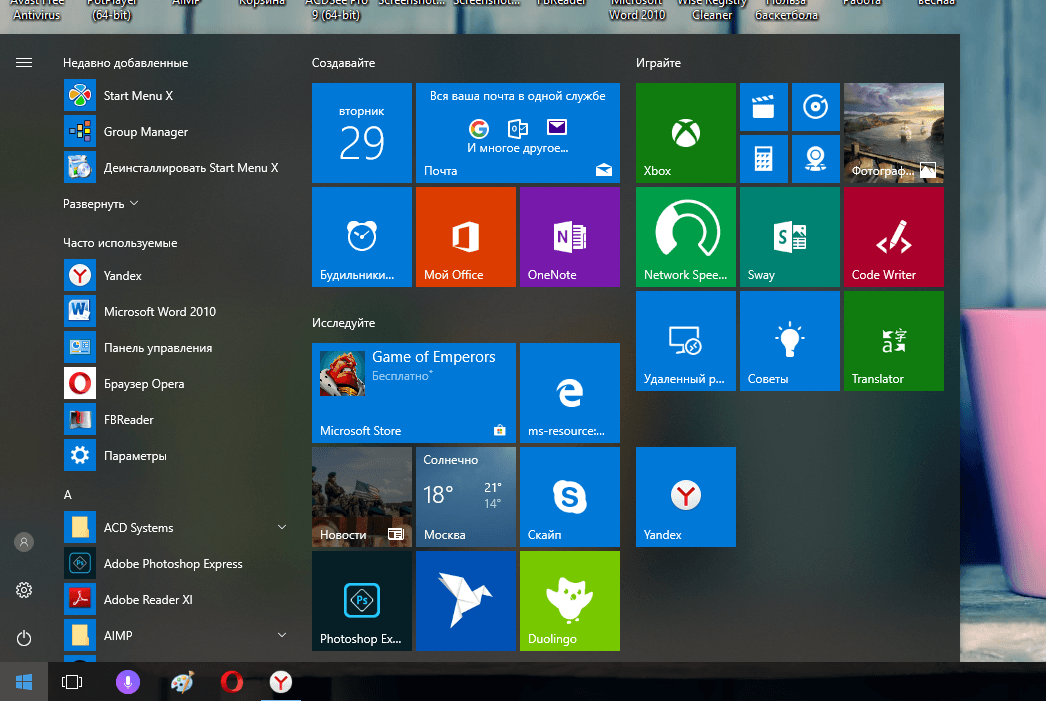 В открывшемся меню, в его левой панели, будет находиться список программ, которые вы запускали последними. Для повторного запуска остается только щелкнуть левой кнопкой мыши по названию приложения.
В открывшемся меню, в его левой панели, будет находиться список программ, которые вы запускали последними. Для повторного запуска остается только щелкнуть левой кнопкой мыши по названию приложения.
Для просмотра всех установленных программ, щёлкните по пункту меню «Все программы». В левой панели появится список всех установленных программ на компьютере в виде иконок или папок с названием приложения. Для запуска программы нужно щелкнуть по ее названию. В том случае, если название программы в главном меню расположено в папке, то нужно открыть папку щелчком левой кнопки мыши. Как правило, в папке с названием программы расположены иконки ее запуска, удаления и файла справки.
В нижней части левой панели главного меню располагается строка поиска. Для поиска нужного файла нужно ввести его имя и нажать значок лупы. Найденный файл отобразиться в левой панели главного меню.
В правой панели главного меню Windows расположен список, позволяющий получить быстрый доступ к некоторым функциям операционной системы:
- Документы.
 Данный пункт главного меню позволяет открыть папку, в которой вы можете хранить документы.
Данный пункт главного меню позволяет открыть папку, в которой вы можете хранить документы. - Изображения. Пункт главного меню, дающий доступ к содержимому папки с графическим файлами (фото, рисунки и т.д.)
- Музыка. Открывает папку с хранящимися в ней аудиофайлами.
- Компьютер. Щелчок по этому пункту главного меню откроет окно, где будут показаны все имеющиеся носители информации: логические диски и съемные носители.
- Панель управления. Доступ к основным настройкам Windows.
- Устройства и принтеры. Щелчок левой кнопки мыши по этому пункту открывает окно, показывающее наличие подключенных принтеров.
- Программы по умолчанию. Дает быстрый доступ к настройке программ, которые будут обрабатывать тот или иной тип файлов по умолчанию. Например, к дополнению стандартному проигрывателю медиафайлов, имеющемуся изначально в операционной системе, вы установили сторонний проигрыватель.
 С помощью этого пункта меню можно выбрать, что файлы с расширением .mp3 будет воспроизводить только этот проигрыватель, а все остальные типы медиа файлов, штатный.
С помощью этого пункта меню можно выбрать, что файлы с расширением .mp3 будет воспроизводить только этот проигрыватель, а все остальные типы медиа файлов, штатный. - Справка и поддержка. Вызов справочной системы установленной операционной системы, в которой вы можете узнать о тех или иных ее функциях.
к оглавлению ↑
Меню программ, окон и документов
Программы, разработанные для Windows, имеют стандартный интерфейс, в котором программное меню основано на едином принципе.
Интерфейс или пользовательский интерфейс – это набор средств, методов и правил взаимодействия с программой или операционной системой.
Это значит, что любая программа, работающая в системе Windows, имеет стандартный внешний вид и стандартные элементы управления. Меню в программе, которое может быть как горизонтальным, так и вертикальным состоит из пунктов меню, выбор из которых происходит щелчком левой кнопкой мыши. Щелчок по пункту меню вызывает действие или открывает дополнительный список с пунктами – подменю.
Наведение курсора мыши на пункт меню выделяет его визуально. Это может быть окрашивание или рельефное выделение пункта. Недоступные команды меню (для которых нет необходимых условий выполнения) затенены.
Вертикальные пункты меню, в зависимости от назначения могут иметь дополнительные элементы:
- Слева от пункта вертикального меню может находиться точка, служащая переключателем значения.
- Слева от пункта вертикального меню может находиться галочка, показывающая состояние режима, включено или выключено.
- Указатель в виде треугольника справа пункта вертикального меню показывает наличие дополнительного меню (подменю) у данного пункта.
Контекстное меню – особый вид меню, вызываемый нажатием правой кнопкой мыши на любом объекте и показывающий допустимый список действий с этим объектом.
Поделиться.
к оглавлению ↑
5 различных меню, которые появляются, когда вы делаете щелчок правой кнопкой мыши или долгое нажатие не просто найти в разделе
Панель управления . Существует существующее меню, к которому можно получить доступ в определенных местах операционной системы Windows с помощью правой кнопки мыши. Параметры, которые содержит меню, различаются в зависимости от места, где вы это делаете, и это то, что мы узнаем в этом руководстве.
Существует существующее меню, к которому можно получить доступ в определенных местах операционной системы Windows с помощью правой кнопки мыши. Параметры, которые содержит меню, различаются в зависимости от места, где вы это делаете, и это то, что мы узнаем в этом руководстве.
Контекстное меню
Компьютерная мышь, вероятно, является одним из самых важных устройств ввода, существующих в настоящее время. Все его части, от левой кнопки до колеса прокрутки и вниз до правой кнопки, выполняют некоторые важные функции, помогая пользователям взаимодействовать с системой. Как левая кнопка, так и колесо прокрутки имеют очень очевидное применение, поэтому мы перейдем непосредственно к правой кнопке, которая часто игнорируется и упускается из виду частью каждой мыши. Давайте посмотрим, как вы можете использовать эту кнопку и какие варианты доступны, когда вы делаете это в определенных местах в пределах Операционная система Windows 8.1 .
1. Щелчок правой кнопкой мыши или долгое нажатие на рабочем столе
Когда вы находитесь на экране рабочего стола , вы обычно просто щелкаете левой кнопкой мыши по закрепленным на нем ярлыкам, чтобы их можно было открыть. но теперь просто попробуйте потратить некоторое время и щелкнуть правой кнопкой мыши пустое место в нем, и вы увидите небольшое окно меню с некоторыми параметрами, которые помогут вам настроить содержимое и внешний вид рабочего стола. Вы также можете создать новую папку, настроить разрешение экрана и выполнить некоторые другие настройки, используя соответствующие параметры в окне меню, как показано на снимке экрана ниже.
но теперь просто попробуйте потратить некоторое время и щелкнуть правой кнопкой мыши пустое место в нем, и вы увидите небольшое окно меню с некоторыми параметрами, которые помогут вам настроить содержимое и внешний вид рабочего стола. Вы также можете создать новую папку, настроить разрешение экрана и выполнить некоторые другие настройки, используя соответствующие параметры в окне меню, как показано на снимке экрана ниже.
2. Щелчок правой кнопкой мыши или долгое касание начального экрана
Другая среда, доступная в операционной системе Windows 8.1 , называется Стартовый экран . Эта функция служит флагманом всех современных приложений и городской среды. Опять же, выполнение жеста щелчка левой кнопкой мыши с помощью мыши просто откроет некоторые приложения и ярлыки, которые закреплены за ним, но когда вы щелкнете правой кнопкой мыши по пустому месту, вы увидите полосу, которая появится внизу, которая имеет один параметр, который говорит «Настроить» . Когда вы щелкнете по нему, все плитки и ярлыки, которые присутствуют на Начальном экране , исчезнут, и поле ввода с надписью «Группа имен» появится поверх каждой группы плиток.
Когда вы щелкнете по нему, все плитки и ярлыки, которые присутствуют на Начальном экране , исчезнут, и поле ввода с надписью «Группа имен» появится поверх каждой группы плиток.
3. Щелчок правой кнопкой мыши или долгое касание ярлыка, прикрепленного к рабочему столу
Когда вы находитесь на рабочем столе, вам может понадобиться что-то сделать с одним из закрепленных на нем ярлыков. Чтобы внести некоторые изменения в один или несколько элементов, которые находятся на рабочем столе вашего компьютера, просто выберите элемент или элементы, а затем щелкните правой кнопкой мыши один из них. После этого появится контекстное меню с набором параметров для настройки выбранного материала. Если вы открыли ярлык или файл, вы увидите набор опций, показанный на скриншоте ниже.
С другой стороны, если вы выбрали ярлык и щелкнули его правой кнопкой мыши, в контекстном меню появится другой набор параметров, как показано на снимке экрана ниже.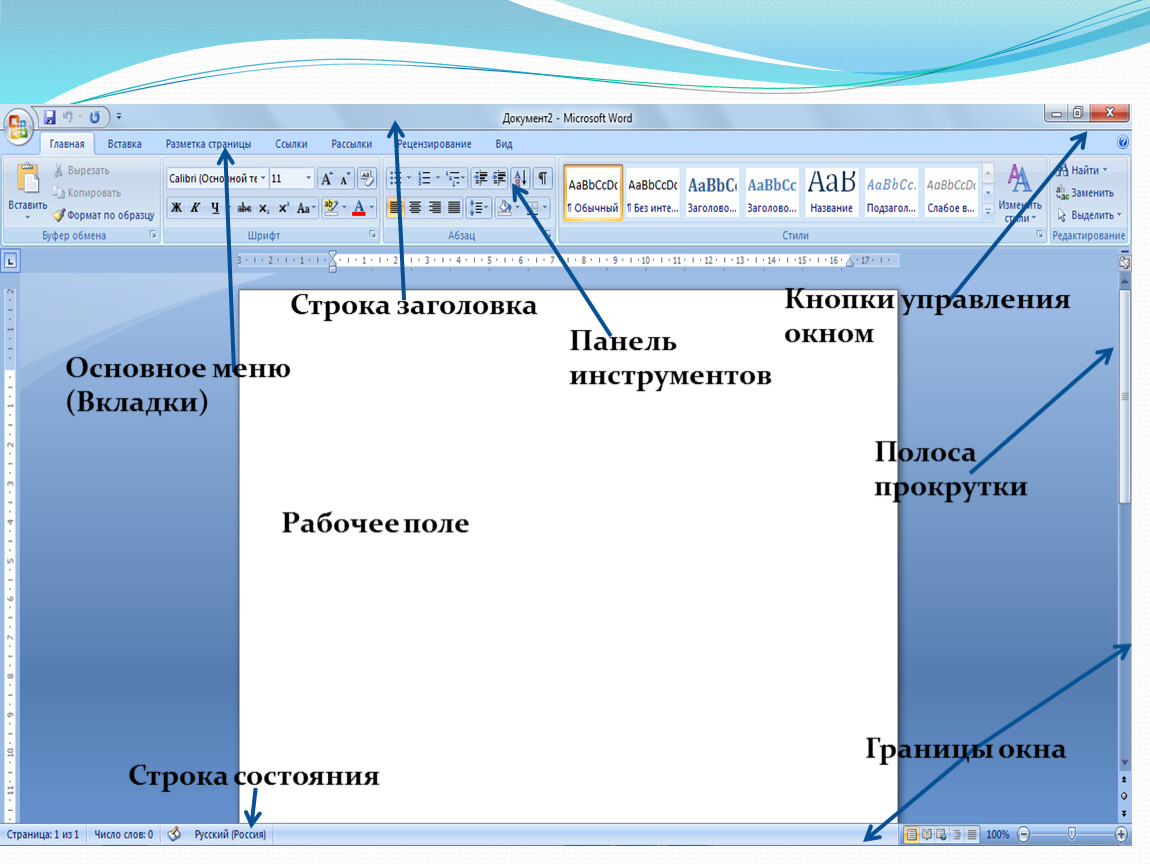
Еще одна вещь, которую вы можете выбрать на экране рабочего стола, — это папки, и если вы выберете и щелкните правой кнопкой мыши одну из них, вы увидите другой набор параметров в контекстном меню, которые все предназначены для выполнения некоторые изменения в папке и ее содержимом.
4. Щелчок правой кнопкой мыши или долгое нажатие плитки
Вы также можете попробовать щелкнуть правой кнопкой мыши плитку, закрепленную на начальном экране вашего компьютера Windows 8.1 . После этого вы увидите «Панель приложений» , которая появится в нижней части экрана с некоторыми настройками и настройками, которые вы можете сделать с самой плиткой. Количество опций, которые появляются при нажатии на плитку современного приложения, меньше, как вы можете видеть на снимке экрана ниже. Параметры также могут быть разными для каждой плитки, поскольку некоторые плитки имеют функцию, недоступную для других.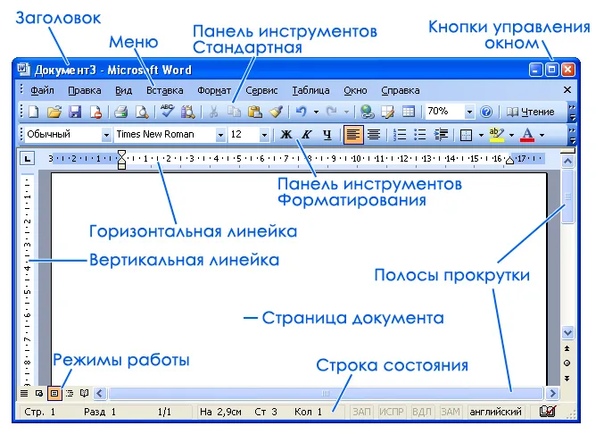
Если ярлык программы. отличается от того, что появлялось ранее, когда вы щелкали правой кнопкой мыши плитку, представляющую приложение в современном стиле, как вы можете видеть на следующем снимке экрана.
5. Щелчок правой кнопкой мыши или долгое нажатие в Проводнике Windows
Другой сценарий, который может произойти, когда вы используете компьютер Windows 8.1 , — это щелчок правой кнопкой мыши внутри окна File Explorer , а именно на панели содержимого. Если вы сделаете это, вы сможете получить доступ к набору параметров, которые позволят вам внести некоторые изменения в отображаемые общие папки и диски.
Если вы выполните те же действия с содержимым папки, которую вы открыли в File Explorer , вы сможете получить доступ к более длинному списку параметров, но большая часть из них такая же, как и для общих папок и местоположений.
Далее, если щелкнуть правой кнопкой мыши определенный файл, хранящийся в папке, которую вы открыли в File Explorer , появится новый набор параметров, как на снимке экрана ниже.
Кнопки мыши и их эквиваленты на сенсорном экране
Все действия и жесты, которые вы можете выполнять с помощью мыши, имеют эквиваленты на сенсорном экране, применимые на любом устройстве, работающем под управлением Windows 8.1 или другие версии, работающие на мобильных устройствах с сенсорным экраном. Например, эквивалентом щелчка левой кнопкой мыши является прикосновение к экрану, а действие двойного щелчка с помощью мыши аналогично двойному касанию.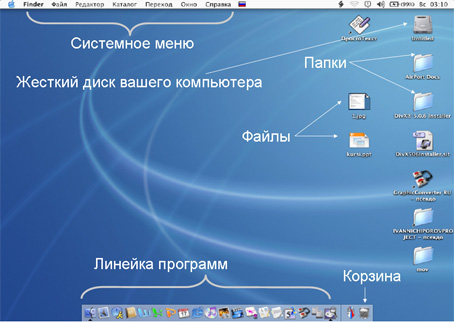 Этот жест на сенсорном экране выбирает/выделяет и открывает ярлык, файл и любой другой материал на экране соответственно.
Этот жест на сенсорном экране выбирает/выделяет и открывает ярлык, файл и любой другой материал на экране соответственно.
Далее, колесо прокрутки легко выполняется жестом смахивания. В устройствах Windows 8.1 вы можете проводить пальцем в любом направлении (вверх, вниз, влево или вправо), чтобы плавно перемещаться по экрану
Наконец, кнопка правой кнопки мыши представлена нажатием и удержанием или длительным касанием мыши на любом Windows 8.1 устройстве с сенсорным экраном. Потратьте время, чтобы поэкспериментировать с этими жестами, используя компьютер с сенсорным экраном, и вы увидите, насколько их работа похожа на действия, выполняемые физической мышью.
Хотите узнать больше об операционной системе Windows 8.1 ? Мы делаем здесь несколько руководств и руководств, которые помогут вам использовать Windows 8.1 как босс. Просто оставайтесь с нами на windowstechies. loc , чтобы получать полезные руководства, советы, а также последние обновления новейшей операционной системы Microsoft. Вы также можете получать наш последний контент прямо на свой почтовый ящик, если присоединитесь к нашему списку рассылки.
loc , чтобы получать полезные руководства, советы, а также последние обновления новейшей операционной системы Microsoft. Вы также можете получать наш последний контент прямо на свой почтовый ящик, если присоединитесь к нашему списку рассылки.
Опции меню просмотра
Опции меню просмотра
В меню View можно выбрать следующие параметры:
Панель инструментов
Этот параметр определяет, будут ли отображаться кнопки панели инструментов.
Панель инструментов содержит кнопки для наиболее популярных опций меню.
Строка состояния
Этот параметр определяет, показывать ли строку состояния в нижней части главного окна WinTopo.
В строке состояния отображается информация, относящаяся к параметрам и прогрессу.
Окно гистограммы
Если выбран этот параметр, WinTopo покажет небольшое окно с графиком распределения цветов для растрового изображения.
При отображении окна гистограммы некоторые операции растровой обработки WinTopo могут выполняться намного медленнее.
Это связано с тем, что WinTopo регенерирует графики распределения цветов при каждом изменении растра.
Увеличить
WinTopo может увеличивать растровое изображение и вектор до 512 раз.
Выбор параметра Zoom In увеличивает увеличение.
Нажатие Control-D на клавиатуре также выполняет операцию увеличения.
Вы также можете увеличить масштаб, нажав левую кнопку мыши на изображении, когда
выбрана кнопка панели инструментов.
Точка под курсором перемещается в центр окна.
Если у вас есть мышь с колесиком прокрутки, вы можете увеличить масштаб, вращая колесико на себя.
Увеличение изображения отображается в строке состояния в нижней части окна приложения.
Примечание: В Windows 95, 98 и ME растровые изображения могут быть увеличены не более чем в 512 раз.
Это связано с ограничениями этих версий операционных систем Microsoft Windows(TM).
В Windows NT, 2000, XP и Vista такой проблемы нет.
Уменьшить масштаб
WinTopo может уменьшать растровые изображения и векторы до 512 раз.
Выбор параметра «Уменьшить» уменьшает масштаб.
Нажатие Control-A на клавиатуре также выполняет операцию уменьшения масштаба.
Вы также можете уменьшить масштаб, нажав правую кнопку мыши на изображении, когда
выбрана кнопка панели инструментов.
Точка под курсором перемещается в центр окна.
Если у вас есть мышь с колесиком прокрутки, вы можете уменьшить масштаб, повернув колесико от себя.
Панорамирование в реальном времени
Вы можете панорамировать изображение, выбрав этот пункт меню или щелкнув значок
кнопка панели инструментов.
Кнопка останется нажатой до тех пор, пока вы не нажмете ее еще раз, чтобы отменить выбор.
В режиме панорамирования курсор отображается в виде символа руки, а когда вы щелкаете изображение и перетаскиваете мышь
(удерживая кнопку мыши нажатой) изображение тоже будет перетаскиваться,
чтобы та же часть изображения оставалась под курсором.
Вы можете использовать режим панорамирования при работе с другими функциями, например, при оцифровке полилиний.
Нажмите кнопку панели инструментов панорамирования, чтобы панорамировать изображение, затем, когда вы нажмете кнопку панели инструментов панорамирования, чтобы выйти из режима панорамирования,
вы вернетесь в предыдущую функцию. Вы также можете выйти из режима панорамирования, щелкнув правой кнопкой мыши.
Вы также можете панорамировать изображение в любое время, удерживая и перетаскивая среднюю кнопку мыши.
Если у вашей мыши есть колесо прокрутки, удерживайте и перетаскивайте колесо прокрутки, нажатое вниз.
Перерисовать
Выбрав пункт меню «Перерисовать» или нажав F2 на клавиатуре,
приводит к обновлению растрового изображения и векторов в окне.
Сброс (1:1)
Этот параметр сбрасывает увеличение изображения обратно на 1 (без увеличения).
Это полезно перед использованием Файл->Печать. .. для отправки изображения на принтер. Это связано с тем, что текущий масштаб масштабирования
.. для отправки изображения на принтер. Это связано с тем, что текущий масштаб масштабирования
используется для распечатки. При масштабировании 1:1 изображение подгоняется под размер страницы.
Увеличить Все
Этот параметр увеличивает изображение, чтобы оно было полностью видно в окне просмотра.
Это полезно, если вы хотите быстро вернуться из большого увеличения, чтобы увидеть все изображение целиком.
Показать конечные узлы линии
Если выбран этот параметр, векторы отображаются с символом в конце каждой полилинии.
Это может быть полезно для оценки относительных достоинств различных вариантов извлечения векторов.
и при использовании параметров векторной обработки.
Показать идентификаторы линий
Если выбран этот параметр, WinTopo отображает идентификационный номер полилинии рядом с серединой каждой полилинии.
Идентификаторы полилиний выделяются последовательно во время извлечения вектора,
числа не имеют никакого значения, кроме уникальной идентификации каждой полилинии.
Идентификаторы используются в окне Show Lines Filter.
Показать высоту (значения Z)
(недоступно в бесплатной версии)
Если выбран этот параметр, WinTopo отображает высоту полилинии (высота/уровень или значение Z) рядом с серединой каждой полилинии.
Высота может быть назначена с помощью средства Assign Elevation.
Показать растровое изображение
Эта опция определяет, будет ли отображаться растровое изображение.
Вы можете отключить растровое изображение, чтобы легче видеть векторы.
Кнопка на панели инструментов имеет ту же функцию.
Показать векторные линии
Эта опция определяет, будут ли отображаться векторные линии.
Вы можете отключить векторные линии, чтобы легче видеть растровое изображение.
Кнопка на панели инструментов имеет ту же функцию.
Показать цвет линии
(недоступно в бесплатной версии)
Когда растр векторизован, векторы обычно отображаются зеленым цветом,
чтобы они выделялись на растровом фоне.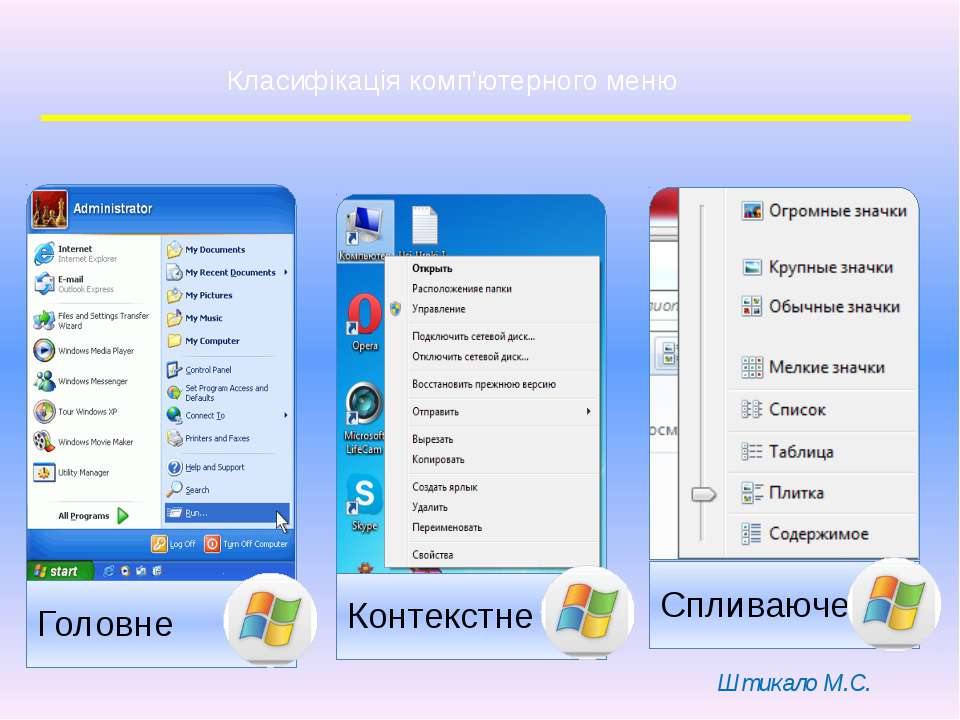
 Данный пункт главного меню позволяет открыть папку, в которой вы можете хранить документы.
Данный пункт главного меню позволяет открыть папку, в которой вы можете хранить документы. С помощью этого пункта меню можно выбрать, что файлы с расширением .mp3 будет воспроизводить только этот проигрыватель, а все остальные типы медиа файлов, штатный.
С помощью этого пункта меню можно выбрать, что файлы с расширением .mp3 будет воспроизводить только этот проигрыватель, а все остальные типы медиа файлов, штатный.