Как сканировать на windows 7: Как сканировать на принтере, на компьютер
Содержание
Основная процедура работы с TWAIN-сканером
Пред.След.
DeskTopBinder можно загрузить с веб-сайта и установить на клиентский компьютер.
В случае использования операционных систем Windows XP SP2/Vista/7/8 или Windows Server 2003/2003 R2/2008/2008 R2/2012 при включенном брэндмауэре Windows или антивирусной программе может появиться сообщение «Не удалось найти сканер.» или “Сканер не отвечает.”, и сканирование с помощью TWAIN-сканера может не быть выполнено. В этом случае измените настройки брандмауэра Windows или антивирусной программы. Дополнительную информацию см. в справке Windows.
В качестве примера в приведенной ниже процедуре используются Windows 7 и DeskTopBinder.
Нажмите [Все программы] в меню [Пуск], а затем нажмите DeskTopBinder в DeskTopBinder.
В меню [Tools] нажмите [Scanner Settings…].
Нажмите [Select Scanner Driver…].
Выберите в списке имя аппарата, который необходимо использовать, а затем нажмите [Выбрать].
Нажмите [OK].
Разместите оригиналы.
В меню [File] выберите [Add Document], а затем нажмите [Scan…], чтобы отобразить диалоговое окно управления сканером.
Диалоговое окно, используемое для управления сканером при помощи драйвера TWAIN, называется диалоговым окном управления сканером.
Задайте параметры с учетом таких факторов, как тип оригинала, тип сканирования и ориентация оригинала.
Для получения подробных сведений см. Справку по драйверу TWAIN.
В диалоговом окне управления сканером нажмите [Скан.].
В зависимости от настроек безопасности при нажатии [Скан.] может появиться диалоговое окно для ввода имени пользователя и пароля.
Если требуется сканировать другие оригиналы, установите следующий оригинал и нажмите [Continue].
Если не требуется сканировать другие оригиналы, нажмите [Complete].
В меню [File] программы просмотра DeskTopBinder Professional нажмите [Exit].
Введите имя документа и нажмите [OK].
Если сканер уже выбран, то выбирать повторно следует только при необходимости его замены.

С помощью DeskTopBinder вы можете редактировать и печатать файлы сканирования. Для получения подробной информации о DeskTopBinder см. руководства по DeskTopBinder.
Название модели подключенного сканера появится в строке заголовка диалогового окна «Управление сканером». При наличии в сети нескольких сканеров одной модели убедитесь, что выбран правильный сканер. В противном случае нажмите [Select Scanner Driver…], а затем снова выберите сканер. Если нужный сканер не отображается в списке, проверьте правильность его подключения к сети, а также, указан ли IPv4-адрес или IPv6-адрес. Если нужный сканер все еще не отображается: в инструменте подключения к сети, устанавливаемом вместе с драйвером TWAIN, установите флажок [Использовать определенный сканер.] и укажите IP-адрес или имя узла хоста нужного сканера. Подробные сведения см. в справке устройства подключения к сети.
При сканировании оригиналов из меню DeskTopBinder с помощью сетевого TWAIN-сканера отменить сканирование можно только после сохранения документов.
 Если документы больше не используются, то сначала сохраните их, а затем удалите с помощью DeskTopBinder.
Если документы больше не используются, то сначала сохраните их, а затем удалите с помощью DeskTopBinder.Функция определения пустой страницы при использовании TWAIN-сканера не работает.
При использовании аппарата в качестве TWAIN-сканера не нужно нажимать клавишу [Сканер] на панели управления аппарата. Окно сменится автоматически после того, как пользователь клиентского компьютера начнет сканирование документа с помощью TWAIN-драйвера. Нажмите [Выход], чтобы использовать другие функции.
сканирование windows 7 на ошибки
Проверка диска с помощью стандартных средств в графическом интерфейсе Windows.
Не зависимо от вашей операционной системы (Windows XP, Windows 7, Windows 8), зайдите в Компьютер (Мой компьютер, Этот компьютер) нажмите на диске, который необходимо проверить правой кнопкой мыши, выберите «Свойства«.
В окне свойств, зайдите во вкладку «Сервис» и нажмите кнопку «Выполнить проверку«.
Ставим обе галочки
— Автоматически исправлять системные ошибки.
— Проверять и восстанавливать системные сектора.
и нажимаем «Запуск«.
Если вы проверяете системный том (диск на котором установлена операционная система, обычно диск С) у вас появится сообщение «Windows не может проверить жесткий диск, который в данный момент используется«, нажмите «Расписание проверки диска«.
После чего перезагрузите компьютер/ ноутбук, во время загрузки запустится процесс проверки и исправлений ошибок на диске. Он продлиться от нескольких минут до часа (в зависимости от размера раздела и физических характеристик жесткого диска). По окончании загрузиться операционная система.
Проверка жесткого диска с помощью утилиты chkdsk.
CHKDSK (сокращение от англ. check disk — проверка диска) — стандартное приложение в операционных системах DOS и Microsoft Windows, которое проверяет жёсткий диск или дискету на ошибки файловой системы (например, один и тот же сектор отмечен как принадлежащий двум разным файлам). CHKDSK также может исправлять найденные ошибки файловой системы. (из Википедии)
CHKDSK также может исправлять найденные ошибки файловой системы. (из Википедии)
Для того чтобы запустить утилиту chkdsk необходимо запустить командную строку с правами администратора, для этого:
В Windows XP нажмите «Пуск» — «Все программы» — «Стандартные» — «Командная строка»
В Windows 7 нажмите «Пуск» — «Все программы» — «Стандартные» нажмите правой кнопкой мыши на «Командная строка» и выберите «Запуск от имени администратора».
В Windows 8.1 нажмите правой кнопкой мыши на «Пуск» — «Командная строка (администратор)».
В итоге у вас откроется консоль командной строки.
Первым делом узнаем синтаксис утилиты chkdsk:
CHKDSK [том[[путь]имя_файла]] [/F] [/V] [/R] [/X] [/I] [/C] [/L[:размер]] [/B]
Том Определяет точку подключения, имя тома или букву проверяемого диска с двоеточием.
имя_файла Файлы, проверяемые на наличие фрагментации (только FAT/FAT32).
/F Исправление ошибок на диске.
/V Для FAT/FAT32: вывод полного пути и имени каждого файла на диске. Для NTFS: вывод сообщений об очистке (при их наличии).
/R Поиск поврежденных секторов и восстановление уцелевшего содержимого (требует /F).
/L:размер Только для NTFS: задание размера файла журнала (в КБ). Если размер не указан, выводится текущее значение размера.
/X Предварительное отключение тома (при необходимости). Все открытые дескрипторы для этого тома будут недействительны (требует /F).
/I Только для NTFS: менее строгая проверка элементов индекса.
/C Только для NTFS: пропуск проверки циклов внутри структурыпапок.
/B Только для NTFS: повторная оценка поврежденных кластеров на диске (требует /R)
Параметры /I или /C сокращают время выполнения Chkdsk за счет пропуска некоторых проверок тома.
Из всех атрибутов команды, наиболее часто для проверки диска на ошибки используются два: /f и /r. Окончательная команда выглядит следующим образом:
chkdsk C:/F/R
Этой командой мы проверим раздел C, исправим ошибки на диске и восстановим информацию с поврежденных секторов (если такие будут).
После ввода этой команды появится предложение выполнить проверку тома при следующей перезагрузки системы, нажимаем Y и клавишу Enter.
Теперь необходимо перезагрузить систему, при загрузке вы увидите окно предлагающую проверку, ничего не нажимайте, просто подождите 10 сек.
Запуститься проверка жесткого диска, далее необходимо дождаться ее окончания (проверка может длиться до нескольких часов, в зависимости от размера диска и физических его характеристик) после чего загрузится операционная система.
Проверка на ошибки жесткого диска с помощью Victoria.
Программа Victoria предназначена для проверки на ошибки жестких дисков с интерфейсами IDE и Serial ATA.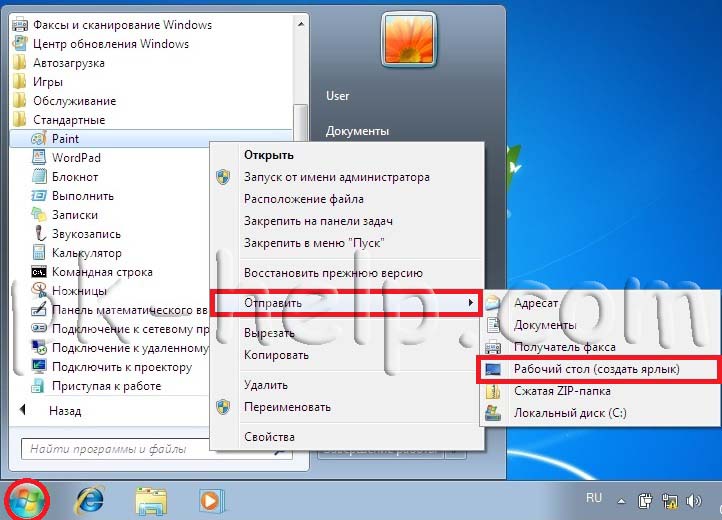 Программа представляет собой полностью готовое решение для всесторонней, глубокой, и в тоже время максимально быстрой оценки реального технического состояния HDD.
Программа представляет собой полностью готовое решение для всесторонней, глубокой, и в тоже время максимально быстрой оценки реального технического состояния HDD.
Первым делом скачиваем ISO образ программы с официального сайта. Разархивируем скаченный архив и записываем на CD/ DVD диск, как это сделать описано в статье Как записать на CD/ DVD. После этого загрузитесь с записанного диска, как это сделать пошагово описано в статье Как загрузиться с CD/DVD диска или USB флешки.
Загрузившись с диска в течении 10 сек выбираете программу для своего девайса (по умолчанию загрузится Victoria для компьютера).
Запуститься интерфейс программы. Нажмите клавишу F2, для того что бы программа сама нашла диск, если этого не произошло необходимо сделать это вручную. Для этого нажимаем клавишу «P». То же самое придётся сделать, если в системе несколько жёстких дисков и нужно выбрать один из них. Если у Вас жесткие диски с интерфейсом SATA, то в появившемся меню Выбор порта HDD выбираете — «Ext. PCI ATA/SATA«. Перемещение осуществляем курсорными клавишами «вверх», «вниз», а выбор – клавишей «Enter».
PCI ATA/SATA«. Перемещение осуществляем курсорными клавишами «вверх», «вниз», а выбор – клавишей «Enter».
Далее необходимо вырать проверяемый диск. Для этого укажите его номер и нажмите «Enter». В данном примере проверяем 1 диск.
Далее для проверки поверхности диска нажимаем клавишу F4. В окне HDD scan menu: выбираем необходимые параметры проверки. По умолчанию предлагается сканировать весь диск с начала «Start LBA: 0» и до конца «End LBA: 20971520». Рекомендую оставить эти значения по умолчанию. Следующий пункт меню – рекомендую оставить «Линейное чтение», поскольку оно предназначено для максимально быстрой и точной диагностики состояния поверхности. В четвертом пункте рекомендую выбрать режим BB = Advanced REMAP, поскольку этот режим наиболее качественно проверяет диск и исправлет на нем ошибки без удаления информации.
После этого запустится проверка на ошибки жесткого диска с исправлением bad областей.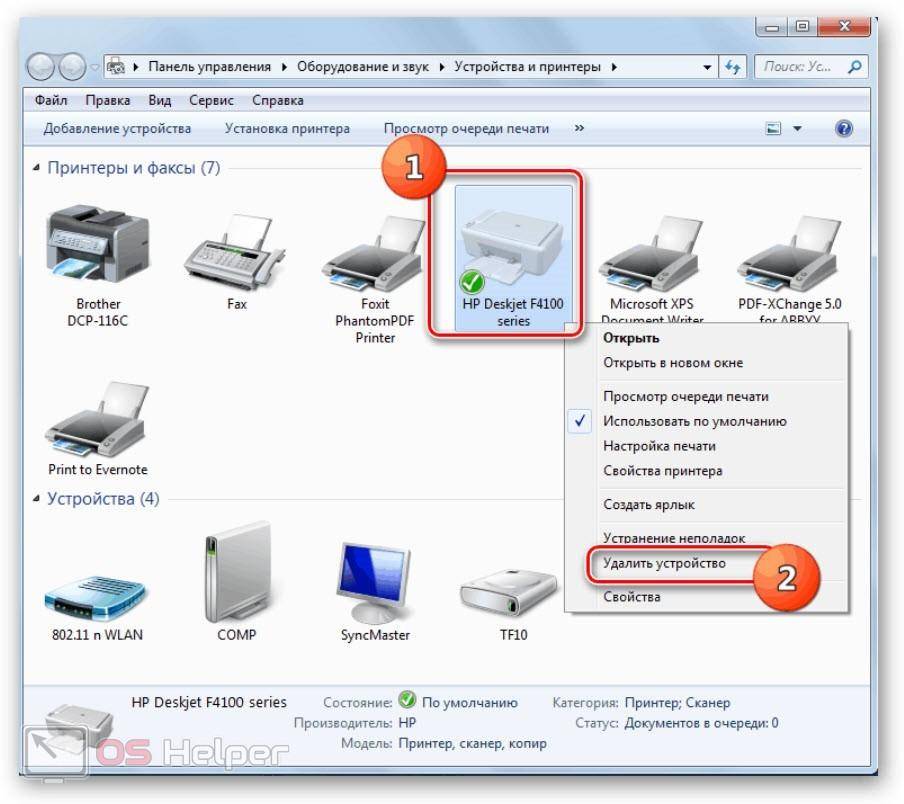 Эта процедура может занять от нескольких десяток минут до нескольких часов. Зависит от объема и скорости вращения шпинделя.
Эта процедура может занять от нескольких десяток минут до нескольких часов. Зависит от объема и скорости вращения шпинделя.
По окончании вытащите диск из привода и перезагрузите компьютер.
Видео проверки жесткого диска с помощью утилиты Victoria. Устранение ошибки- Отсутствует DRSC+DRDY или винт не снимает BUSY
Я очень надеюсь, моя статья помогла Вам! Просьба поделиться ссылкой с друзьями:
Я не могу сканировать в Windows 7 через USB-подключение. Что я могу сделать?
Проблема, с которой вы столкнулись, может быть результатом плохого соединения между устройством Brother и компьютером или неправильной установкой драйвера. Пожалуйста, следуйте инструкциям ниже, чтобы устранить неполадки.
ЧАСТЬ 1: УБЕДИТЕСЬ, ЧТО МАШИНА BROTHER ВКЛЮЧЕНА И НЕТ ОШИБОК
машина не включена или находится в спящем режиме. Нажмите кнопку на машине, чтобы увидеть, выходит ли она из спящего режима. Если это не так, убедитесь, что он подключен к работающей розетке, а все выключатели питания переведены в положение ВКЛ.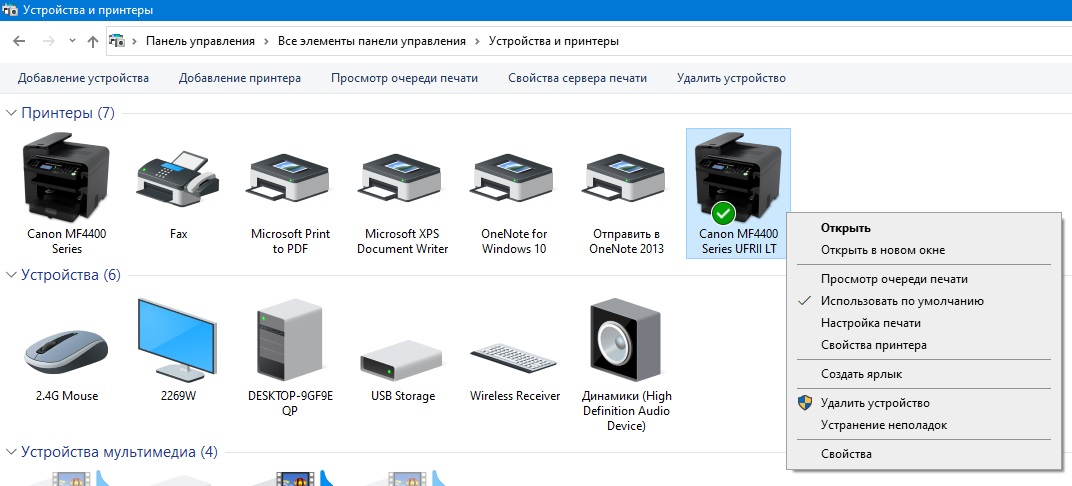
2. Проверьте ЖК-экран на наличие сообщений об ошибках, препятствующих печати. Если на ЖК-экране отображается ошибка, устраните неполадку, чтобы устранить конкретную проблему.
ЧАСТЬ 2. ПРОВЕРКА ПОДКЛЮЧЕНИЯ КАБЕЛЯ И ВЫКЛЮЧЕНИЕ ПИТАНИЯ
1. Отсоедините, а затем снова подсоедините кабель USB от компьютера и устройства Brother. Убедитесь, что интерфейсный кабель надежно подключен как к устройству Brother, так и к вашему компьютеру. Если вы используете концентратор USB, удалите его и подключите напрямую к компьютеру.
ПРИМЕЧАНИЕ. Мы рекомендуем, чтобы USB-кабель соответствовал следующим спецификациям:
— Тип A/B 1.1 или 2.0, длина 6 футов (2 метра) или меньше.
— Витая пара
— Экранированная
ПРЕДУПРЕЖДЕНИЕ: Убедитесь, что кабель подключен к порту USB на машине, а не к сетевому порту, линейному разъему, разъему для внешних устройств или любому другому порту, кроме порта USB.
2. Выключите устройство Brother, подождите примерно 15 секунд, а затем снова включите его.
ЧАСТЬ 3. ПРОВЕРКА УСТАНОВКИ ДРАЙВЕРОВ
1. На компьютере щелкните .
2. В строке, помеченной программ поиска и файлов Тип: Камеры
3. Нажмите на ссылку для Просмотреть сканеры и камеры .
4. Убедитесь, что сканер Brother указан в списке.
— Если сканер Brother указан в списке, перейдите к ЧАСТЬ 4 .
— Если сканера Brother нет в списке, перейдите к ЧАСТЬ 5 .
ЧАСТЬ 4: ПОПЫТКА ПРОБНОГО СКАНИРОВАНИЯ
1. Поместите документ лицевой стороной вниз на планшет устройства Brother или в АПД (устройство автоматической подачи документов) в зависимости от Модель.
2. На компьютере нажмите => Все программы => Факсы и сканирование Windows .
3. Нажмите Новое сканирование .
Нажмите Новое сканирование .
4. При появлении запроса выберите драйвер сканера Brother или нажмите Изменить и выберите свой сканер, а затем нажмите OK .
ПРИМЕЧАНИЕ. Если у вас есть только одно устройство обработки изображений, вы можете не получить этот выбор.
5. Выберите предпочтительные настройки сканера и нажмите СКАНИРОВАНИЕ.
— Если устройство сканирует, значит, устройство Brother и драйвер работают правильно.
— Если вы получили какое-либо сообщение об ошибке, перейдите к ЧАСТЬ 5 .
ЧАСТЬ 5: ПРОВЕРКА ДИСПЕТЧЕРА УСТРОЙСТВ И ПОДКЛЮЧЕНИЯ МАШИНЫ
1. На компьютере нажмите .
2. Щелкните правой кнопкой мыши Компьютер и левой кнопкой мыши Свойства.
3. Нажмите Диспетчер устройств .
4. Щелкните треугольник перед Устройства обработки изображений , чтобы развернуть список, если он свернут.
5. Убедитесь, что Brother «Драйвер сканера» присутствует в списке.
— Если сканер указан без «?» или «!», но вы не могли сканировать ранее или драйвер не отображался в папке сканера, перейдите к ЧАСТЬ 6 .
— Если вы не можете найти USB-сканер Brother или запись для устройств обработки изображений, перейдите к ЧАСТЬ 5, ШАГ 6 .
6. Найдите записи в диспетчере устройств с пометкой «Другие устройства» или со знаком «?» или «!» перед иконой.
— Если вы их найдете, это могут быть записи для машины Brother. Перейдите к ЧАСТЬ 6 .
— Если вы не найдете записей с «?» или «!», то связь между двумя устройствами отсутствует. Вы можете попробовать выполнить следующие шаги, чтобы восстановить связь:
a. Убедитесь, что кабель USB надежно подключен к правильному порту на компьютере и устройстве Brother.
б. Попробуйте использовать другой USB-кабель типа A/B.
в. Подключите устройство Brother к другому компьютеру и проверьте наличие подключения в Диспетчере устройств этого компьютера. Это поможет определить, возникла ли проблема с первым компьютером или устройством Brother.
Это поможет определить, возникла ли проблема с первым компьютером или устройством Brother.
ЧАСТЬ 6 : ПЕРЕЗАПУСТИТЬ СЛУЖБУ СБОРА ОБРАЗОВ WINDOWS (WIA)
1. На компьютере перейдите к: => Панель управления => Система и безопасность => Администрирование .
2. Дважды щелкните Службы .
3. Найдите и дважды щелкните службу Windows Image Acquisition (WIA) .
ПРИМЕЧАНИЕ. Если вы не можете найти службу, значит проблема в операционной системе вашего компьютера, которая не позволяет выполнить сканирование. Обратитесь к производителю компьютера для получения дополнительной поддержки.
4. Проверьте Тип запуска и убедитесь, что для него установлено значение Автоматически . Если установлено что-либо другое, измените его на Automatic .
5. Проверьте статус службы:
— Если служба запущена , нажмите STOP , а затем нажмите START , чтобы перезапустить службу.
— Если служба остановлена , нажмите СТАРТ , чтобы перезапустить службу.
ПРИМЕЧАНИЕ. Если вы получаете какие-либо сообщения об ошибках при настройке или перезапуске службы или не можете запустить службу, это свидетельствует о проблеме с операционной системой компьютера, которая не позволяет выполнить сканирование. Обратитесь к системному администратору или производителю компьютера для получения дополнительной поддержки.
6. Нажмите OK , чтобы закрыть службу получения образов Windows (WIA) и закрыть окно «Службы».
7. Повторите попытку сканирования.
— Если вы можете сканировать, проблема решена.
— Если вы по-прежнему не можете сканировать, перейдите к ЧАСТЬ 7 .
ЧАСТЬ 7: ВОССТАНОВЛЕНИЕ ПРОГРАММНОГО ОБЕСПЕЧЕНИЯ BROTHER
1. Компания Brother создала инструмент для восстановления установки Brother MFL-Pro Suite. Инструкции по использованию этого инструмента см. в разделе «Как запустить восстановление MFL-Pro?»
Инструкции по использованию этого инструмента см. в разделе «Как запустить восстановление MFL-Pro?»
ПРИМЕЧАНИЕ: Вы также можете удалить и переустановить программное обеспечение, используя полный пакет драйверов и программного обеспечения, доступный для загрузки. Brother загружает веб-сайт
— «Как удалить программное обеспечение Brother MFL-Pro Suite с моего компьютера с Windows?»
— «Как загрузить и установить полный пакет драйверов и программного обеспечения для Windows?»
2. Повторите попытку сканирования. Если вы можете сканировать, проблема решена. Если вы по-прежнему не можете сканировать:
— Попытайтесь выполнить сканирование, используя другие порты на компьютере и другой USB-кабель в соответствии с рекомендуемыми характеристиками, чтобы определить, связана ли проблема с интерфейсным кабелем.
— Если доступно, попробуйте выполнить сканирование, подключив машину к другому компьютеру, чтобы определить, связана ли проблема с аппаратным обеспечением этого компьютера или операционной системой. Если вы можете сканировать со второго компьютера, обратитесь к производителю компьютера для устранения неполадок оборудования или операционной системы первого компьютера.
Если вы можете сканировать со второго компьютера, обратитесь к производителю компьютера для устранения неполадок оборудования или операционной системы первого компьютера.
Что такое Защитник Windows и как его использовать?
Что такое Защитник Windows и как его использовать?
Этот контент был заархивирован и больше не поддерживается Университетом Индианы. Информация здесь может быть неточной, а ссылки могут быть недоступны или ненадежны.
На этой странице:
- О Защитнике Windows для Windows 8
- О Защитнике Windows для Windows 7, Vista и XP
- Установка Защитника Windows для Windows 7,
Виста или ХР - Сканирование с помощью Защитника Windows
- Планирование сканирования
- Использование защиты в реальном времени
О Защитнике Windows для Windows 8
Защитник Windows для Windows 8 — это полнофункциональная антивирусная программа (в отличие от
предыдущие версии), которая обеспечивает защиту в реальном времени и
постинфекционное сканирование и удаление.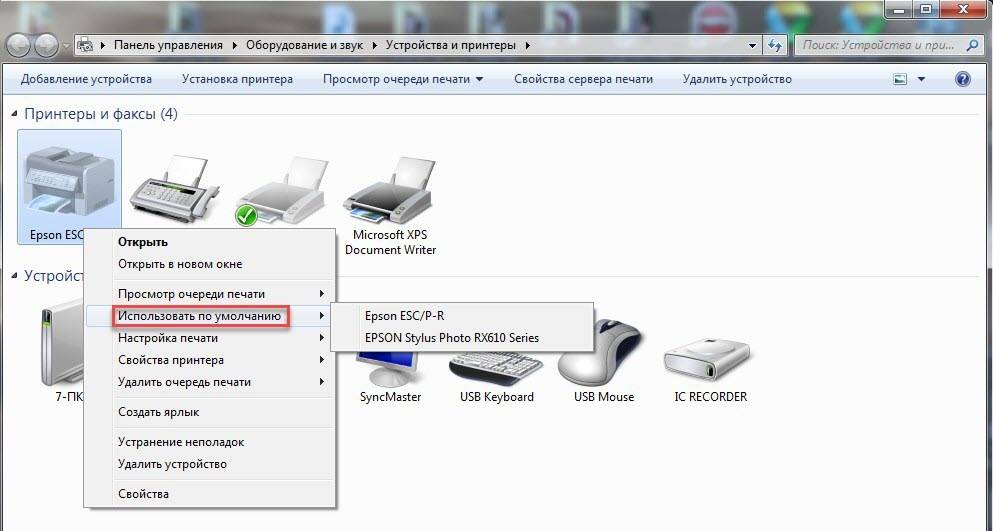 Защитник обеспечивает защиту
Защитник обеспечивает защиту
против вирусов, шпионского и другого вредоносного программного обеспечения и поставляется
устанавливается со всеми версиями Windows 8.
В начало
О Защитнике Windows для Windows 7, Vista,
и XP
Защитник Windows — это антишпионская программа для Windows, которая обеспечивает
защита в режиме реального времени, постинфекционное сканирование и удаление. Окна
Защитник приходит на смену Windows Antispyware и является одним из нескольких конкурирующих
пакеты от разных производителей, защищающие от шпионского ПО
и рекламное ПО (обычно объединяемое и называемое «вредоносным ПО»).
Защитник Windows является частью Windows 7 и Vista,
и доступен бесплатно для текущих лицензионных копий
Windows XP.
Эта программа уникальна тем, что для разработки определений программного обеспечения она
использует «сеть голосования», которую Microsoft описывает как:
«… всемирная сеть пользователей, которые помогают обнаруживать и сообщать о новых
угрозы.Аналитики Microsoft просматривают эти отчеты и разрабатывают новые
определения программного обеспечения для защиты от новых угроз, чтобы
все лучше защищены.»
В начало
Установка Защитника Windows для Windows 7,
Vista или XP
Для установки Защитника Windows:
- Загрузите Защитник Windows. Вы можете получить его либо
Ювар или Майкрософт:- Юваре
- Майкрософт,
32-битный - Майкрософт,
64-битный
Следуйте инструкциям на экране, чтобы подтвердить свою копию Windows.
и начать загрузку. - После завершения загрузки запустите
install
файл. - На экране приветствия
Подтвердить. - На появившемся экране прочитайте и примите лицензию
соглашение и нажмите «Далее». - На экране
Help Protect Windowsпрочтите
описания и выберите нужный вариант. Если вы не уверены
какой вариант выбрать, выберите рекомендуемые настройки. Нажмите
Нажмите
Следующий. - Выберите «Полная установка» и нажмите «Далее».
- Щелкните Установить.
- После завершения установки вы можете обновить и запустить
быстрое сканирование или подождите немного позже. Нажмите Готово.
В начало
Сканирование с помощью Защитника Windows
У вас есть три варианта сканирования компьютера с помощью Защитника Windows:
- Быстрое сканирование: Запускает быстрое сканирование большинства
общие уязвимые места вашего компьютера.- Чтобы запустить быстрое сканирование в Windows 8, убедитесь, что вы находитесь под
На вкладке «Главная» выберите «Быстро» в разделе «Параметры сканирования»,
а затем нажмите Сканировать сейчас. - Чтобы запустить быстрое сканирование в Windows 7, Vista или XP, из меню
либо щелкните значок «Сканировать» или стрелку рядом с ним, а затем
затем выберите Быстрое сканирование.
- Чтобы запустить быстрое сканирование в Windows 8, убедитесь, что вы находитесь под
- Полное сканирование: Сканирует все области вашего компьютера
тщательно. Выполнение полного сканирования занимает значительно больше времени, чем
Выполнение полного сканирования занимает значительно больше времени, чем
запустить быстрое сканирование.- Чтобы запустить полную проверку в Windows 8, убедитесь, что вы находитесь под
На вкладке «Главная» выберите «Полный» в разделе «Параметры сканирования» и
затем нажмите Сканировать сейчас. - Чтобы запустить полную проверку в
Windows 7, Vista или XP щелкните стрелку рядом с кнопкой Сканировать.
значок , а затем выберите Полное сканирование.
- Чтобы запустить полную проверку в Windows 8, убедитесь, что вы находитесь под
- Выборочное сканирование: Сканирует только выбранные диски и
папки.- Чтобы запустить выборочное сканирование в Windows 8:
- На вкладке «Главная» выберите «Пользовательский» в разделе «Параметры сканирования»,
а затем нажмите Сканировать сейчас. - Выберите диски и папки, которые вы хотите просканировать, и нажмите OK.
- На вкладке «Главная» выберите «Пользовательский» в разделе «Параметры сканирования»,
- Чтобы запустить выборочное сканирование в Windows 7, Vista или XP:
- Щелкните стрелку рядом со значком Сканировать и выберите
Выборочная проверка.
- Нажмите кнопку Выбрать… рядом с пунктом Сканировать выбранные
диски и папки. - Отметьте диски и папки, которые вы хотите сканировать, и нажмите
ХОРОШО. - Щелкните Сканировать сейчас.
- Щелкните стрелку рядом со значком Сканировать и выберите
- Чтобы запустить выборочное сканирование в Windows 8:
Примечание. Чтобы отменить сканирование в любое время, нажмите кнопку
Кнопка «Остановить сканирование» рядом с индикатором выполнения.
В начало
Планирование сканирования
Защитник Windows позволяет гибко планировать автоматическое сканирование
для шпионских программ с ежедневными или еженедельными интервалами. По умолчанию он будет запускать
быстрое сканирование каждое утро. Настройка автоматического сканирования
варианты:
К началу
Использование защиты в режиме реального времени
Защита в режиме реального времени в Защитнике Windows включена по умолчанию. Этот
гарантирует, что ваш компьютер постоянно контролируется от угроз, когда вы
Поиск в интернете.
- Чтобы изменить параметры постоянной защиты в Windows 8, нажмите кнопку
следующие шаги:- В Защитнике выберите вкладку Параметры, а затем выберите
Защита в реальном времени на левой панели. - Либо включить, либо отключить постоянную защиту с помощью
Использовать постоянную защиту (рекомендуется).
- В Защитнике выберите вкладку Параметры, а затем выберите
- Чтобы изменить параметры постоянной защиты в Windows 7, Vista и XP,
выполните следующие действия:- Щелкните значок Инструменты.
- Выберите Параметры.
- Прокрутите вниз до параметров защиты в режиме реального времени.
- Либо включить, либо отключить постоянную защиту с помощью параметра Использовать
опция защиты в реальном времени (рекомендуется). - Если вы включите защиту в реальном времени, вы можете изменить отдельные
агенты безопасности, которых вы хотите запустить. Если вы не уверены в том, какая безопасность
агенты для выбора, используйте настройки по умолчанию.

 Если документы больше не используются, то сначала сохраните их, а затем удалите с помощью DeskTopBinder.
Если документы больше не используются, то сначала сохраните их, а затем удалите с помощью DeskTopBinder.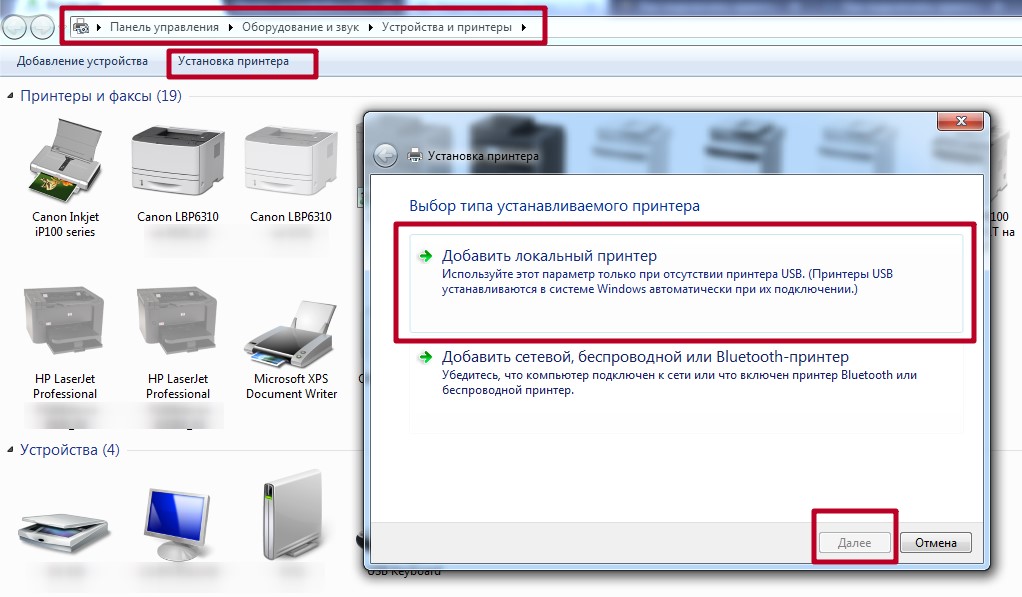 Аналитики Microsoft просматривают эти отчеты и разрабатывают новые
Аналитики Microsoft просматривают эти отчеты и разрабатывают новые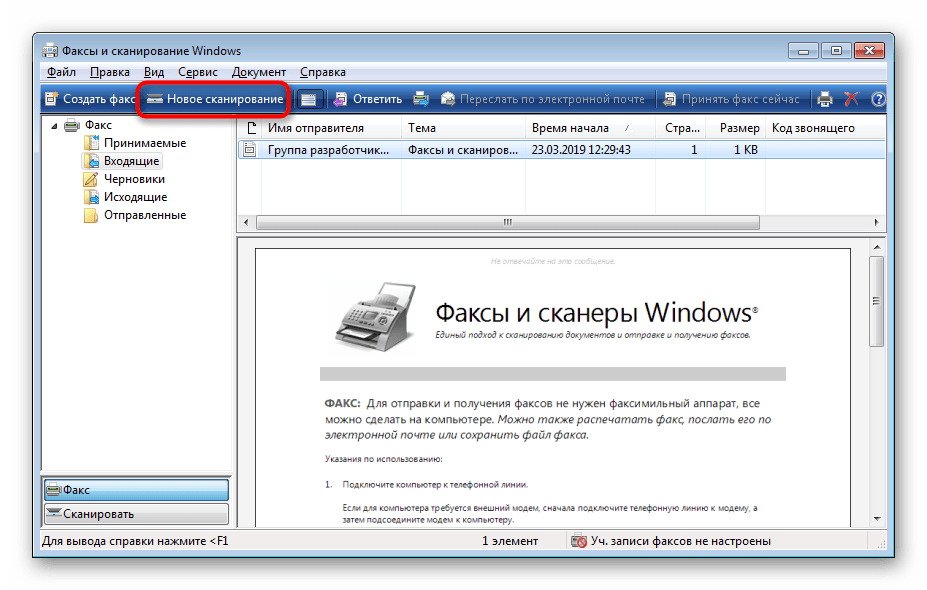 Нажмите
Нажмите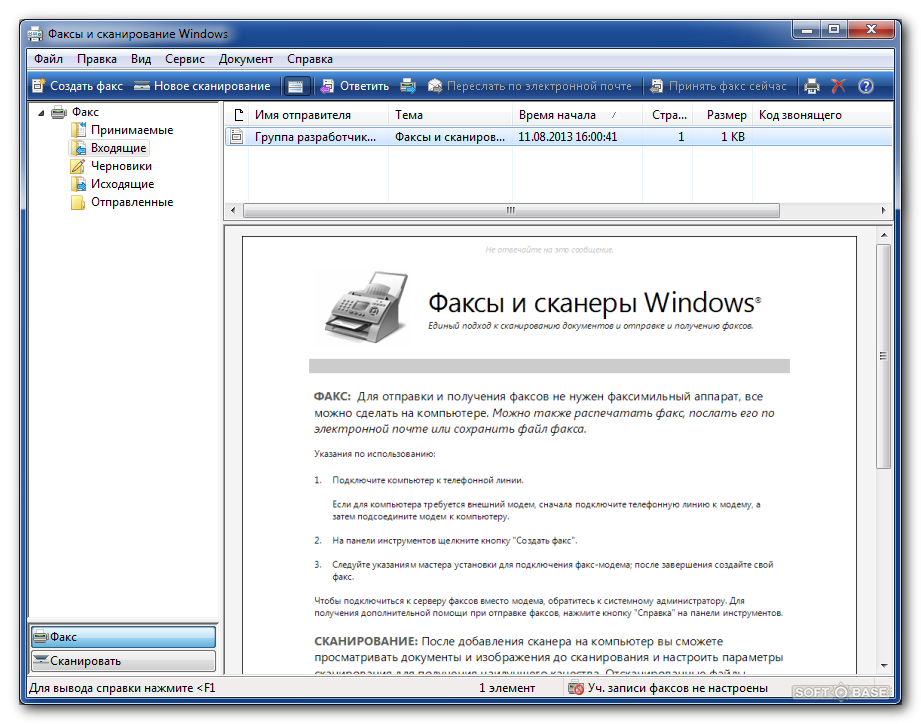 Выполнение полного сканирования занимает значительно больше времени, чем
Выполнение полного сканирования занимает значительно больше времени, чем
