Почему на ноутбуке выключается вай фай: Отключается Wi-Fi на ноутбуке. Почему пропадает интернет по Wi-Fi?
Содержание
Как исправить проблему с Вай-Фай на ноутбуке с Windows 10
Главная » Уроки и статьи » Софт
В среднем, обычный пользователь сидит в интернете более 5 часов в сутки. А те, кому необходима сеть для работы — намного больше. Люди общаются через мировую паутину, развлекаются, зарабатывают деньги. Этим явлением уже никого не удивить. Но вот чем действительно можно удивить — отсутствием сети. Например, на ноутбуке с Windows 10 не работает Вай-Фай. В таком случае любой захочет быстро избавиться от проблемы. Как исправить проблему с Вай-Фай? В этом и помогут следующие пошаговые руководства.
Правильная настройка BIOS’а
БИОС — это программное обеспечение, необходимое для конфигурации компьютера перед его запуском. Для его включения перезагрузите ноутбук. Когда появится экран запуска с логотипом материнской платы, нажимайте клавишу F2. Это кнопка открытия BIOS на большинстве ноутбуков.
Обратите внимание, что горячая клавиша отличается на разных устройствах. На каждой «материнке» есть микросхема. От ее производителя зависит кнопка. Кроме F2 бывает DEL, F9 и другие, для детальной информации смотрите инструкцию, как войти в BIOS или CMOS настройки.
На каждой «материнке» есть микросхема. От ее производителя зависит кнопка. Кроме F2 бывает DEL, F9 и другие, для детальной информации смотрите инструкцию, как войти в BIOS или CMOS настройки.
Если не работает Wi-Fi на «десятке», откройте меню конфигурации ноутбука, пролистайте страницы. Нужно найти вкладку с беспроводными модулями. Названия пунктов зависят от модели. Но найдите что-то похожее на следующее:
- WLAN (Wireless Lan) — Вай-Фай устройства;
- BT — Bluetooth.
На большинстве аппаратов, нужная вкладка называется «Configuration». Если ее нет, пролистайте каждую страницу, их немного.
Нужно, чтобы эти два пункта были включены. Для этого выставьте «Enabled» напротив каждого. БИОС иногда автоматически их отключает. Такое происходит из-за отсоединения модуля на материнской плате или сбоя программного обеспечения BIOS. После перезагрузки всей системы адаптер не включается. Еще одна частая причина — конфликты в операционке. На десятой версии ОС есть баг: после выхода из спящего режима сбиваются некоторые настройки ноутбука.
На десятой версии ОС есть баг: после выхода из спящего режима сбиваются некоторые настройки ноутбука.
Если гаджет не новый, а купленный на площадке объявлений (б/у), то рекомендуется проверить БИОС. Возможно прошлые владельцы не осматривали его перед продажей. Также настройки могут сбиться на новых ноутах из-за заводского брака. Если пункт WLAN не включается, проверьте исправность адаптера беспроводной связи и подсоединено ли устройство. Не рекомендуется разбирать ноутбук самостоятельно. Но можно посмотреть, не отсоединены ли проводки.
Как исправить проблему с Вай-Фай: включение сети на Windows 10
Возможно не придется возиться с драйверами, сбросом сетевых настроек и прочим. Иногда пользователь по ошибке отключает Вай-Фай на ноутбуке. Чтобы включить его обратно, сделайте следующее:
- Нажмите сочетание клавиш «Win» + «I». Откроется окно с параметрами операционной системы.
- Выберите в списке пункт «Сеть и Интернет».
 Сбоку расположена навигация по параметрам. Выберите Вайфай.
Сбоку расположена навигация по параметрам. Выберите Вайфай. - В самом верху под надписью «Беспроводная сеть» есть включение/отключение функции. Переключите ползунок в правое положение.
Эти настройки работают, когда ОС не оповещает пользователя об ошибке.
Проверка сети с мобильного устройства
Если после настроек БИОСа и включения функции Wi-Fi, подключение не стало доступным, проверьте исправность сети с телефона, планшета или другого ноутбука. Возможно проблема с маршрутизатором, настройками беспроводного подключения или неполадки у провайдера. Для этого просто соединитесь с Вай-Фай из другого устройства. Если гаджет подключается и загружает страницы — причина в конкретном аппарате.
Также стоит связаться с компанией, предоставляющей интернет-услуги и сообщить о неполадке. Если что-либо случилось с их стороны — диспетчер сообщит об этом.
Настройки Windows 10: сетевое обнаружение
Эти настройки определяют, может ли ноутбук находить другие устройства, использующие сеть, а также его видимость для иных аппаратов. Чтобы исправить проблему с Вай-Фай, включите опцию:
Чтобы исправить проблему с Вай-Фай, включите опцию:
- Нажмите сочетание клавиш «Win» + «I», чтобы открыть параметры операционной системы.
- Выберите вкладку «Сеть и Интернет».
- Нажмите на пункт «Состояние», затем «Параметры общего доступа».
- В появившемся окне раскройте ветку «Гостевая или общедоступная (текущий профиль)».
- Включите сетевое обнаружение. На некоторых устройствах также нужно активировать параметр в ветке «Частная».
Как исправить проблему с Вай-Фай: сброс сетевых настроек
Если система показывает ошибку с текстом «Не удается подключиться к этой сети Wi-Fi», то попробуйте сбросить параметры беспроводного подключения. Возможно причина в конфликте опций:
- Зайдите в настройки операционной системы («Win» + «I»).
- Выберите вкладку с параметрами сети. Нажмите на пункт «Состояние».
- Используйте функцию «Сброс сетевых настроек» в самом низу окна.

Примечание: Часто проблемой является невнимательность пользователя. Стоит проверить выключен ли режим «в самолете». Для этого щелкните по иконке Вай-Фай в системном трее.
Сброс займет несколько минут. Возможно ноутбук после этого перезапустится. Поэтому сохраните все действия, чтобы окна неожиданно не закрылись. Также стоит записать пароль от Wi-Fi, чтобы ввести его повторно.
Отключение протокола IPv6
Если проблема в протоколе подключения, нужно его отключить. Пошаговое руководство:
- Откройте меню «Пуск». Введите в строке поиска «Панель управления». Запустите инструмент.
- Нажмите на пункт «Сеть и общий доступ».
- Выберите «Настройки параметров адаптера».
- Найдите Вай-Фай. Как правило, в названии нужного ярлыка есть «Wireless», «Wi-Fi» или «Беспроводная сеть». Щелкните по нему правой кнопкой мыши, зайдите в свойства.
- Снимите галочку рядом с «Протокол Интернета версии 6» или «IP версии 6».
 Подтвердите действия, нажав ОК.
Подтвердите действия, нажав ОК.
После этого, перезагрузите ноутбук и подключитесь к Wi-Fi еще раз.
Включение автоматического подключения Вай-Фай на Windows 10
Многие привыкли, что операционная система автоматически соединяется с беспроводной сетью. Но иногда функция сбивается, нужно ее включить самостоятельно:
- Нажмите на иконку Wi-Fi в системном трее.
- Отключитесь от сети.
- Поставьте галочку напротив «Подключаться автоматически».
Ошибка «Проверка требований сети» Windows 10: решение
При подключении к новому Вайфаю часто появляется надпись «Проверка требований сети». Это нормально. Но иногда загрузка длится вечно, и соединиться с интернетом не получается. Существует два решения:
- перезагрузка ноутбука;
- переустановка драйверов для Вай-Фай на Windows 10.
Также стоит использовать способы выше. Например, сброс настроек.
Например, сброс настроек.
Используйте внешний модем
Если ни один из способов не помогает исправить проблему в Вай-Фай, попробуйте подключить к ноутбуку внешний модем. Возможно проблема в адаптере. Такой метод поможет получить доступ к интернету на время, пока устройство не отремонтируется.
Для этого подключите гаджет через USB-разъем. Иногда придется установить дополнительные драйвера. Если производитель не положил диск в коробку, скачайте программное обеспечение с сайта разработчика.
Эти способы решают 90% неполадок с Вай-Фай сетью на ноутбуке. Но если на Windows 10 после всех действий нет интернета, обратитесь в сервисный центр. Вероятно поврежден адаптер.
Понравилось? Поделись с друзьями!
Дата: 23.05.2020
Автор/Переводчик: DM
Полезные ссылки
- Карта сайта
- Онлайн инструменты
Разделы
- Уроки и статьи
- Советы по компьютеру
- Компьютерный словарь
Связь с нами
- Обратная связь
Чому ноутбук не бачить Wi-Fi? – Основні проблеми та варіанти їх вирішення
Бездротовий інтернет нам потрібний і для роботи, і для відпочинку. Тому, якщо ноутбук не бачить Wi-Fi, проблему потрібно усунути якомога швидше.
Тому, якщо ноутбук не бачить Wi-Fi, проблему потрібно усунути якомога швидше.
Хороша новина: зробити це можна швидко та без глибоких знань. Погана: не завжди. Іноді вирішення проблеми з мережею Wi-Fi – справа кількох кліків, а іноді потрібен ремонт ноутбука.
Зміст:
1. Що робити, якщо ноутбук не бачить жодної Wi-Fi мережі.
Помилка «Немає доступних підключень».
Проблеми з мережевим адаптером.
2. Чому комп’ютер не бачить певної точки доступу.
3. Недостатнє покриття мережі Wi-Fi.
4. Підсумки.
Спочатку розглянемо ситуацію, коли ноутбук взагалі не бачить мережу. Якщо він не ловить лише одну точку Wi-Fi, перейдіть до наступного пункту.
Діагностувати повний ігнор мережі у багатоквартирному будинку просто: навколо десятки роутерів, які бачить справний ноутбук. У приватному будинку для перевірки спробуйте роздати інтернет через смартфон, створивши точку доступу.
Немає доступних підключень
Якщо на значку Wi-Fi в панелі інструментів стоїть червоний хрестик:
- Автоналаштування WLAN.
 Натисніть ПКМ на піктограмі «Мій комп’ютер» – «Керування». Перейдіть до «Служби та програми» – «Служби» («Services»). Відкриється великий список, де потрібно знайти «Автонастроювання WLAN» (служби розташовані в алфавітному порядку). Натисніть ПКМ, перейдіть до пункту «Властивості». Увімкніть автоматичний тип підключення та перезавантажте комп’ютер.
Натисніть ПКМ на піктограмі «Мій комп’ютер» – «Керування». Перейдіть до «Служби та програми» – «Служби» («Services»). Відкриється великий список, де потрібно знайти «Автонастроювання WLAN» (служби розташовані в алфавітному порядку). Натисніть ПКМ, перейдіть до пункту «Властивості». Увімкніть автоматичний тип підключення та перезавантажте комп’ютер.
Зверніть увагу: скрини зроблені у Windows 10. У вас вони можуть виглядати інакше. У старих версіях Віндовс «Автонастроювання WLAN» називається «Служба автоналаштування WLAN». Підписано пункти по-різному, але шлях до них однаковий.
Проблеми бездротового адаптера
Переконайтеся, що адаптер увімкнено. На ноутбуках він вимикається гарячими кнопками, які ви могли випадково натиснути. Наприклад, для ноутбуків Asus це поєднання Fn+F2, а у ранніх моделях є окремий перемикач.
Тут передбачені обидва варіанти: гарячі клавіші та перемикач.
У Windows 10 за іконками просто зрозуміти, що адаптер не працює або увімкнено режим польоту. Виправити все також просто в пару кліків: натисніть ЛКМ на піктограму інтернету – іконку «Wi-Fi».
Активний режим буде виділено синім
Якщо модуль працює, але ноутбук все одно не бачить Вай-Фай, то з адаптером проблеми.
Перевірте драйвери:
Зайдіть до «Керування», виберіть «Диспетчер пристроїв». У списку знайдіть «Мережеві адаптери». Вам потрібний рядок зі словом «Wireless» («бездротовий»). Оповіщення (знак оклику в трикутнику) говорить, що драйвер вимагає оновлення або зовсім відсутній. Підключіть ноутбук до інтернету через кабель, натисніть ПКМ та «Оновити». Якщо кабелю немає, то потрібен інший пристрій з доступом до інтернету. Завантажте актуальний драйвер, знайшовши за назвою бездротового адаптера, і встановіть на комп’ютер.
Причина може бути навпаки у новому драйвері, який працює некоректно.
 У такому разі натисніть на адаптер ПКМ – Властивості – Драйвер та натисніть кнопку «Відкотити». Ви перейдете на старішу, але стабільну версію.
У такому разі натисніть на адаптер ПКМ – Властивості – Драйвер та натисніть кнопку «Відкотити». Ви перейдете на старішу, але стабільну версію.
- Якщо кнопка «Відкотити» не активна, потрібно видалити та знову встановити драйвер. Перед видаленням запишіть версію драйвера, щоб не завантажити її повторно.
Важливо! Завантажуйте ПЗ з офіційного сайту виробника. Необхідні драйвери для бездротового адаптера можна знайти за моделлю ноутбука.
Якщо до того, як ноутбук перестав бачити Вай-Фай, проводилося чищення, він падав або на нього потрапляла волога, проблема з адаптером може бути фізична.
Виглядає модуль Wi-Fi як на малюнку знизу. Щоб отримати доступ до нього, зніміть кришку ноутбука або клавіатуру. Від’єднайте дроти, вийміть модуль із гнізда. Якщо явних пошкоджень дротів та контактів немає, встановіть плату на місце та увімкніть комп’ютер.
Якщо модуль й надалі не подає ознак життя, доведеться йти до комп’ютерного майстра.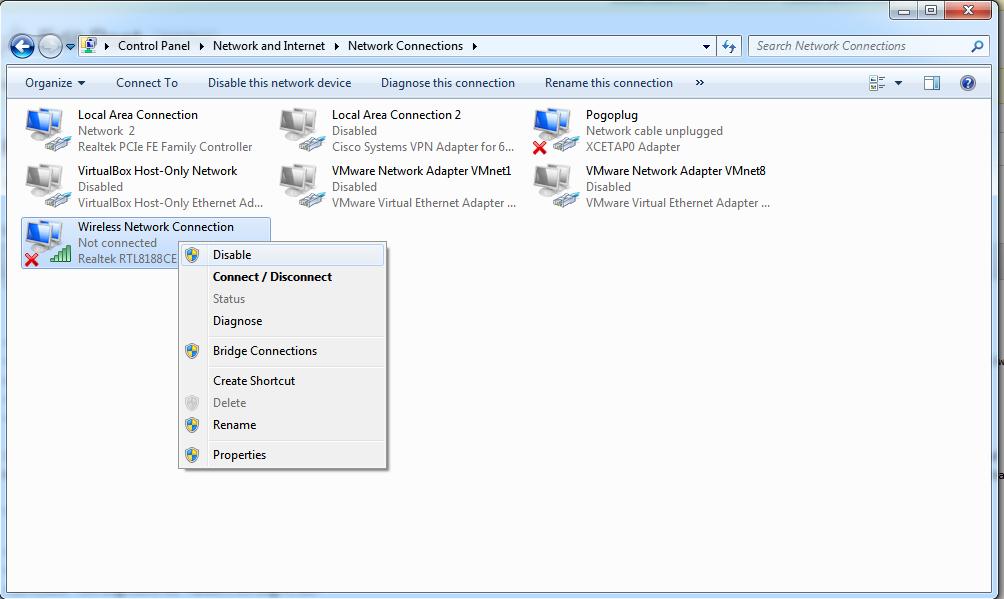 Причину несправності бездротового адаптера людині без досвіду встановити складно.
Причину несправності бездротового адаптера людині без досвіду встановити складно.
Втім, робити це необов’язково. Можна купити адаптер Wi-Fi з підключенням через USB. Коштує він від 100-150 гривень, що дешевше за послуги майстра з ремонту ноутбука.
Якщо ноутбук не бачить лише ваш Wi-Fi, то причина знаходиться на стороні роутера.
Зайдіть у меню роутера через браузер. Для цього введіть у рядок пошуку сайт або IP, які вказані на наклейці знизу роутера. У вікні ви побачите поле для введення імені (Username) і пароля (Password, WPS PIN) для входу в налаштування.
Дані для входу, якщо наклейки немає:
TP-Link: 192.168.0.1 або tplinkwifi.net, логін та пароль «admin».
D-Link: 192.168.0.1; л: «admin», п: залишити поле порожнім.
Asus: 192.168.1.1 або router.asus.com; л. та п. «admin».
Netis: 192.168.0.1 або netis.
 cc; ім’я відрізняється у різних моделей, але можна знайти потрібне на форумах; п: «password».
cc; ім’я відрізняється у різних моделей, але можна знайти потрібне на форумах; п: «password».Xiaomi: 192.168.31.1 або miwifi.com; л. і п. відсутні (їх ви ставите при першому підключенні).
Tenda: 192.168.0.1 або tendawifi.com; при першому запуску поля залишити пустими.
Якщо ви змінювали логін та пароль, але забули їх, то скиньте налаштування. Для цього натисніть кнопку перезавантаження на 10-20 секунд. Після скидання дані для входу будуть стандартні.
Коли ви потрапите в меню, шукайте пункти зі словами «Мережа», «Бездротовий», «Wireless», «Security», «Settings», «Network» або щось подібне.
Найпростіші рішення, які можуть допомогти бачити Вай-Фай:
Примітка: у деяких країнах певні частоти закриті для цивільного використання, і така заборона «зашивається» у біосі. Наприклад, пристрої США можуть не працювати на каналах 12 і 13, що потрібно враховувати при ручному налаштуванні.
- Скиньте налаштування роутера. Виробники роблять «заводські» установки універсальними, тому вони можуть працювати з різними пристроями. Налаштування можна скинути за допомогою кнопки на роутері або в меню.
Відновіть прошивку роутера. ПЗ маршрутизатора має оновлюватися автоматично, але трапляються збої. Особливо актуальним є ручне оновлення прошивки, якщо ви використовуєте не офіційне програмне забезпечення роутера. Кнопку «Оновити» ви знайдете в розділі «Система», «Інструменти», «Адміністрування» або в пункті зі схожою назвою.
Навпаки спробуйте відкотитися до старої версії програмного забезпечення. Нові прошивки іноді викликають неполадки через погану оптимізацію. Знайдіть стару версію програмного забезпечення, скачайте його на ноутбук, приєднайте роутер за допомогою кабелю та встановіть прошивку.
Якщо виправити ситуацію не вийшло, то, швидше за все, вам потрібен новий Wi-Fi маршрутизатор.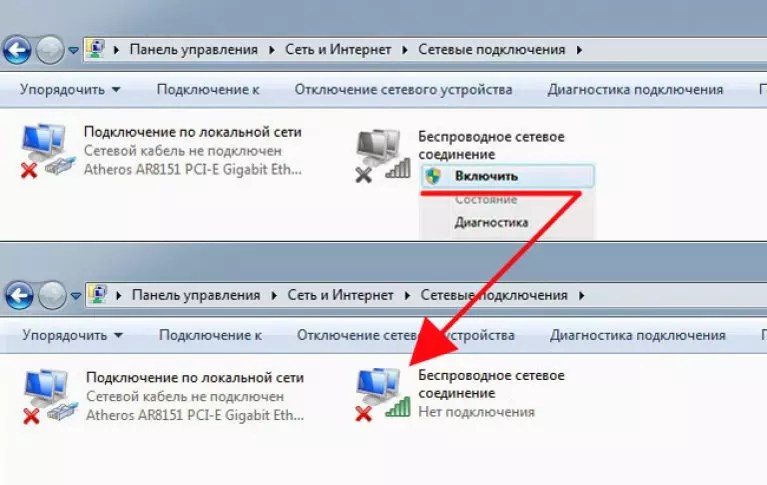 У нас у блозі є статті про те, як вибрати роутер, а також Топ-15 моделей на 2021 рік.
У нас у блозі є статті про те, як вибрати роутер, а також Топ-15 моделей на 2021 рік.
У великих приватних будинках маршрутизатор може добре працювати, але не пробивати через кілька стін. Діагностувати недостатнє покриття легко. Якщо в одній кімнаті ноутбук бачить Wi-Fi, а в сусідній ні, то річ у покритті.
Щоб це виправити, купіть ретранслятор або замініть старий роутер на більш потужний.
Найчастіше «повернути зір» ноутбуку виходить самостійно, і витратити доведеться лише свій час. Але в деяких випадках доведеться витратити гроші на майстра, новий бездротовий адаптер чи роутер.
Автор: Гавриленко Віталій
Поділитися посиланням:
Почему мой ноутбук отключает нашу сеть Wi-Fi каждый раз, когда я его включаю?
Опубликовано
1.6k
АКЦИИ
Вопрос от Ронни М. : Привет, Рик. У меня действительно странная проблема, с которой мне нужна помощь.
: Привет, Рик. У меня действительно странная проблема, с которой мне нужна помощь.
У нас уже много лет есть Xfinity Internet, и до недавнего времени Wi-Fi всегда работал отлично.
Пару недель назад мой ноутбук Dell начал полностью отключать нашу сеть Wi-Fi каждый раз, когда я его включаю.
Wi-Fi может отлично работать на других наших компьютерах, на наших телефонах и на детской Xbox, но через 5 минут после включения моего ноутбука Wi-Fi перестает работать на всем в доме. Устройства по-прежнему показывают активное соединение, но мы ничего не можем сделать в Интернете.
Сумасшествие в том, что мне даже не нужно использовать Интернет на своем компьютере, чтобы это произошло.
На самом деле мне даже не нужно открывать веб-браузер. Это просто случается. Но Wi-Fi снова начинает работать на других устройствах, как только я выключаю свой ноутбук.
У вас есть идеи, что может быть причиной этого? Я думал, что это может быть вирус, но на моем компьютере работают три антивирусные программы, и ни одна из них ничего не находит.
Ответ Рика: У меня есть сильное подозрение, что причиной вашей проблемы действительно является вредоносное ПО, Ронни.
Вы сказали, что на вашем ноутбуке установлены три антивирусные программы, и я думаю, что это корень вашей проблемы.
Одновременное использование нескольких антивирусных программ не позволяет ни одной из них выполнять эффективную работу по поиску и удалению вредоносных программ. ( Этот пост содержит больше информации об этом.)
Мне кажется, что ваш ноутбук тайно используется как часть ботнета или какой-то другой вредоносной схемы, из-за которой его беспроводной адаптер практически постоянно отправляет данные во сне Интернет.
Это объясняет, почему ноутбук отключает вашу беспроводную сеть, даже если веб-браузер не используется.
Короче говоря, я считаю, что избавление вашего компьютера от вредоносных программ решит вашу проблему.
В большинстве случаев, когда ожидается вредоносное ПО, я рекомендую удалить вредоносное ПО, выполнив действия, описанные в разделе 9.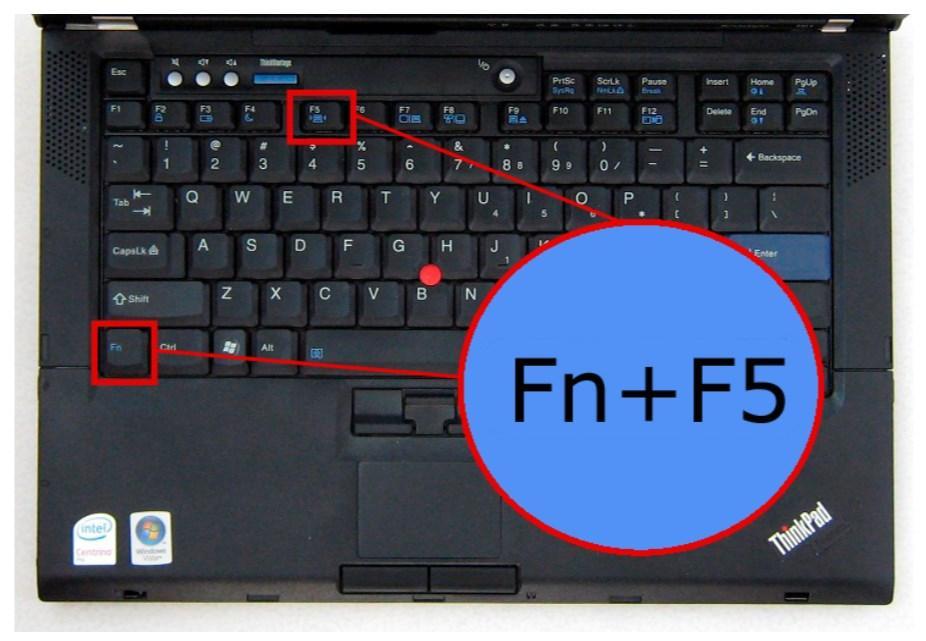 0011 этот пост , но в этом случае я настоятельно рекомендую вам «сделать ядерный шаг» и полностью сбросить установку Windows 10. Этот пост объясняет, как это сделать.
0011 этот пост , но в этом случае я настоятельно рекомендую вам «сделать ядерный шаг» и полностью сбросить установку Windows 10. Этот пост объясняет, как это сделать.
Сначала вы можете попробовать перезагрузить Windows с возможностью сохранить файлы и посмотреть, решит ли это проблему. Если нет, это означает, что некоторые из ваших пользовательских файлов заражены, поэтому вам, вероятно, придется снова выполнить сброс и позволить ему стереть все, чтобы вы могли начать все заново.
Надеюсь, это поможет Ронни. Удачи!
Обновление от Ронни: Я выбрал вариант сброса ПК, но с сохранением моих файлов, и теперь проблема исчезла.
Мой беспроводной адаптер не работал после завершения сброса, но я скачал драйвер с веб-сайта Dell, и теперь все работает нормально.
Большое спасибо за помощь. Теперь я могу перестать рвать на себе волосы!
Дополнительный совет: Хотите быть уверенным, что никогда не пропустите ни одного из моих советов? Нажмите здесь , чтобы присоединиться к моей группе Rick’s Tech Tips в Facebook !
У вас есть собственный технический вопрос к Рику? Нажмите здесь и отправьте!
Если вы нашли этот пост полезным, не могли бы вы помочь мне, поделившись им? Просто нажмите одну из удобных кнопок социальных сетей ниже.
Если вы думаете, что вашим друзьям понравится этот пост, я буду рад, если вы им поделитесь! Огромное спасибо!
1,6 тыс.
АКЦИИ
бесплатных подарков и ключей для игр Steam
Calico
(12P)
Осталось 4 минуты
1 день назад от WasteOfTime
Уровень 5+
Осталось 4 часа
20 часов назад от Kelsonk 9 0005
136 записей
0 комментариев
Осталось 3 дня
18 часов назад от Ajdamko
4 253 записи
9 комментариев
Осталось 3 дня
18 часов назад от Ajdamko
4 196 записей
11 комментариев
Подарки
Осталось 4 минуты
1 день назад by WasteOfTime
Уровень 5+
392 записи
0 комментариев
Осталось 5 минут
1 день назад by WasteOfTime
Уровень 4+
627 записей
0 комментариев
Осталось 7 минут
1 день назад by WasteOfTime
Уровень 4+
576 записей
0 комментариев
Осталось 11 минут
6 дней назад от ReWarden
Уровень 2+
1785 записей
7 комментариев
Осталось 15 минут
2 часа назад от lolforroll
Уровень 1+
1505 записей
6 комментариев
Осталось 22 минуты
2 часа назад от lolforroll
Уровень 1+
525 записей
2 комментария
Осталось 29 минут
3 дня назад от Esavian
380 записей
1 комментарий
Осталось 29 минут
4 часа назад от CaptainMeow96
733 записи
5 комментариев
Осталось 30 минут
3 дня назад от Esavian
284 записи
1 комментарий
Осталось 30 минут
4 часа назад от CaptainMeow96
688 записей
7 комментариев
Осталось 30 минут
4 часа назад от CaptainMeow96
660 записей
5 комментариев
Осталось 31 минута
3 дня назад от Esavian
281 запись
0 комментариев
Осталось 31 минута
3 дня назад от Esavian
2461 запись
15 комментариев
Осталось 31 минута
4 часа назад от CaptainMeow96
804 записи
5 комментариев
Осталось 32 минуты
3 дня назад от Esavian
1848 записей
8 комментариев
Осталось 36 минут
3 дня назад от bigwormuoeno
2 961 запись
23 комментария
Осталось 37 минут
3 дня назад от bigwormuoeno
3017 записей
22 комментария
Осталось 37 минут
21 минуту назад от Cinzento
Уровень 2+
78 записей
0 комментариев
Осталось 40 минут
6 часов назад от Cluren
800 записей
4 комментария
Осталось 40 минут
19 минут назад от Cinzento
Уровень 2+
62 записи
0 комментариев
Осталось 41 минута
3 дня назад от danny12beje
Уровень 1+
1015 записей
4 комментария
Осталось 41 минута
22 минуты назад от Rkx
Уровень 3+
43 записи
0 комментариев
Осталось 42 минуты
3 дня назад от danny12beje
Уровень 1+
1 231 запись
5 комментариев
Осталось 44 минуты
5 дней назад от Kaihekoa
Уровень 1+
229 записей
0 комментариев
Осталось 45 минут
1 неделю назад by BCGutsy
Уровень 8+
131 запись
1 комментарий
Осталось 45 минут
1 день назад от pekkle69
Уровень 1+
890 записей
4 комментария
Осталось 45 минут
1 день назад от Rockta
533 записи
4 комментария
Осталось 46 минут
1 неделю назад от Gellax
Уровень 5+
373 записи
0 комментариев
Осталось 46 минут
6 дней назад от AlvinCanCabbage
Уровень 2+
1308 записей
7 комментариев
Осталось 46 минут
4 дня назад от Cadavericale
Уровень 5+
1504 записи
3 комментария
Осталось 46 минут
4 дня назад от Cadavericale
Уровень 5+
612 записей
0 комментариев
Осталось 46 минут
4 дня назад от Cadavericale
Уровень 5+
693 записи
1 комментарий
Осталось 46 минут
4 дня назад от Cadavericale
Уровень 5+
532 записи
1 комментарий
Осталось 46 минут
1 день назад by bestmaster
Уровень 1+
522 записи
1 комментарий
Осталось 46 минут
1 день назад by bestmaster
Уровень 1+
949 записей
3 комментария
Осталось 46 минут
1 час назад от AgentQQ
Уровень 8+
53 записи
0 комментариев
Осталось 46 минут
33 минуты назад от person9999
256 записей
2 комментария
Осталось 47 минут
2 часа назад от lolfortroll
Уровень 1+
839 записей
5 комментариев
Осталось 47 минут
11 минут назад от IndiaGlem
Уровень 1+
67 записей
0 комментариев
Осталось 54 минуты
2 часа назад от lolforroll
Уровень 1+
345 записей
0 комментариев
Осталось 1 час
53 минуты назад от xblade1784
187 записей
1 комментарий
Остался 1 час
1 неделя назад от kalym8
2642 записи
23 комментария
Осталось 1 час
52 минуты назад от xblade1784
158 записей
1 комментарий
Остался 1 час
1 час назад от crunchysoup
32 записи
0 комментариев
Остался 1 час
1 неделя назад от SchizoDoll
Уровень 3+
1023 записи
3 комментария
Остался 1 час
1 день назад от superfluffy
Уровень 1+
841 запись
4 комментария
Остался 1 час
1 день назад от Rockta
692 записи
4 комментария
Остался 1 час
1 день назад от Rockta
1486 записей
7 комментариев
1 час осталось
12 минут назад Юлдаш
49 записей
0 комментариев
Остался 1 час
4 недели назад от ngoclong19
576 записей
1 комментарий
[FREE] [STEAM] Savage 2: A Tortured Soul [Удалить.
 ..
..
23 Комментария — Последнее сообщение 7 минут назад от Moirraine
Откуда берутся эти подарки?
13 495 комментариев — Последнее сообщение 14 минут назад от RiseV7
[Indiegala] Gameplay Giveaway
6 641 Комментарии — Последнее сообщение 1 час назад от s4k1s
[Tiltify] Yogscast Jingle Jam 2022 💜 [redeem th…
379 Комментарии — Последнее сообщение 3 часа назад от Vodeni
[Скромный набор] Easy- go Games: Whitethorn Sh…
44 комментариев — Последнее сообщение 8 часов назад от NebraskaJones
[FREE][STEAM] Peaky Blinders: Mastermind [OUT O…
147 комментариев — Последнее сообщение 13 часов назад от Warriot
[Free] [Itch.io] Игры и всё на -100%…
2,731 Комментарии — Последнее сообщение 16 часов назад от Dramou
День рождения!
74 Комментарии — Последний пост 20 секунд назад Devirk
Загадка для возврата — Уровень 3+ — заканчивается 13 мая …
40 Комментарии — Последний пост 6 минут назад от Deadshot15
Клавишки для сирфан.

 Сбоку расположена навигация по параметрам. Выберите Вайфай.
Сбоку расположена навигация по параметрам. Выберите Вайфай.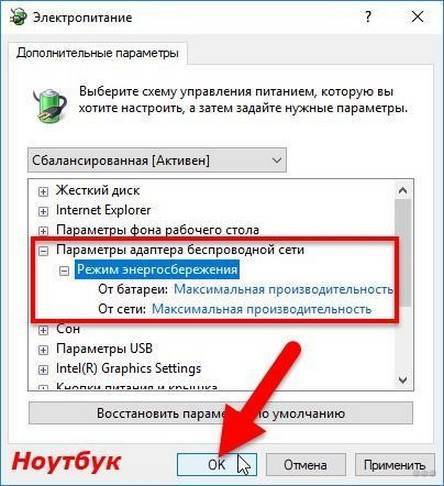
 Подтвердите действия, нажав ОК.
Подтвердите действия, нажав ОК.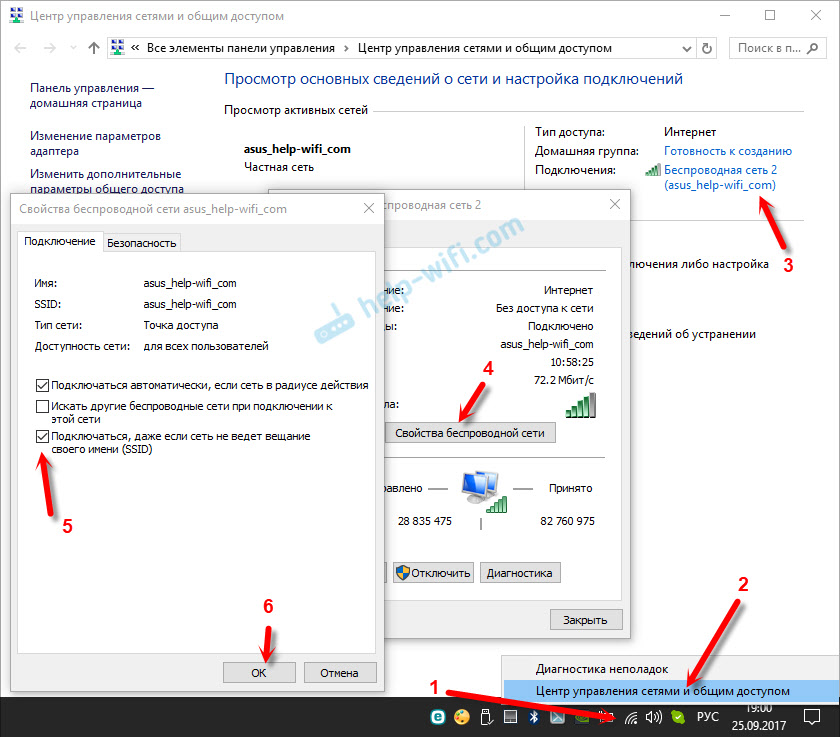 Натисніть ПКМ на піктограмі «Мій комп’ютер» – «Керування». Перейдіть до «Служби та програми» – «Служби» («Services»). Відкриється великий список, де потрібно знайти «Автонастроювання WLAN» (служби розташовані в алфавітному порядку). Натисніть ПКМ, перейдіть до пункту «Властивості». Увімкніть автоматичний тип підключення та перезавантажте комп’ютер.
Натисніть ПКМ на піктограмі «Мій комп’ютер» – «Керування». Перейдіть до «Служби та програми» – «Служби» («Services»). Відкриється великий список, де потрібно знайти «Автонастроювання WLAN» (служби розташовані в алфавітному порядку). Натисніть ПКМ, перейдіть до пункту «Властивості». Увімкніть автоматичний тип підключення та перезавантажте комп’ютер. У такому разі натисніть на адаптер ПКМ – Властивості – Драйвер та натисніть кнопку «Відкотити». Ви перейдете на старішу, але стабільну версію.
У такому разі натисніть на адаптер ПКМ – Властивості – Драйвер та натисніть кнопку «Відкотити». Ви перейдете на старішу, але стабільну версію. cc; ім’я відрізняється у різних моделей, але можна знайти потрібне на форумах; п: «password».
cc; ім’я відрізняється у різних моделей, але можна знайти потрібне на форумах; п: «password».