Как сканировать с принтера на компьютер фотографию: Как отсканировать фото на компьютер со сканера. Инструкция и полезные советы
Содержание
Сканирующие приставки к принтерам
Идея воспользоваться подручными материалами и «с помощью лома и какой-то матери» сделать себе сканер не давала мне покоя с того момента, как доступные компьютеры стали худо-бедно воспроизводить фотографии. Особенно актуально это было лет десять назад, когда заработать на сканер ценой в автомобиль было более проблематично, чем создать его на коленке. Сканер условно состоит из трех узлов: оптической части, механической части и блока оцифровки.
В 92 году я реализовал несколько таких устройств, причем затраты на приобретение дополнительных деталей укладывались в $15, а время создания, исключая процесс разработки, не превышало одного дня. Сперва для перемещения оптики я воспользовался графопостроителем Н307, но это целиком аналоговое устройство, и для управления им с помощью ЭВМ необходим ЦАП. В принтере реализован прецизионный механизм перемещения печатающей головки, и ее позиционирование легко контролируется компьютером. Поэтому вполне логичным было попытаться использовать в качестве механического узла принтер EPSON FX800. И вот не прошло и десяти лет, как я встретился с промышленным воплощением этой идеи от фирмы CANON.
И вот не прошло и десяти лет, как я встретился с промышленным воплощением этой идеи от фирмы CANON.
Для робинзонов, которым все приходится делать самим из подручных материалов, я расскажу о своем сканере, те же, кто интересуется только промышленными решениями, могут сразу перескочить к обзору сканирующей головки IS-22 и принтера BJC-2000, с которым она испытывалась.
Изображение получено сканированием ч/б фотографии описываемым устройством.
В начале 90-х годов мы реализовали насадку на головку матричного принтера, которая позволяла считывать изображение с 16 градациями серого, что в то время позволяло на мониторах EGA воспроизвести псевдоцветное изображение. Тогда стоимость принтеров была не сопоставима с толщиной кошелька частных пользователей, и решение стоимостью $15 казалось очень заманчивым.
Эта система с разрешением 144 точки на дюйм позволяла полностью использовать возможности, предоставляемые имеющимися в нашем распоряжении компьютерами, лучшим из которых был 286-й с графической картой EGA, для воспроизведения фотографий на мониторе и их последующей печати.
Для пущего удешевления в нашей системе не использовался дорогостоящий тогда АЦП, и его роль исполнял игровой порт. Оптика изготовлялась мной в виде конических световодов, которые я вытягивал из стеклянных палочек для размешивания растворов. Сканирование выполнялось следующим образом. Принтер переводился в графический режим и перемещал головку так, словно он печатал строка за строкой сплошное черное поле.
При этом были реализованы 2 возможности: одна, когда сканирующее устройство надевалось поверх печатающей головки, синхронизация места считываемого изображения осуществлялась по времени, а головка принтера строка за строкой перемещалась из начальной в крайнюю точку. И вторая, когда сканирующее устройство ставилось вместо печатающей головки, а синхронизация осуществлялась по команде печати точки. Фотография помещалась в прозрачный пакет и вставлялась в принтер. Инфракрасный светодиод АЛ 107 через конический световод со сферической линзой на конце засвечивал часть изображения, весь отраженный от которого свет воспринимался фотоприемником, в качестве которого использовались все те же светодиоды АЛ 107. Однако в данном случае они использовались в качестве фотодиодов. Сигнал от фотоприемников после элементарного преобразования на одном операционном усилителе, питание для которого (5В) бралось от того же игрового порта, подавался на вход игрового порта. Сам игровой порт анализирует время зарядки емкости, которое варьируется в зависимости от сопротивления в джойстике, в нашем случае время зарядки емкости зависит от светового потока, отраженного от фотографии. В принципе, хотя и не столь успешно, в качестве АЦП можно использовать и любой порт компьютера, повесив на один из его контактов емкость и анализируя время ее зарядки до напряжения, соответствующего единице, а потом, разряжая ее через другой контакт порта, подавая на него ноль. Программное обеспечение для проведения сканирования было написано на QuickBASIC 4.5 и только для XT пришлось для обеспечения необходимого быстродействия написать несколько подпрограмм на ассемблере.
Однако в данном случае они использовались в качестве фотодиодов. Сигнал от фотоприемников после элементарного преобразования на одном операционном усилителе, питание для которого (5В) бралось от того же игрового порта, подавался на вход игрового порта. Сам игровой порт анализирует время зарядки емкости, которое варьируется в зависимости от сопротивления в джойстике, в нашем случае время зарядки емкости зависит от светового потока, отраженного от фотографии. В принципе, хотя и не столь успешно, в качестве АЦП можно использовать и любой порт компьютера, повесив на один из его контактов емкость и анализируя время ее зарядки до напряжения, соответствующего единице, а потом, разряжая ее через другой контакт порта, подавая на него ноль. Программное обеспечение для проведения сканирования было написано на QuickBASIC 4.5 и только для XT пришлось для обеспечения необходимого быстродействия написать несколько подпрограмм на ассемблере.
Но, как и всякая идея, она имела ограниченное время жизни, ручной труд дешев только для робинзона, а при массовом производстве даже довольно сложное решение становится очень дешевым.
Картридж сканера цветных изображений IS-22
И вот фирма Canon разместила в корпусе, напоминающем картридж с чернилами, линзы, ПЗС линейку, 3 цветных осветителя и АЦП. Теперь при замене чернильницы на сканирующий модуль вы можете ввести в компьютер фотографии, помещенные в прозрачный пакет. При этом у вас последовательно сканируется изображение при освещении зеленым, синим и красным светодиодами. Время сканирования сопоставимо со временем печати.
Драйверы управления сканированием позволяют вам быстро посмотреть, правильно ли вы разместили фотографии, проведя сканирование в 2-битовом режиме с повышенной скоростью. Так как разрешение у принтеров сегодня достигло 360 точек на дюйм, то и сканирование позволяет получить такой же результат. Следует отметить, что при сканировании на хорошем планшетном сканере с тем же разрешением результат будет лучше, поскольку дополнительное горизонтальное перемещение сканирующего узла в принтере приводит к появлению слабо заметной полосчатости в особенности в однородных светлых местах.
Итак, как происходит сканирование, и что оно нам дает.
Я проводил испытания сканирующего модуля IS-22 фирмы Сanon совместно с принтером BJC 2000. В комплекте со сканирующей головкой поставляется и защитная коробка для картриджа. Подготовка принтера к работе в роли сканера занимает менее минуты. Вы достаете печатающую головку, помещаете ее в защитную коробку, а на ее место помещаете сканирующий модуль, переключаете флажок установки толщины бумаги в среднее положение, и принтер превратился в сканер. Для сканирования вы помещаете сканируемый объект, фотографию или лист текста, в специальный пакет из двух листов пластика, один из которых белый, а другой прозрачный. После этого вы вставляете пакет в принтер, как обычный лист бумаги. Для сканирования вы можете воспользоваться программой IS Scan, которая является абсолютно автономной, или вызвать TWAIN модуль из любого графического редактора. На самом деле в обоих случаях вызывается один и тот же интерфейс, только в одном случае вам предлагается сохранить полученный результат сканирования в виде файла в формате TIFF или BMP, а во втором случае — передать изображение в соответствующий графический редактор.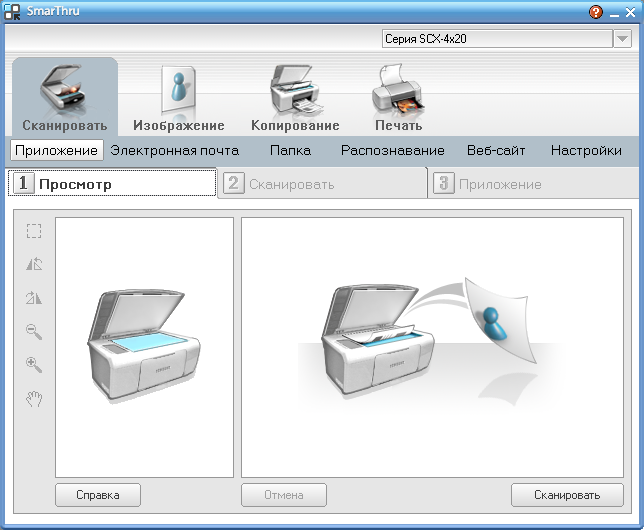
Программа сканирования позволяет вам, как сканировать целиком заданные наперед форматы, начиная с А4, так и произвести предварительное сканирование, а потом выбрать область для подробного сканирования. Предварительное сканирование занимает 34 сек, при этом на экране у вас появляется двухцветное изображение, а лист проскакивает через принтер, так что для последующего сканирования вам надо снова вставить его в принтер, проследив при этом, чтобы фотография внутри пакта не сдвинулась. Сканирование листа формата А4 целиком занимает 3 мин 30 сек в режиме градации серого, при этом изображение освещается зеленым светом. Цветное сканирование листа А4 с разрешением 360 dpi занимает 10 мин 30 сек. Если вы провели предварительное сканирование и затем выделили изображение размером 10×15 см, то его сканирование займет ровно 3 минуты, независимо от ориентации выделенного прямоугольника. Для сравнения скажу, что планшетный сканер NEUHAUS 9600 проводит предварительный просмотр за 24 сек. , а время сканирования прямоугольника размером 10×15 см с разрешением 360 dpi составляет у него 1 мин 18 сек.
, а время сканирования прямоугольника размером 10×15 см с разрешением 360 dpi составляет у него 1 мин 18 сек.
| IS-22 | NEUHAUS 9600 |
Проблема конкурентоспособности состоит в том, что за те 10 лет, которые ушли на реализацию идеи сканирующих приставок, механика сканеров и принтеров и оптика сканеров так сильно подешевели за счет их массового и повсеместного выпуска, что хотя стоимость сканирующей головки $90 и сравнима со стоимостью чернильницы, но сегодня за эти деньги можно купить и планшетный сканер, который обладает большими возможностями. Поэтому применение этой системы может вызвать интерес лишь у тех, у кого места на рабочем столе так мало, что установка любого дополнительного устройства может оказаться чрезмерной роскошью.
Заметим, что с точки зрения целесообразности применения сканирующих головок: для А4 — однозначно выгоднее иметь планшетный сканер; для А3 и выше — это уже вопрос того, что важнее: цена+габариты или качество+скорость.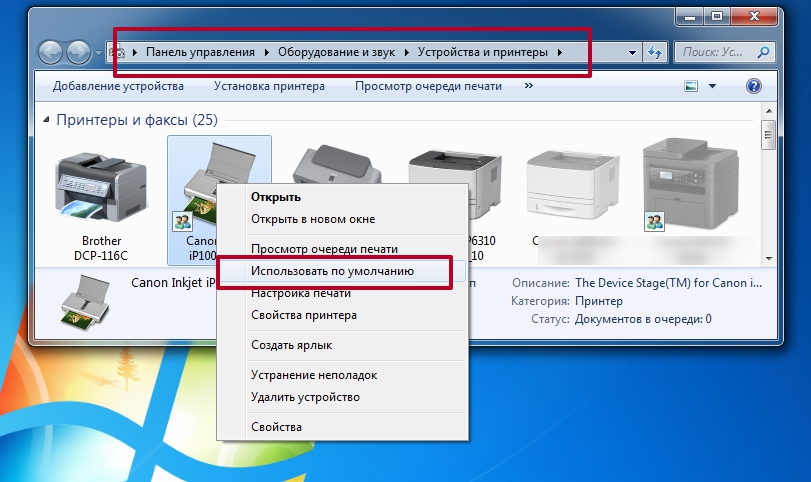 Впрочем, обладатели принтеров BJC-4650 формата А3, вероятно, будут рады получить возможность сканировать большие документы и за эти деньги.
Впрочем, обладатели принтеров BJC-4650 формата А3, вероятно, будут рады получить возможность сканировать большие документы и за эти деньги.
28 июля 1999 Г.
Владимир Родионов
Новости
Представлены датчики изображения Sony Lytia: компания определилась с разрешением камер в смартфонах
16 июня 2023
Представлена «винтовка» Stockcam для любой камеры
8 июня 2023
Создана фотокамера со встроенной нейросетью. Камера не умеет фотографировать, зато генерирует изображения
1 июня 2023
Раздел новостей >
Как сканировать на принтере Epson L210 с системой непрерывной подачи чернил
Как сканировать на принтере Epson L210 с системой непрерывной подачи чернил: подробное описание процесса сканирования со сканера любой модели, необходимые настройки для отличных результатов. Как работать с менеджером сканера
Сканировать на
принтерах Epson всегда
было простой задачей, когда в ниличии
есть программное обеспечение Epson Scan.
Даже если у вас его нет, благодаря тому,
что принтер становится устройством
обработки изображений, мы сможем получить
любой документ или фотографию в результате
размещения их на стекле сканера.
| Принтер Epson L210 с системой непрерывной подачи чернил |
Ранее
на этом блоге, мы опубликовали статью
о том, как сканировать на
принтере Epson L200,
предшествующий этой модели. Это почти
такая же процедура, если не та же самая,
только что данный принтер работает
немного быстрее.
Сперва
нужно подключить принтер к компьютеру,
включить оба устройства. Как вы знаете,
после сканирования документов изображения
и документы хранятся на компьютере,
поэтому нужно включить оба устройства.
Также на нем должны быть
установлены все драйверы и принтер
должен работать правильно, без ошибок,
что картриджи пусты. Можно отсканировать
документы при простом нажатии кнопок
на корпусе принтера.
Как
отсканировать документ нажатием кнопок
на принтере
Это
просто, если ваш компьютер подключен к
компьютеру правильно и без ошибок. Вам
нужно всего лишь нажать на кнопки для
копирования в черном цвете ч/б ( черно-белый
) и в цвете одновременно.
Принтер
отсканирует документ и сохранит его на
вашем компьютере в формате PDF. Если вы
хотите изменить эти функции, можно
выполнить соответствующие настройки
с помощью программного обеспечения
Event Manager от Epson.
Необходимо
только изменить параметры в пути
сохранения документов ГЛАВНАЯ>
Программы> EPSON > Event Manager. Наконец,
нажмите кнопку ОК и сохраните изменения.
Как
сканировать с помощью официального
приложения ( EPSON Scan )
С
помощью этого инструмента вы сможете
выбрать больше настроек для ваших
документов. Нужно всего лишь установить
программное обеспечение и продолжить
процесс. Выглядит он следующим образом:
- Обычно,
когда программа установлена вместе с
принтером, на рабочем столе можно найти
соответствующий ярлык. Щелкните на нем
Щелкните на нем
дважды, чтобы запустить программное
обеспечение.
| Программное обеспечение Epson Scan |
Если
вы хотите использовать более продвинутые
настройки, т.е. изменить тип формата
готового документа, цветное сканирование
и другие инструменты, нажмите Настройки.
В противном случае, просто нажмите на
СКАНИРОВАНИЕ. Выполните следующие
действия, чтобы завершить процесс.
Вы
можете выбрать режим сканирования,
который наилучшим образом соответствует
вашим потребностям. К ним относятся:
- Автоматический
режим - Простой
режим - Офисный
режим - Профессиональный
режим
Вы
можете сделать корректировки результатов.
Среди них следующие:
- Удаление
пыли - Восстановление
цвета - Автоматический
поворот фотографий
Существуют
другие методы сканирования, не только
официальная программа производителя.
Одной из наиболее популярных является
сканирование
с помощью программы Paint , а
также с
помощью программы Факсы и сканирование в
программе просмотра изображений Windows.
Если
у Вас возникли дополнительные вопросы,
просто напишите комментарий. Я с
удовольствием отвечу. Если вы считает
необходимым дополнить эту статью,
сообщите нам. Мы будем рады внести
нужные изменения.
Сканирование фотографий
Сканирование фотографий
Для пользователей Windows
Загрузите фотографию или фотографии на стекло сканера лицевой стороной вниз.
Нажмите или Пуск .
Щелкните All Programs или Programs , а затем выберите папку программы принтера из списка.
Перейдите к:
Главная страница принтера > выберите свой принтер > Сканирование > Расширенное сканирование
В списке Источник сканирования выберите Планшет .

На вкладке «Параметры сканирования» выберите соответствующие параметры:
Установите разрешение (т/д) на 150 т/д или более.
Установить глубину цвета на Цвет .
Установите тип содержимого на Фото .
В списке Типы оригиналов выберите элемент, который лучше всего описывает исходную фотографию.
Например, если вы сканируете глянцевую фотографию, напечатанную на струйном принтере, выберите Inkjet Glossy .
Если вы сканируете глянцевую фотографию, купленную в фотопечати, выберите Retail Photo .
Щелкните Сканировать и следуйте инструкциям на экране компьютера.
После завершения сканирования сохраните фотографию или фотографии как JPEG(*.JPG) .
Для пользователей Macintosh
Загрузите фотографию или фотографии лицевой стороной вниз на стекло сканера.

В папке Applications в Finder запустите Image Capture.
В списке устройств выберите свой принтер.
Примечание. Если имя вашего принтера отсутствует в списке устройств, вам необходимо создать очередь печати для вашего принтера. Дополнительные сведения см. в документации, прилагаемой к вашей операционной системе. Настройте параметры сканирования следующим образом:
Установите Тип на Цвет .
Установите разрешение 150 dpi или более.
Установите формат JPEG .
Установите тип оригинала на элемент, который лучше всего описывает исходную фотографию.
Например, если вы сканируете глянцевую фотографию, напечатанную на струйном принтере, выберите Inkjet Glossy Photo 9.0012 .
Если вы сканируете глянцевую фотографию, купленную в фотопечати, выберите Retail Glossy Photo .

Запустите задание сканирования.
Сканирование непосредственно с панели управления принтера
Загрузите фотографию или фотографии на стекло сканера лицевой стороной вниз.
Примечание. Если у вас есть листы, загруженные в АПД, и фотографии, загруженные на стекло сканера, листы из АПД будут сканироваться. Обязательно очистите АПД, если хотите сканировать фотографии со стекла сканера. На панели управления принтера перейдите к:
> Сканировать > > выберите место сканирования
При необходимости следуйте инструкциям на дисплее принтера.
Примечание. Если вы выбрали компьютер в качестве места назначения для сканирования, убедитесь, что на нем установлено программное обеспечение для сканирования. В меню параметров сканирования нажмите кнопку со стрелкой вверх или вниз, чтобы перейти к параметру сканирования, который вы хотите установить, а затем нажмите кнопку со стрелкой влево или вправо, чтобы выбрать соответствующую настройку.

При необходимости нажимайте каждый раз при выборе.
Установить тип файла Фото .
Установите качество на 150 dpi или выше.
Установите тип содержимого на Фото .
Установите источник содержимого на вариант, который лучше всего описывает вашу исходную фотографию.
Например, если вы сканируете глянцевую фотографию, напечатанную на струйном принтере, выберите Inkjet Glossy .
Если вы сканируете глянцевую фотографию, купленную в фотопечати, выберите Retail Photo .
Нажмите .
Умный трюк для мгновенного сканирования фотографий на вашем Mac
Вспомните, когда вам в последний раз приходилось загружать изображение ваших прав или страхового талона в форму или на веб-сайт. Это боль.
Сначала вы достаете телефон и делаете фото. Вы должны синхронизировать его с выбранным вами облачным хранилищем или отправить его себе по электронной почте, а затем загрузить на свой компьютер. Если у вас есть несколько карточек или документов, о которых нужно позаботиться, вы только что потратили впустую массу времени.
Вы должны синхронизировать его с выбранным вами облачным хранилищем или отправить его себе по электронной почте, а затем загрузить на свой компьютер. Если у вас есть несколько карточек или документов, о которых нужно позаботиться, вы только что потратили впустую массу времени.
Однако, если у вас есть компьютер Mac, есть простой трюк, который может сократить весь этот процесс — никакого дополнительного оборудования не требуется. Вот удобное пошаговое руководство по быстрому сканированию чего-либо на ваш Mac.
Новое умное использование Photo Booth
Приложение Photo Booth для Mac было выпущено в 2005 году и использовало встроенную веб-камеру. С тех пор это стало основным продуктом. Это простой способ снимать фотографии и видео, и вы, вероятно, много раз открывали его, если используете Mac.
Но вы, вероятно, не подумали использовать его, чтобы пропустить раздражающие шаги по загрузке фотографии или части документации на ваш компьютер.
Подумайте об этом: вы собираетесь на медицинскую процедуру, и вам нужно загрузить свою страховую карту и удостоверение личности на онлайн-портал.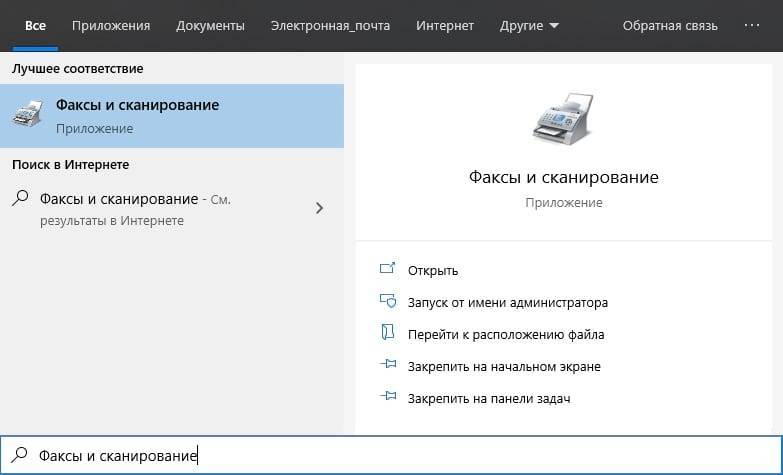 Обычно вы берете свой телефон, чтобы сфотографировать обе стороны. После этого вам нужно будет поделиться им с самим собой через облако или по электронной почте, а затем загрузить его.
Обычно вы берете свой телефон, чтобы сфотографировать обе стороны. После этого вам нужно будет поделиться им с самим собой через облако или по электронной почте, а затем загрузить его.
Или вы можете просто открыть Photo Booth. Сделай там фото, и бац, оно уже у тебя на компе. Если у вас есть несколько документов для загрузки, это сэкономит вам много времени!
Как пользоваться Photo Booth
Если вы давно не открывали Photo Booth, не волнуйтесь. Его очень просто использовать.
- Запустите Photo Booth из док-станции или щелкните значок поиска в верхней части экрана и введите «Photo Booth».
- Ваша веб-камера откроется. Чтобы сделать снимок, просто нажмите на красный значок фотографии.
Вот и все! Фотографии, которые вы делаете, отображаются на панели прямо под окном просмотра. Вы можете перетащить фотографию на рабочий стол или щелкнуть ее, чтобы получить значок общего доступа в правом нижнем углу. У вас есть возможность прикрепить через приложение «Почта», «Сообщения», «AirDrop», «Заметки», приложение «Фотографии» или «Напоминания».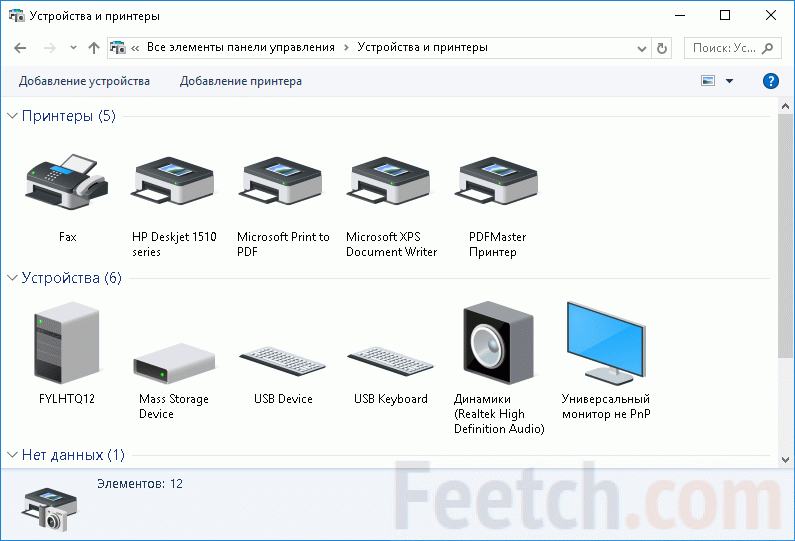
Что делать, если у вас есть сканер?
Если вам нужно выполнять импорт более высокого качества и иметь сканер, вы можете легко подключить его к своему Mac. Прежде чем приступить к сканированию, убедитесь, что ваш сканер работает правильно. Выполните эти простые шаги, прежде чем начать загрузку изображений.
- Сначала подключите сканер к Mac. Подключите его и включите.
- Коснитесь меню Apple и затем нажмите Системные настройки .
- Оттуда нажмите Принтеры и сканеры .
- В левой части экрана вы увидите список устройств. Выберите свое устройство и нажмите Открыть сканер .
Если у вас есть сканер, который одновременно служит принтером, вам может потребоваться нажать Сканировать справа , прежде чем выбрать Открыть сканер .
Что делать, если вы не видите кнопку Открыть сканер ? В этом случае вам следует переустановить драйвер сканера.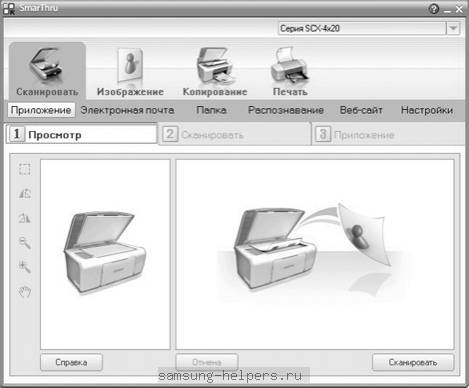 Если ваш Mac не может найти драйвер, специально разработанный для вашего сканера, проверьте веб-сайт производителя.
Если ваш Mac не может найти драйвер, специально разработанный для вашего сканера, проверьте веб-сайт производителя.
ВАШИ ФОТОГРАФИИ ? Выполните эти три шага к организационному блаженству
Используйте этот ярлык для удаления шага
Теперь, когда вы знаете, что ваш сканер готов к работе, пора сократить шаг. Следуйте этим инструкциям, чтобы убедиться, что ваши сканы попадают прямо в папку «Фотографии».
- Откройте папку Applications . Затем откройте Image Capture .
- Нажмите Показать подробности. Вы увидите вариант Сканировать в: . Нажмите на Фото . (Если вы не видите эту опцию, нажмите Other , что позволит вам перемещаться и выбирать приложение Photos .)
- Откройте сканер и поместите изображение, которое вы хотите оцифровать, на стекло лицевой стороной вниз.
- Нажмите кнопку Сканировать .

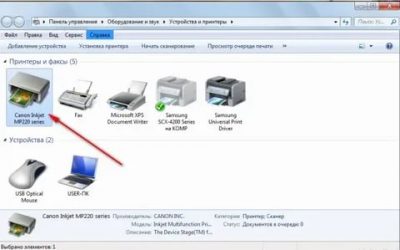 Щелкните на нем
Щелкните на нем



