Панели для значков на рабочем столе: Красивая панель с плавающими ярлыками для Рабочего стола
Содержание
Красивая панель с плавающими ярлыками для Рабочего стола
Наверное, почти нет таких людей, которые не хотели бы, чтобы Рабочий стол компьютера был не только удобным, но и красивым. Лично я люблю украшать все, что только возможно. Намного приятнее работать, когда хоть что-то радует глаз. Одним из таких удобных украшений является панель ярлыков на рабочем столе.
У меня на Рабочем столе установлена вот такая симпатичная и очень удобная панель с ярлыками самых необходимых программ. Когда наводишь на неё курсор, иконки как бы выплывают на передний план, и увеличиваются в размерах. Называется такая панель – Rocket Dock.
Содержание:
Панель ярлыков на Рабочем столе. Установка
Устанавливается панель легко и просто. Достаточно набрать в поисковике фразу « программа Rocket Dock скачать», зайти на сайт с программой и скачать её себе на компьютер. Потом запустить установочный файл, и следовать инструкции установки.
Потом запустить установочный файл, и следовать инструкции установки.
Наверху Рабочего стола появиться ваша новая панель.
Настройка панели ярлыков Рабочего стола
Для того, чтобы настроить свою панель с ярлыками, необходимо щелкнуть правой кнопкой мышки по пустому месту на панели и выбрать в выпадающем списке пункт Настройка панели.
Откроется окно Настройка панели.
Настройте панель на свой вкус. Особенно обратите внимание на вкладку Стиль. Откройте список Тема, и выберите стиль подходящий вашему Рабочему столу.
Не забывайте сохранять свои настройки кнопкой ОК.
Для того, чтобы добавить иконку программы или папку, достаточно просто взять и перетащить её прямо на панель. Таким же образом вы можете поменять иконки местами.
Панель можно сделать не видимой. Для этого опять же кликните правой кнопкой мыши по свободному пространству на панели и установите галочку напротив записи Автоматически прятать панель. Теперь она будет появляться только тогда, когда вы подведете курсор мыши к месту, где должна находиться панель.
Теперь она будет появляться только тогда, когда вы подведете курсор мыши к месту, где должна находиться панель.
Кстати вы можете расположить ее сверху, справа, слева или внизу вашего Рабочего стола.
Теперь все ваши иконки будут размещены на панели ярлыков, а Рабочий стол будет чистым. А самое удобное то, что все ярлыки будут доступны при всех открытых окнах. Будь то окно браузера, фотошоп, текстового редактора Word или таблиц Excel.
Можно загрузить с Интернета анимированные иконки и заменить не интересные ярлыки на них. Часто на сайтах с программой предлагают бесплатно скачать целые наборы таких иконок на разную тематику. Вот как эти
Или эти
Пользуйтесь и наслаждайтесь.
Сканирование компьютера на вирусы онлайн
Какой программой можно без проблем очистить кэш браузера
Где взять самые необходимые программы для компьютера
Удачи Вам!
« Клавиатурный тренажер с чувством юмора – Stamina
Перемещение и копирование текста из документа в документ »
Делаем панель задач в Windows 10 удобной. И красивой | by Эд Револьвер
Published in
·
5 min read
·
Sep 22, 2015
Панель задач (полоска с виртуальными кнопками, обычно в нижней части экрана) — один из ключевых элементов управления операционной системой Windows. Мы взаимодействуем с ним настолько часто, что он становится почти естественным продолжением наших рук. Поэтому очень важно сделать панель задач максимально удобной и приятной на вид. В каждой версии Windows найдутся предназначенные для этого настройки. И «десятка» не стала исключением.
Инструменты для эффективной работы в команде
Когда в умелых руках хорошие инструменты — работа кипит! Это подборка лучших инструментов и для командной работы, и для личного использования (текст на украинском языке)
medium. com
com
Внешний вид
Цветовая схема
Windows 10 разрешает менять цвет панели задач. Вы можете включить автоматическую подстройку под гамму установленных обоев либо вручную выбрать свой вариант цвета из предложенной палитры. Кроме того, можно управлять прозрачностью панели.
Чтобы настроить цвет, кликните правой кнопкой мыши на рабочем столе и нажмите «Персонализация» > «Цвета».
Здесь убедитесь, что переключатель «Показать цвет в меню “Пуск”, на панели задач и в центре уведомлений» активирован. В таком случае последующие настройки цвета будут влиять не только на общую тему интерфейса, но и на панель задач.
Если желаете выбрать цвет вручную, отключите «Автоматический выбор главного цвета фона» (если он был включен). Затем самостоятельно выберите подходящий вариант из палитры.
Чтобы заставить систему подстраивать цвет под текущие обои, проверьте: «Автоматический выбор главного цвета фона» должен быть активирован.
При необходимости уберите или добавьте прозрачность с помощью переключателя «Сделать меню “Пуск”, панель задач и центр уведомлений прозрачными».
Расположение на экране
По умолчанию панель задач располагается внизу. Но вы можете прикрепить ее к любой границе дисплея: левой, верхней или правой. Как вам угодно. Кроме того, система умеет прятать панель до наведения на ее область курсора мыши.
Чтобы настроить расположение панели задач, кликните по ней правой кнопкой мыши и нажмите «Свойства». Далее, найдите пункт «Положение панели задач на экране» и выберите в выпадающем списке новое место. А если хотите, чтобы система прятала панель, отметьте флажком пункт «Автоматически скрывать панель задач». Для сохранения настроек нажмите «Ок».
Отображение кнопок
Windows 10 позволяет настраивать размер, группировку и показ названий кнопок на панели задач.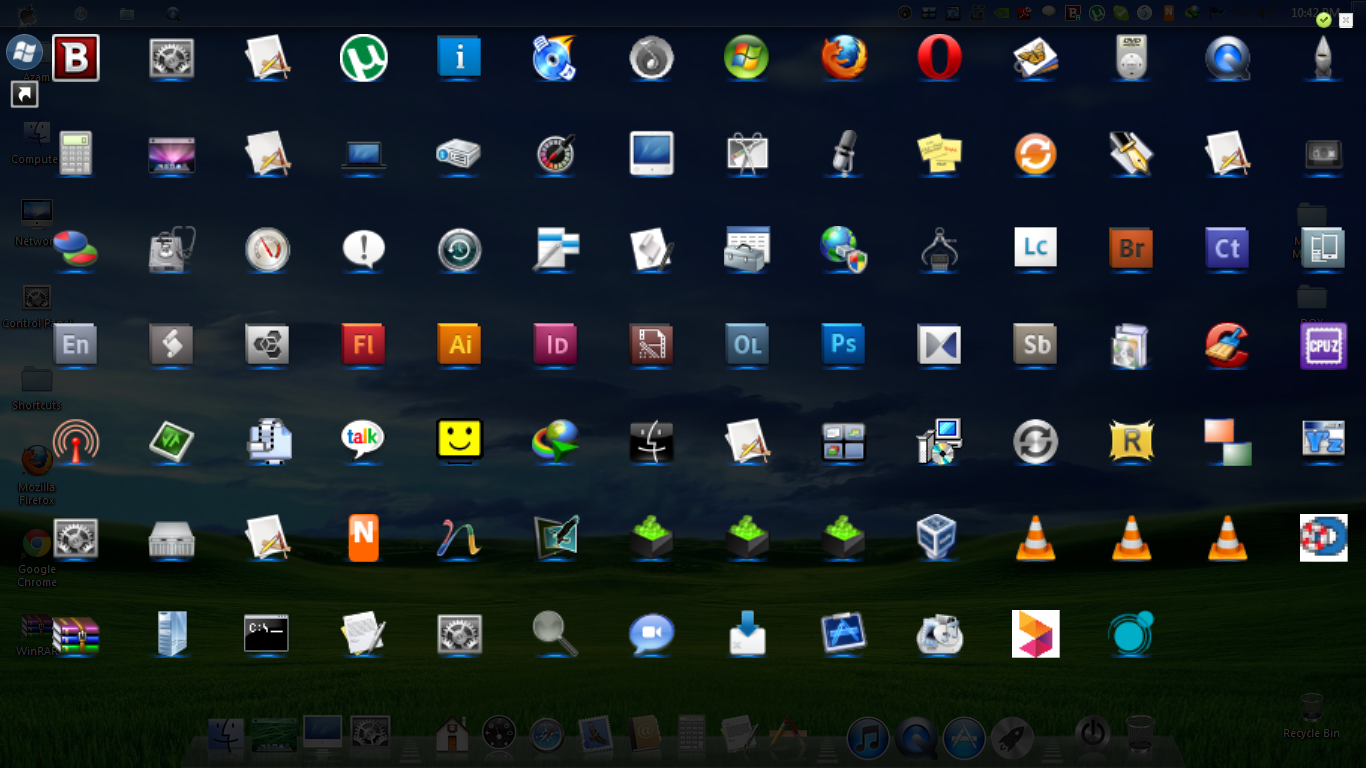 Следовательно, вы можете делать эти кнопки большими или маленькими, объединять по типу, включать и отключать отображение их названий.
Следовательно, вы можете делать эти кнопки большими или маленькими, объединять по типу, включать и отключать отображение их названий.
При желании отрегулировать перечисленные параметры щелкните правой кнопкой мыши по панели задач и нажмите «Свойства».
Чтобы уменьшить размер кнопок, кликните «Использовать маленькие кнопки панели задач».
Для управления группировкой найдите пункт «Кнопки панели задач» и нажмите на подходящий вариант в выпадающем меню: «Всегда группировать, скрывать метки», «Группировать при заполнении панели задач» или «Не группировать».
Группировка сэкономит для вас место на панели задач, так как все кнопки одного типа (например, кнопки открытых папок) будут занимать только одну позицию. Такую же функцию выполняет скрытие меток (названий), ведь с панели задач исчезают длинные надписи.
Не забудьте нажать «Ок», чтобы сохранить все изменения.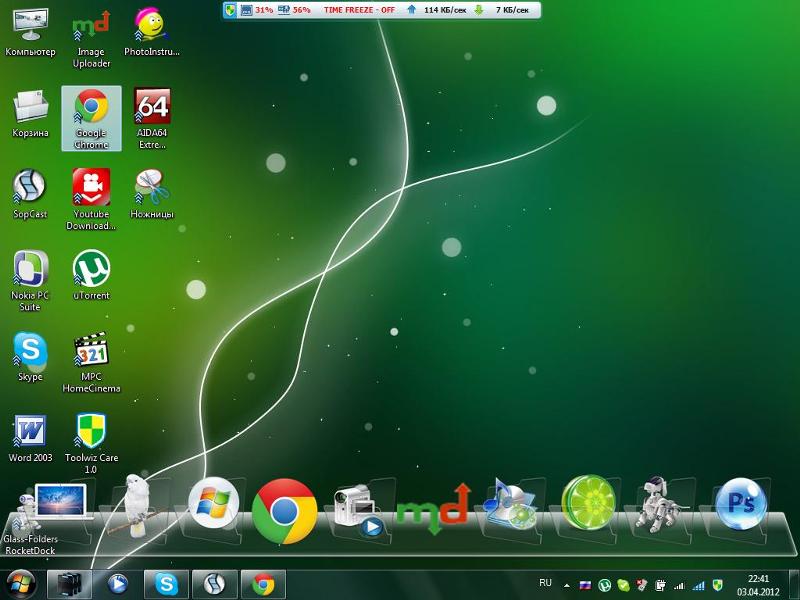
Размеры
Система дает возможность управлять размером панели задач и ее отдельных блоков (области уведомлений, панелей инструментов). Подобрав оптимальные габариты, вы наконец вместите все нужные элементы.
Чтобы настроить размер, кликните по панели задач правой кнопкой мыши и снимите флажок «Закрепить панель задач». После этого вы сможете передвигать границы панели и некоторых ее составляющих с помощью курсора. Такой подход позволит, к примеру, разместить кнопки в два ряда и добавить несколько панелей инструментов (подробности ниже).
Инструменты
Системные значки
Помимо кнопок быстрого запуска, которые вы добавляете на панель задач перетаскиванием, есть значки системных приложений и служб. К последним относятся, например, кнопки поиска и просмотра задач, а также иконки из области уведомлений: часы, громкость, сеть и т.д. Windows разрешает их настраивать тоже.
Если вам не нужен быстрый доступ к кнопке поиска, уберите ее: кликните правой кнопкой мыши по панели задач и нажмите «Свойства» > «Поиск» > «Скрыто». Чтобы наоборот, сделать инструмент более явным, вместо «Скрыто» выберите «Показать поле поиска».
Чтобы наоборот, сделать инструмент более явным, вместо «Скрыто» выберите «Показать поле поиска».
Если хотите убрать кнопку просмотра задач, кликните правой кнопкой мыши по панели и снимите флажок «Показать кнопку просмотра задач».
Чтобы выбрать значки, которые вы желаете видеть в области уведомлений, в свойствах панели задач нажмите «Настроить…» > «Включение и выключение системных значков». В появившемся окне оставьте активированными переключатели только рядом с нужными иконками.
Панели инструментов
Еще одна разновидность кнопок на панели задач — это панели инструментов. Они служат для быстрого доступа к различным элементам системы: ярлыкам, файлам, папкам и т.д. Вы можете создавать собственные панели инструментов или добавлять предложенные системой: «Адрес», «Ссылки», «Рабочий стол».
Чтобы добавить стандартную панель инструментов, кликните правой кнопкой по панели задач, наведите курсор на пункт «Панели» и выберите необходимый вариант из списка.
Панель «Адрес» фактически превращает часть панели задач в строку вашего браузера, используемого системой по умолчанию. Вы вводите URL, жмете Enter — и система перенаправляет вас в браузер, где уже загружается набранный адрес.
Панель «Ссылки» размещает на панели задач папку с веб-закладками. Попадая на интересный сайт, вы перетаскиваете его иконку из браузерной строки на панель «Ссылки». После этого здесь появляется новая закладка.
Панель «Рабочий стол» предоставляет быстрый доступ ко всем элементам рабочего стола прямо с панели задач.
Некоторые программы вроде Itunes имеют собственные панели инструментов. Вы также можете создавать свои панели и добавлять в них ссылки на любые папки и файлы, чтобы те всегда были под рукой.
Как добавить значок панели управления на рабочий стол в Windows 10/11?
- Миниинструмент
- Центр новостей MiniTool
- Как добавить значок панели управления на рабочий стол в Windows 10/11?
Стелла | Подписаться |
Последнее обновление
В этом посте MiniTool Software расскажет, что такое панель управления и как добавить значок панели управления на рабочий стол на компьютере с Windows 10 или Windows 11. Вы также можете узнать дополнительную информацию о настройках значков на рабочем столе.
Что такое панель управления?
Панель управления — это компонент Windows, который позволяет просматривать и изменять системные настройки на вашем устройстве Windows. Он имеет набор апплетов, и вы можете использовать их для добавления или удаления оборудования и программного обеспечения, управления учетными записями пользователей, изменения параметров доступности, доступа к настройкам сети, изменения параметров питания, изменения даты и времени системы, изменения программ по умолчанию и других связанных действий. настройки.
По умолчанию значок панели управления не отображается на рабочем столе. Итак, вам нужно использовать другие способы открыть панель управления на вашем компьютере с Windows. Но есть хитрость: можно добавить иконку Панели управления на рабочий стол.
Но есть хитрость: можно добавить иконку Панели управления на рабочий стол.
Теперь мы покажем вам, как разместить панель управления на рабочем столе с помощью настроек значка на рабочем столе.
Как добавить панель управления на рабочий стол в Windows 10?
Шаг 1: Щелкните правой кнопкой мыши рабочий стол и выберите Персонализация . Вы также можете перейти к Пуск > Настройки > Персонализация , чтобы открыть страницу Персонализация.
Шаг 2: Выберите тему в меню слева.
Шаг 3: Щелкните ссылку Параметры значка на рабочем столе в правой части страницы Персонализация.
Шаг 4: Появится интерфейс настроек значков на рабочем столе, в котором вы можете увидеть, что опция Панель управления не выбрана. Чтобы значок Панели управления отображался на рабочем столе, вы должны сделать его выделенным.
Шаг 5: Нажмите Применить .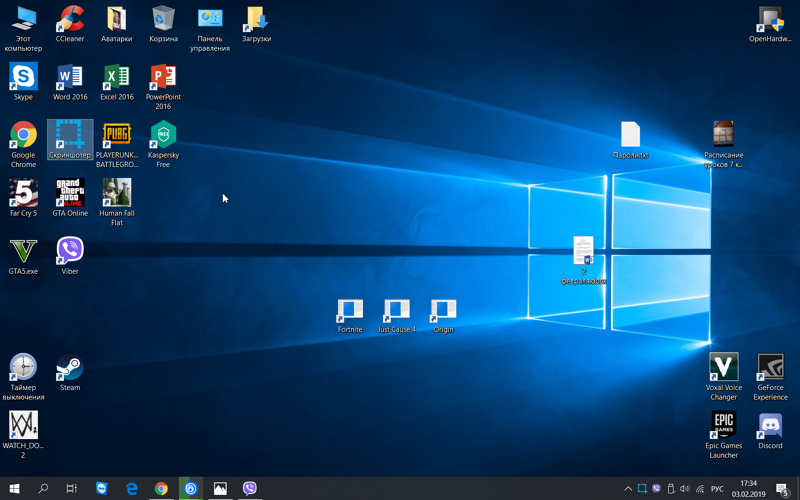
Шаг 6: Нажмите OK , чтобы сохранить изменения.
После этих шагов вы можете увидеть значок панели управления на рабочем столе. Если вы хотите получить доступ к панели управления и выполнять дальнейшие операции, вы можете просто щелкнуть значок панели управления на рабочем столе.
Как удалить значок панели управления с рабочего стола в Windows 10?
Вы можете просто удалить значок панели управления с рабочего стола. Вы также можете перейти к настройкам значков на рабочем столе, выполнив описанные выше действия, затем снять флажок «Панель управления» и сохранить изменения, чтобы удалить значок.
Как добавить панель управления на рабочий стол в Windows 11?
Шаг 1: Щелкните правой кнопкой мыши рабочий стол и выберите Персонализация . Вы также можете перейти к Пуск > Настройки > Персонализация , чтобы открыть страницу Персонализация.
Шаг 2: Выберите тему на правой панели.
Шаг 3: Щелкните Параметры значка рабочего стола в разделе Связанные параметры на следующей странице.
Шаг 4. На странице Параметры значков рабочего стола установите флажок Панель управления в разделе Значки на рабочем столе.
Шаг 5: Нажмите Применить .
Шаг 6: Нажмите OK .
Как удалить значок панели управления с рабочего стола в Windows 11?
Аналогичным образом, вы можете напрямую удалить значок панели управления с рабочего стола, чтобы удалить его. Вы также можете перейти к настройкам значков на рабочем столе и снять флажок, чтобы переместить значок с рабочего стола.
Параметры значков на рабочем столе
Значок панели управления — не единственный значок, который можно добавить на рабочий стол с помощью параметров значков на рабочем столе. Доступны следующие значки на рабочем столе:
- Компьютер (Этот ПК)
- Корзина
- Файлы пользователя (администратора)
- Панель управления
- Сеть
Вы можете просто выбрать значки, которые должны отображаться на рабочем столе, и сохранить изменения.
С другой стороны, вы также можете изменить значки рабочего стола по умолчанию в настройках значков рабочего стола.
Вот способы добавления значка панели управления на рабочий стол на компьютерах с Windows 10 и Windows 11 с помощью настроек значков на рабочем столе. Выполнить эту работу несложно.
Кроме того, если вы хотите восстановить файлы с рабочего стола, вы можете попробовать MiniTool Power Data Recovery. Это профессиональное программное обеспечение для восстановления данных, которое может работать на всех версиях Windows, включая последнюю версию Windows 11.
Бесплатная загрузка
Если у вас есть другие проблемы, вы можете сообщить нам об этом в комментариях.
- Твиттер
- Линкедин
- Реддит
Об авторе
Комментарии пользователей:
Размер значка верхней панели
Budgie — Budgie Desktop
куб.
1
Можно ли добавить функцию масштабирования значков на верхней панели? Значки в верхней панели по умолчанию очень маленькие, поэтому хотелось бы иметь возможность увеличить их размер. Установка размера рабочего стола на 200% для меня не вариант, так как, к сожалению, все становится слишком большим.
fossfreedom
2
Очень похожая тема. Тот же ответ Я бы предложил
куб.м
3
Может быть, лучше спросить, планируется ли эта функция? Или, возможно, я мог бы добавить его в список пожеланий.
fossfreedom
4
Когда дробное масштабирование реализовано разработчиками GNOME, оно должно быть автоматически доступно для budgie (надеюсь). Это автоматически масштабирует такие вещи, как панель.
1 Нравится
P4prik4
5
+1
пример того, что я имел в виду:
Я хотел бы иметь возможность настроить значок, чтобы он был немного скрыт за индикатором активного бара, когда он становится большим.
так вроде без отступов.
Меня вполне устраивает, скажем, что 10% значка скрыто. так что способ набрать это или включить / выключить вместе с ползунком размера значка.
пример:
1 Нравится
6
Я прочитал обе темы, и они быстро сосредоточились на Настройки> Устройства> Дисплей для масштабирования всего рабочего стола/оболочки.
Можно ли изменить файл конфигурации на только изменить размер значков на панели, не затрагивая остальную часть пользовательского интерфейса?
edit: Budgie Desktop Settings > Panel > Settings позволяет изменить размер всей панели. Хотя значки становятся немного больше, интервалы увеличиваются экспоненциально, а не линейно, что приводит к огромным промежуткам между значками. Просто незначительная проблема.
Кер-Нуар