Как сканировать текст через принтер на компьютер: Как сканировать с принтера на компьютер
Содержание
Как с помощью принтера сканировать на компьютер
7 июля 2022
Мы уже обсудили, что такое принтеры и каких типов они бывают. Поговорим о том, чем техника может быть полезна, в частности — как через принтер сканировать текст на компьютер. Это простая операция, которая может вызвать сложности у тех, кто делает подобное впервые.
Как при участии принтеров отсканировать в компьютер информацию: введение
Ответ на этот вопрос пригодится не только для работы с текстовыми данными. Переносу подлежат:
- картинки, фото;
- таблички;
- графики;
- штрих-коды, пр.
В силу такого «ассортимента» инструкция, как сканировать документы с принтера на компьютер, будет полезной в разных сферах – офисной, торговой, складской, пр.
Чтобы начать, понадобится ПК с функцией сканирования (мощность, марка, тип техники не важен) и скан-принтер. В действиях, как сканировать в компьютер с принтера, важную роль играют соответствующие драйвера. В идеале подойдут программы, справляющиеся с прямым назначением, плюс распознающие различные языки (чем больше, тем лучше).
В идеале подойдут программы, справляющиеся с прямым назначением, плюс распознающие различные языки (чем больше, тем лучше).
Как сканировать с компьютера в принтер: полезное ПО
В теме, как сканировать документ с принтера на компьютер, программное обеспечение доступно в избытке. Популярные утилиты:
- ABBYY FINEREADER – «знает» более 150 языков.
- VUESCAN — очень проста в использовании, коннектится с разными типами компьютеров, планшетов, т. д., сохраняет документы в разных форматах – TIFF, PDF, JPEG.
- CUNEIFORM – 20 языков, хорошие функциональные возможности.
Не все ПО бесплатные. Как сканировать с принтера в компьютер и не вкладывать деньги? Ответ — бесплатные программы. В приведенном списке такой является CUNEIFORM.
Если в ситуации переноса текстовой и др. и на компьютер вы ищете классическое решение, откройте на компьютере «МАСТЕР работы со сканером». Загрузка, установка, оплата не понадобятся.
Как с принтеров отсканировать документы на ПК: инструкция
В зависимости от модели компьютера порядок действий сканирования на компьютер с принтеров может различаться. Базовый перечень шагов:
- Если драйвера не установлены, начните с этого. Они есть на диске печатного девайса либо в сети.
- Бумажный носитель с информацией поместите под крышку. Чтобы все прошло успешно, лист кладут ровно и аккуратно на стекло, вниз стороной, где распечатана информация, опускают крышку.
- В пусковом меню выбирают раздел устройств и принтеров, правой кнопкой нажимают на нужное, в выпавшем списке – на скан-функцию.
- Как с помощью принтера сканировать на компьютер, когда команда запустилась? В окне задайте настройки – формат, цвет, т. д.
- Далее на скан-девайсе загорится индикатор начала. Результат появится на экране. Как отсканировать с принтера на компьютер и не потерять результат? Клик мышкой на «Импорт» и выбор папки.

Готово!
Что делать, когда требуется высокая детализация
Определитесь с качеством, которое важно получить после переноса данных с одного носителя на другой. Когда необходим максимальный скан, важно установить разрешение. Поможет функционал DPI. С документами его использовать особого смысла нет. Вот подсказка, как с принтеров отсканировать на компьютер, если это картинка или код:
- моментальный перенос без распознавания потребует установки параметра 100-200 DPI;
- умеренное распознавание текста – 300-400;
- идеальная детальность изображения – 500-600.
Рассказать
Поделиться
Поделится
Поделится
Новый комментарий
Отправить
Как сканировать с принтера на компьютер документ или фото, сканер на принтере в Windows 7/8/10, программы
Периферия Прикладное ПО КомментироватьЗадать вопросНаписать пост
В современных условиях отсканировать документ или картинку с принтера, то есть создать его электронную копию, можно различными методами. Один из них — использование принтера со встроенными функциями сканера.
Выбор оборудования для сканирования
Перед началом сканирования нужно убедиться, что подключенный к компьютеру принтер обладает свойствами многофункционального устройства (МФУ). С обычного печатного аппарата создать копию не получится. Итак, сканирование с принтера на компьютер начинается с правильного подключения МФУ к компьютеру через порт USB с дальнейшей установкой драйверов оборудования, которое выполняется автоматически с диска или мастера установки драйверов операционной системы. Диск с драйвером идет в комплекте с устройством.
После правильно установки в правом нижнем углу рабочего стола появляется оповещение о том, что устройство готово к использованию (в ОС Windows).
Стандартный способ: встроенный мастер сканирования
Чтобы отсканировать документ на компьютер с принтера, нужно придерживаться следующего алгоритма (способ работает в Windows 7/8/10):
- Закладываем документ в поле для сканирования в принтере;
- Нажимаем копку «Сканировать» на аппарате.
 Отметим, что на разных устройствах она может выглядеть и обозначаться по-разному. Как правило, находится на передней панели с надписью «scan» или специальным значком;
Отметим, что на разных устройствах она может выглядеть и обозначаться по-разному. Как правило, находится на передней панели с надписью «scan» или специальным значком; - Операционная система автоматически запускает мастер, который позволяет настроить параметры или использовать установленные по умолчанию. Жмем «далее» и процесс переноса изображения на компьютер начинается;
- Сохраняем электронную копию на компьютере в нужной папке, отправляем по почте или на печать по выбору. Все! Документ отсканирован!
Данную процедуру можно проделать и в другой последовательности (бывает, что мастер при нажатии кнопки на принтере не запускается автоматически). Тогда его можно запустить из меню пуск, называется «факсы и сканирование«.
Затем продолжить работу с приложением.
Сканирование через приложение Paint
Большинству пользователей Windows знакомо простейшее графическое приложение Paint (устанавливается автоматически в момент инсталляции операционной системы).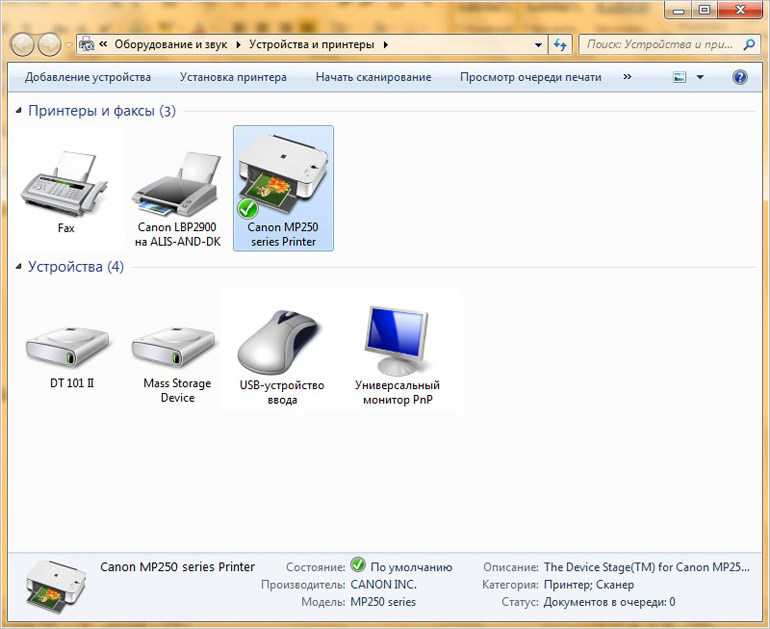 Этот редактор может не только обрабатывать изображения, но и сканировать фото на компьютер.
Этот редактор может не только обрабатывать изображения, но и сканировать фото на компьютер.
В его меню имеется опция получения картинки «Со сканера или камеры».
Воспользовавшись ею, получаем окно с выбором параметров процедуры (сканировать можно в черно-белом варианте, цветном, настроить качество отсканированного документа).
В общем, быстро, удобно и ко всему прочему, можно продолжить редактировать изображение тут же в Paint, сохранив его в удобном формате.
Сторонние приложения
Бывает, что функций стандартных программ сканирования недостаточно. Например, нужно распознать отсканированный текст, сохранить изображение в другом формате или же использовать особенные настройки качества полученного изображения, обработать его. В этом случае можно прибегнуть к специально разработанным программам сканирования с расширенными функциями.
Лучшими в этом направлении можно считать следующие утилиты:
- ABBYY FineReader — умеет распознавать текст и цифровые изображения в высоком качестве.
 Платная, но с периодом тестирования;
Платная, но с периодом тестирования; - ScanLite — используется, когда нужно отсканировать большое количество документов;
- OCR CuneiForm — еще одна программа для распознавания отсканированных текстовых файлов на многих языках. Распространяется бесплатно;
- PaperScan — бесплатная удобная программа для переноса картинок на компьютер и обработки полученного изображения.
- WinScan2PDF — бесплатная программа для Windows, сохраняет сканы в pdf-формате;
- RiDoc — создает галереи сканов, сохраняет отсканированные файлы в разных графических форматах;
- NAPS2 — многоязычная программа сканирования и обработки. Обладает оптическим распознаванием символов на 100 языках и умеет считывать изображения даже с экранов планшетов;
- VueScan — совместима со многими цифровыми устройствами, умеет работать одновременно с несколькими сканерами.
Процедура работы во всех подобных программах идентична, чаще всего отличия только в интерфейсе. Разберем порядок работы на примере VueScan:
Разберем порядок работы на примере VueScan:
- Чтобы отсканировать документна компьютер через сканер, кладем его в устройство (МФУ) лицевой стороной вниз;
- Запускаем программу VueScan;
- Выбираем параметры и настройки качества;
- Определяем настройки отсканированного на выходе изображения;
- Сканируем, сохраняем, обрабатываем или распознаем.
Подводя итог, делаем вывод: использовать ту или иную программу для сканирования стоит исходя из поставленных целей и полученного результата. Обычному пользователю подойдут стандартные способы, а узким специалистам и профессионалам понадобятся дополнительные утилиты. Удачи в выборе!
На главную
Reader Interactions
Превращение печатной страницы в машиночитаемый текст
В наши дни вы можете найти почти любую книгу или журнал, которые хотите прочитать, в доступном формате. Но продуктивная и независимая жизнь — это гораздо больше, чем просто чтение книг. А ежедневная почта? Тот распечатанный меморандум, который только что раздал твой босс? Папка с меню на вынос, которую вы держите в кухонном ящике, или та редкая печатная книга или статья в техническом журнале, которую вы действительно хотите или должны прочитать? Здесь на помощь приходит оптическое распознавание символов (OCR).
А ежедневная почта? Тот распечатанный меморандум, который только что раздал твой босс? Папка с меню на вынос, которую вы держите в кухонном ящике, или та редкая печатная книга или статья в техническом журнале, которую вы действительно хотите или должны прочитать? Здесь на помощь приходит оптическое распознавание символов (OCR).
Оптическое распознавание символов (OCR)
Чтобы превратить печатную страницу в редактируемый, машиночитаемый текст, страницу необходимо сначала преобразовать в цифровой сигнал. Думайте об этом процессе как о своего рода обратном телевидении.
Телевизор получает сигнал, затем преобразует этот сигнал в серию пикселей и передает их построчно на экран. OCR использует сканер или цифровую камеру для получения изображения страницы, затем разбивает это изображение на построчный поток информации, который затем обрабатывается специальным программным обеспечением OCR.
Программное обеспечение OCR разбивает изображение на распознаваемые буквы, цифры и знаки препинания.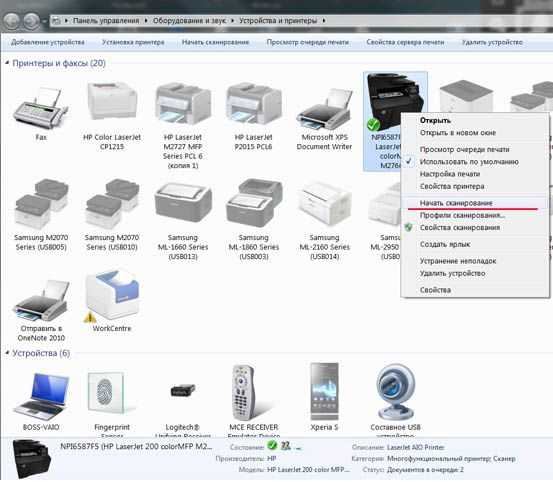 Буквы становятся словами, слова становятся абзацами, и, в конце концов, печатная страница преобразуется в машиночитаемый текст, который вы можете читать, редактировать, сохранять и озвучивать с помощью программы обработки текстов. OCR лучше всего работает с четко напечатанным текстом.
Буквы становятся словами, слова становятся абзацами, и, в конце концов, печатная страница преобразуется в машиночитаемый текст, который вы можете читать, редактировать, сохранять и озвучивать с помощью программы обработки текстов. OCR лучше всего работает с четко напечатанным текстом.
K1000, OpenBook и DocuScan
В настоящее время существует три пакета программного обеспечения, которые включают специальные функции, помогающие людям с нарушениями восприятия печатного текста преобразовывать отсканированные изображения в текст: Kurzweil 1000 от Kurzweil Educational Systems; OpenBook от Freedom Scientific, той же компании, которая производит программу чтения с экрана JAWS; и DocuScan Plus от Serotek, единственное программное обеспечение для сканирования с доступом к печати, которое работает как на ПК с Windows, так и на Mac. Serotek также производит программу чтения с экрана System Access и бесплатную веб-версию System Access To Go.
Подробнее об этих трех программных продуктах мы поговорим позже в этом разделе.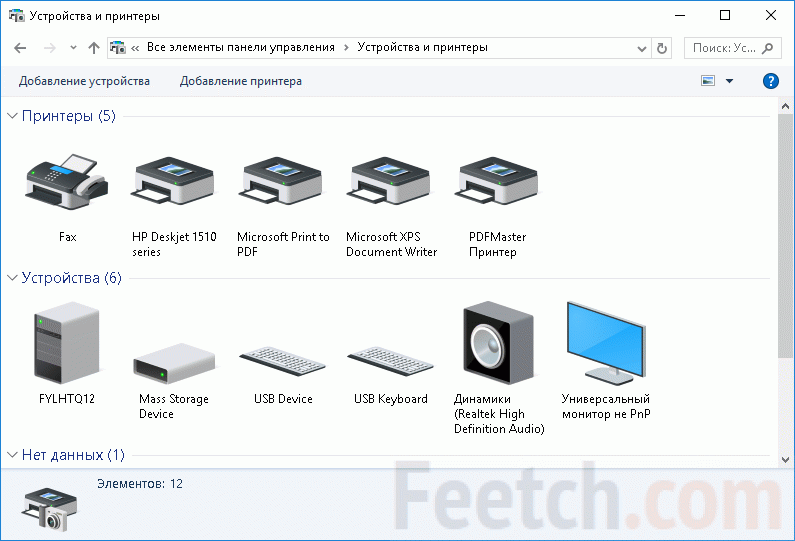 Сначала немного о сканерах и камерах.
Сначала немного о сканерах и камерах.
Оцифровка страницы: сканеры и цифровые камеры
Чтобы выполнить распознавание распечатанной страницы, вы должны создать цифровое изображение этой страницы и передать его на свой компьютер в формате, который может понять программное обеспечение. До недавнего времени это действие выполнялось почти исключительно с помощью планшетных сканеров.
Как и принтер, планшетный сканер представляет собой устройство, которое подключается к компьютеру через USB-кабель для передачи данных. Сканеры имеют плоский кусок стекла, обычно размером не менее 8 ½ на 11 дюймов, на который вы кладете страницу, которую хотите отсканировать. Гибкая крышка закрывает страницу, и когда вы даете команду сканирования, яркая световая полоса поднимается вверх и скользит сверху вниз по странице, интерпретируя изображение и отправляя данные на компьютер.
Многие планшетные сканеры требуют, чтобы пользователь размещал каждую страницу отдельно для сканирования многостраничного документа. Другие используют устройство подачи листов, которое позволяет последовательно сканировать десятки отдельных страниц без вмешательства пользователя.
Другие используют устройство подачи листов, которое позволяет последовательно сканировать десятки отдельных страниц без вмешательства пользователя.
Планшетный сканер идеально подходит для печати листов бумаги, конвертов и других плоских материалов, которые вы хотите превратить в редактируемый текст. Книги в мягкой обложке также часто можно сканировать на планшетном сканере, по две страницы за раз, развернув книгу и положив ее боком на стекло сканера. Книги большего размера или книги в твердом переплете могут занять в два раза больше времени, поскольку их нужно сканировать по одной странице за раз, что требует от пользователя поднимать крышку после сканирования каждой страницы, переворачивать страницу и затем начинать новое сканирование.
Толстые книги также могут быть несколько проблематичными, так как на самом деле может потребоваться повредить корешок, чтобы страница лежала достаточно ровно на стекле, чтобы можно было отсканировать ее.
За последние несколько лет разрешение цифровых камер увеличилось до такой степени, что они могут снимать изображения с достаточно высоким разрешением, чтобы их можно было использовать для распознавания текста. Несколько производителей представили камеры, установленные на подставках, в которых объектив располагается над сканируемым материалом. Книги можно размещать стороной для печати под (часто переносным) устройством, что означает, что вы можете перелистывать страницы или просматривать стопку отдельных листов значительно быстрее и проще, чем с помощью планшетного сканера.
Несколько производителей представили камеры, установленные на подставках, в которых объектив располагается над сканируемым материалом. Книги можно размещать стороной для печати под (часто переносным) устройством, что означает, что вы можете перелистывать страницы или просматривать стопку отдельных листов значительно быстрее и проще, чем с помощью планшетного сканера.
Двумя популярными моделями являются камера HoverCam, которая работает как с Kurzweil 1000, так и с DocuScan, и камера Pearl Document Camera от Freedom Scientific, которая работает с OpenBook.
Программное обеспечение для сканирования
OpenBook и Kurzweil 1000 — полнофункциональные пакеты для сканирования документов, работающие в Microsoft Windows. Каждый из них включает речевой движок, поэтому вы можете использовать их как с программой чтения с экрана, так и без нее.
Вы можете сканировать несколько страниц и читать каждую вслух по мере того, как они распознаются и превращаются в редактируемый текст, или сканировать несколько страниц, даже целую книгу, а затем пакетно распознавать коллекцию.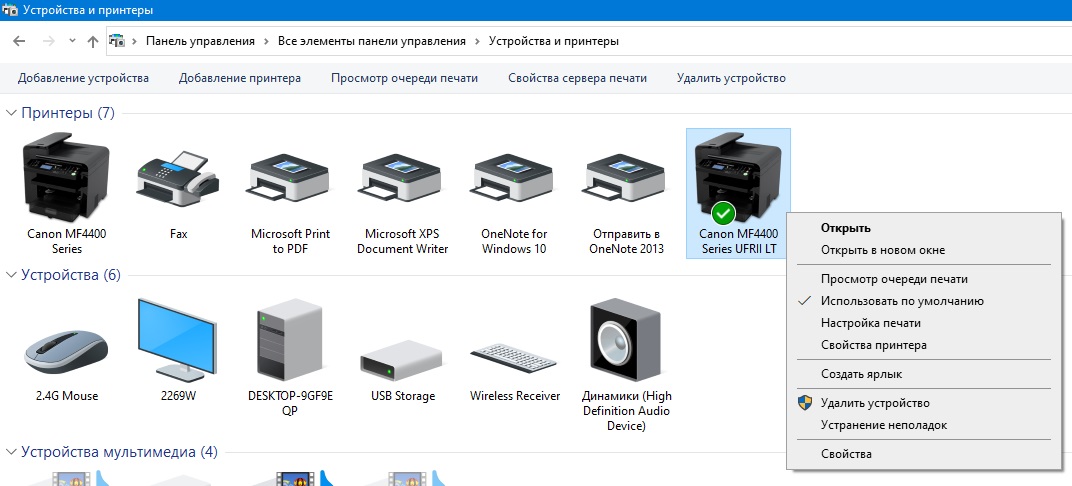 Если вы отсканируете и распознаете целую книгу, рассмотрите возможность загрузки копии на Bookshare.org, чтобы внести свой вклад в их коллекцию.
Если вы отсканируете и распознаете целую книгу, рассмотрите возможность загрузки копии на Bookshare.org, чтобы внести свой вклад в их коллекцию.
Как OpenBook, так и Kurzweil позволяют редактировать, исправлять орфографию и сохранять отсканированные документы в ряде популярных форматов, включая Microsoft Word и Adobe PDF.
DocuScan работает как на ПК с Windows, так и на компьютерах Mac. Это не полнофункциональный пакет OCR, а интерфейс, позволяющий использовать сканер или поддерживаемую камеру для создания изображений страниц. Затем, вместо того, чтобы распознавать их на вашем компьютере, программное обеспечение загружает их на серверы компании, где они преобразуются в текст и возвращаются на ваш компьютер для редактирования, проверки орфографии и сохранения в различных форматах документов.
Автономные устройства для чтения книг
Если вам неудобно работать с компьютером, вы все равно можете читать книги и другие печатные материалы с помощью автономного устройства для чтения.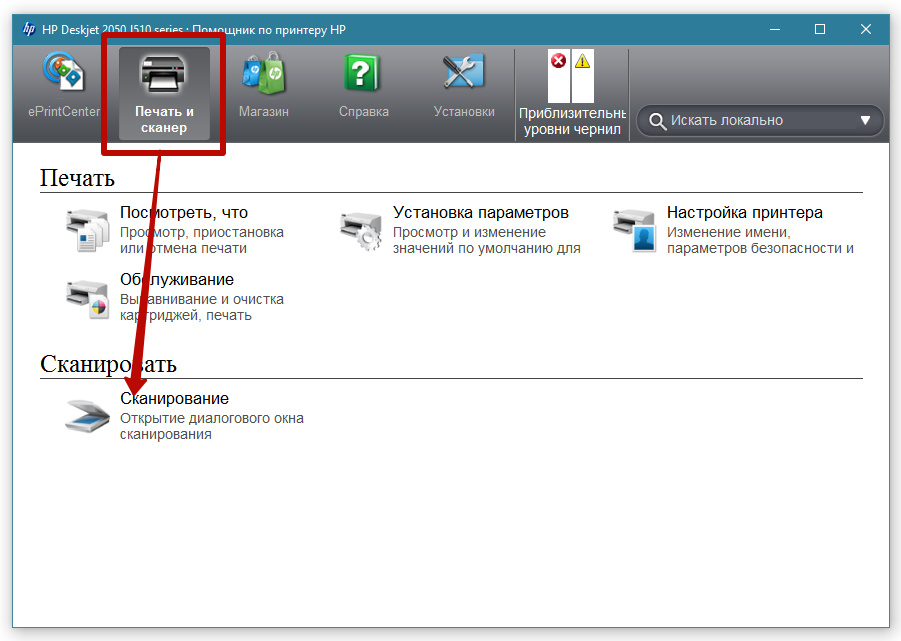 Это устройства «все в одном», которые включают в себя сканер или камеру, жесткий диск для хранения данных, простую в использовании панель управления и встроенные динамики для чтения текста вслух.
Это устройства «все в одном», которые включают в себя сканер или камеру, жесткий диск для хранения данных, простую в использовании панель управления и встроенные динамики для чтения текста вслух.
Некоторые из наиболее популярных автономных считывающих устройств включают:
- SARA и SARA CE от Freedom Scientific
- ScannaR от HumanWare
- Устройство для чтения Extreme Reader XR-10 от Guerilla Technologies
Делиться
Scan to Email: сканируйте и отправляйте документы по электронной почте простым способом
Опубликовано
Business
Отправка отсканированных документов по электронной почте была одним из первых способов перехода на безбумажные документы (задолго до того, как электронные подписи стали массовыми).
Когда вы сканируете и отправляете документ непосредственно с копировального аппарата, это называется процессом сканирования в электронную почту.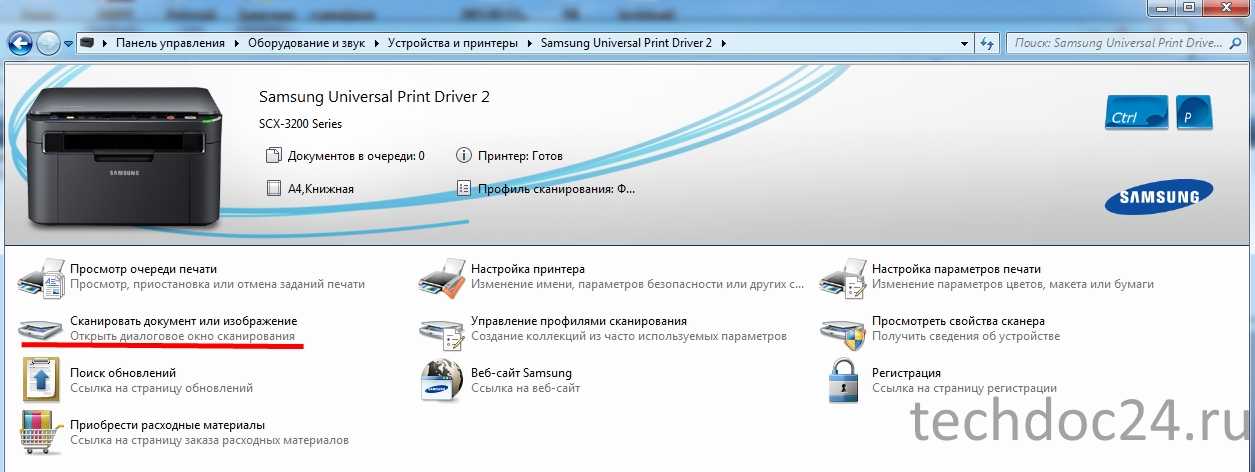
Сегодня, помимо метода сканирования для отправки, существует множество других способов сканирования документов и обмена ими по электронной почте. В этой статье мы подробно рассмотрим следующие темы:
Содержание
Как отправлять документы по почте и следует ли использовать функцию сканирования для отправки по электронной почте на вашем принтере?
Если вы отправляете важный документ, не рекомендуется использовать функцию сканирования для отправки по электронной почте на вашем принтере. В основном это связано с отсутствием возможностей отслеживания на вашем принтере, поэтому вы не сможете узнать, получил ли ваш получатель отсканированное изображение. Вы также не получите сообщение об ошибке, если адрес электронной почты был введен неправильно, или если почтовый ящик получателя переполнен или адрес электронной почты изменился.
Таким образом, используйте метод сканирования для отправки по электронной почте только в том случае, если у вас есть способ вручную подтвердить получателю с помощью звонка, текстового сообщения или электронной почты, что он получил отсканированный документ.
Другие проблемы со сканированием в электронную почту:
- Получатель не может напрямую ответить на сообщение, отсканированное в электронную почту, так как оно отправлено с адреса электронной почты, на который не было ответа.
- Трудно настроить и напечатать более длинные сообщения электронной почты.
Как использовать функцию сканирования принтера для отправки по электронной почте
Каждый автономный сканер или многофункциональный принтер имеет немного отличающийся набор шагов для выполнения процесса сканирования в электронную почту. Но в целом вот общие шаги, которые необходимо выполнить на разных устройствах для сканирования и отправки документов:
Необходимое время 10 минут

После сканирования и отправки файла вы получите подтверждающее сообщение.
Какие существуют альтернативные способы отправки отсканированных документов по электронной почте с запросом подписи?
Верно, что метод сканирования в электронную почту не самый надежный.
К счастью, есть много других способов оцифровать и отправить документы получателям, находящимся в любой точке мира.
Ниже приведены инструкции по сканированию, подписанию и отправке документа третьему лицу.
Как отправить отсканированные документы по электронной почте (+ подписать и отправить)
- Сканировать
- Включите сканер и поместите документ в устройство подачи или планшет сканера.
- Используйте приложение Preview (для Mac) или Scan (для Windows) для сканирования документа.
- Подпись
- Откройте Signeasy в веб-браузере.

- Нажмите «Подписать документ» в левом верхнем углу.
- Выберите отсканированный файл.
- Нажмите кнопку Подпись.
- Щелкните часть отсканированного документа, где вы хотите разместить подпись.
- Нажмите Готово.
- Откройте Signeasy в веб-браузере.
- Отправить
- Нажмите кнопку электронной почты.
- Введите адрес электронной почты, тему и сообщение в диалоговом окне.
- Нажмите «Отправить».
Как сканировать и отправлять с помощью iPhone/Android (+ подписать и отправить по электронной почте)
- Сканировать
- Поместите изображение на плоскую и хорошо освещенную поверхность.
- Используйте приложение Google Диск (для Android) или Notes (для iOS) для сканирования документов.
- Сохраните отсканированный документ в знакомой папке.
- Подпись
- Откройте приложение Signeasy.
- Нажмите значок + в правом нижнем углу приложения.
- Выберите файл для подписи и отправки по электронной почте.

- Нажмите «Подписать» > «Подписаться».
- Нажмите, чтобы добавить аннотации (подпись, инициалы, дата, время, текст и т. д.).
- Щелкните значок ✓ в правом верхнем углу.
- Отправить
- Щелкните значок «Поделиться» в правом верхнем углу.
- Выберите адрес электронной почты или диск, на который вы хотите отправить файл.
- Введите адреса электронной почты получателей.
- Нажмите кнопку отправки.
Особенно в то время, когда COVID-19 все еще на свободе, лучше всего удаленно подписывать документы и обмениваться ими с помощью решения электронной подписи, такого как Signeasy.
Отсканированный документ можно подписать всего за 4 простых шага.
- Откройте приложение Signeasy на мобильных устройствах, настольных компьютерах или ноутбуках.
- Нажмите «Подписать документ» > «Подпись».
- Нажмите на любую часть документа, куда вы хотите добавить аннотацию.
- Нажмите Готово.

Просто хотите отсканировать? Вот все возможные способы:
Независимо от того, где вы находитесь, ваш важный документ можно сохранить при себе в виде отсканированных изображений.
Все, от медицинских и страховых файлов, контрактов, форм соединения до удостоверений личности, можно сканировать следующими способами:
Как сканировать на Android
- Коснитесь значка + в правом нижнем углу приложения Google Диск.
- Нажмите кнопку сканирования.
- Положите документ лицевой стороной вверх на плоскую, хорошо освещенную поверхность.
- Сфокусируйте камеру телефона на документе и сделайте снимок.
- Просмотрите полученное изображение и измените его размер или настройте его по мере необходимости. Если изображение нечеткое, коснитесь «Переснять», чтобы щелкнуть другое изображение.
- Щелкните значок + в левом нижнем углу и повторяйте шаги 4 и 5, пока все страницы документа не будут подписаны.
Как сканировать на iOS
- Откройте приложение Notes на устройстве iOS.

- Откройте новую заметку, в которую вы добавите отсканированное изображение.
- Нажмите на значок камеры в нижней части экрана.
- Положите документ лицевой стороной вверх на ровную поверхность с хорошим освещением.
- Щелкните Сканировать документы.
- Наведите камеру на документ, чтобы устройство автоматически отсканировало его.
- Сохраните полученный отсканированный документ.
Как сканировать на Mac
- Подключите и включите сканер и подготовьте документы.
- Нажмите «Файл» > «Импортировать со сканера» и выберите сканер в приложении «Просмотр».
- Просмотрите предварительный просмотр сканирования в диалоговом окне «Импорт».
- Выберите параметры сканирования, такие как цвет, тип документа, размер, ориентация и т. д.
- Нажмите Сканировать.
- Повторите шаги 2–5 для всех страниц, которые необходимо отсканировать.
Как сканировать в Windows
- В строке поиска введите Сканирование Windows и откройте приложение.

- Убедитесь, что ваш сканер включен и правильно подключен к сети.
- Поместите документ, который вы хотите отсканировать, на планшет сканера или в устройство подачи документов.
- Выберите свой сканер, исходное расположение, из которого вы предпочитаете сканировать, тип файла и место, где вы хотите сохранить изображение.
- Нажмите Сканировать в нижней части экрана.
- Нажмите «Просмотр», чтобы просмотреть отсканированный файл перед его сохранением. На данный момент вы даже можете внести изменения в отсканированный документ.
- Нажмите Закрыть, чтобы сохранить отсканированный документ.
Часто задаваемые вопросы о сканировании в электронную почту
Здесь приведены ответы на часто задаваемые вопросы о сканировании в электронную почту и других методах сканирования документов.
Можно ли сканировать документы и отправлять их по электронной почте?
Да, можно выбрать опцию сканирования на электронную почту, при которой документы могут быть отправлены на адрес электронной почты непосредственно со сканера-принтера. В противном случае вы можете сохранить отсканированное изображение на мобильном или настольном компьютере, а затем использовать Signeasy для сканирования и отправки файла по электронной почте.
В противном случае вы можете сохранить отсканированное изображение на мобильном или настольном компьютере, а затем использовать Signeasy для сканирования и отправки файла по электронной почте.
Что значит сканировать и отправлять по электронной почте?
Более новые сканеры и копировальные аппараты имеют функцию, с помощью которой они могут напрямую сканировать файл, преобразовывать его в файл PDF и отправлять одному или нескольким получателям электронной почты. Эта функция называется сканированием в электронную почту.
Можно ли отсканировать документ с помощью телефона?
Большинство смартфонов поставляются с такими приложениями, как Google Drive (Android) и Notes (iOS), которые используют встроенную камеру для захвата и сканирования документа.
Как мне сканировать что-либо на моем принтере?
Подготовьте печатную копию , поместив ее на стекло сканера или устройство подачи.
Выберите параметр «Сканировать в электронную почту» на принтере.
Нажмите кнопку «Сканировать».
Отредактируйте отсканированное изображение, выбрав «Размер фото» перед его сохранением или отправкой.
Как прикрепить документ к электронному письму?
Откройте приложение электронной почты.
Нажмите Новое сообщение или символ +.
Щелкните значок скрепки и выберите отсканированный документ, который необходимо прикрепить.
Введите адрес электронной почты получателя, строку темы и сообщение.
Щелкните Отправить.
Как отсканировать и отправить документ по электронной почте?
1. Откройте приложение SignEasy на мобильном устройстве.
2. Нажмите кнопку «+» в центре нижней части экрана, чтобы создать новый документ.
3. Выберите опцию «Сканировать» из появившегося списка опций.
4. Совместите документ с видоискателем камеры и коснитесь значка камеры, чтобы сделать снимок документа.
5. Если документ состоит из нескольких страниц, продолжайте фотографировать каждую страницу, пока не сделаете снимки всех необходимых страниц.
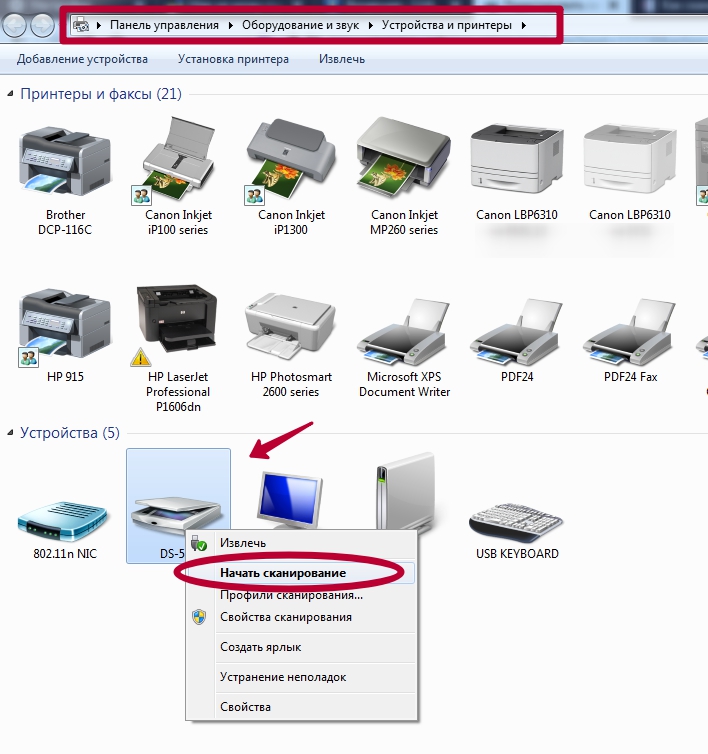
 Отметим, что на разных устройствах она может выглядеть и обозначаться по-разному. Как правило, находится на передней панели с надписью «scan» или специальным значком;
Отметим, что на разных устройствах она может выглядеть и обозначаться по-разному. Как правило, находится на передней панели с надписью «scan» или специальным значком;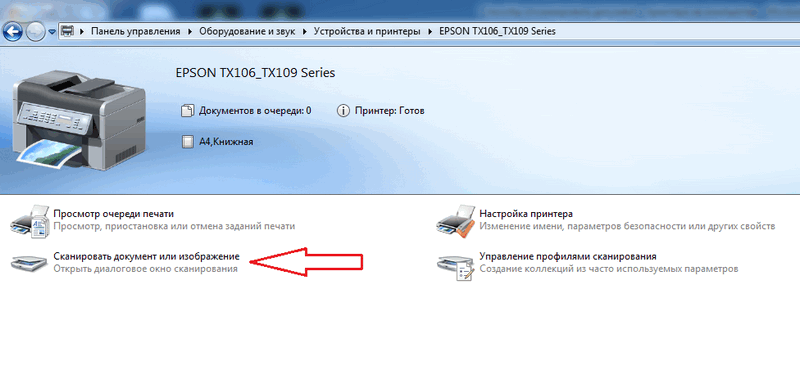 Платная, но с периодом тестирования;
Платная, но с периодом тестирования;