Можно ли подключить интернет через телефон к ноутбуку: Используем телефон как модем для компьютера или ноутбука
Содержание
Как с телефона раздать интернет на ноутбук, компьютер
На чтение 5 мин Просмотров 172 Опубликовано
Практически каждый человек сталкивался с неприятной ситуацией, когда временно пропадает домашний интернет, например, из-за технического сбоя или невозможности оплаты. При этом нужно что-то срочно сделать, закрыть проект, сдать работу, переслать данные и т. д. Решение достаточно простое – раздать мобильный интернет с телефона. Но далеко не всем очевидно, что для этого нужно сделать. В данной статье мы расскажем, как с телефона раздать интернет на ноутбук или компьютер.
Содержание
- Через точку доступа Wi-Fi
- Android
- iOS
- Windows Phone
- По USB-кабелю
- Android как USB-модем
- iPhone как USB-модем
- Через Bluetooth-соединение
- Инструкция для Android
- Инструкция для iOS
- Подключение к точке доступа Bluetooth на компьютере
Через точку доступа Wi-Fi
Если на вашем ноутбуке или компьютере работает Wi-Fi, то самый простой способ – включить режим Wi-Fi-модема на смартфоне или планшете. Данная функция доступна на всех современных устройствах и даже уже на устаревших телефонах с Windows Phone на борту. Давайте разберемся, как поделиться интернетом в каждом из этих случаев.
Данная функция доступна на всех современных устройствах и даже уже на устаревших телефонах с Windows Phone на борту. Давайте разберемся, как поделиться интернетом в каждом из этих случаев.
Android
Функция активации режима модема на Андроид-устройствах зачастую спрятана в шторке уведомлений. Раскройте ее, потянув от верхней части экрана к центру. Повторный свайп развернет ее в полном виде. Вам нужна икона «Точка доступа», «Wi-Fi-модем», «Режим модема» или что-то подобное. На Xiaomi (прошивка MIUI) она выглядит следующим образом:
Удерживайте ее пальцем несколько секунд, чтобы зайти на соответствующую страницу настроек. В шторке уведомлений может быть несколько страниц иконок, пролистайте их, чтобы найти нужную.
Альтернативный вариант – сначала открыть страницу настроек и перейти к параметрам раздачи Wi-Fi.
Здесь вам нужно задать пароль для точки доступа, который должен состоять минимум из 9 символов. Также вы можете вручную изменить ее название. И обязательно сохраните настройки.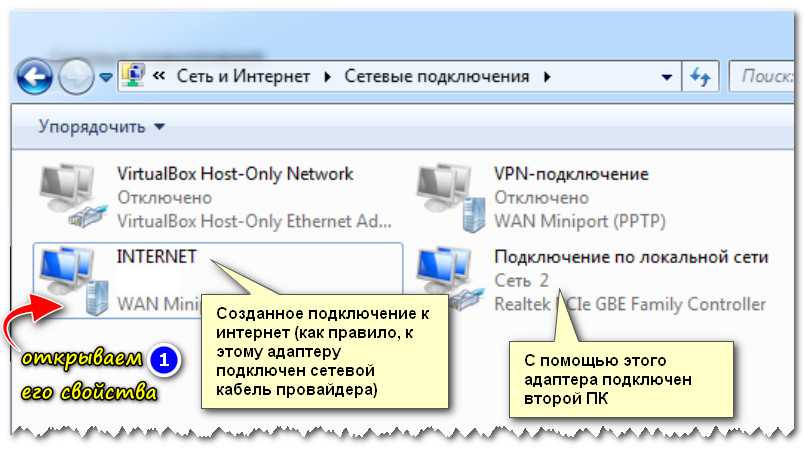
Существует два варианта включения раздачи Wi-Fi на Android как модем:
- В шторке уведомлений, если нажать на соответствующую иконку.
- На странице настроек, включив нужную функцию.
После этого остается на самом ноутбуке подключиться к новой Wi-Fi-точке.
iOS
В случае с iPhone, iPad и iPod Touch тоже есть простой способ, как раздать интернет с телефона:
- Перейдите в «Настройки».
- Откройте страницу «Режим модема».Если ее нет, то сначала откройте «Сотовая связь», а уже потом – «Режим модема».
- Тапните по пункту «Пароль Wi-Fi».
- Установите и сохраните пароль для подключения.
- Включите точку доступа, чтобы передавать интернет по Wi-Fi. За это действие отвечает ползунок «Разрешать другим».
- Подключитесь к ней на ноутбуке.
Windows Phone
Смартфоны под Windows Phone давно не производятся, но все еще ценятся многими пользователями по всему миру. В данной платформе тоже предусмотрена функция раздачи интернета по Wi-Fi.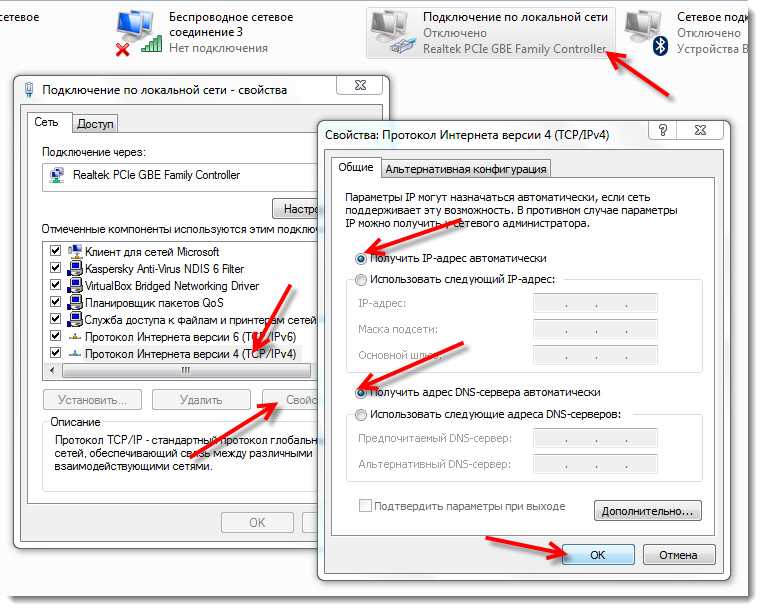 Активируется она следующим образом:
Активируется она следующим образом:
- Откройте настройки устройства.
- Перейдите на страницу «Общий интернет».
- Измените код подключения в графе «Пароль».
- Активируйте функцию «Общий доступ».
- Подключитесь к новой точке доступа на ПК или ноутбуке.
По USB-кабелю
Раздача интернета по USB-кабелю возможна только с Андроида или Айфона. А вот на Windows Phone она не поддерживается. Давайте разберемся, как раздать интернет с телефона на компьютер таким способом.
Android как USB-модем
Сначала вам нужно указанным ранее способом открыть настройки Android и перейти к странице режима раздачи интернета. Здесь должен быть ползунок «USB-модем». Он будет активен при подключении мобильного устройства к ПК через USB-кабель. Просто включите его.
iPhone как USB-модем
Раздача интернета с Apple iPhone возможна и по USB-подключению. Для этого достаточно активировать ползунок «Разрешать другим» на странице настроек, а потом подключить смартфон к ПК с помощью провода.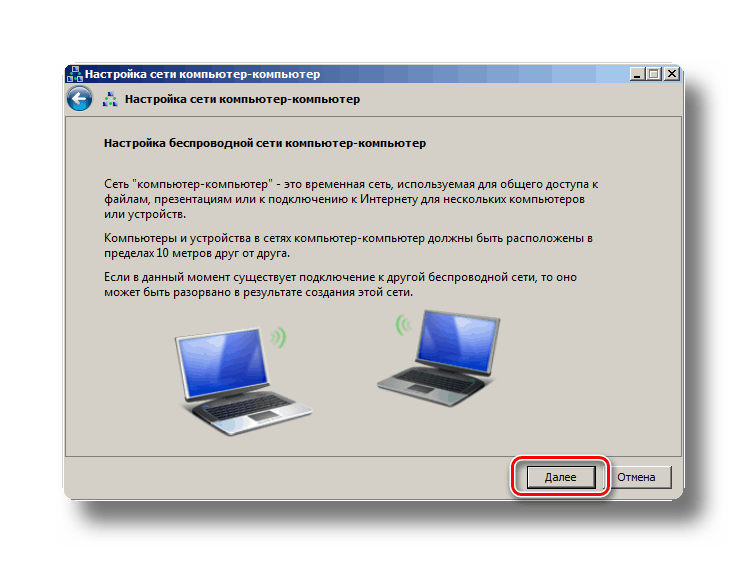 На экране устройства может появиться вопрос «Доверять этому компьютеру?». В таком случае нажмите на соответствующую кнопку.
На экране устройства может появиться вопрос «Доверять этому компьютеру?». В таком случае нажмите на соответствующую кнопку.
Если это не сработает, то вам нужно установить программу iTunes и войти в тот же аккаунт Apple ID, что используется на Айфоне.
Через Bluetooth-соединение
Раздача интернета со смартфона через Bluetooth актуальна для ноутбуков, ведь в большинстве случаев там есть Bluetooth-модуль. Данная функция имеется на Android и iOS. Давайте вкратце изучим ее использование.
Инструкция для Android
На странице настроек, которая отвечает за раздачу интернета по Wi-Fi и USB, также присутствует функция «Bluetooth-модем». Вам достаточно просто ее активировать.
Инструкция для iOS
На Айфоне включение ползунка «Разрешать другим» на странице «Режим модема» автоматически включает все режимы раздачи интернета. Но затем вам также нужно включить связь Bluetooth. Сделать это можно, например, из Пункта управления (шторки).
Подключение к точке доступа Bluetooth на компьютере
Предлагаем универсальную инструкцию для всех версий операционной системы Windows:
- Убедитесь, что на ПК или ноутбуке включен Bluetooth.
- Нажмите комбинацию клавиш Win + R.
- Выполните команду «control» в новом окне, введя ее в соответствующее поле и нажав на кнопку «ОК».
- В результате отобразится Панель управления Windows. Переключите способ отображения элементов на значки, например, вариант «Крупные значки».
- Далее, кликните по элементу «Устройства и принтеры».
- Нажмите на опцию «Добавление устройства» в левом верхнем углу.
- Подождите несколько секунд, пока система не найдет ваш телефон.
- Выделите его и нажмите кнопку «Далее».
- Подтвердите подключение на смартфоне, если он попросит.
- На компьютере нажмите на кнопку «Да».
- Завершите процедуру добавления.
- Далее, отыщите ваш смартфон в списке «Устройства».
- Щелкните по нему правой клавишей мыши.

- Выберите в контекстном меню «Подключаться через – Точка доступа».
В будущем после подключения Bluetooth-передачи через телефон подключение к компьютеру или ноутбуку должно происходить в автоматическом режиме. Не забудьте только активировать Bluetooth в системе. Хотя более разумно будет просто его не выключать.
Но учтите, что в таком случае скорость интернет-соединения может быть не такой высокой, как при использовании Wi-Fi-модема или раздачи по USB.
window.yaContextCb.push(()=>{ Ya.Context.AdvManager.render({ renderTo: ‘yandex_rtb_R-A-1232171-102’, blockId: ‘R-A-1232171-102’ })})»+»ipt>»;
cachedBlocksArray[275276] = «window.yaContextCb. push(()=>{ Ya.Context.AdvManager.render({ renderTo: ‘yandex_rtb_R-A-1232171-99’, blockId: ‘R-A-1232171-99’ })})»+»ipt>»;
push(()=>{ Ya.Context.AdvManager.render({ renderTo: ‘yandex_rtb_R-A-1232171-99’, blockId: ‘R-A-1232171-99’ })})»+»ipt>»;
cachedBlocksArray[275271] = «window.yaContextCb.push(()=>{ Ya.Context.AdvManager.render({ renderTo: ‘yandex_rtb_R-A-1232171-96’, blockId: ‘R-A-1232171-96’ })})»+»ipt>»;
cachedBlocksArray[275277] = «window.yaContextCb.push(()=>{ Ya.Context.AdvManager.render({ renderTo: ‘yandex_rtb_R-A-1232171-86’, blockId: ‘R-A-1232171-86’ })})»+»ipt>»;
cachedBlocksArray[275272] = «window.yaContextCb.push(()=>{ Ya.Context.AdvManager.render({ renderTo: ‘yandex_rtb_R-A-1232171-84’, blockId: ‘R-A-1232171-84’ })})»+»ipt>»;
cachedBlocksArray[275270] = «window.yaContextCb.push(()=>{ Ya.Context.AdvManager.render({ renderTo: ‘yandex_rtb_R-A-1232171-82’, blockId: ‘R-A-1232171-82’ })})»+»ipt>»;
cachedBlocksArray[275269] = «window.yaContextCb.push(()=>{ Ya.Context.AdvManager.render({ renderTo: ‘yandex_rtb_R-A-1232171-81’, blockId: ‘R-A-1232171-81’ })})»+»ipt>»;
cachedBlocksArray[275279] = «window.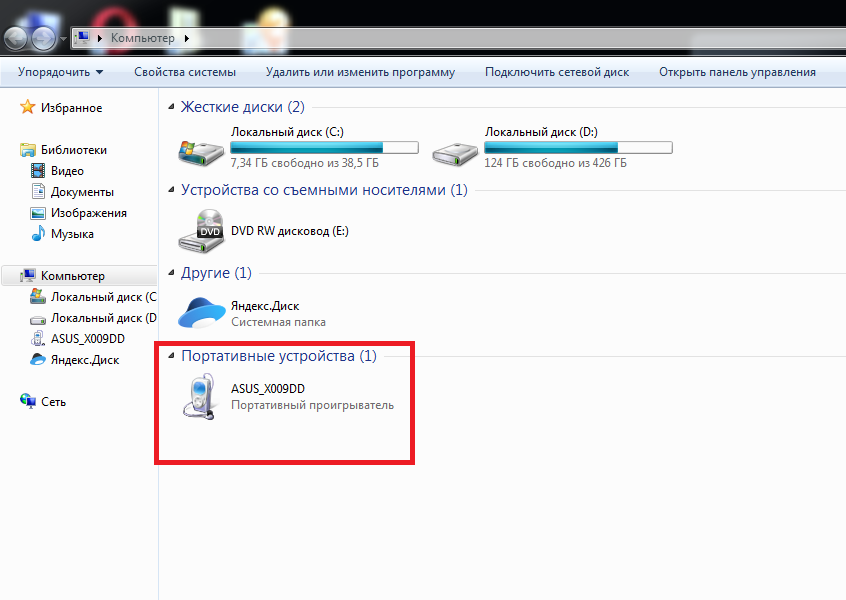 yaContextCb.push(()=>{ Ya.Context.AdvManager.render({ renderTo: ‘yandex_rtb_R-A-1232171-69’, blockId: ‘R-A-1232171-69’ })})»+»ipt>»;
yaContextCb.push(()=>{ Ya.Context.AdvManager.render({ renderTo: ‘yandex_rtb_R-A-1232171-69’, blockId: ‘R-A-1232171-69’ })})»+»ipt>»;
cachedBlocksArray[275278] = «window.yaContextCb.push(()=>{ Ya.Context.AdvManager.render({ renderTo: ‘yandex_rtb_R-A-1232171-68’, blockId: ‘R-A-1232171-68’ })})»+»ipt>»;
cachedBlocksArray[275273] = «window.yaContextCb.push(()=>{ Ya.Context.AdvManager.render({ renderTo: ‘yandex_rtb_R-A-1232171-60’, blockId: ‘R-A-1232171-60’ })})»+»ipt>»;
cachedBlocksArray[275282] = «window.yaContextCb.push(()=>{ Ya.Context.AdvManager.render({ renderTo: ‘yandex_rtb_R-A-1232171-36’, blockId: ‘R-A-1232171-36’ })})»+»ipt>»;
Оцените автора
как подключить интернет на компьютер с телефона через USB кабель
Содержание
- Когда нужно подключать интернет к компьютеру через Андроид
- Используем телефон в качестве USB модема
- Действия на телефоне
- Действия на компьютере
Как подключить интернет на ноутбуке через телефон, вопрос, возникающий очень часто.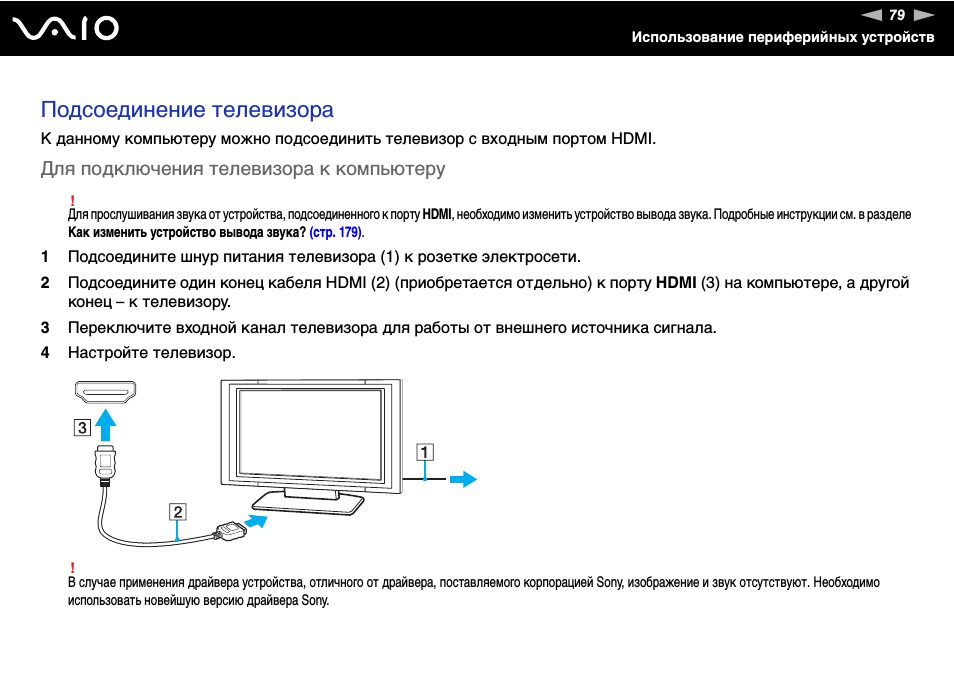 Мобильный интернет позволяет учиться, работать, обновлять ПО, скачивать музыку, фильмы, общаться с друзьями и коллегами, одновременно совершая поездки и бывая в разных местах.
Мобильный интернет позволяет учиться, работать, обновлять ПО, скачивать музыку, фильмы, общаться с друзьями и коллегами, одновременно совершая поездки и бывая в разных местах.
Когда нужно подключать интернет к компьютеру через Андроид
Приобретение полезного навыка, как быстрое подсоединение интернета к компьютеру через телефон, значит быть на связи в любой удобный момент.
В первую очередь — это ситуации, когда вам необходим интернет в общественном месте. Известно, что подключаться к открытым сетям (например, в Макдональдсе) не безопасно, т.к. пакеты, передаваемые от компьютера к серверу, могут быть перехвачены злоумышленниками.
В том числе так можно будет перехватить не только трафик, что уже неприятно, но и пароли от социальных сетей, онлайн-кошельков и даже банковских клиентов.
Не менее распространенная ситуация — телефон почти разрядился, но интернетом воспользоваться нужно. Подключаясь по USB, можно и смартфон немного подзярядить, и получить доступ к сети.
Другая ситуация, когда удобно подключиться к интернету через телефон — необходимо скачать и обработать файл. Допустим, вам присылают рабочую таблицу, работать с которой на смартфоне — сплошное мучение. Тогда удобнее (и безопаснее) будет воспользоваться ноутбуком.
Обратите внимание, что мобильные и полные страницы обладают разной масштабируемостью и требовательностью. Открываться они будут достаточно долго, т.к. требуют большей пропускной способности интернета, чем мобильные версии.
Используем телефон в качестве USB модема
Кабель USB часто под рукой. Каждый раз, когда требуется подключить интернет на компьютере через телефон, пользуйтесь шнуром от зарядки.
Производители давно заметили пожелания владельцев смартфонов и постарались сделать кабель разъемным с адаптером. Поэтому, если у вас есть с собой зарядка, то остается толко подключиться к ноутбуку через кабель.
Минусом USB соединения будет случайное качество кабеля.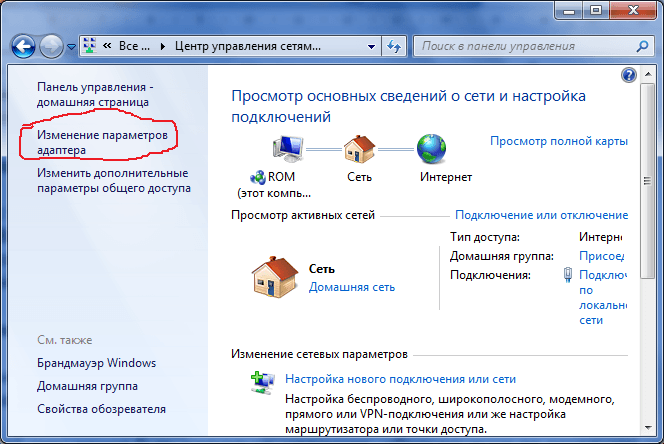 Неоригинальные аксессуары быстро ломаются. Особенно непрочны соединения шнура и корпуса разъема. Поэтому старайтесь покупать оригинальные аксессуары, тогда их срок службы будет значительно увеличен.
Неоригинальные аксессуары быстро ломаются. Особенно непрочны соединения шнура и корпуса разъема. Поэтому старайтесь покупать оригинальные аксессуары, тогда их срок службы будет значительно увеличен.
Без нужды лучше не дергать телефон и не переставлять ноутбук. Порты не любят, когда их трогают во время работы.
Отсоединяйте кабель от ноутбука через командую панель, а не выдергивайте, когда пожелаете.
Привязанность к ноутбуку еще один минус USB соединения. Можно совершить резкие движения, зацепить кабель и нечаянно уронить телефон. Неудобство вызывает, когда телефон нужно взять, чтобы ответить на звонок, и лишние шнуры мешают.
Зарядка телефона от ноубука при USB подключении — существенный плюс. Телефон питается через кабель, и, если ноутбук подключен к сети, тогда в интернете можно проводить часы напролет. Зарядка телефона от ноубука удобна, когда нет рядом электросети.
Взять с собой в путешествие желательно и кабель USB, и переносной аккумулятор к ноутбуку.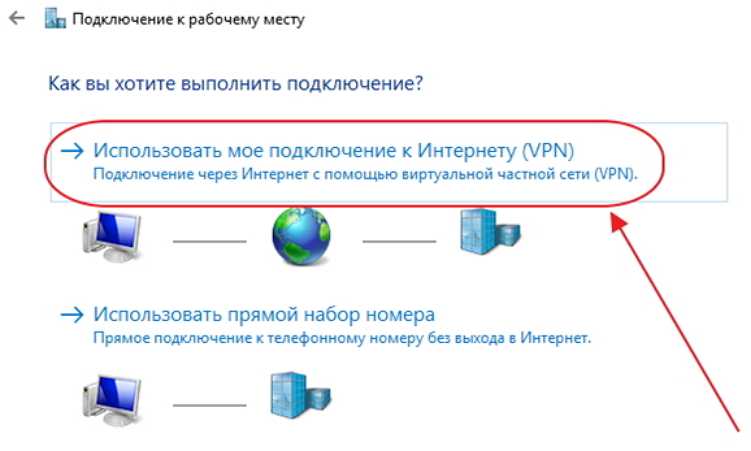 И где появится хотя один кубик, вы сможете пользоваться интернетом.
И где появится хотя один кубик, вы сможете пользоваться интернетом.
Обратите внимание, чтобы пакет услуг на телефоне был достаточным и лимита хватало для совершения запланированных действий в интернете. Безлимит превосходный выбор для хороших аппетитов.
Многие проводят в сети много времени и качают разную по объему информацию. Поэтому лучше сразу подключить удобный тариф.
Из всех способов USB соединение самое скоростное, самое быстрое и самое надежное.
Как подключить интернет к ноутбуку через телефон с помощью кабеля USB расскажет инструкция.
Действия на телефоне
Ответ на вопрос, как подключить интернет с телефона на ноутбук с помощью кабеля USB, состоит в несложных действиях, которые активируют функции, дающие возможность гаджетам передавать и принимать сигнал.
- Откройте на телефоне вкладку «Мобильные данные». На экране телефона должно появляется окно, в котором нужно активировать «Передачу файлов».
 На большинстве смартфонов достаточно нажать на значок.
На большинстве смартфонов достаточно нажать на значок. - Перейдите во вкладку «Настройки» и найдите вкладку «Модем и точка доступа». Переведите курсор в активную позицию. На некоторых мобильных телефонах нужно поставить галочку. Более поздние модели имеют переключательный курсор.
- Теперь подключите кабель USB к телефону и к компьютеру.
Действия на компьютере
На компьютере должен быть установлен софт, проверьте. Чтобы подключить компьютер к телефону, можно скачать приложение Universal ADB Driver. Когда драйвер работает правильно, то после описанных действий с телефоном на экране компьютера в нижнем правом углу высветится на значке сети режим «Подключено».
Советы, как подключить интернет через телефон к компьютеру с помощью USB кабеля, всегда пригодятся, особенно, когда другие способы подключения не доступны.
Читайте далее:
Как подключить роутер к роутеру через кабель и по WiFi? Пошаговая инструкция.
Как раздать интернет с телефона на ноутбук? Все способы
Как подключить телефон к телевизору Samsung через WiFi?
Как раздать интернет с телефона на телевизор LG, Sony, Philips — пошаговая инструкция со скриншотами
Как подключить принтер к ноутбуку через WiFi — ручное подключение, WPS, через USB, с помощью Ethernet и Google Cloud Print
Как я могу подключить Android к ПК через Bluetooth?
В этой статье показано, как подключить Android-смартфон к компьютеру через Bluetooth. Это необходимо, если вы хотите связать свой Android-смартфон с подключением 4G / LTE или Wi-Fi к Wi-Fi или Ethernet-соединению вашего ПК. Однако, хотя Bluetooth — это удобный и беспроводной способ подключения к Интернету со смартфона Android на компьютер, скорость передачи ограничена 1 Мбит/с (Bluetooth 4) или 2 Мбит/с (Bluetooth 5). Если на вашем телефоне высокая скорость LTE, вы можете получить лучшие результаты с USB-модемом или модемом Wi-Fi.
Аппаратные требования: внутренний адаптер Bluetooth, внешний USB-адаптер Bluetooth (дополнительно)
Шаг 1: Убедитесь, что на вашем смартфоне есть активное подключение к Интернету — Wi-Fi или мобильные данные.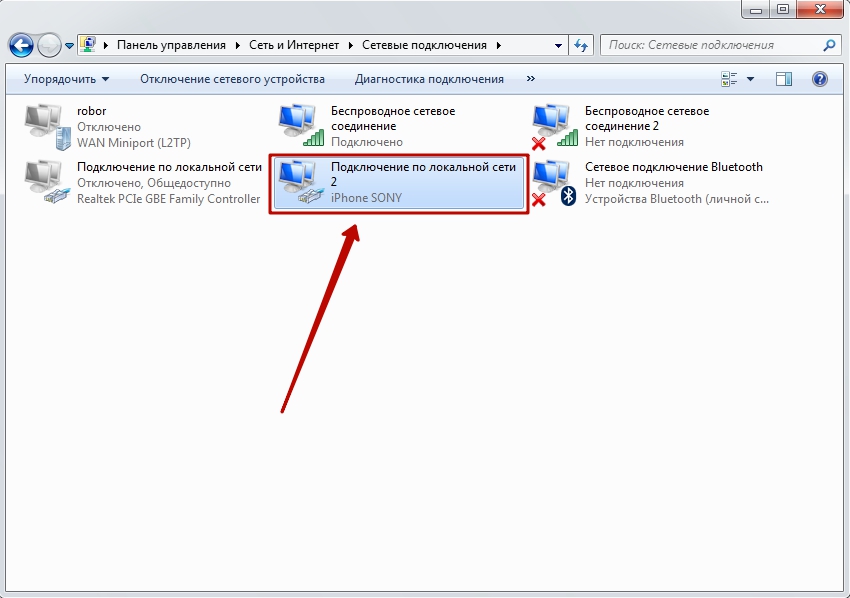
Для этого обычно можно провести вниз по панели уведомлений и нажать на подключение к Wi-Fi и/или сотовой сети. Или вы можете перейти на экран настроек и включить переключатель.
Шаг 2: Убедитесь, что модем Bluetooth активирован на вашем Android-смартфоне.
Перейдите в раздел «Настройки сети» на вашем Android-смартфоне — вы должны найти там раздел «Тетеринг». Нажмите на это и включите переключатель привязки Bluetooth. Если Bluetooth не включен, убедитесь, что он включен во время модема.
Шаг 3: Подключите (или «привяжите») свой Android-смартфон к ПК с помощью Bluetooth.
Если вы используете внешний USB-адаптер Bluetooth, обязательно установите его, следуя инструкциям, прилагаемым к устройству. Возможно, вам придется перезагрузить компьютер, прежде чем вы сможете его использовать.
На своем ПК перейдите в «Настройки Bluetooth» (либо из правого нижнего угла панели задач — на панели задач — либо выполнив поиск «Bluetooth»).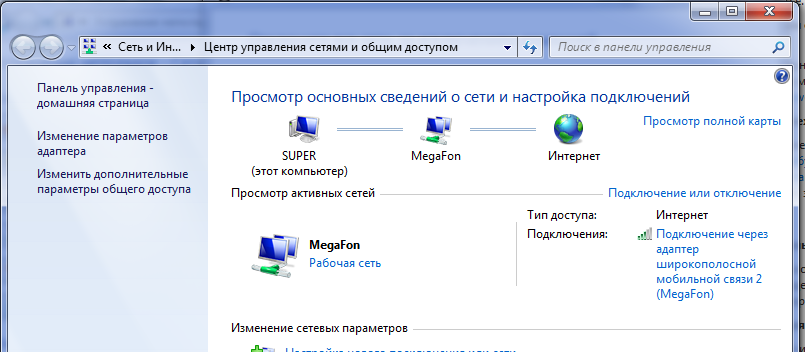 Включите переключатель Bluetooth — это сделает ваш компьютер видимым для других устройств.
Включите переключатель Bluetooth — это сделает ваш компьютер видимым для других устройств.
На смартфоне Android перейдите в раздел Bluetooth и выполните поиск устройств. Вы должны увидеть компьютер. Нажмите на него и начните процесс сопряжения. На вашем смартфоне появится окно с PIN-кодом. Нажмите «Пара», затем подойдите к своему компьютеру и нажмите, чтобы подтвердить PIN-код. Затем необходимо выполнить сопряжение Bluetooth — проверьте, чтобы подтвердить в том же месте, что и выше, в разделе «Другие устройства».
Шаг 4. Подключите компьютер к Интернету с помощью Bluetooth-модема Android-смартфона.
Перейдите в «Сетевые подключения» (клавиша Windows + X — выберите «Сетевые подключения») и справа нажмите «Изменить параметры адаптера».
Найдите «Сетевое соединение Bluetooth».
Если он подключен, все готово. Если это не так, дважды щелкните, чтобы просмотреть устройства Bluetooth. Если ваш телефон не отображается здесь автоматически, нажмите «Добавить устройство» и добавьте его.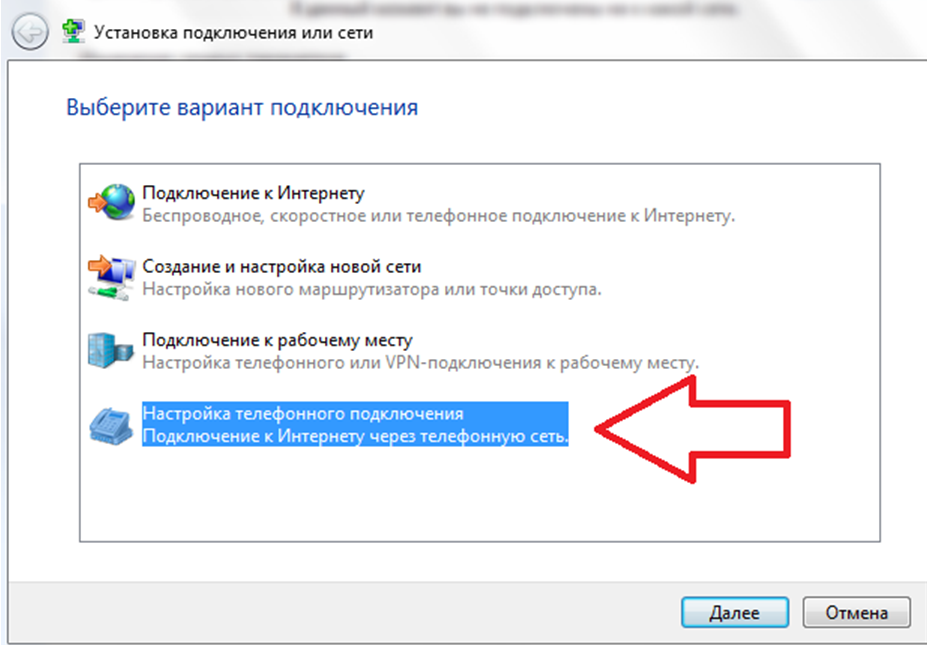
Нажмите кнопку «Подключиться через» выше и выберите «Точка доступа». Windows настроит соединение как «Сеть X», и вы сможете пользоваться подключением к Интернету.
Знаете ли вы, что – вы можете одновременно объединять несколько подключений к Интернету на своем устройстве, а не просто переключаться между ними? Вы получаете более надежное подключение к Интернету — узнайте, как это сделать с помощью Speedify.
Как разделить телефонный Интернет с устройством Windows 11 (Wi-Fi не требуется)
Автор
Кишалая Кунду
Совместное использование мобильного Интернета между смартфоном Android и ПК с Windows 11 может быть полезным, особенно когда Wi-Fi недоступен.
Знание того, как поделиться мобильным Интернетом с компьютером Mac или Windows , может оказаться очень полезным, особенно когда Wi-Fi недоступен. Точно так же, как iPhone может быть привязан к Mac, когда нет Wi-Fi, устройства Android также позволяют пользователям привязывать интернет-соединение своего смартфона к любому ноутбуку Windows через USB и Bluetooth. Подключение телефона и ПК через кабель может быть немного громоздким, а подключение к Интернету через Bluetooth может быть очень медленным. Таким образом, создание «точки доступа Wi-Fi» с помощью вашего смартфона — единственный вариант, который одновременно быстрый и простой.
Процесс привязки устройства Android к компьютеру с Windows 11 прост и требует от пользователя всего нескольких щелчков мышью. Более того, он работает и на более старых версиях Windows, включая Windows 10/8.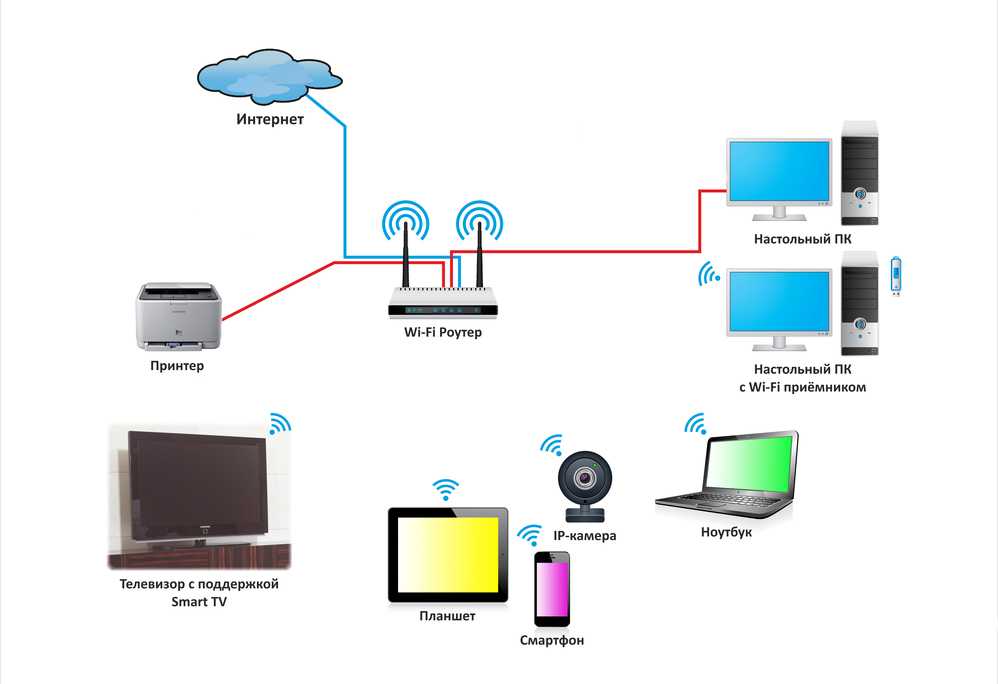 1/8/7 и так далее. Пока на устройстве Android есть сотовые данные, его можно подключить практически к любому компьютеру с Windows, оснащенному адаптером Wi-Fi. Конечно, после того, как мобильная точка доступа настроена на телефоне, подключение может использоваться практически на любом другом устройстве, включая ПК с Windows, Mac, iPhone или второе устройство Android.
1/8/7 и так далее. Пока на устройстве Android есть сотовые данные, его можно подключить практически к любому компьютеру с Windows, оснащенному адаптером Wi-Fi. Конечно, после того, как мобильная точка доступа настроена на телефоне, подключение может использоваться практически на любом другом устройстве, включая ПК с Windows, Mac, iPhone или второе устройство Android.
Связано: Как перенести данные с Android на iPhone
Самый простой способ поделиться сотовой передачей данных смартфона Android с ПК с Windows 11 — включить параметр « Hotspot » на панели быстрых настроек телефона. Для этого проведите пальцем вниз от верхней части главного экрана телефона. На некоторых устройствах пользователю может потребоваться дважды провести пальцем вниз, чтобы отобразить всю панель быстрых настроек. Теперь нажмите на кнопку с надписью Hotspot , и сотовая связь этого телефона будет доступна для использования на любом совместимом устройстве. Однако это будет работать только после того, как точка доступа будет настроена с использованием SSID и пароля.
Чтобы настроить мобильную точку доступа, пользователям необходимо перейти в «Настройки» > «Сеть и Интернет» > «Точка доступа и модем», а затем включить переключатель рядом с « Portable Hotspot » (также называемый « Wi-Fi Hotspot » на некоторых устройства). Затем нажмите на опцию « Configure Hotspot », чтобы настроить различные параметры безопасности, включая имя точки доступа, тип безопасности и пароль, который потребуется для использования соединения. Когда все поля будут заполнены, нажмите Сохранить ‘, чтобы создать мобильную точку доступа, которую могут использовать авторизованные устройства, включая другие смартфоны и ПК.
Чтобы использовать эту мобильную точку доступа на компьютере с Windows 11, просто перейдите к параметрам Wi-Fi на ПК и подключитесь к ней, как к любому стандартному соединению Wi-Fi. Для этого щелкните значок Wi-Fi на панели задач и выберите мобильную точку доступа в качестве варианта подключения к Интернету. Затем просто введите пароль и нажмите « Connect », чтобы установить соединение. Когда мобильная точка доступа не используется, рекомендуется отключать мобильную точку доступа из соображений безопасности, а также для экономии заряда батареи телефона.
Затем просто введите пароль и нажмите « Connect », чтобы установить соединение. Когда мобильная точка доступа не используется, рекомендуется отключать мобильную точку доступа из соображений безопасности, а также для экономии заряда батареи телефона.
Если точка доступа Wi-Fi по какой-либо причине не работает, можно использовать кабель USB для совместного использования Интернета между телефоном Android и устройством Windows 11. Для этого соедините компьютер и телефон с помощью совместимого кабеля USB-C или microUSB. Затем перейдите в «Настройки»> «Сеть и Интернет»> «Точка доступа и модем» на телефоне и включите « USB-модем». ‘ Как и в случае любого проводного соединения Ethernet, пароли не нужны, и доступ к Интернету можно получить через ПК, как только на телефоне будет включена опция USB-модема.
Далее: Как настроить и использовать пароли Apple в Windows
Источник: Google
Подписывайтесь на нашу новостную рассылку
Похожие темы
- Технология
- Окна
Об авторе
Кишалая имеет почти десятилетний опыт работы в технической журналистике, написав тысячи новостей, руководств, статей и обзоров для многочисленных американских, канадских и индийских блогов.
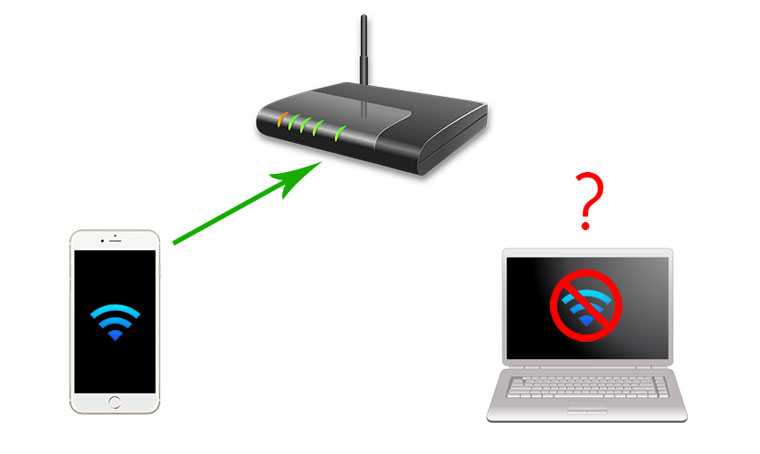
 На большинстве смартфонов достаточно нажать на значок.
На большинстве смартфонов достаточно нажать на значок.