Как скинуть файл на флешку большой файл: Как скинуть большой файл на флешку? Преобразование флешки в файловою систему NTFS.
Содержание
Передаем большой файл через интернет. Простые способы
Привет! Сегодня расскажу вам о нескольких простых способах, которыми можно передать файлы через интернет. Сейчас передавать файлы можно практически в каждой социальной сети, по электронной почте, или через разные мессенджеры. Это вообще не проблема. Думаю, вы уже пользуетесь каким-то способом. В этой статье я более подробно покажу как можно быстро передать большой файл. Правда, насколько быстро пройдет передача, зависит от вашего подключения к интернету и от подключения принимающей стороны. Хотя, и с этим сейчас особых проблем нет.
Если вам нужно быстро передать несколько фотографий, какой-то документ, архив на 20-30 Мб, то сделать это проще всего через электронную почту, или тот же Skype. Вы в любом случае (при любом размере файла) сможете использовать способы, которые я покажу ниже.
Мы рассмотрим несколько облачных сервисов, которые позволяют не только обмениваться файлами, но и хранить файлы. А еще, рассмотрим бесплатный сервис, который позволяет мгновенно передать файл через интернет. Причем, размер файла может быть до 50 Гб! Думаю, вам этого будет достаточно.
Причем, размер файла может быть до 50 Гб! Думаю, вам этого будет достаточно.
Каким бы способом вы не пользовались, если вам нужно передать много файлов (например, много фото, или видео), то советую все файлы положить в архив. Тогда вам нужно будет передать только один файл. Можете воспользоваться архиваторами WinRAR, или 7-Zip.
DropMeFiles – простой способ передать большой файл через интернет
Сервис бесплатный. Там даже не требуется регистрация. Можно передавать файлы размером до 50 Гб. Сразу после выгрузки файла, вы получите ссылку на его скачивание. Сможете отправить эту ссылку по электронной почте, или поделится в социальных сетях.
Единственный минус этого сервиса в том, что файл может хранится максимум 14 дней. Хотя, это логичною. Это сервис для обмена файлами, а не для их хранения. Если вам нужно хранить файлы, то смотрите ниже способ с использованием облачных хранилищ.
Переходим на сайт http://dropmefiles.com
Нажимаем на кнопку для загрузки файла, и выбираем файл, который хотим передать.
После загрузки файла вы увидите всю информацию по файлу. Так же, будет ссылка на файл. Там еще есть три переключателя, с помощью которых можно изменить время хранения файла, защитить его паролем (который появится возле ссылки на файл), и сменить тип пароля.
Так же, ниже будет форма, через которую можно быстро отправить ссылку на файл на необходимую электронную почту, или на номер мобильного телефона.
Пользователь, который перейдет по ссылке, сможет скачать файл, или сразу все файлы, если вы выгрузили несколько штук.
Если знаете еще какие-то подобные сервисы, то делитесь ими в комментариях.
Облачные хранилища – еще один способ для обмена файлами
Облачные хранилища позволяют нам хранить файлы, и получать к ним доступ с любого места и устройства, где есть доступ к интернету. С помощью облачных сервисов так же можно передавать файлы. Не важно, какой облачный сервис используете вы, все они работают по одному принципу: выгружаем необходимый файл, получаем ссылку, передаем ее другому человеку, и он скачивает данный файл, или сразу сохраняет его на свой диск в облаке.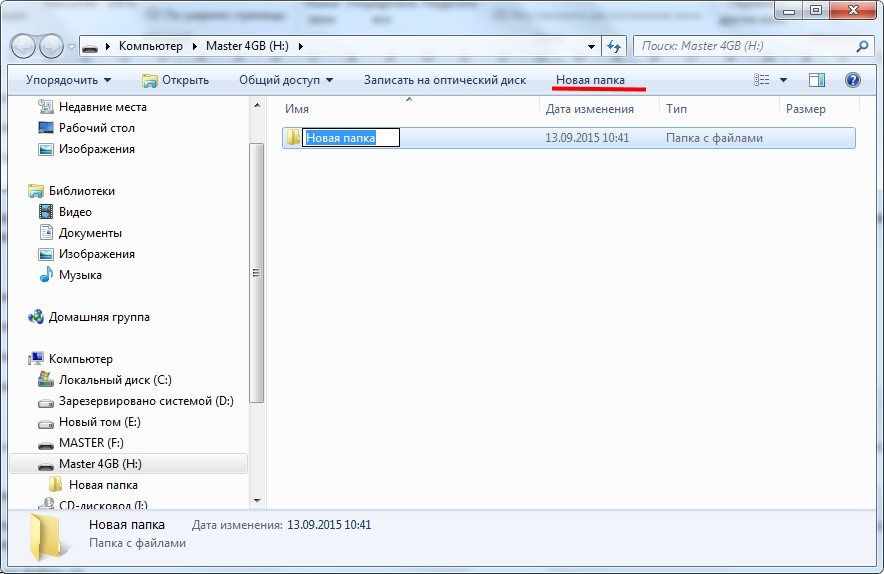
Самые популярные облачные хранилища:
- Google Диск
- Яндекс.Диск
- Облако Mail.Ru
- Dropbox
- OneDrive
В зависимости от хранилища, вам бесплатно предоставляется определенный объем памяти для хранения файлов. Как правило, при необходимости, за небольшую плату вы можете купить дополнительный объем хранилища. Но у нас сегодня статья не о хранении файлов в облаке, а о быстрой передаче файлов через интернет. А для этих задач бесплатного пространства вам должно хватить.
Скорее всего, в какой-то из этих систем у вас уже есть зарегистрированный аккаунт. Если у вас например есть Яндекс почта, Gmail, или почта на Mail.Ru, то вы сразу получаете доступ к своему облаку. Заново регистрироваться не нужно.
Давайте рассмотрим процесс передачи файла через облако, на примере Google Диск.
Переходим по ссылке http://drive.google.com. Если вы уже пользовались этим сервисом, то сразу увидите свои файлы и папки, или кнопку с предложением перейти к Google Диск. Если же у вас нет аккаунта Google, то зарегистрируйтесь.
Если же у вас нет аккаунта Google, то зарегистрируйтесь.
Все что нам нужно, это загрузить файл в облако, и передать ссылку на файл.
Нажмите на кнопку «Создать», и выберите «Загрузить файлы». Выберите необходимый файл (или несколько) на компьютере.
Ждем, пока файл будет загружен на диск. Нажимаем на него правой кнопкой мыши, и выбираем пункт «Включить доступ по ссылке».
Появится ссылка на файл, которую нужно скопировать, и отправить человеку, которому вы хотите предоставить возможность скачать файл.
Можно задать настройки доступа, если необходимо.
Другие облачные хранилища работают точно так же. Вы можете использовать любое облако, которое вам нравится больше всего, или в котором у вас уже есть учетная запись. Думаю, нет смысла делать подробную инструкцию по каждому облаку.
А как вы отправляете большие файлы через интернет? Делитесь своими советами в комментариях! Всего хорошего!
Как отправить большой файл: 6 способов
Есть несколько способов, как отправить большой файл: через облако, файлообменник или мессенджер.
Если вам надо передать критически важные файлы, а вы не доверяете онлайн-сервисам, то всегда можно использовать старинный метод: загрузить документы на флешку/диск и передать накопитель получателю. Вариант нельзя списывать со счетов, потому что он надежный и работает даже без интернета. Однако в статье мы рассмотрим более быстрые способы.
🔹 Яндекс.Дзен🔹 Вконтакте🔹 Телеграм🔹 Пульс Mail.ru
1 Отправить файл большого размера через Telegram
Максимальный размер файла: 2 Гбайт — бесплатно, 4 Гбайт — с подпиской Премиум
Для отправки разных файлов можно использовать Telegram — мессенджер позволяет бесплатно загружать в чат файлы объемом до 2 Гбайт. Если купите Telegram Premium, то сможете отправлять документы по 4 Гбайт. Это один из самых удобных способов для смартфонов и компьютеров — понадобится только установить мобильное приложение или десктопный клиент.
2 Отправить большой файл через Яндекс Диск
Максимальный размер файла: 1 Гбайт — бесплатно, 50 Гбайт — с подпиской Яндекс 360
Еще один простой способ — залить файл на Яндекс Диск. Достаточно перетащить документ в поле загрузки в браузере. Устанавливать клиент для ПК не обязательно.
Достаточно перетащить документ в поле загрузки в браузере. Устанавливать клиент для ПК не обязательно.
На телефоне удобнее использовать мобильное приложение Диска, но можно открыть сайт облака в браузере. Перед загрузкой на Яндекс Диск все файлы проверяются встроенным антивирусом.
Чтобы отправить загруженный документ, надо кликнуть на него ПКМ (или выбрать на смартфоне) и нажать «Поделиться». Настройте параметры доступа и скопируйте ссылку — по ней получатель сможет просмотреть или скачать файл.
Способ отлично подойдет, чтобы отправлять большие файлы по электронной почте — просто прикрепляете к письму ссылку на нужный документ или папку, а получатель сам скачивает все на свое устройство.
У облака от Яндекс есть только один недостаток — бесплатно в нем можно хранить всего 10 Гбайт данных. Для расширения хранилища понадобится купить подписку. Доступна оплата российскими картами, есть выгодный семейный тариф для 8 аккаунтов, также часто бывают акции.
3 Поделиться через Google Диск
Максимальный размер файла: 10 Гбайт
Еще один популярный облачный сервис, который позволяет загружать большие файлы. Действительно большие — до 10 Гбайт! Работает как и Яндекс Диск — через браузер, приложение для смартфонов и компьютеров.
Чтобы отправить файл, откройте его настройки и выберите пункт «Получить ссылку» или «Открыть доступ».
Здесь настройте параметры доступа и скопируйте ссылку для получателя.
Объем бесплатного хранилища на Google Диске составляет 15 гигов, так что для хранения и передачи крупных архивов понадобится купить больше места. Сейчас оплата российскими картами не работает, поэтому придется искать обходные пути.
4 Открыть доступ на облаке Mail.ru
Максимальный размер файла: 2 Гбайт — бесплатно, 100 Гбайт — с подпиской
Если вы пользуетесь почтой от Mail.ru, то у вас точно есть облако этого сервиса — можно использовать его для отправки больших файлов. Бесплатно в нем доступно 16 Гбайт, а загружать можно документы размером до 2 Гбайт. Если купите подписку — получится хранить даже огромные файлы до 100 Гбайт.
Бесплатно в нем доступно 16 Гбайт, а загружать можно документы размером до 2 Гбайт. Если купите подписку — получится хранить даже огромные файлы до 100 Гбайт.
После загрузки прямо под иконкой файла будет кнопка для копирования ссылки. Также можно настроить, сколько она будет действовать: час, день, неделю или дольше.
Облако Mail.ru удобно использовать через сайт или отдельное приложение: оно доступно для ПК и смартфонов.
Также для обмена файлами подойдут и другие облачные хранилища: OneDrive, Dropbox, iCloud. Советуем обратить внимание и на российские сервисы — возможно, вам будет удобнее использовать СберДиск, облако Вторая память от МТС или аналог от Билайн.
5 Отправить через файлообменник DropMeFiles
Максимальный размер файла: 50 Гбайт
В облаке документы будут храниться до тех пор, пока их не удалит владелец аккаунта. Поэтому если вы хотите, чтобы они были доступны для загрузки только определенное время, можно отправить большие файлы через файлообменники. Один из самых популярных — DropMeFiles. Сервис работает через браузер и не требует регистрации, что удобно для быстрого обмена файлами.
Один из самых популярных — DropMeFiles. Сервис работает через браузер и не требует регистрации, что удобно для быстрого обмена файлами.
Для загрузки можно перетащить документы на страницу, выбрать документ из библиотеки или вставить текст/фото с помощью Ctrl+V.
Сервис сразу генерирует ссылку на файл (или группу файлов, смотря сколько вы загрузили). Также можно использовать поле автоматической отправки: указать электронный адрес и свое имя. Тогда ссылка придет получателю по почте, и он сможет скачать ваш документ.
Советуем настроить срок хранения файла: чтобы он удалился после первого скачивания, через 7 или 14 дней. Здесь же предлагают включить пароль для загрузки: используйте его, если переживаете, что ссылка попадет не в те руки.
6 Заархивировать и отправить по частям
Максимальный размер файла: 1 048 576 ТБ
Если вы не знаете, как отправить большой файл с компьютера, то поделите его на несколько маленьких частей и перешлите их любым привычным способом: через Telegram, WhatsApp, почту, загрузите на облако.
При упаковке через WinRAR или другой архиватор укажите в настройках, что документ надо разделить на тома. Выберите необходимый размер каждого архива. Например, 700 Мбайт — такие файлы можно передавать через тот же Telegram без платной подписки и бесплатно загружать на Яндекс Диск.
Размер документов, которые может архивировать WinRAR, почти не ограничен. Вернее, он составляет целых 8 эксабайт — то есть 1 048 576 ТБ.
В итоге вместо одного большого файла вы получите несколько маленьких, которые сможете бесплатно загрузить на любой файлообменник — или даже на разные облака и сервисы для передачи файлов.
При распаковке архива все мини-части должны быть в одной папке — учитывайте это, когда будете сохранять файл на другом устройстве.
Читайте также:
- Цифровые визитки: что это такое и как они работают
- Влюбиться в нейросеть: 5 историй, в которые трудно поверить
Автор
Ольга Дмитриева
Редактор направлений «Мобильные устройства» и «Техника для дома»
Как переместить файлы с Google Диска на флешку?
Самый простой способ — вручную загрузить и переместить файлы на флешку
by Мадалина Динита
Мадалина Динита
Эксперт по Windows и программному обеспечению
Мадалина была фанаткой Windows с тех пор, как она получила в свои руки свой первый компьютер с Windows XP. Она интересуется всеми технологиями, особенно новейшими технологиями… читать дальше
Она интересуется всеми технологиями, особенно новейшими технологиями… читать дальше
Обновлено
Рассмотрено
Alex Serban
Alex Serban
Windows Server & Networking Expert
Отойдя от корпоративного стиля работы, Алекс нашел вознаграждение в образе жизни постоянного анализа, координации команды и приставания к своим коллегам. Обладание сертификатом MCSA Windows Server… читать далее
Партнерская информация
- Google Диск предлагает достаточно места для хранения 15 ГБ абсолютно бесплатно. Легко понять, почему людям это так нравится.
- Убедитесь, что вы никогда не потеряете эти драгоценные файлы GD, создав их резервную копию на внешнем жестком диске/флэш-накопителе. Вот как это сделать.
XУСТАНОВИТЬ, НАЖИМАЯ НА ФАЙЛ ЗАГРУЗКИ
Для решения различных проблем с ПК мы рекомендуем DriverFix:
Это программное обеспечение будет поддерживать ваши драйверы в рабочем состоянии, тем самым защищая вас от распространенных компьютерных ошибок и сбоев оборудования. Проверьте все свои драйверы прямо сейчас, выполнив 3 простых шага:
Проверьте все свои драйверы прямо сейчас, выполнив 3 простых шага:
- Загрузите DriverFix (проверенный загружаемый файл).
- Нажмите Начать сканирование , чтобы найти все проблемные драйверы.
- Нажмите Обновить драйверы , чтобы получить новые версии и избежать сбоев в работе системы.
- DriverFix был загружен 0 читателями в этом месяце.
Google Диск, несомненно, является наиболее выгодной частью наличия учетной записи Google. При регистрации вы получаете колоссальные 15 ГБ бесплатного хранилища, чтобы вы могли безопасно хранить все свои документы на серверах Google с возможностью расширения хранилища за определенную плату.
Но что, если ваш доступ к Интернету ограничен, а вам срочно нужен доступ к файлам, хранящимся на Google Диске?
Что делать, если вы не можете получить доступ к общему файлу из-за проблем с вашей системой или ошибок в приложении Google Диск? Или что, если что-то случится, и Google потеряет ваши данные, хранящиеся на Google Диске?
Мы собираемся показать вам, как вы можете легко перемещать файлы с Google Диска на внешний флэш-накопитель или жесткий диск, чтобы вы всегда были в безопасности, что бы ни случилось.
Как переместить файлы с Google Диска на внешнюю флешку?
Резервное копирование Google Диска на внешний жесткий диск или флэш-накопитель — отличный способ гарантировать, что вы никогда не потеряете свои документы. Возможно, вы даже захотите отправить файл тому, кто не использует Google Диск. Для этого просто выполните следующие действия:
Шаг 1: Вставьте флэш-накопитель в свободный USB-порт вашего компьютера.
Шаг 2: Войдите в свою учетную запись Gmail и перейдите в Документы Google. Найдите папку на Google Диске, содержащую все файлы, которые вы хотите поместить на флешку.
Шаг 3: Выберите файл, который хотите загрузить, нажав на него. Если вам нужно несколько файлов, удерживайте CTRL, затем щелкните все файлы, которые вы хотите поместить на флешку.
Шаг 4: Выбрав файлы, перейдите к кнопке Дополнительно и нажмите Загрузить . При появлении запроса выберите сохранение файлов на флэш-накопителе, затем нажмите «Сохранить».
При появлении запроса выберите сохранение файлов на флэш-накопителе, затем нажмите «Сохранить».
Шаг 5: При появлении запроса выберите сохранение файлов на флэш-накопителе, затем нажмите «Сохранить», и все загруженные файлы будут сохранены на флэш-накопителе.
Шаг 6: В проводнике щелкните правой кнопкой мыши флешку и выберите Извлечь из контекстного меню. Затем отключите флешку от порта USB.
Использовать синхронизацию
Совет эксперта:
СПОНСОРЫ
Устаревшие драйверы являются основной причиной ошибок и системных проблем. Если некоторые из ваших файлов отсутствуют или дают сбой, автоматизированное решение, такое как DriverFix , может решить эти проблемы всего за пару кликов. И это также легко на вашей системе!
Поскольку мы говорим о хранении и, самое главное, о возможности доступа к вашим файлам в любое время и в любом месте, мы просто обязаны познакомить вас с Sync.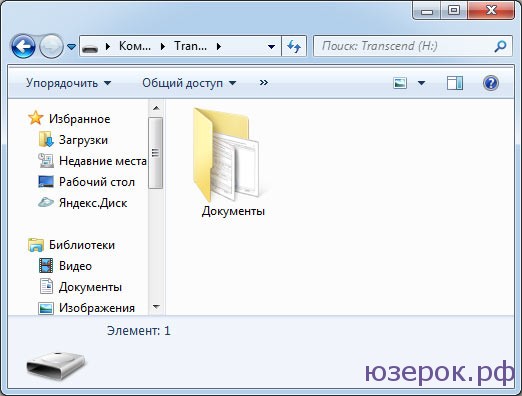
Этот мощный инструмент будет хранить все ваши файлы Google Диска и многое другое и действовать как полное решение для резервного копирования, позволяющее вам хранить, делиться и получать доступ ко всем вашим документам из любого места на всех ваших устройствах без риска потери данных или утечка.
Но Sync предлагает больше, чем хранилище, он также предлагает лучшую в своем классе историю файлов и функции восстановления.
Еще больше поднимая ставки, Sync также действует как мощный инструмент защиты конфиденциальности, который использует сквозное шифрование, чтобы гарантировать полную защиту ваших конфиденциальных документов от несанкционированного доступа.
Самое приятное то, что вы получаете до 5 ГБ для хранения всех этих важных файлов в облаке абсолютно бесплатно.
Давайте быстро рассмотрим его основных функций :
- Место для хранения От 2 ТБ до 4 ТБ в премиальных тарифных планах
- Неограниченная передача общих ресурсов, общий доступ с защитой паролем, расширенные возможности управления общими ресурсами и удаленная очистка общих ресурсов
- Резервное копирование и синхронизация в режиме реального времени
- Защита конфиденциальности и отсутствие стороннего отслеживания
- Сквозное шифрование и защита данных
- Функции истории файлов и восстановления включают
- Двухфакторная аутентификация (2FA)
- Мобильные приложения, настольные компьютеры приложения и интеграция
Sync.
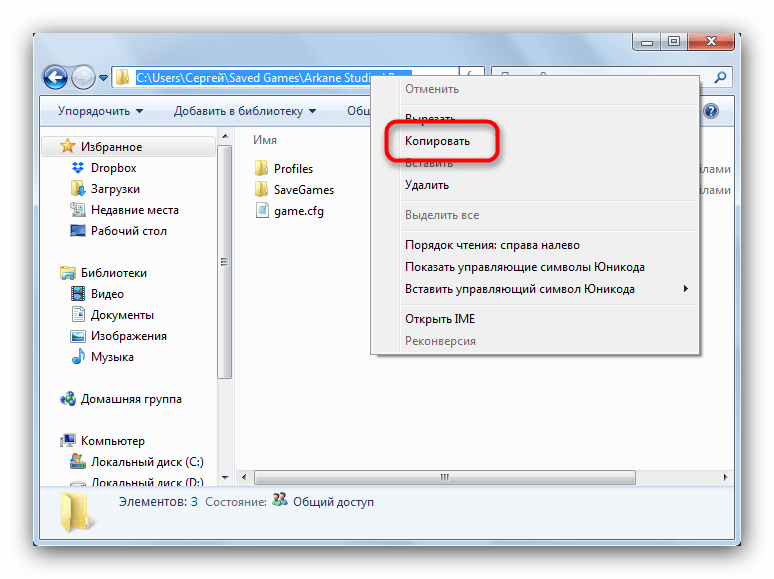 com
com
Синхронизируйте, резервируйте, храните и делитесь всеми своими файлами на Google Диске и многое другое без особых усилий!
Бесплатная пробная версия
Посетите сайт
Преимущества работы с Google Диском
Диск Google позволяет получить доступ ко всем вашим документам, электронным таблицам, рисункам и презентациям Google из любого места. В качестве облачного хранилища Google Диск включает в себя набор офисных приложений Google, также называемый G Suite.
Офисные приложения G-Suite включают среди прочего Документы, Таблицы, Диск, Календарь и Слайды. Как владелец бизнеса, использование Google Диска дает много преимуществ. Здесь только несколько.
- Простота доступа. Вы можете получить доступ ко всем своим файлам из любого места, в любое время и на любой платформе, будь то мобильные устройства или ПК. Все, что вам нужно, это доступ в Интернет и ваши учетные данные для входа.
- Совместная работа. Создав документ, вы можете легко поделиться им с другими, прокомментировать и увидеть, как ваши коллеги редактируют его в режиме реального времени.
 Кроме того, вы можете предоставить определенным лицам разрешение на редактирование документов или разрешить доступ только для чтения.
Кроме того, вы можете предоставить определенным лицам разрешение на редактирование документов или разрешить доступ только для чтения. - Google Диск предлагает достаточно места для хранения, в настоящее время 15 ГБ бесплатно, так что вы можете хранить много файлов без нехватки места. Кроме того, документы, созданные на Диске, не учитываются при ограничении объема хранилища.
- Интеграция — Google Диск легко интегрируется с другими популярными приложениями, что повышает удобство работы.
Если вы хотите получить доступ к Документам Google из любого места, в любое время и с любого ПК, вы можете использовать версию для браузера, а не приложение для Windows 10. Пока мы этим занимаемся, взгляните на эти лучшие браузеры для Google Docs.
Однако Google Диск не идеален и, как и любое другое приложение, имеет некоторые недостатки. Во-первых, его система безопасности недостаточно мощная, и хакеры могут удалить ваши важные данные или установить вирусы на ваш сервер.
Другим недостатком является низкая скорость загрузки и выгрузки. Кроме того, Google Диск — отличный выбор для тех, кто хочет повысить производительность офиса.
Если у вас есть какие-либо предложения или вопросы, не стесняйтесь оставлять их в разделе комментариев ниже.
Проблемы остались? Исправьте их с помощью этого инструмента:
СПОНСОРЫ
Некоторые проблемы, связанные с драйверами, можно решить быстрее с помощью специального инструмента. Если у вас по-прежнему возникают проблемы с драйверами, просто скачайте DriverFix и запустите его в несколько кликов. После этого позвольте ему вступить во владение и исправить все ваши ошибки в кратчайшие сроки!
Была ли эта страница полезной?
Есть 4 комментария
Делиться
Копировать ссылку
Информационный бюллетень
Программное обеспечение сделок
Пятничный обзор
Я согласен с Политикой конфиденциальности в отношении моих персональных данных
4 метода переноса файлов с iPhone на флешку
Это хорошая привычка регулярно делать резервную копию вашего iPhone.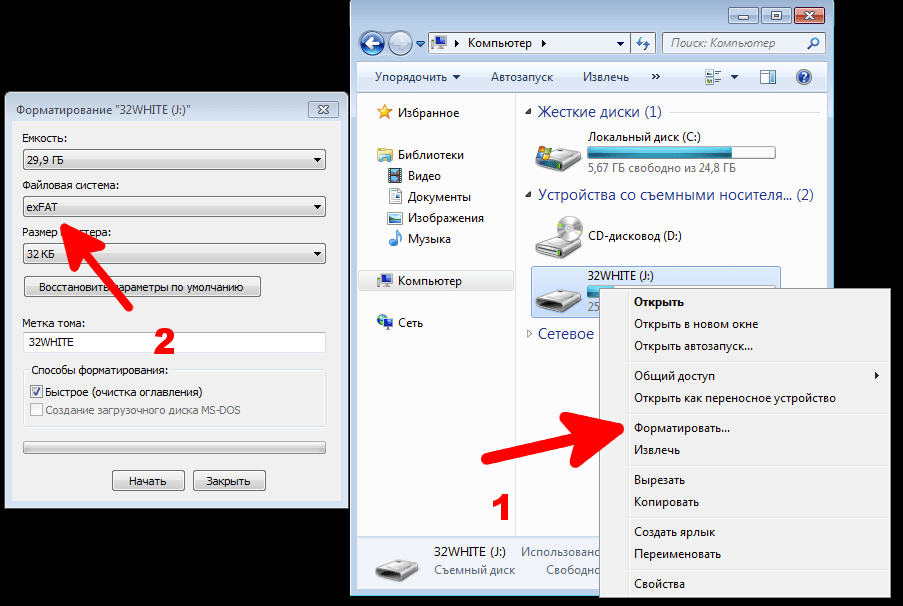 Таким образом, мы больше не беспокоимся о потере важных данных. Однако все мы знаем, что экосистема Apple очень закрыта, и пользователям сложно найти простой способ передачи файлов с iPhone на устройства сторонних производителей. Теперь вы можете перенести файлы с iPhone на флэш-накопитель, чтобы освободить больше места на iPhone 13/12/11 Pro (Max)/Xs Max/8/7 для хранения новых фотографий, песен и игровых приложений. .
Таким образом, мы больше не беспокоимся о потере важных данных. Однако все мы знаем, что экосистема Apple очень закрыта, и пользователям сложно найти простой способ передачи файлов с iPhone на устройства сторонних производителей. Теперь вы можете перенести файлы с iPhone на флэш-накопитель, чтобы освободить больше места на iPhone 13/12/11 Pro (Max)/Xs Max/8/7 для хранения новых фотографий, песен и игровых приложений. .
Да, учитывая, что флешку легко носить с собой, это хороший выбор для переноса файлов с iPhone на USB-накопитель. Эта цель достижима, но требует усилий. Вот четыре способа переноса данных с iPhone и iPad на Pendrive/флеш-накопитель/USB-накопитель/USB-накопитель/флэш-накопитель/карту памяти.
- Вариант 1. Как перенести файлы с iPhone на флэш-накопитель с помощью приложения «Файлы»
- Вариант 2: как переместить файлы с iPhone на флешку с помощью iTunes
- Вариант 3: как сохранить файлы с iPhone на USB-накопитель через iCloud
- Вариант 4: как перенести данные с iPhone на флешку с помощью Assistant для iOS
Вариант 1.
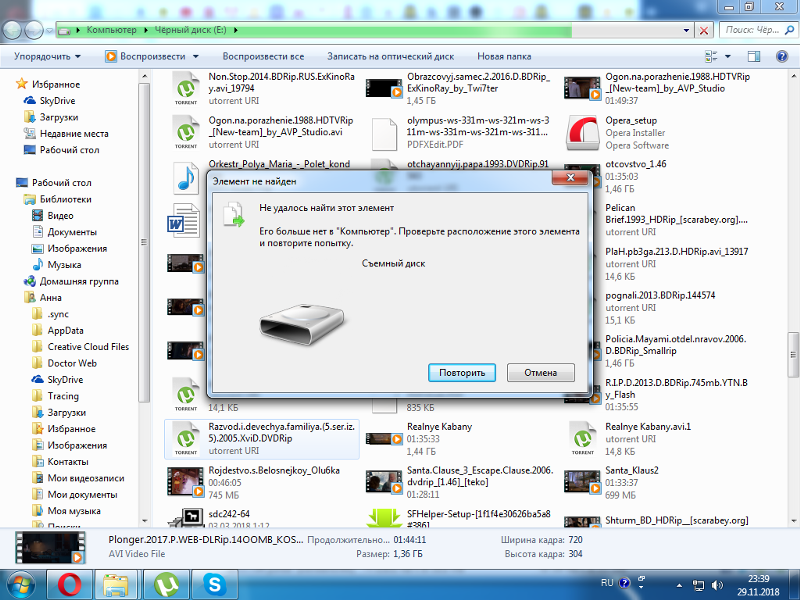 Как перенести файлы с iPhone на флэш-накопитель с помощью приложения «Файлы»
Как перенести файлы с iPhone на флэш-накопитель с помощью приложения «Файлы»
Можно ли перенести файлы с iPad/iPhone на флэш-накопитель без дополнительного программного обеспечения? Если вы не используете очень старое устройство iOS, вы можете использовать встроенное приложение «Диспетчер файлов» на iPhone и iPad для создания папок, сохранения файлов, доступа к файлам и даже переноса файлов с iPhone или iPad на USB-накопитель. . Вот шаги, которые вам нужно выполнить.
- Используйте совместимый разъем, например подходящий внешний USB-адаптер, для подключения флэш-накопителя к iPhone.
- Включите iPhone и коснитесь приложения «Файлы» на главном экране.
- Найдите целевую папку, введите и выберите файл, который хотите скопировать на внешний USB-накопитель.
- Нажмите и удерживайте нужный файл, а затем выберите «Копировать».
- Вернитесь к основному интерфейсу приложения «Файлы», выберите флэш-накопитель, нажмите и удерживайте пустое место, а затем выберите «Вставить».

Дополнительная литература:
- [Краткое руководство] Как перенести данные с iPhone на iPhone без iCloud?
- Как восстановить потерянные данные с iPhone 13/12/11/X/8/7/6S/6
Вариант 2. Как переместить файлы с iPhone на флэш-накопитель с помощью iTunes
Как официальный инструмент Apple для управления файлами, iTunes должен быть предпочтительным методом передачи файлов между устройствами iOS и USB-накопителями. Однако iTunes позволяет пользователям переносить купленные товары только с iPhone на USB-накопитель. Следующие шаги расскажут вам, как перенести файлы с iPhone на Pendrive/флеш-накопитель/USB-накопитель/USB-накопитель/флэш-накопитель/карту памяти.
- Сначала подключите флешку к компьютеру, а затем запустите последнюю версию iTunes.
- В главном интерфейсе iTunes нажмите «Правка»> «Настройки»> «Устройства» и нажмите «Запретить автоматическую синхронизацию iPhone, iPod и iPad».

- Подключите ваш iPhone к компьютеру. После успешного подключения iTunes автоматически распознает его.
- В iTunes перейдите в «Файл> Устройства> Перенести покупки с iPhone».
- Выберите USB-накопитель в качестве выходного каталога, после чего все купленные товары будут перенесены с iPhone на флэш-накопитель.
Следует отметить, что используя iTunes для переноса файлов с iPhone на флешку, вы можете столкнуться с проблемой потери данных. Потому что iTunes сотрет существующие данные на iPhone, а затем импортирует новые данные. Поэтому, если на вашем iPhone нет ничего важного, мы не рекомендуем вам использовать этот метод. Читайте дальше, чтобы узнать больше о других альтернативных решениях.
Вариант 3. Как сохранить файлы с iPhone на USB-накопитель через iCloud
Мы также можем копировать файлы с iPad и iPhone на USB-накопитель через iCloud. iCloud может создавать резервные копии содержимого iPhone, включая фотографии, контакты, электронные письма, календари и т.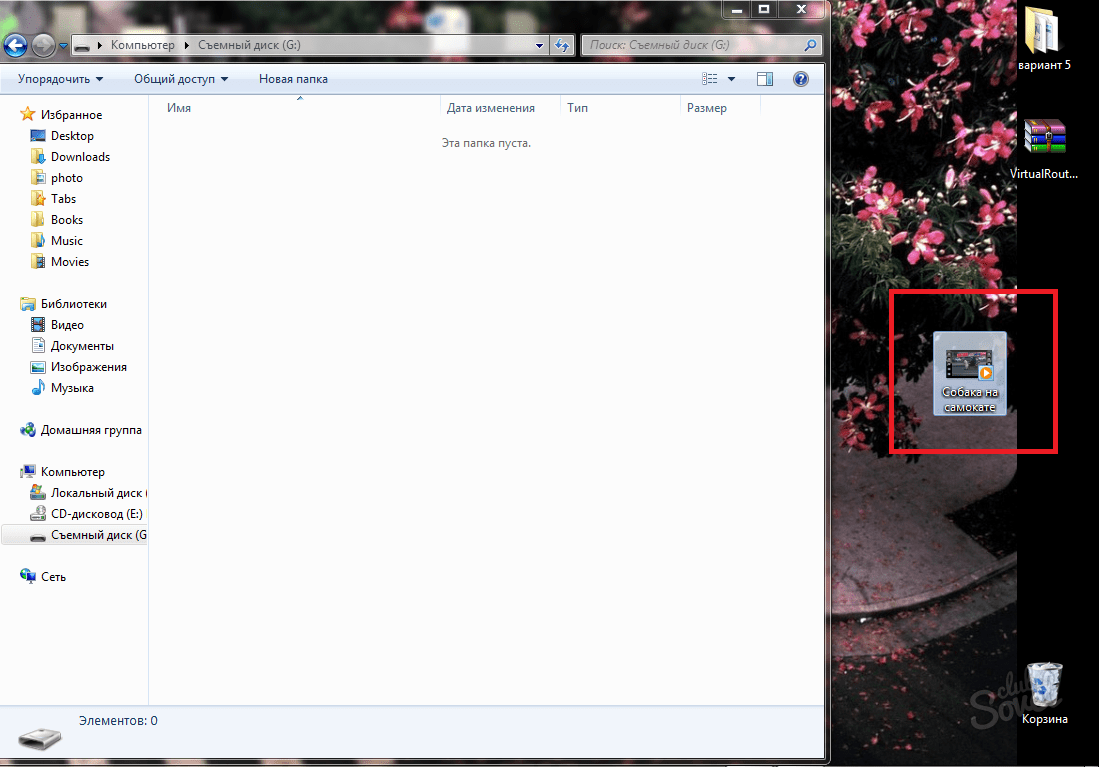 д. Другими словами, вы можете сначала синхронизировать содержимое iPhone с iCloud, а затем загрузить его из облака iCloud на USB-накопитель. Ниже приведены подробные шаги.
д. Другими словами, вы можете сначала синхронизировать содержимое iPhone с iCloud, а затем загрузить его из облака iCloud на USB-накопитель. Ниже приведены подробные шаги.
- Войдите в свою учетную запись iCloud на своем iPhone и убедитесь, что содержимое вашего iPhone синхронизировано с вашей учетной записью iCloud.
- Подключите флешку к компьютеру.
- Откройте браузер на своем компьютере, посетите веб-сайт iCloud.com и войдите в iCloud, используя те же данные учетной записи.
- Файлы, синхронизированные с iPhone, будут отображаться в iCloud. Теперь вы можете выбрать тип файла и просмотреть файлы, которые необходимо передать. На картинке ниже в качестве примера взята передача фотографий.
- Выберите понравившиеся фотографии и загрузите их прямо на подключенный флэш-накопитель.
Вы можете знать:
- Как перенести большие видео с iPhone на ПК? (5 способов включены)
- Как перенести файлы с ПК или Mac на iPhone 12/11/Xs Max
Вариант 4: перенос данных с iPhone на флэш-накопитель с помощью Assistant для iOS
Столкнувшись с утомительными файлами и данными на iPhone, вам может срочно понадобиться мощный мобильный помощник, который поможет вам управлять мобильными файлами и передавать их. Таким образом, в дополнение к переносу файлов с ipad и iPhone на флэш-накопитель, MobiKin Assistant для iOS также может выступать в качестве лучшей замены iTunes, а также управлять и защищать данные на ваших устройствах iOS с продуманным и продуманным управлением. Программное обеспечение простое в использовании, и весь процесс можно выполнить всего за несколько кликов.
Таким образом, в дополнение к переносу файлов с ipad и iPhone на флэш-накопитель, MobiKin Assistant для iOS также может выступать в качестве лучшей замены iTunes, а также управлять и защищать данные на ваших устройствах iOS с продуманным и продуманным управлением. Программное обеспечение простое в использовании, и весь процесс можно выполнить всего за несколько кликов.
Больше возможностей MobiKin Assistant для iOS:
- Переносите файлы с iPhone/iPad на флешку плавно и безопасно.
- Управляйте, экспортируйте/импортируйте, удаляйте и редактируйте данные устройства iOS на компьютере без сучка и задоринки.
- Передача до 14 типов файлов между iPhone и компьютером, включая видео, фото, песни, электронные книги, контакты, текстовые сообщения, заметки, закладки Safari, голосовые заметки, подкасты, рингтоны, плейлисты и т. д.
- Резервное копирование и восстановление данных между iPhone/iPad/iPod и iTunes.
- Безотказная работа на всех устройствах iOS, включая iPhone 13/12/11/11 Pro (Max), iPhone X/XR/Xs/Xs Max, iPhone 8/8 Plus, iPhone 7/7 Plus, iPhone 6/6S/6 Плюс, iPad, iPod touch и т.
 д.
д.
Видеть значит верить. Почему бы не загрузить бесплатную пробную версию программного обеспечения на свой компьютер, чтобы попробовать?
Как перенести файлы с iPad/iPhone на флэшку/флешку/USB с помощью Ассистента для iOS?
Шаг 1. Загрузите программное обеспечение и подключите iPhone к компьютеру
Загрузите и запустите последнюю версию Assistant для iOS на своем компьютере. Подключите свой iPhone или iPad к компьютеру с помощью USB-кабеля и вставьте флэш-накопитель. Затем программное обеспечение обнаружит ваш iPhone, и вы увидите интерфейс, как на картинке ниже.
Шаг 2. Просмотрите и выберите нужные файлы iPhone
Все файлы iPhone будут разбиты по категориям на левой панели. Выберите тип файлов, которые вы хотите передать, а затем вы можете просмотреть подробные элементы на правой панели. Например, если вам нужно перенести видео с iPad на флешку, вы должны выделить папку «Видео».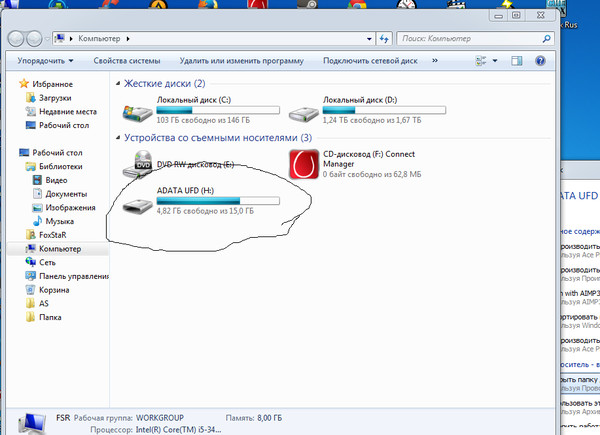
 Кроме того, вы можете предоставить определенным лицам разрешение на редактирование документов или разрешить доступ только для чтения.
Кроме того, вы можете предоставить определенным лицам разрешение на редактирование документов или разрешить доступ только для чтения.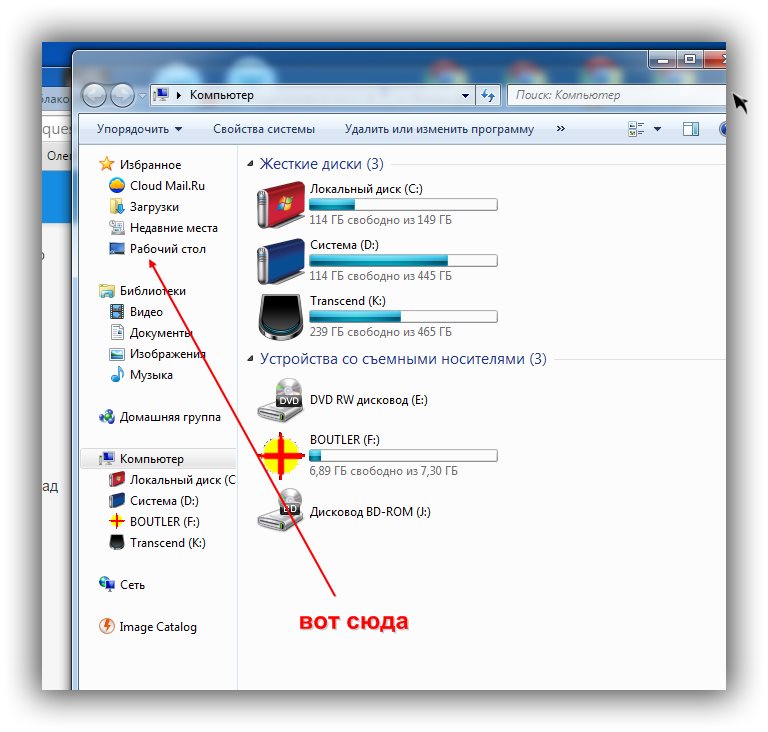
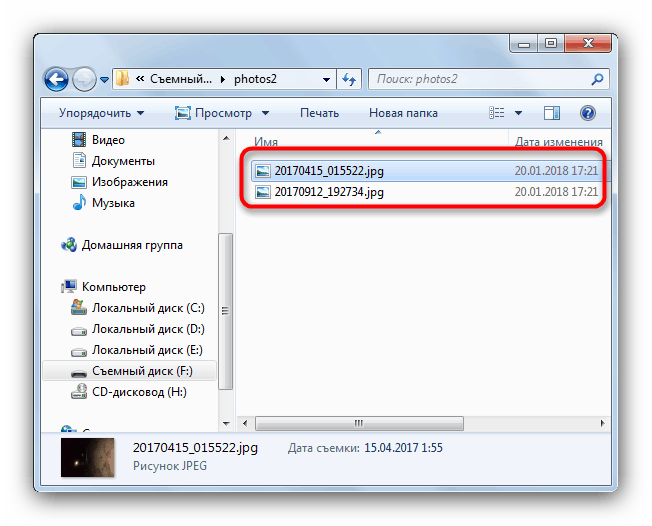
 д.
д.