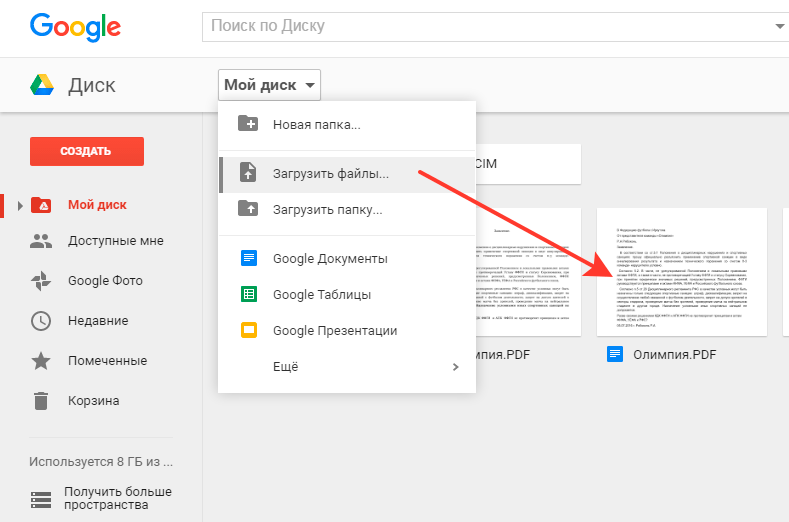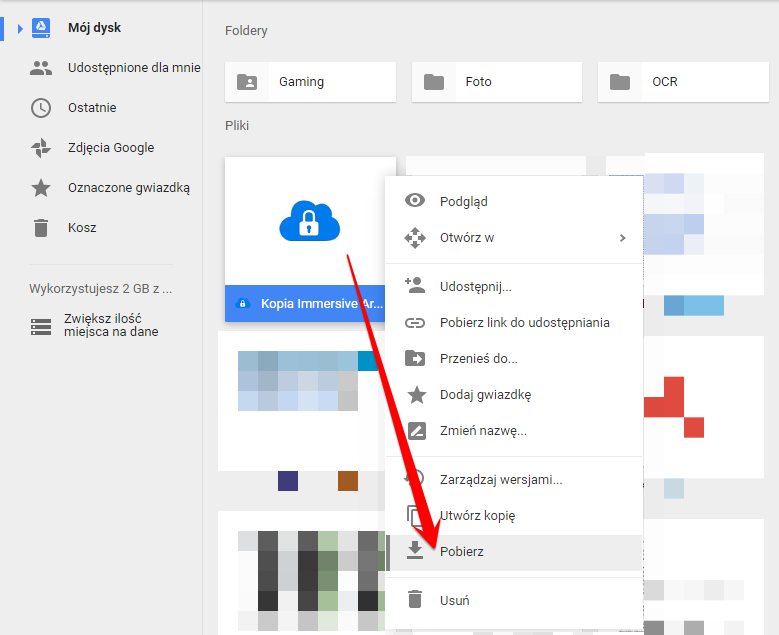Как скинуть ссылку на гугл диск: Sorry, this page can’t be found.
Содержание
Как создать ссылку для скачивания файла в файлообменнике Гугл Диск
1
Создаем ссылку на скачивание файла в Гугл Диск
1.1
На компьютере
1.2
На телефон
2
Как сделать ссылку на Гугл Документ
3
Заключение
Google разрешает своим пользователям делится данными со своего облака с другими пользователями. Кроме того, получить доступ к файлу может любой, если ему стала доступна прямая ссылка на загрузку файлов. Рассмотрим через Гугл Диск, как дать ссылку на скачивание.
Создаем ссылку на скачивание файла в Гугл Диск
Создать ссылку на прямую загрузку файла с облака можно на ПК или устройстве под управлением Android.
На компьютере
Как сделать ссылку на Google Диск:
- Сперва залейте нужный файл в облако.
 Для этого откройте в веб-интерфейсе облачное хранилище, кликните «Мой диск» и выберите «Создать»-«Загрузить файлы».
Для этого откройте в веб-интерфейсе облачное хранилище, кликните «Мой диск» и выберите «Создать»-«Загрузить файлы». - Через окно подтяните требуемый файл и кликайте «Открыть».
- Когда он загрузится на облако, нажмите ПКМ по файлу и выберите «Копировать ссылку общего доступа».
- При этом доступ по ссылке будет включен, а сама ссылка скопируется в буфер обмена.
- После этого все, кто имеет доступ к этой ссылке, могут ее открыть через браузер или аналогичные, сопутствующие программы.
- Чтобы создать прямую в Гугл Диск ссылку для скачивания, вставьте ссылку в поисковую строку.
- Скопируйте из нее идентификатор файла (после id).
- Соедините кусок урл
https://drive.google.com/uc?export=download&id=с идентификатором. Должно получиться что-то такое:https://drive.google.com/uc?export=download&id=0B_EuK4-j78vdоjwwMTY3SF94WUk - Перейдя по этой ссылке, начнется моментальная загрузка файла на компьютер.

Читайте также: Как пользоваться Гугл Диском
На телефон
Здесь рассмотрим по инструкции, что делать для создания прямого урла на смартфоне:
- Установите приложение Google Диск на смартфон и войдите в него.
- Выберите загруженный на диске файл и кликните на три точки рядом с ним. Выберите «Доступ по ссылке отключен», для активации и копирования ссылки в буфер обмена телефона.
- Зайдите в любой текстовый редактор, например «Заметки».
- Вставьте содержимое буфера обмена.
- Скопируйте этот код ссылки рядом
https://drive.google.com/uc?export=download&id=. Дополните скопированную ссылку идентификатором(набор символов после /d/). - Скопируйте ее и вставьте в адресную строку браузера.
- Начнется моментальная загрузка файла.
Получить ссылку на файл просто. Точно так же можно выудить идентификатор и для папки.
Полезно: Как скачать файл с Google Disc на компьютер и телефон
Как сделать ссылку на Гугл Документ
Ссылка на загрузку любого документа делается по аналогии с вышеописанными способами для файлов.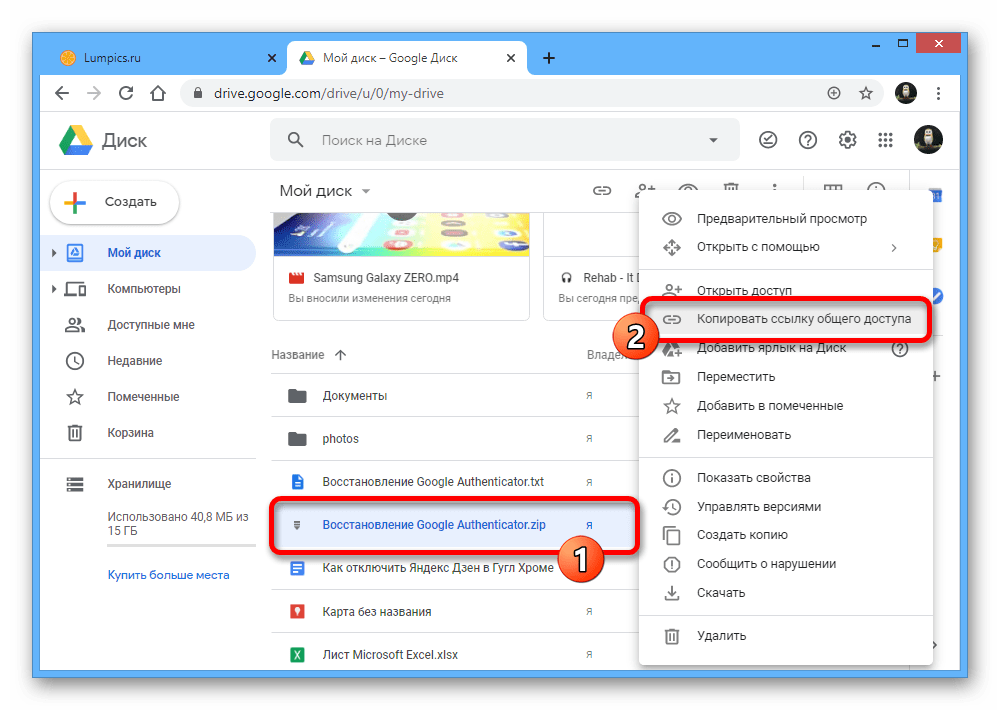 Файлообменник Google Disk разрешает попросту копировать любую URL из адресной строки браузера на документ, а затем делится этим урлом со всеми желающими.
Файлообменник Google Disk разрешает попросту копировать любую URL из адресной строки браузера на документ, а затем делится этим урлом со всеми желающими.
Главное, чтобы опция «Доступ по ссылке» или «Поделиться» была активирована.
Заключение
Любой человек может воспользоваться сервисом Google Диск бесплатно. В хранилище можно залить файлы, делится ими с другими и через подмену кода URL создавать урл на прямую загрузку файла, документа или папки.
Как поделиться ссылкой на гугл диск — Dudom
Вопрос касательно того, как создать ссылку на Гугл Диск волнует большое количество пользователей, которые только начинают знакомиться с данным облачным сервисом и осваивать его возможности.
Создаём ссылку в Google Drive
Если вы прочитали статью на тему того, как загрузить файл на Гугл Диск и теперь хотите поделиться им с друзьями, то необходимо открыть другим юзерам доступ к объекту или папке. Это довольно удобная функция, с помощью которой неограниченное число пользователей смогут загрузить себе на ПК определённый материал.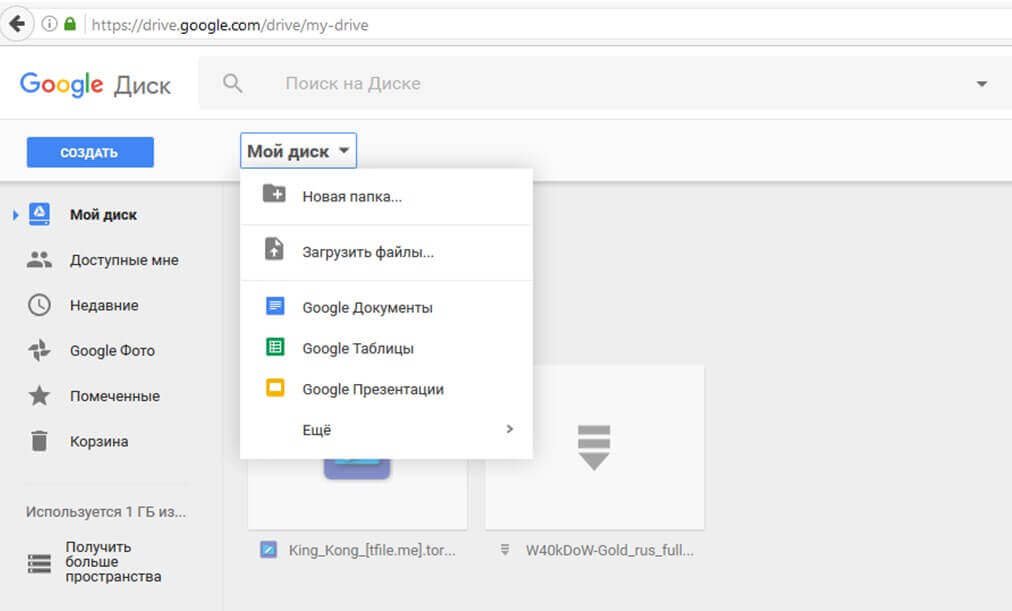 Теперь давайте разберем, как это сделать:
Теперь давайте разберем, как это сделать:
- Открываем в браузере свой аккаунт.
- Выбираем объект, которым хотим поделиться с другими людьми и нажимаем на него правой кнопкой компьютерной мыши.
- Появится меню, где нам необходимо выбрать «Включить доступ по ссылке».
- После этого откроется небольшое окошко, где будет расположена ссылка на файл.
- Скопируйте её и разошлите определённым людям. После этого они смогут скачать файл на свой ПК.
Также вы сможете зайти в ваш личный профиль через персональный компьютер, используя приложение Google Диск для Windows, и проделать действия аналогичные тем, что указаны выше, кликнув в трее на значок утилиты.
Примеры и готовые решения для оформления блога и сайта. Разработка и дизайн шаблонов Blogger.
Получение прямой ссылки на файл в GoogleDrive, OneDrive и DropBox
Чтобы облегчить процесс преобразования ссылки можно воспользоваться нашим генератором прямых ссылок для популярных сервисов:
Онлайн генератор прямых ссылок с GoogleDrive, OneDrive(SkyDrive), Dropbox
Данный генератор поможет вам преобразовать общую(публичную) ссылку с облачных сервисов Дропбокс, Ондрайв и ГуглДиск, в прямую, по которой можно скачать документ или файл размещенный там без промежуточных окон.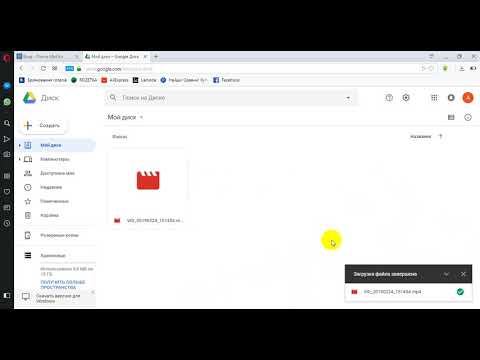
Сократить полученную ссылку можно на здесь.
Также вы можете воспользоваться аналогичными ресурсами в сети:
1. Автоматически преобразует ссылку
2. Преобразует и сокращает ссылку
Получение прямой ссылки для добавления объектов и файлов на сайт
52 комментария:
Саша, здравствуйте! Ни варианты, предложенные Вами, ни сервисы, о которых Вы упомянули не сделали ссылку прямой: всегда вылезает промежуточное окно с проверкой на вирусы и т.д.
Тогда напрашивается вопрос: если я не могу дать прямую ссылку на файл кому-либо, то как я могу здесь хранить свой внешний файл CSS?
Странно у меня почему-то никакого промежуточного окна не вылазит. Вот я копирую ссылку из окошка под надписью «Пример прямой ссылки на файл с Google Drive» , вставляю ее в адресную строку браузера и никаких «промежутков» между браузером и окном системы с выбором места для сохранения нет. Уж как у вас так получается я не знаю.
У меня всё время выскакивает «Не удалось проверить файл на наличие вирусов» и стоит кнопка «Скачать в любом случае».
Только что проверил с обычным текстовым файлом — всё произошло как Вы говорите. У меня так происходит видимо потому, что я пытаюсь скачать RAR архив.
На счет антивируса, скорее всего вы хотите получить ссылку на файл большого объема, чтобы это окошко не выскакивало указывайте параметры в соответствии с примером последней строки, а именно:
. drive.google.com/uc?export=download&confirm=no_antivirus& > Удалить
Но ведь я же так и делаю.
https://drive.google.com/uc?export=download&confirm=no_antivirus& > Ответить Удалить
Почему так я уж не знаю, видимо для таких(объемных) файлов создано ограничение. На таких файлах, больших, я не пробовал, в основном тестил до 10мб
Я помню где-то Вы упоминали Microsoft SkyDrive, там тоже такая же ситуация: нет прямой ссылки и выскакивают промежуточные окна? И ещё, работает ли Microsoft SkyDrive на XP?
В SkyDrive нет прямой ссылки вообще, в GoogleDrive есть, но есть ограничение на объем (по 200 «метров» качать не дают так просто), но на файл с CSS, JS, небольшой аудио клип или картинку, чтобы встроить в блог или на сайт, вполне можно получить прямую ссылку без промежуточных окон и пример это доказывает. На счет SkyDrive на XP, то на оф. сайте думаю об этом лучше почитать.
На счет SkyDrive на XP, то на оф. сайте думаю об этом лучше почитать.
Также вы можете попробовать такой облачный сервис как http://screencast.com, там вроде тоже можно прямую ссылку брать, но еще там не был, так что точно сказать не могу, только слышал.
На оф. сайте SkyDrive уже побывал и всё понял. На http://screencast.com тоже был, англоязычный и дают только 2 ГБ, дальше всё платное. Остаюсь пока на GoogleDrive. Какой у них максимальный размер файла для прямой ссылки, не знаете?
Максимума не знаю, надо опытным путем доходить, я повторюсь: с большими файлами дел пока не имел, да и думаю вряд ли есть такой вариант бесплатный и без подковыки.
Советы по совместному использованию файлов и папок с помощью Google Диска
Возможность обмениваться документами и работать совместно — одна из самых полезных функций Google Диска! Вот несколько советов о том, как начать.
Этот контент заимствован с полного справочного сайта Google по совместному использованию и началу работы с общими дисками
Поделитесь одним элементом с определенными людьми
Используйте этот метод, если вы знаете адрес электронной почты (гэмпширский или другой) всех, с кем вы общаетесь обмен.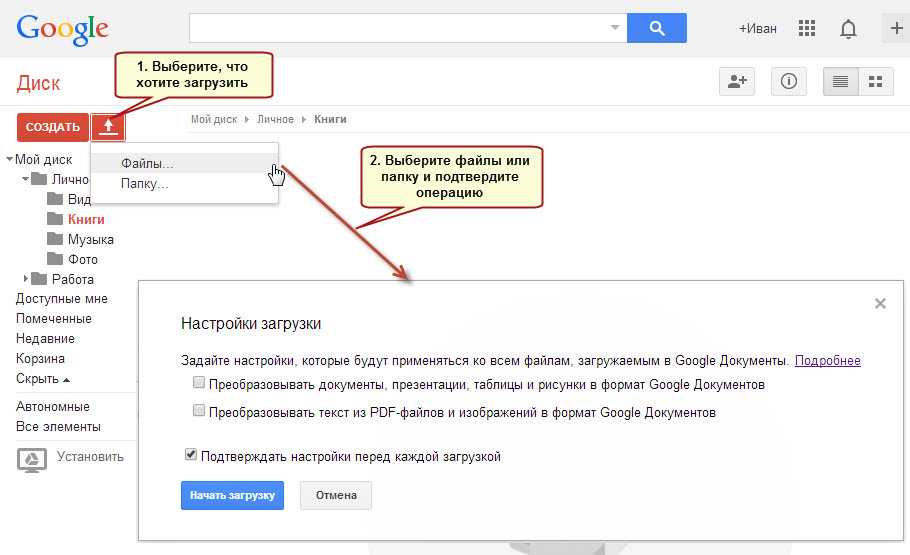
Откройте файл в Google Docs, Sheets или Slides.
В правом верхнем углу нажмите «Поделиться».
В разделе «Люди» в поле «Поделиться с другими» введите адрес электронной почты (гемпширский или другой) человека или группы Google, с которыми вы хотите поделиться. Совет. Найдите контакты из Хэмпшира, введя имя в поле.
Чтобы указать, может ли пользователь просматривать, комментировать или редактировать файл, щелкните стрелку вниз рядом с текстовым полем.
Нажмите Готово. Люди, с которыми вы поделились файлом, получат электронное письмо с уведомлением о том, что вы поделились файлом.
Поделитесь одним элементом, используя ссылку
Используйте этот метод, если вы не знаете адрес электронной почты каждого, не уверены, есть ли у каждого из них учетная запись Google, или просто хотите, чтобы документ был более широко доступен. Вы можете сделать ссылку доступной только для сообщества Хэмпшира или для всего мира.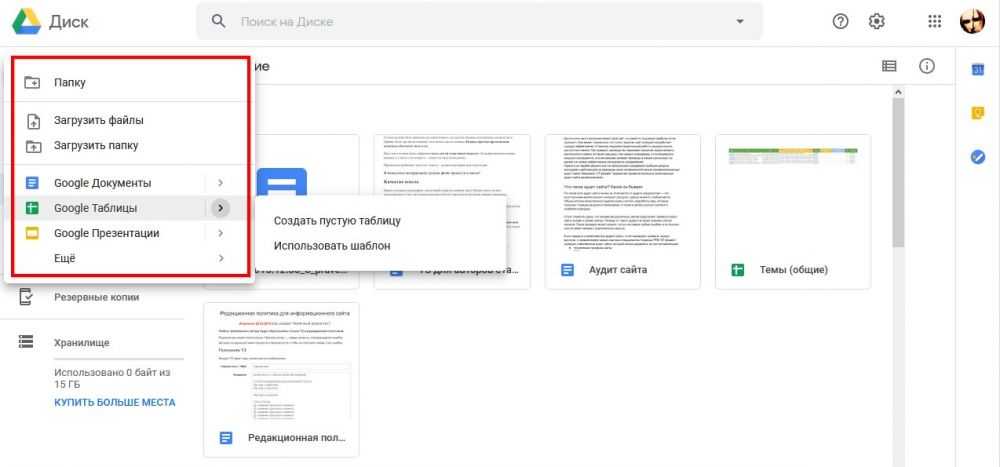
Откройте файл в Google Docs, Sheets или Slides.
В правом верхнем углу нажмите «Поделиться».
Нажмите «Получить ссылку для общего доступа» в правом верхнем углу поля «Поделиться с другими».
Чтобы указать, может ли пользователь просматривать, комментировать или редактировать файл, щелкните стрелку вниз рядом с пунктом «Все, у кого есть ссылка».
Обратите внимание, что по умолчанию ссылка будет видна только для учетных записей Хэмпширского колледжа! Чтобы расширить доступ за пределами Гэмпшира, нажмите на стрелку вниз рядом с надписью «Все в Гэмпширском колледже…» и выберите «Дополнительно», чтобы открыть дополнительные параметры.
Ссылка на файл будет скопирована в буфер обмена. Вставьте ссылку в электронное письмо или в любое другое место, которым вы хотите поделиться.
Общий доступ к папке
Если вы планируете периодически сотрудничать с группой людей, например, в рамках отдела или класса, мы настоятельно рекомендуем создать общую папку или общий диск (см.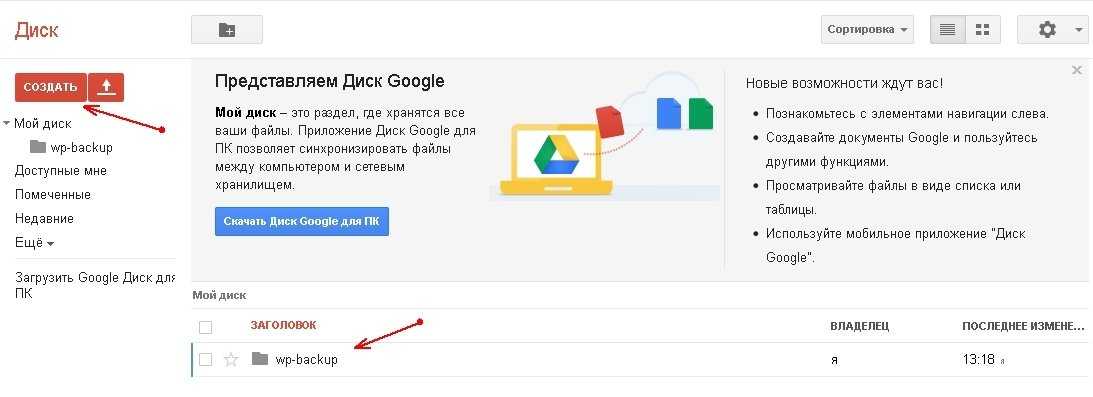 ниже). Затем каждый элемент, помещенный в эту папку, будет автоматически доступен группе.
ниже). Затем каждый элемент, помещенный в эту папку, будет автоматически доступен группе.
Создать папку
Перейти на drive.hampshire.edu
Слева щелкните Создать > Папка.
Введите имя папки.
Щелкните Создать.
Затем поделитесь папкой:
Выберите имя папки на Google Диске. Вверху нажмите Поделиться . Совет: Вы также можете щелкнуть папку правой кнопкой мыши и выбрать «Поделиться».
В разделе «Люди» в поле «Поделиться с другими» введите адрес электронной почты человека или группы Google, с которыми вы хотите поделиться. Совет. Найдите контакты, введя имя в поле.
Убедитесь, что их уровень доступа установлен на «Может редактировать».
Общие диски
Общие диски — это общие пространства, где команды могут легко хранить, искать и получать доступ к своим файлам в любом месте и с любого устройства.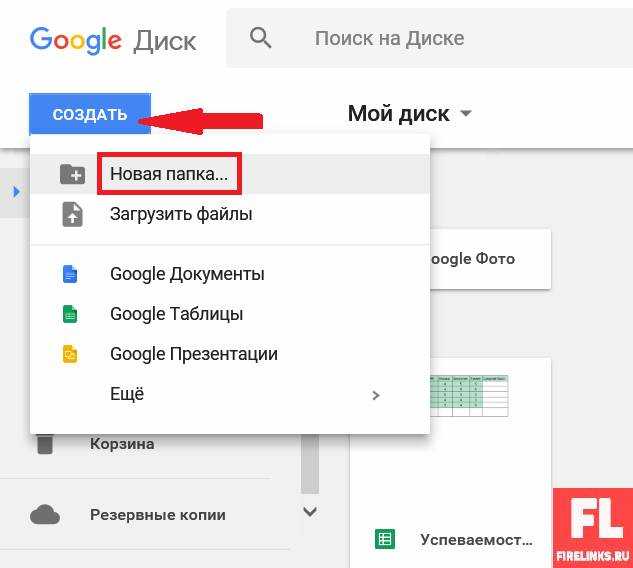 В отличие от файлов в папке «Мой диск», файлы на общем диске принадлежат команде, а не отдельному пользователю. Даже если участники уходят, файлы остаются на месте, поэтому ваша команда может продолжать обмениваться информацией и выполнять работу.
В отличие от файлов в папке «Мой диск», файлы на общем диске принадлежат команде, а не отдельному пользователю. Даже если участники уходят, файлы остаются на месте, поэтому ваша команда может продолжать обмениваться информацией и выполнять работу.
Не знаете, что использовать: «Мой диск» или общий диск?
Задайте себе следующие вопросы:
- Представляют ли файлы интерес для большинства или для всех членов конкретной проектной группы?
- Имеют ли файлы одинаковую тему?
Если вы ответили «да» на оба вопроса, рекомендуется создать новый общий диск. Если файлы предназначены для разных проектов, создайте несколько общих дисков. Сравнение My Drive и общих дисков см. в разделе Различия между My Drive и общими дисками.
Просмотр Что можно делать с общими дисками? для начала
Смена владельца файла или папки
Вы можете назначить кого-то другого «владельцем» файла или папки. Владелец имеет полный контроль над доступом, видимостью и может удалить файл.
Как сменить владельца
Вы можете изменить владельца файла или папки на Диске.
Перейти на Диск или на главный экран Документов, Таблиц или Слайдов.
Открыть ящик обмена:
На Диске: выберите файл или папку и щелкните значок общего доступа вверху.
На главном экране Документов, Таблиц или Слайдов: откройте файл и нажмите «Поделиться» в правом верхнем углу файла
Если у нового владельца уже есть права на редактирование, перейдите к шагу 4. В противном случае выполните следующие действия:
Нажмите «Дополнительно» в правом нижнем углу окна общего доступа.
Щелкните раскрывающееся меню рядом с именем человека, которому вы хотите передать файл или папку.
Выберите Является владельцем.
Нажмите Готово.
Передача права собственности на учетную запись Google, не зарегистрированную в Гемпшире, или из нее
У некоторых из нас могут быть документы, связанные с графством Хэмпшир, «принадлежавшие» личной учетной записи Google.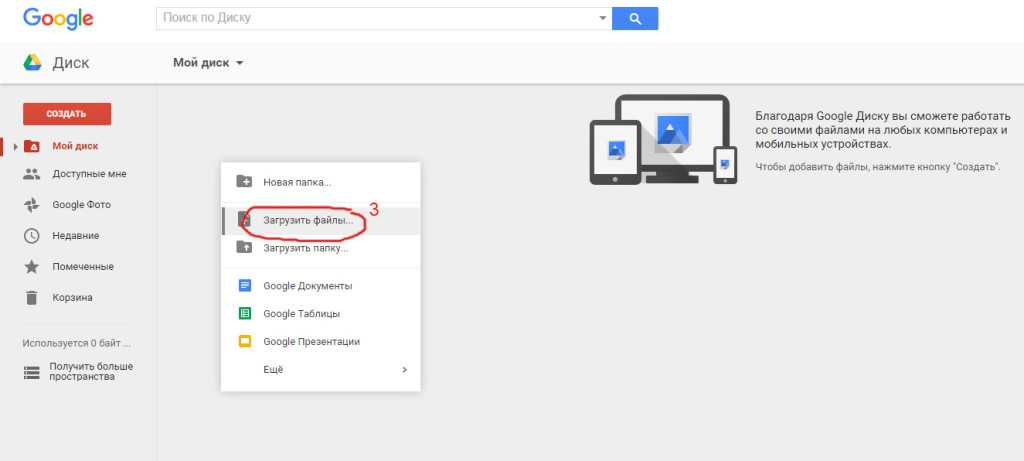 Лучшей практикой будет передача этих предметов в собственность вашей учетной записи в Хэмпшире. Хотя вы можете передавать право собственности между учетными записями Hampshire College, вы не можете передавать права собственности на учетную запись, не принадлежащую Hampshire, или из нее! К сожалению, в настоящее время единственным обходным путем является загрузка всех файлов из вашей личной учетной записи на компьютер, а затем их повторная загрузка при входе в вашу учетную запись в Хэмпшире.
Лучшей практикой будет передача этих предметов в собственность вашей учетной записи в Хэмпшире. Хотя вы можете передавать право собственности между учетными записями Hampshire College, вы не можете передавать права собственности на учетную запись, не принадлежащую Hampshire, или из нее! К сожалению, в настоящее время единственным обходным путем является загрузка всех файлов из вашей личной учетной записи на компьютер, а затем их повторная загрузка при входе в вашу учетную запись в Хэмпшире.
Если вы думаете о передаче файлов, взгляните на сервис Google Takeout; он предоставляет возможности для загрузки архива всех ваших данных, включая файлы с Диска.
Как поделиться папкой на Google Диске
- Вы можете поделиться папкой на Google Диске по электронной почте или по общей ссылке.
- Чтобы поделиться папкой на Google Диске, нажмите на название папки, чтобы получить доступ к опции «Поделиться».
- Независимо от того, как вы делитесь своей папкой, обязательно выберите нужные разрешения на редактирование.

- Эта статья является частью Руководства Business Insider по Google Диску.
В наши дни у Google есть приложение практически для всего, что вам нужно делать в Интернете, в том числе для обмена документами, файлами и папками.
Вы можете загружать файлы большинства типов, включая фотографии, аудио и видео, на Google Диск, службу хостинга файлов Google.
Общий доступ к папке Google Диска упрощает совместную работу с друзьями, коллегами или одноклассниками над проектами и отправку коллекции соответствующих файлов, организованных в одном месте.
Вот как это сделать.
Совет: Если вам не нужно отправлять всю папку, вы также можете поделиться одним файлом через Google Диск.
1. Перейдите на https://drive.google.com и войдите в свою учетную запись.
2. На главной странице вы увидите все файлы и папки, которые в настоящее время хранятся в вашей учетной записи Google Диска.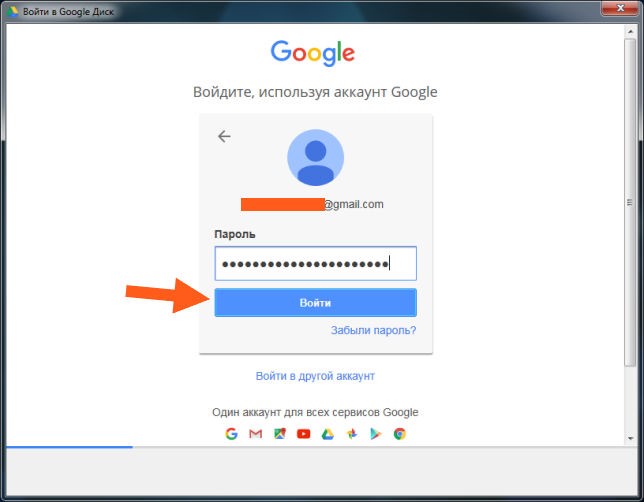 Если у вас уже есть папка на Google Диске, которой можно поделиться, перейдите к шагу 7.
Если у вас уже есть папка на Google Диске, которой можно поделиться, перейдите к шагу 7.
3. Чтобы создать новую папку, нажмите кнопку Создать в верхнем левом углу экрана под логотипом Google Диска.
Нажмите кнопку «Создать», чтобы создать новую папку.
Грейс Элиза Гудвин/Инсайдер
4. В раскрывающемся списке Новый щелкните Папка вверху списка. Если у вас уже есть папка на вашем компьютере, которую вы хотите загрузить полностью, вам следует выбрать в этом меню опцию Загрузить папку .
Нажмите «Папка» или «Загрузить папку».
Грейс Элиза Гудвин/Инсайдер
5. Введите имя папки во всплывающем окне и нажмите Создать . Затем вы увидите, что вновь созданная папка появится в My Drive — нажмите, чтобы открыть ее.
Назовите свою папку и нажмите «Создать».
Грейс Элиза Гудвин/Инсайдер
6. Отсюда вы можете загружать файлы в свою папку, перетаскивая их в окно с вашего компьютера, щелкнув правой кнопкой мыши на экране и выбрав Загрузить файлы или нажав Новый и выбрав Загрузить файл .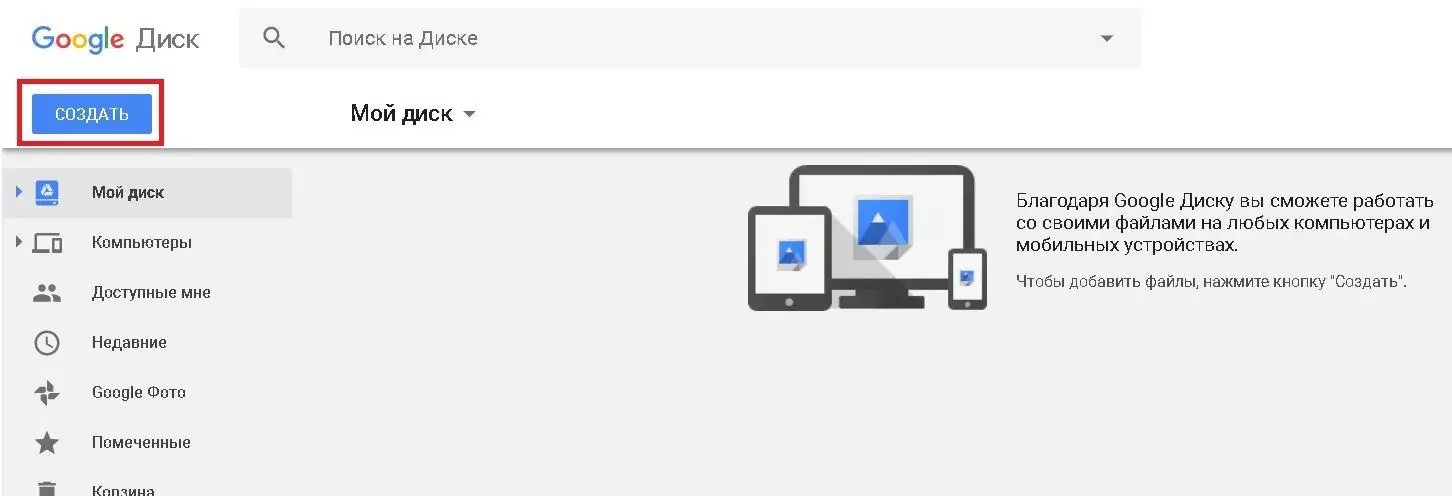
Перетащите файлы или нажмите кнопку «Создать» еще раз.
Грейс Элиза Гудвин/Инсайдер
7. Откройте папку, которой хотите поделиться. Затем нажмите на название папки в верхней части экрана над списком файлов в вашей папке. В раскрывающемся списке нажмите Поделиться .
Выберите «Поделиться» в раскрывающемся списке.
Грейс Элиза Гудвин/Инсайдер
8. Во всплывающем окне в разделе Поделиться с людьми и группами вы можете ввести адреса электронной почты всех, кому вы хотите отправить свою папку.
Во всплывающем окне в разделе Поделиться с людьми и группами вы можете ввести адреса электронной почты всех, кому вы хотите отправить свою папку.
Используйте текстовое поле для ввода адресов электронной почты получателей.
Грейс Элиза Гудвин/Инсайдер
Убедитесь, что выбраны разрешения на редактирование — щелкните раскрывающийся список Редактор и выберите Наблюдатель , Комментатор или Редактор . Если вы хотите, чтобы каждый человек был уведомлен индивидуально, установите флажок рядом с Уведомить людей , введите сообщение, если хотите, и нажмите Отправить .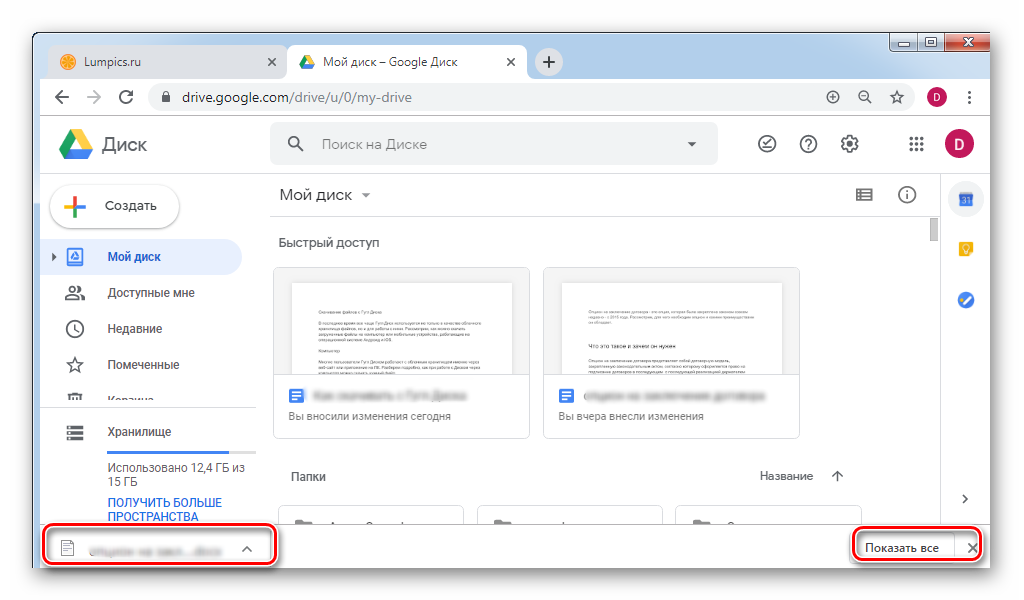
Выберите разрешения на редактирование в раскрывающемся списке.
Грейс Элиза Гудвин/Инсайдер
Подсказка: Если кто-то является частью вашей организации, вы можете ввести только его имя, и его адрес электронной почты будет заполнен автоматически.
Если вы не хотите делиться папкой по электронной почте, вы также можете скопировать и вставить URL-ссылку. Щелкните Получить ссылку в поле под Поделиться с людьми и группами . Поле расширится, чтобы показать ссылку и разрешения на редактирование — убедитесь, что вы предоставили доступ по мере необходимости.
Выберите разрешения на редактирование других пользователей.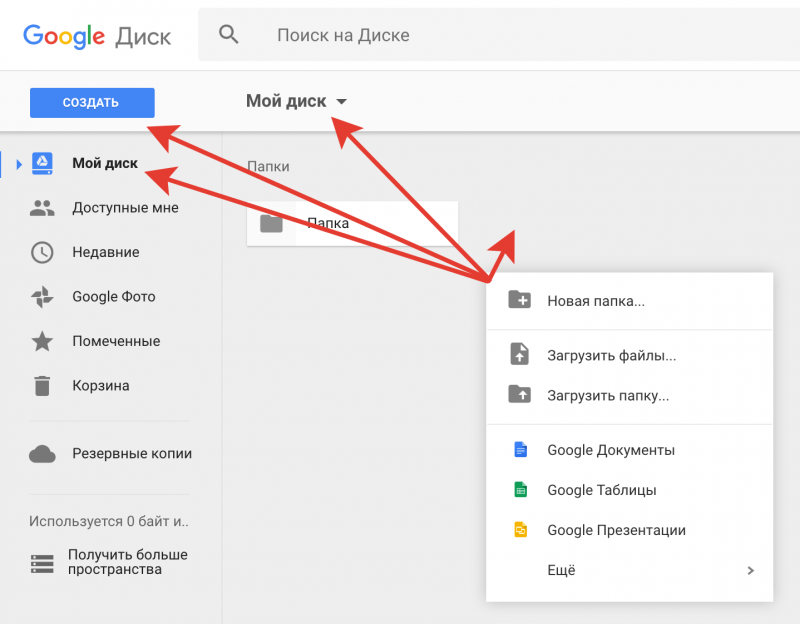
Грейс Элиза Гудвин/Инсайдер
После того, как вы изменили свои разрешения, нажмите Скопировать ссылку , чтобы скопировать ее в буфер обмена. Затем вставьте ссылку в текстовое сообщение, электронное письмо, приложение для обмена сообщениями или другую платформу, чтобы поделиться своей папкой.
Дженнифер Стилл
Дженнифер — писательница и редактор из Бруклина, Нью-Йорк, проводит время в поездках, пьет кофе со льдом и слишком много смотрит телевизор. У нее есть подписи в журналах Vanity Fair, Glamour, Decider, Mic и многих других.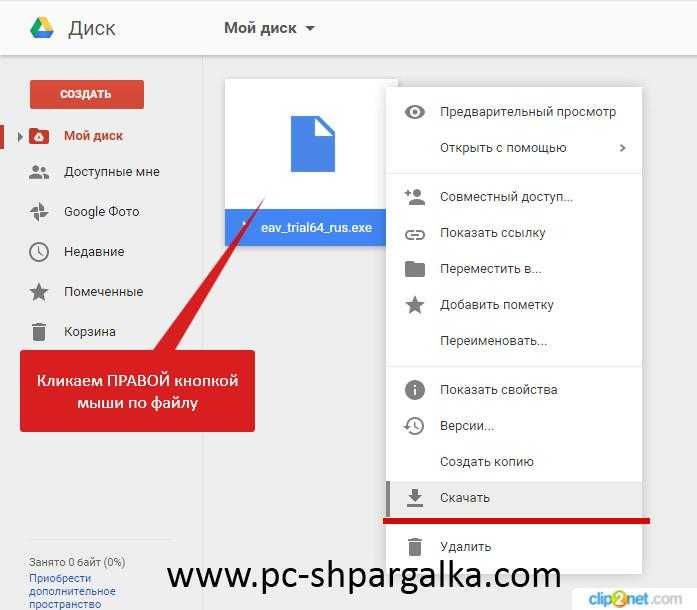
 Для этого откройте в веб-интерфейсе облачное хранилище, кликните «Мой диск» и выберите «Создать»-«Загрузить файлы».
Для этого откройте в веб-интерфейсе облачное хранилище, кликните «Мой диск» и выберите «Создать»-«Загрузить файлы».