Как установить нет фрамеворк 4 на виндовс 7: Установка .NET Framework 4.7 блокируется Windows 7, Windows Server 2008 R2 и Windows Server 2012 из-за отсутствия обновления d3dcompiler
Содержание
Как установить Microsoft .NET Framework 4.0 на Windows 7? и что это такое? | Info-Comp.ru
Наверное, каждый пользователь операционной системы Windows сталкивался с таким понятием как Microsoft .NET Framework, но не каждый знает, что это такое, для чего он нужен, где его скачать и как его установить, поэтому сейчас мы рассмотрим все это и в качестве примера установим Microsoft .NET Framework 4.0 на Windows 7.
В дополнение ко всему прочему мы узнаем, что такое клиентский профиль Microsoft .NET Framework 4 и также рассмотрим процесс его установки.
Начнем мы конечно с основ, т.е. что такое Microsoft .NET Framework и для чего вообще он нужен?
Содержание
- Что такое Microsoft .NET Framework и для чего он нужен?
- Клиентский профиль .NET Framework 4
- Установка Microsoft .NET Framework 4 Client Profile
- Установка Microsoft .NET Framework 4.0
Что такое Microsoft .NET Framework и для чего он нужен?
. NET Framework – это платформа, которая служит для создания и выполнения приложений и веб-служб. Разработчиком является компания Microsoft поэтому как не странно в большей степени .NET Framework создан и рассчитан на операционную систему Windows, но также есть проекты которые позволяют запускать программы .NET и в других операционных системах, например в Linux.
NET Framework – это платформа, которая служит для создания и выполнения приложений и веб-служб. Разработчиком является компания Microsoft поэтому как не странно в большей степени .NET Framework создан и рассчитан на операционную систему Windows, но также есть проекты которые позволяют запускать программы .NET и в других операционных системах, например в Linux.
Основными компонентами .NET Framework являются среда выполнения (CLR) и библиотека классов, которая включает ADO.NET, ASP.NET, Windows Forms и Windows Presentation Foundation (WPF). Средой разработки в первую очередь выступает Microsoft Visual Studio, что и понятно, так как VS разработка тоже компании Microsoft, и в этом случае языками программирования выступают: C#, Visual Basic .NET, C++. Но так же, как было уже сказано выше, есть и независимые проекты, в которых можно писать программы под .NET Framework на других языках.
Для обычных пользователей, если говорить по-простому то Microsoft .NET Framework это всего лишь программа или компонент операционной системы, без которой программы или игры, написанные под .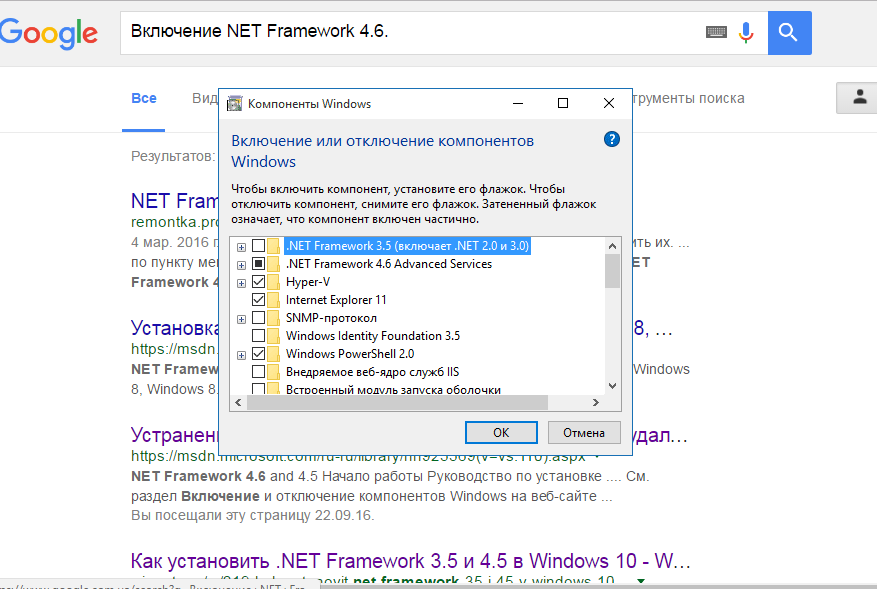 NET Framework просто не будут работать, даже не запустятся. Поэтому если кто сомневается, нужна ли программа Microsoft .NET Framework или нет, то ответ, конечно же, нужна, так как в современном мире огромное количество программ и игр, которые используют библиотеки .NET Framework. И если Вы до сих пор не столкнулись с программами или играми, которые требуют установки Microsoft .NET Framework то рано или поздно Вы с этим столкнетесь. А если говорить о том какую версию устанавливать то, конечно же, чем новей, тем лучше, для примера мы будем устанавливать версию 4.0, это, кстати, последняя версия .NET Framework которую можно установить на Windows XP, а на сегодняшний день доступна версия .NET Framework 4.5.2.
NET Framework просто не будут работать, даже не запустятся. Поэтому если кто сомневается, нужна ли программа Microsoft .NET Framework или нет, то ответ, конечно же, нужна, так как в современном мире огромное количество программ и игр, которые используют библиотеки .NET Framework. И если Вы до сих пор не столкнулись с программами или играми, которые требуют установки Microsoft .NET Framework то рано или поздно Вы с этим столкнетесь. А если говорить о том какую версию устанавливать то, конечно же, чем новей, тем лучше, для примера мы будем устанавливать версию 4.0, это, кстати, последняя версия .NET Framework которую можно установить на Windows XP, а на сегодняшний день доступна версия .NET Framework 4.5.2.
Примечание! Как видно из названия материала устанавливать Microsoft .NET Framework 4.0 мы будем на операционную систему Windows 7, кстати говоря, по умолчанию в ней уже установлен .NET Framework 3.5, в Windows 8 по умолчанию идет версия 4.0, а в Windows 8.1 уже 4.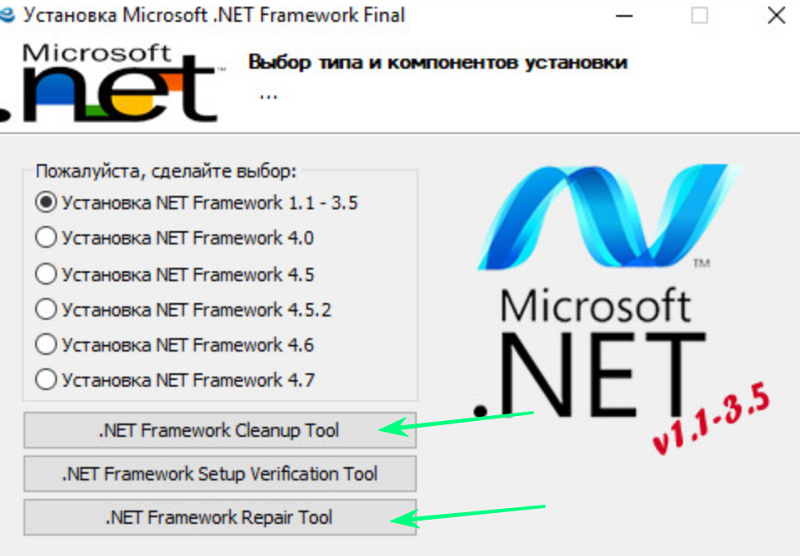 5. Поэтому если у Вас, например ОС Windows 8 то .NET Framework 4.0 устанавливать не нужно.
5. Поэтому если у Вас, например ОС Windows 8 то .NET Framework 4.0 устанавливать не нужно.
Прежде чем переходить к установке, давайте поговорим о так называемом Microsoft .NET Framework 4 Client Profile клиентском профиле .NET Framework 4.
Клиентский профиль .NET Framework 4
Клиентский профиль .NET Framework 4 — это некий поднабор компонентов .NET Framework 4, которые оптимизированы для клиентских приложений. Он включает в себя необходимый набор функций и компонентов, которых достаточно большинству клиентских приложений. Сюда входит Windows Presentation Foundation (WPF), Windows Forms, Windows Communication Foundation (WCF). Если говорить о том, что сюда не включено то это: ASP.NET, расширенный набор функций WCF, поставщик данных .NET Framework для Oracle и система MSBuild для компиляции, если Вам необходимы эти компоненты то нужно уже устанавливать полноценный .NET Framework 4. Как Вы, наверное, уже поняли клиентский профиль .NET Framework 4 это своего рода урезанная версия .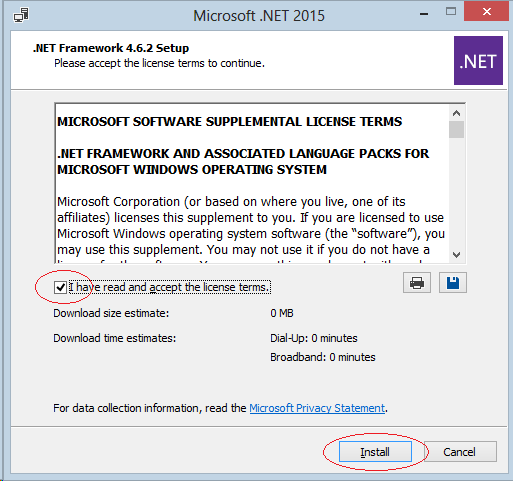 NET Framework 4.
NET Framework 4.
И теперь давайте перейдем к установке данных компонентов и начнем мы с Microsoft .NET Framework 4 Client Profile.
Примечание! Если Вы хотите сразу установить полноценный Microsoft .NET Framework 4.0, то клиентский профиль устанавливать не обязательно.
Установка Microsoft .NET Framework 4 Client Profile
И для того чтобы установить данный компонент необходимо, конечно же, его скачать, а это можно и лучше сделать с официального центра загрузки Microsoft.
Возможно два варианта установки это через веб установщик, т.е. мы, скачали небольшую по размеру программку и запустили ее, а она уже будет скачивать все необходимые компоненты и второй вариант так называемая автономная (классическая) установка при которой мы скачиваем полный пакет, а затем устанавливаем его. В принципе они ни чем не отличаются просто при первом варианте у нас на компьютере не останется своего рода дистрибутива, а при втором он у нас будет. При этом мы его сможем перенести и установить на компьютер, который не подключен к Интернету, в свою очередь веб установщик требует обязательного подключения к Интернету.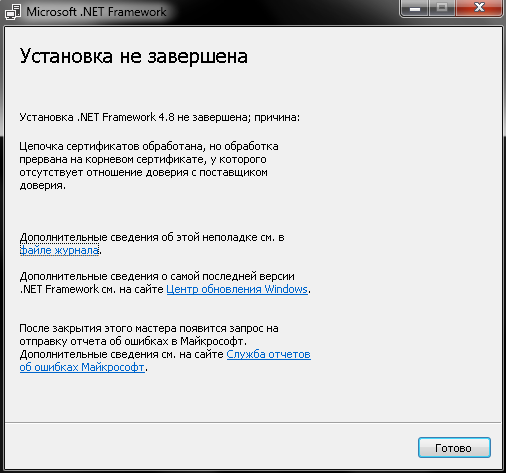
Я предлагаю клиентский профиль .NET Framework 4 установить с помощью веб установщика, а затем, когда мы будем рассматривать установку полноценного .NET Framework 4.0 использовать автономный установщик.
И так начнем.
Скачать клиентский профиль .NET Framework 4 (веб установщик) можно вот на этой странице.
Вы переходите на страницу и жмете «Скачать»
Затем Вам будет предложено отметить для загрузки дополнительные пакеты приложений, но так как в данном случае нам ничего больше не нужно мы просто жмем «Отказаться и продолжить» в правой части экрана
В итоге у Вас загрузится файл dotNetFx40_Client_setup.exe, который нужно запустить.
И сразу после запуска нам необходимо согласиться с лицензионным соглашением, т.е. поставить галочку напротив «Я прочитал и принимаю условия лицензионного соглашения» и нажать «Установить».
Затем нам больше ничего не нужно делать мы просто ждем окончания загрузки и установки.
Установка займет не много времени всего минуты 3, после чего установщик скажет, что «Установка завершена», и мы жмем «Готово».
Как видите в установке клиентского профиля .NET Framework 4 нет ничего сложного как впрочем, и в установке самой платформы Microsoft .NET Framework 4, но это Вы сейчас сами и увидите.
Установка Microsoft .NET Framework 4.0
Для установки Microsoft .NET Framework 4.0 мы будем использовать автономный установщик. Скачать его можно вот здесь.
Также жмем «Скачать» и если мы не хотим устанавливать что-то дополнительное, то жмем «Отказаться и продолжить»
У нас загрузится файл dotNetFx40_Full_x86_x64.exe мы его и запускаем. И также сначала соглашаемся с лицензионным соглашением, т.е. ставим галочку и жмем «Установить»
Затем начнется установка, которая также пройдет очень быстро.
Жмем «Готово».
Теперь на нашем компьютере установлен Microsoft .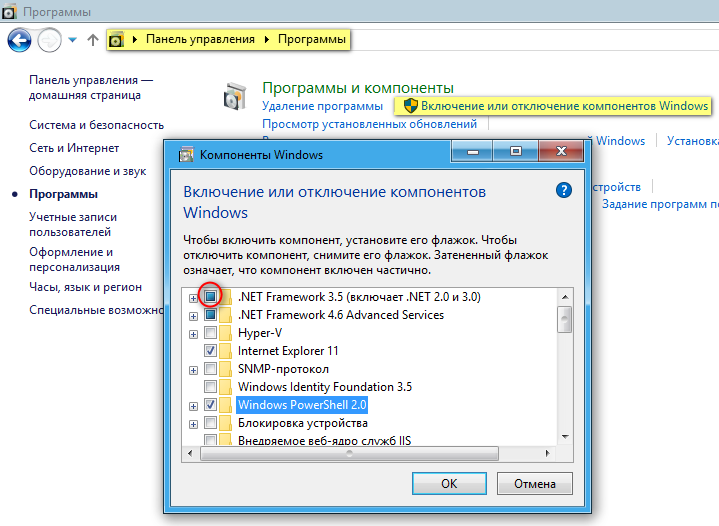 NET Framework 4.0 это, кстати, мы можем посмотреть в списке установленных программ, а именно
NET Framework 4.0 это, кстати, мы можем посмотреть в списке установленных программ, а именно
Панель управления->Программы и компоненты
Надеюсь, все было понятно. Удачи!
Как исправить ошибку инициализации платформы .NET Framework 4
Одна из возможных ошибок при запуске программ или при входе в Windows 10, 8 или Windows 7 — сообщение «Ошибка инициализации платформы .NET Framework. Для запуска этого приложения сначала необходимо установить одну из следующих версий .NET Framework: 4» (версия обычно указывается более точно, но это не играет роли). Причиной тому может быть как неустановленная платформа .NET Framework нужной версии, так и проблемы с установленными на компьютере компонентами.
В этой инструкции — возможные способы исправить ошибки инициализации .NET Framework 4 в последних версиях Windows и исправить запуск программ.
Примечание: далее в инструкции для установки предлагается .NET Framework 4.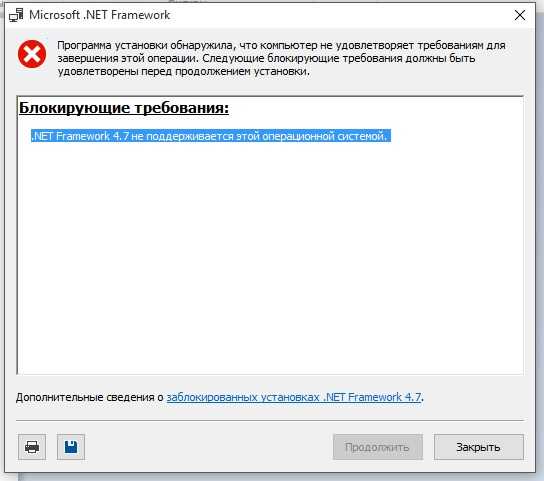 7, как последняя на текущий момент времени. Вне зависимости от того какую из «4-х» версий требуется установить в сообщении об ошибке, последняя должна подойти, как включающая все необходимые компоненты.
7, как последняя на текущий момент времени. Вне зависимости от того какую из «4-х» версий требуется установить в сообщении об ошибке, последняя должна подойти, как включающая все необходимые компоненты.
Удаление и последующая установка компонентов .NET Framework 4 последней версии
Первый вариант, который следует попробовать, если на настоящий момент он еще не был опробован — удалить имеющиеся компоненты .NET Framework 4 и установить их заново.
Если у вас Windows 10, порядок действий будет таким:
- Зайдите в Панель управления (в поле «Просмотр» установите «Значки») — Программы и компоненты — нажмите слева «Включение и отключение компонентов Windows».
- Снимите отметку с .NET Framework 4.7 (или 4.6 в более ранних версиях Windows 10).
- Нажмите «Ок».
После удаления, перезагрузите компьютер, снова зайдите в раздел «Включение и отключение компонентов Windows», включите .NET Framework 4.7 или 4.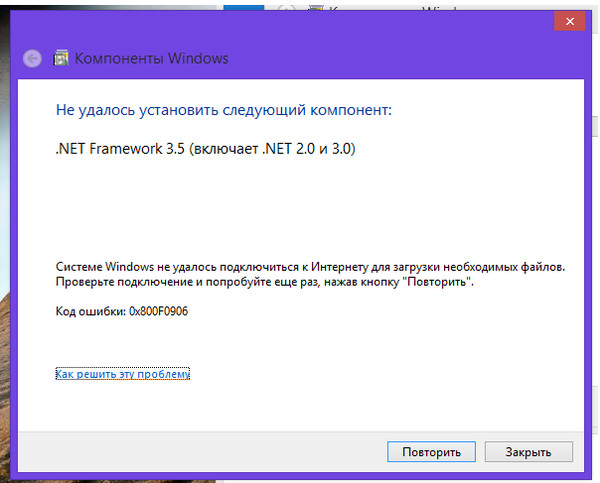 6, подтвердите установку и опять же, перезагрузите систему.
6, подтвердите установку и опять же, перезагрузите систему.
Если у вас Windows 7 или 8:
- Зайдите в панель управления — программы и компоненты и удалите там .NET Framework 4 (4.5, 4.6, 4.7, в зависимости от того, какая версия установлена).
- Перезагрузите компьютер.
- Скачайте с официального сайта Майкрософт .NET Framework 4.7 и установите на компьютер. Адрес страницы для загрузки — здесь
После установки и перезагрузки компьютера, проверьте, была ли устранена проблема и появляется ли ошибка инициализации платформы .NET Framework 4 снова.
Использование официальных утилит исправления ошибок .NET Framework
У Майкрософт имеется несколько собственных утилит для исправления ошибок .NET Framework:
- .NET Framework Repair Tool
- .NET Framework Setup Verification Tool
- .NET Framework Cleanup Tool
Наиболее полезной в большинстве случаев может оказаться первая из них. Порядок ее использования выглядит следующим образом:
- Скачайте утилиту со страницы, откройте загруженный файл NetFxRepairTool
- Примите лицензию, нажмите кнопку «Next» и дождитесь, когда будут проверены установленные компоненты .
 NET Framework.
NET Framework. - Будет отображен список возможных проблем с .NET Framework разных версий, а по нажатию на Next будет запущено автоматическое исправление, если оно возможно.
По завершении работы утилиты рекомендуем перезагрузить компьютер и проверить, была ли исправлена проблема.
Утилита .NET Framework Setup Verification Tool позволяет проверить правильность установки компонентов .NET Framework выбранной версии в Windows 10, 8 и Windows 7.
После запуска утилиты выберите версию .NET Framework, которую требуется проверить и нажмите кнопку «Verify Now». По завершении проверки, текст в поле «Current Status» будет обновлен, а сообщение «Product verification succeeded» означает, что с компонентами все в порядке (в случае, если не все в порядке, вы можете просмотреть файлы журналов (View log), чтобы узнать, какие именно ошибки были найдены.
Скачать утилиту .NET Framework Setup Verification Tool можно с официальной страницы.
Еще одна программа — .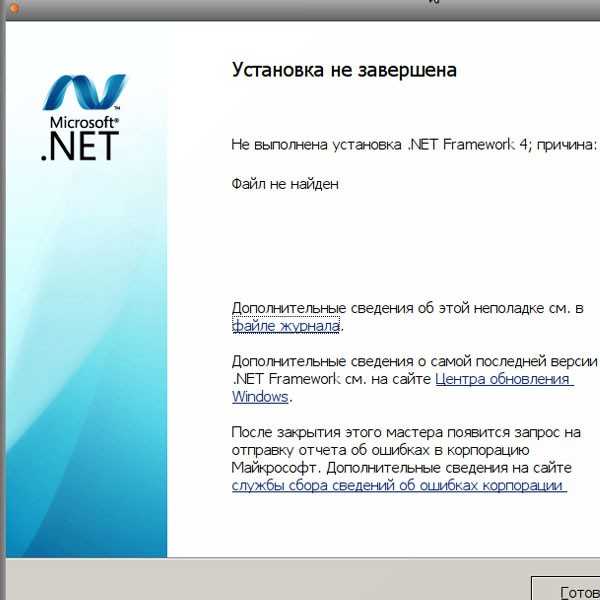 NET Framework Cleanup Tool, доступная для загрузки здесь (раздел «Download location»), позволяет полностью удалить выбранные версии .NET Framework с компьютера с тем, чтобы затем выполнить установку заново.
NET Framework Cleanup Tool, доступная для загрузки здесь (раздел «Download location»), позволяет полностью удалить выбранные версии .NET Framework с компьютера с тем, чтобы затем выполнить установку заново.
Следует учитывать, что утилита не удаляет компоненты, которые являются составной частью Windows. Например, удалить .NET Framework 4.7 в Windows 10 Creators Update с ее помощью не получится, зато с большой вероятностью проблемы инициализации .NET Framework получится исправить в Windows 7 путем удаления версий .NET Framework 4.x в Cleanup Tool и последующей установки версии 4.7 с официального сайта.
Дополнительная информация
В некоторых случаях исправить ошибку может помочь простая переустановка программы, ее вызывающей. Либо, в случаях, если ошибка появляется при входе в Windows (т.е. при запуске какой-то программы в автозагрузке), может иметь смысл убрать эту программу из автозагрузки, если она не является необходимой
Tags:
Полезные статьи
NET Framework
Как загрузить/установить .
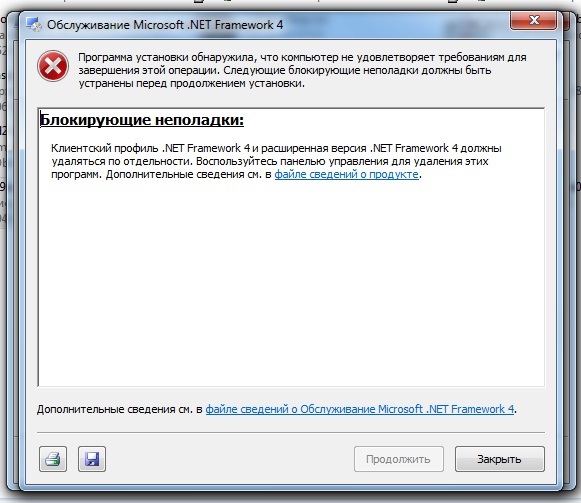 Net Framework 4 5 в автономном установщике Windows 7?
Net Framework 4 5 в автономном установщике Windows 7?
Сегодня мы покажем вам, как загрузить автономный установщик .Net Framework 4.5 для быстрой установки в Windows 7. Мы настоятельно рекомендуем вам прочитать это руководство до конца, чтобы избежать неудобств и траты времени.
Рекомендовано – Как загрузить Windows 7 с сайта Microsoft?
Содержание
Для чего требуется .NET 4.5 Framework?
Существует огромный список популярных программ, требующих Microsoft .Net Framework. Их даже установить нельзя. Вас просят сначала установите его, а затем установите желаемое программное обеспечение .
Но с другой стороны, не будет преувеличением сказать, что Microsoft .NET Framework не нравится большинству пользователей операционной системы Windows. Скачать и установить его — непростая задача.
Если вы не установили его и пытаетесь установить программное обеспечение, основанное на нем, то программа установки программного обеспечения автоматически начинает загрузку необходимой версии . Net Framework.
Net Framework.
Зачем нужен автономный установщик .Net Framework 4.5?
Вы не можете ожидать, что этот процесс будет завершен в ближайшее время, если ваше интернет-соединение ненадежно и медленно.
Автономный установщик .Net Framework — это упрощенное решение этой надоедливой проблемы.
Онлайн-установщик создает проблемы, и в большинстве случаев загрузка никогда не завершается.
Предлагается — как исправить ошибку необработанного исключения GTA Vice City?
Как загрузить автономный установщик .Net Framework 4.5
Все, что вам нужно сделать, это загрузить Microsoft .Net Framework 4.5, а затем установить его.
Нажмите здесь , чтобы загрузить автономный установщик.
Как установить автономный установщик Microsoft .Net Framework 4.5 в Windows 7?
Смотреть видеоруководство
Как загрузить / установить Net Framework 4 5 В Windows 7 . Net Framework 4 5 Автономный установщик
Посмотрите это видео на YouTube.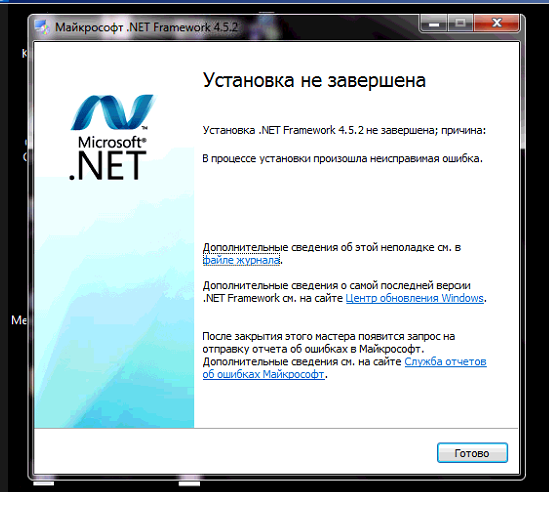
Смотреть видеоруководство
Как загрузить Установить автономный установщик .Net Framework 4.5 для Windows 7 Быстрая установка
Посмотрите это видео на YouTube.
После завершения загрузки вы можете приступить к установке Microsoft .Net Framework.
Перед установкой убедитесь, что на диске C имеется 3 ГБ свободного места.
Щелкните правой кнопкой мыши автономный установщик и запустите его от имени администратора .
Возможно, вам придется подождать несколько секунд или минут, пока установочные файлы будут извлечены.
Галочка Я прочитал и принимаю условия лицензии и нажимаю установить.
Для завершения установки требуется от 5 до 10 минут. Поэтому не торопитесь и будьте терпеливы.
Поздравляем! Установка завершена, теперь вы можете установить желаемое программное обеспечение. На выполнение ушло 13 минут.
Рекомендовано — Как установить .Net Framework 3.5 на Windows 8/8.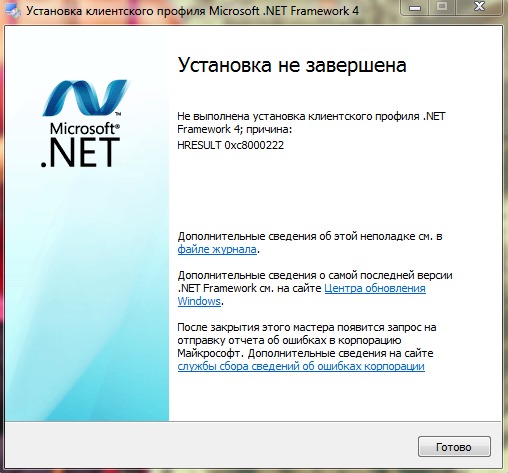 1 в автономном режиме?
1 в автономном режиме?
Final Words
Мы надеемся, что вам удалось загрузить и установить .Net Framework 4.5, следуя сегодняшнему руководству.
Если у вас все еще есть вопросы или мы не смогли ничего внятно объяснить, сообщите об этом Team Soft Suggester , мы будем рады вам помочь.
Вы можете использовать раздел комментариев, чтобы попросить помощи и предложений.
Мы надеемся, что вы следите за обновлениями, остаетесь благословенными, а также ставите лайки, подписываетесь, комментируете и делитесь.
Как включить .Net Framework 3/3.5/4/4.5 Функции Windows 7/8
Опубликовано от admin
Включение функции Windows .NET Framework — это необходимый шаг для предоставления требований к программному обеспечению для установки на компьютер других программ или инструментов, таких как установка Microsoft SQL Server.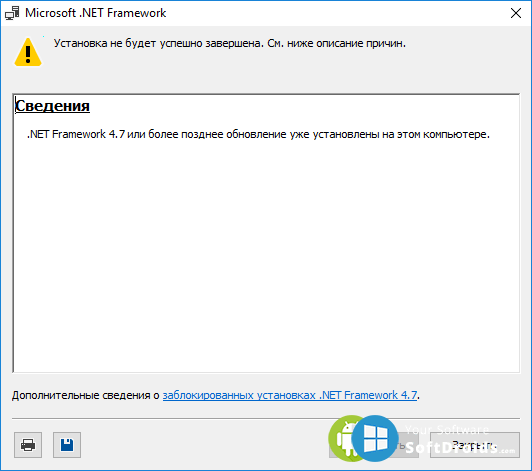 Это требование для SQL Server 2012, и оно больше не устанавливается программой установки SQL Server.
Это требование для SQL Server 2012, и оно больше не устанавливается программой установки SQL Server.
Теперь посмотрите, как установить его в Windows 7 и 8, если вы готовитесь к установке SQL Server 2012 на компьютер с Windows 7/8 .
Часть 1. Включение Microsoft .NET Framework 3.5.1 на компьютере с Windows 7
1. Откройте панель управления.
Нажмите кнопку Start в левой нижней части рабочего стола Windows 7. И нажмите «Панель управления» в программах «Пуск».
2. Выберите « Programs » и щелкните по нему.
3. В новом окне нажмите « Включить или отключить функции Windows » в разделе «Программы и компоненты».
4. Откройте окно «Компоненты Windows» и установите флажок «9».0005 Microsoft .NET Framework 3.5.1 ».
Затем появится диалоговое окно с просьбой подождать несколько минут.
Через несколько минут вы увидите, что поле перед . NET Framework заполнено. Это означает, что Net Framework 3.5.1 включен.
NET Framework заполнено. Это означает, что Net Framework 3.5.1 включен.
Часть 2. Включение .NET Framework 3.5 на компьютере с Windows 8
Если запустить программу SQL Server Setup на компьютере с операционной системой Windows Server 2012 или Windows 8, программа установки автоматически загрузит и установит .NET Фреймворк 3.5 SP1. Для этого процесса требуется доступ в Интернет. Если во время установки SQL Server нет доступа к Интернету, вам необходимо загрузить и установить .NET Framework 3.5 или 9.0005 включите компоненты .NET Framework Windows перед запуском программы установки SQL Server. Теперь просмотрите следующие шаги для загрузки и установки . NET Framework 3.5 на компьютере с Windows 8.
Совет: Как установить .Net Framework 3.5 в Windows Server 2012 R2
1. Откройте Панель управления — Программы.
2. Выберите «Включить или отключить функцию Windows» в разделе «Программы и компоненты» .
3. Отметьте « .NET Framework 3.5 (включая .NET 2.0 и 3.0) ”коробка. Нажмите «ОК».
4. Компоненты Windows будут искать необходимые файлы. Затем будет предложено загрузить файлы, связанные с .NET Framework 3.5.
Просто выберите файлы для скачивания.
Совет: Перед загрузкой файлов мы должны пообещать, что Интернет будет доступен.
5. После загрузки файлов эта функция будет готова к включению. И вы можете увидеть сообщение « Применение изменений » и индикатор выполнения.
Если нет необходимости загружать какие-либо файлы, индикатор выполнения применения изменений будет отображаться после проверки одной из функций Windows.
Когда система Windows завершит запрошенные изменения, она предложит вам перезагрузить компьютер, чтобы завершить установку этой функции, или просто откройте окно компонентов Windows, вы увидите, что флажок функции, который вы когда-либо проверяли, заполнен.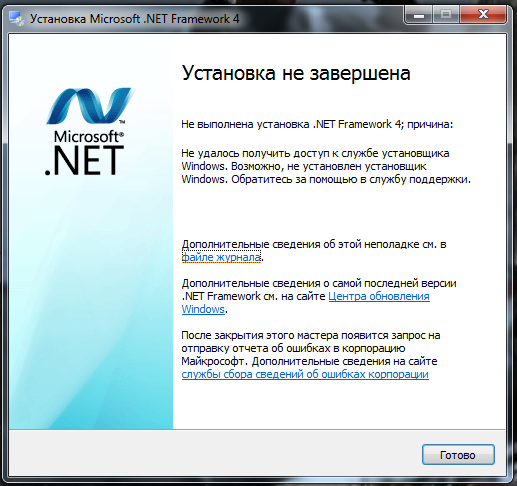
 NET Framework.
NET Framework.