Как скинуть в вк видео с компа: Как отправить видео в вк со своего компьютера
Содержание
Как загрузить видео ВКонтакте с компьютера или с YouTube
Содержание
- Загружаем видеоролик во ВКонтакте
- Способ 1: загрузка видеоролика с компьютера
- Способ 2: загрузка со сторонних ресурсов
- Способ 3: загрузка через функцию «Поделиться»
- Вопросы и ответы
Наиболее активные пользователи социальной сети ВКонтакте, нередко сталкиваются с такой проблемой как выкладывание видеозаписей на свою страницу от своего имени. При этом, большинство этих пользователей попросту не понимают, что весь процесс загрузки видеоролика не требует от владельца страницы буквально никаких особо сложных действий.
В некоторых исключительных случаях проблема может возникнуть из-за недоступности стандартного метода загрузки видеоролика. На этот случай стоит иметь про запас несколько других, не менее комфортабельных способов загрузки.
Социальная сеть ВКонтакте, хоть и не является медиа площадкой, все же предоставляет пользователям такую возможность, как просмотр и загрузка различного видеоматериала. При этом, загрузка своих видеороликов от вас не требует практически ничего – главное, следите, чтобы загружаемый вами контент не нарушал авторский и смежных прав.
При этом, загрузка своих видеороликов от вас не требует практически ничего – главное, следите, чтобы загружаемый вами контент не нарушал авторский и смежных прав.
В целом, данная социальная сеть автоматически проверяет загружаемый контент и в том случае, если он не удовлетворяет требованиям об авторском праве, видеоролик будет недоступен к загрузке. Также, если вы каким-то образом загрузили видео, нарушающее права авторства, при жалобе контент попросту будет заблокирован администрацией с указанием причины.
Для того, что выложить видео во ВКонтакте, вам потребуется:
- сам видеоролик в одном из наиболее популярных форматов;
- любой интернет-обозреватель;
- качественное соединение с интернетом.
Если у вас есть все, что нужно – можно смело приступать к загрузке.
Способ 1: загрузка видеоролика с компьютера
При таком способе загрузки видеоролика вам понадобиться лишь видеозапись, находящаяся у вас на компьютере, и совершенно любой веб-браузер.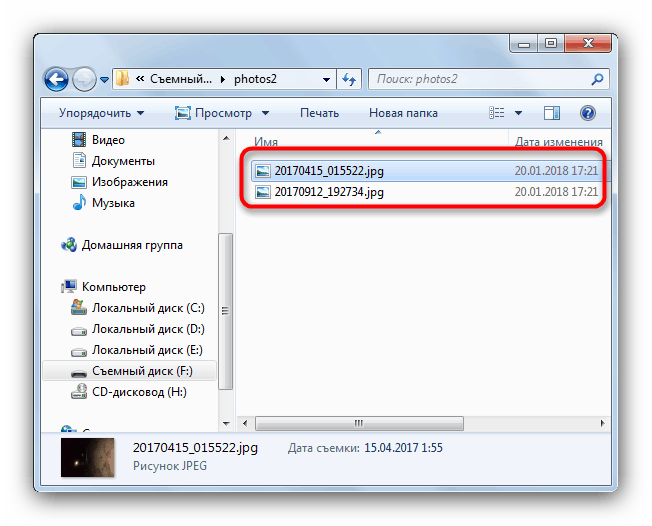 Весь процесс загрузки не требуется каких-то особых познаний и много времени.
Весь процесс загрузки не требуется каких-то особых познаний и много времени.
Даже если ваш видеоролик дублирует видеозаписи других пользователей, он все равно будет загружен. При этом, название и описание также может повторять контент других пользователей.
Обязательно убедитесь, что ваше интернет соединение устойчиво и достаточно качественное. В худшем случае загрузка видеоролика, при условии его большого размера, может продолжаться крайне длительное время.
- Зайдите в социальную сеть ВКонтакте и перейдите в раздел «Видеозаписи».
- Здесь, слева в самом верхнем углу страницы, нажмите кнопку «Добавить видео».
- В открывшемся окне нажмите кнопку «Выбрать файл» и выберете загружаемую видеозапись.
- Дождитесь окончания загрузки.
- Подождите, пока видеоролик будет обработан.

- Введите желаемое название и подходящее описание для загруженной записи.
- Далее выберите желаемую обложку или загрузите собственную.
- Не забудьте выставить удобные для вас настройки приватности и проигрывания видеоролика.
- Нажмите кнопку «Готово», тем самым подтвердив правильность введенных данных.
- Для просмотра загруженного ролика, перейдите в подраздел «Мои Видеозаписи» через пункт «Видеозаписи» на своей страничке.
Название видеоролика будет присвоено автоматически. Однако вы можете его в любое время изменить.
Этот способ, в целом, не имеет существенных недостатков. Более того, таким образом вы можете загрузить какое-угодно количество видеозаписей, с учетом требований социальной сети.
Если загружаемый контент, по своей сути, имеет возрастное ограничение – выставьте соответствующие настройки приватности. В ином случае запись будет заблокирована и удалена.
Данный способ загрузки подходит лишь активным пользователям, обладающим собственными видеороликами. В случае, когда вы хотите поделиться с другом видеозаписью ВКонтакте, загружать видео с компьютера необязательно.
Способ 2: загрузка со сторонних ресурсов
Такой вариант загрузки видеозаписей не сильно отличается от первого. Единственной значимой поправкой здесь является то, что вам потребуется придерживаться несколько другого порядка действий.
Кроме прочего, видеозапись, в большинстве случаев, автоматически получает правильное название и описание, с учетом качественного источника. Вам же остается лишь подтвердить загрузку.
- Зайдите на сайт ВК, перейдите в раздел «Видеозаписи» и нажмите кнопку «Добавить видео».
- В открывшемся окне нажмите «Добавить с другого сайта».
- Здесь от вас требуется ввести ссылку на видеоролик. Для этого вы можете зайти на любой удобный для вас сайт, например, Ютюб, и взять прямую ссылку.
- Скопировав ссылку, вставьте ее в соответствующую строку во ВКонтакте.
- Далее произойдет автоматическое открытие нового окна, с уже подобранным превью видеозаписи, названием и описанием.
- Выставьте удобные для вас настройки приватности.
- Нажмите кнопку «Сохранить», чтобы опубликовать данное видео у себя в видеозаписях.
- Для просмотра видео перейдите в свои видеозаписи через главное меню ВКонтакте.
Все данные, кроме превью, поддаются вашему личному редактированию прямо в этом окне.
Данный способ является актуальным для тех людей, которые одновременно пользуются различными видеохостингами и социальной сетью ВКонтакте. В этом случае от вас потребуется лишь правильно загрузить видео, например, на YouTube.
Способ 3: загрузка через функцию «Поделиться»
Для выполнения такой загрузки видеоролика от вас потребуется лишь одно – найти интересное видео на каком-нибудь видеохостинге или загрузить туда собственное.
- На любом удобном для вас хостинге видео перейдите к просмотру ролика.
- Отыщите блок «Поделиться» и выберите социальную сеть ВКонтакте.
- В открывшемся окне, например, Ютюба, введите ваши регистрационные данные и нажмите кнопку «Войти».
- Здесь вы можете опубликовать видеоролик у себя на стене, поделиться с друзьями, через личное сообщение или отправить в группу, а также изменить превью и добавить к себе. Для этого поставьте галочку «Добавить в Мои Видеозаписи».
- Выставив удобные настройки, нажмите кнопку «Отправить».
- Найти это видео вы сможете у себя на странице, в соответствующем разделе.
Если вы уже были авторизованы ВКонтакте через данный браузер, система автоматически перенаправит вас на страницу публикации видеозаписи.
Если снять галочку «Опубликовать на стене», вам будут доступны настройки приватности данного видео.
Главным плюсом данного способа является то, что загрузка видео ВКонтакте таким образом происходит моментально.
К минусам можно отнести невозможность загрузки видео в некоторых случаях. Однако, несмотря на это, большая часть медиа площадок все же поддерживает функцию «Поделиться ВКонтакте».
При выборе способа загрузки ролика учитывайте плюсы и минусы. Удачи!
Рассказываем, как работать с историями на компьютере и телефоне.
 Разбираем функционал и примеры оформления.
Разбираем функционал и примеры оформления.
Содержание:
Истории VK: что это и какие у них цели
Истории ВКонтакте – фото и видео опубликованные вверху основной новостной ленты длительностью 15 секунд. Этот контент находится в доступе 24 часа.
Плюс историй в их мультиформатности, там можно оформлять визуал, видео или текст. Добавлен широкий функционал для дополнительного оформления историй. А также возможность анонсировать публикации из ленты и клипов.
Для чего же использовать истории ВКонтакте?
- Поделиться самым важным. Анонсы, скидки, объявления – это то, что важно быстро донести до вашей аудитории.
- Рассказать друзьям и подписчикам о том, что делаете сейчас. Контент в реальном времени. Показать производство, процесс создания вашего продукта.
- Вовлечь подписчиков в сюжет. Удерживать внимание аудитории, расскажите целостную историю с эмоциями, поражениями и победами.
- Совмещение визуального контента с текстом.
 Во ВКонтакте преимущественно читающая аудитория, но истории это и про визуал. Меняйте картинку, чтобы подписчики не уставали от единообразного контента.
Во ВКонтакте преимущественно читающая аудитория, но истории это и про визуал. Меняйте картинку, чтобы подписчики не уставали от единообразного контента. - Кратное увеличение касаний со своей аудиторией. Помним, чтоб прогреть аудиторию и в итоге продать, должно быть множество касаний с потенциальным клиентом. Истории дают такую возможность, так как публиковать их можно много с частой периодичностью. Но и подписчики быстро касаются вашего аккаунта и идут дальше. Так как это формат быстрого потребления контента.
- Анонсы публикаций из ленты. Расскажите, что в этом посте, заинтересуйте аудиторию, чтобы пользователь захотел перейти и посмотреть более подробную информацию.
Создаем историю ВКонтакте
Работать с историями можно с компьютера и в мобильном приложении. Создать её можно как в личном аккаунте, так и в сообществе.
Как создать историю в личном профиле с ПК:
- В новостной ленте находим ленту историй и нажимаем на «+».

- Попадаем в редактор. Там можно выбрать фон или подгрузить фото, наложить текст и выбрать шрифт, размер и цвет.
- Можно отредактировать размещение фото, текста и стикеров. Сделать это можно наведя мышкой на уголок и откорректировать расположение и размер элемента.
- Добавление стикеров, которые вам доступны. Чтобы сделать историю более яркой и интересной.
- Создание граффити. Но мышкой сделать их достаточно сложно.
- Наложение фильтров. Можно корректировать их интенсивность.
- Редактирование изображений по разным критериям: насыщенность, резкость, температура и другие. Есть кнопка «Сделать красиво», тогда ваше фото будет откорректировано автоматически. Также можно добавить линейное и радиальное размытие.
- Когда ваша история готова, публикуем.
Редактор историй для личной страницы с ПК
Как создать историю в сообществе с ноутбука или компьютера:
- В меню сообщества находим раздел «Управление историями».

- Попадаем на страницу историй. Сразу видим статистику, активные и завершенные истории, а также кнопки «Загрузить историю» и «Создать сюжет».
- При нажатии «Загрузить историю» попадаем на страницу загрузки с устройства, также тут будут отображены рекомендации для загружаемых изображений.
- Загружаем подготовленные истории. Можно добавить ссылку, но только на материал ВКонтакте и выбрать кнопку, в которой будет вшита ссылка.
- Опубликовать N историй.
Редактор историй для сообщества с ПК
Как создать историю в приложении:
- Находим на личной странице или сообщества знак камеры. Или «+» в ленте историй.
Как создать историю с телефона
- Можно загрузить фото или видео с устройства. Сделать фото в разделе «История», снять видео в разделе «Видеоистория». Переключить камеру с фронтальной на селфи и обратно можно нажав на 2 круговые стрелочки.
 Как создать фото или видео в истории
Как создать фото или видео в истории - Выбирайте маски и фильтры по своему усмотрению при съемке. Маски и фильтры ВКонтакте
- После создания или загрузки материалов, открывается редактор для оформления. Редактор историй VK
- Граффити. Три маркера на выбор: обычный, полупрозрачный и светящийся. Можно выбрать цвет фломастера и размер. Граффити в историях
- Стикеры, помимо обычных картинок в этом разделе есть интерактивные элементы.
- Место (отметка геолокации). При нажатии на сам стикер его внешний вид изменится.
- Хэштеги, указывайте брендированные или тематические хэштеги,
- Упоминания. Отмечайте клиентов, партнеров, сотрудников или компании. Увидев эту историю ваш подписчик сможет перейти и ознакомиться с указанным аккаунтом. Когда вы только начнете вводить название вам выпадет подсказка.
- Гиф анимация. Сделайте истории более живыми.
- Мнения или вопросы. Можете задать любые вопросы подписчикам, или они вам.
 Вводите название запроса, кнопки и выбираете цвет и оформление, светлое или яркое.
Вводите название запроса, кнопки и выбираете цвет и оформление, светлое или яркое. - Опрос. Вопрос или голосовалка с вариантами ответа. Можно сделать до десяти вариантов. Сделать цветное оформление, опрос анонимным, множественный вариант ответа и запретить отмену голоса.
- Отмечайте товары или услуги. Но они должны быть сохранены у вас в закладках.
- Добавление фото. Предварительно его можно откорректировать.
- Добавить стикер с актуальным временем.
Стикеры в историях ВКонтакте
- Добавляем текст. Шрифт, расположение текста, размер, подложка – это то, что можно откорректировать. Редактор текста
- Выбираем фон. Можно сделать размытие, выбрать цветной или графику. Выбираем фон: размытие, цвет из палитры или стандартную графику
- На фон накладываем музыку и выбираем фрагмент воспроизведения. Добавляем музыку в истории
- Можно добавить историю и создать так называемую серию.

- После того как все истории будут оформлены, публикуем.
Оформляем историю
Подобрали для вас советы, которые помогу в оформлении историй.
- Подписывайте историю. О чём идет речь, какую мысль хотите донести. Не все смотрят истории со звуком.
- Не располагайте текст близко к краю, он может закрыться интерфейсом и будет плохо считываться.
- Текст делайте читабельным. Если у вас пестрая фотография, расположите его на подложке.
- На видео, где нет речи добавляйте фоновую музыку и выбирайте нужный фрагмент песни.
- Оформляйте фото красиво. Например, можно добавить несколько одинаковых фото, одно больше другое меньше и они будут смотреться интереснее чем одно. При нажатии на дополнительное фото оно поменяет форму. Необычное оформление историйНеобычное оформление историй
-
Располагайте текст вертикально. Это поможет привлечь внимание необычным расположением элементов, и задержит внимание пользователя. Вертикальное расположение текста увеличивает время просмотра
Вертикальное расположение текста увеличивает время просмотра - Указывайте время, в какой временной промежуток выполнялось это действие.
- Уменьшите фото или видео и сделайте объемный текст на фоне. Распределяйте текст по правому или левому краю, отделяйте абзацы, чтобы текст считывался легко.
- Используйте инструмент граффити как связующее звено между элементами. Рисуйте в историях, создавайте связанные элементы. Это будет смотреться оригинально
-
Используйте стикеры, для акцента на каком-то элементе или для оживления историй. Стикеры в историях
Не ограничивайтесь общими правилами. Создавайте интересное оформление, добавляйте опросы и интерактивы. Всё это поможет привлечь внимание пользователей, увеличить время просмотра и получить больше охватов.
Больше про продвижение через истории ВКонтакте на вебинаре. За полтора изучайте всё об историях и применяйте в продвижении бизнеса и личной страницы.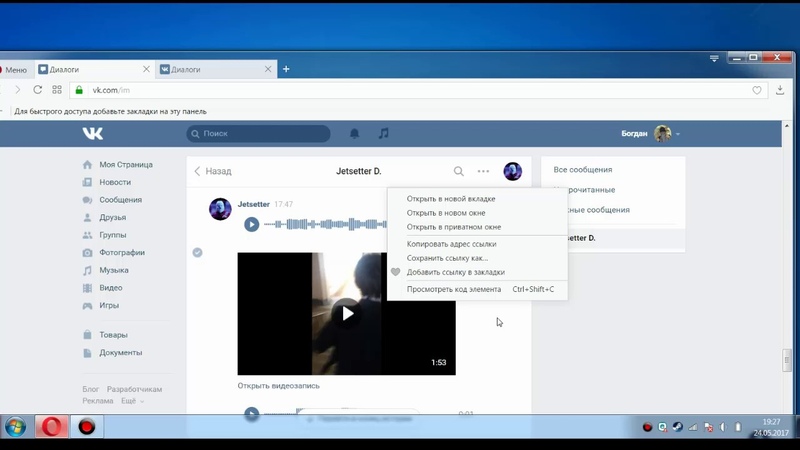
Дело
ВКонтакте привлекает внимание к пиратству в России
Опубликовано
ВКонтакте позволяет пользователям загружать контент и делиться им
Кэтрин Доулинг
Бизнес репортер
Три крупных звукозаписывающих компании — Sony Music Russia, Universal Music Russia и Warner Music UK — в понедельник предстали перед судом, подав в суд на российскую социальную сеть «ВКонтакте» (ВК) за «крупномасштабное» музыкальное пиратство.
VK, получивший название «Российский Facebook», позволяет пользователям загружать музыку и видео, но его обвиняют в отказе заключать лицензионные соглашения с правообладателями.
После нескольких месяцев проволочек дело, наконец, было передано в арбитражный суд Санкт-Петербурга и Ленинградской области. Но эта юридическая битва, похоже, будет долгой.
Хотя лейблы изначально подали отдельные иски, суд постановил, что вместо этого они будут рассматриваться как одно объединенное дело.
 Серия слушаний по существу начнется 8 сентября и, как ожидается, продлится до октября.
Серия слушаний по существу начнется 8 сентября и, как ожидается, продлится до октября.Факт остается фактом: после многочисленных предупреждений у музыкальной индустрии кончилось терпение по отношению к ВК. Помимо предъявления иска о возмещении ущерба в размере 1 миллиона фунтов стерлингов, лейблы хотят, чтобы VK внедрила технологию снятия отпечатков пальцев, чтобы удалить работы, защищенные авторским правом, и предотвратить их повторную загрузку.
NFMI и IFPI — это местные и глобальные отраслевые организации, работающие с этикетками. «Музыкальный сервис ВКонтакте, в отличие от других в России, является нелицензионным файлообменным сервисом, предназначенным для нарушения авторских прав в крупных масштабах», — говорит Фрэнсис Мур, исполнительный директор IFPI.
«Мы неоднократно подчеркивали эту проблему в течение длительного периода времени. Мы призывали ВКонтакте прекратить нарушения и вести переговоры со звукозаписывающими компаниями, чтобы они стали лицензированным сервисом.
 На сегодняшний день компания не предприняла никаких значимых шагов для решения этой проблемы».
На сегодняшний день компания не предприняла никаких значимых шагов для решения этой проблемы».Вред конкурентам
ВКонтакте насчитывает более 88 миллионов пользователей в России и 143 миллиона по всему миру. Это второй по популярности сайт в России и 22-й по популярности сайт в мире.
Действия ВКонтакте защищал основатель Павел Дуров, известный своей поддержкой пиратства и верой в свободу распространения.
Источник изображения, Getty Images
Подпись к изображению,
Павел Дуров запустил ВКонтакте в 2006 г. пиратство. По данным IFPI, рост лицензионных цифровых услуг в России составляет всего $0,50 на душу населения; средний показатель по Европе составляет 8,40 доллара.
И хотя доходы от музыкальных записей в 2013 году составили 2,2 миллиарда российских рублей (61 миллион долларов; 36,4 миллиона фунтов стерлингов), эта цифра может быть еще больше. У России есть потенциал войти в десятку крупнейших мировых рынков, но в настоящее время она не входит в двадцатку крупнейших международных музыкальных рынков.

Будучи крупнейшей социальной сетью в России, нелицензионный сервис ВКонтакте является существенным фактором этой низкой производительности.
«ВКонтакте вредит конкурентам, потому что они никому ни за что не платят — с этим нельзя конкурировать», — говорит Фрэнсис Мур.
Международное недовольство
IFPI не одинок в своем мнении, что ВКонтакте вредит российской музыкальной онлайн-индустрии. В январе Управление торгового представителя США (USTR) в четвертый раз подряд назвало ВКонтакте одним из самых «печально известных рынков» для пиратства.
С 2000 года Россия является опорой в «Списке приоритетного наблюдения» USTR в его Специальном отчете 301, подкрепленном отраслевыми заявлениями о миллиардах, потерянных американскими компаниями в области программного обеспечения, музыки и пиратства фильмов.
USTR не может сделать ничего, кроме выявления зарубежных стран, которые отказывают в адекватной и эффективной защите прав интеллектуальной собственности и пытаются вести переговоры.

Но это служит для демонстрации масштабов недовольства на мировой арене бездействием России по этому вопросу.
Противоречивая компания
Противоречие и ВКонтакте всегда рядом. От предложения работы разоблачителю АНБ Эдварду Сноудену после того, как ему было предоставлено временное убежище в России, до разрешения гомофобным группам, таким как «Оккупай-педофиляй», действовать на своем сайте. Было обнаружено, что движение «Оккупай-педофиляй» использует ВКонтакте для заманивания геев в места, где они могут подвергнуться нападению.
Судебные процессы следуют за особенно чувствительным временем для ВКонтакте.
Г-н Дуров покинул компанию и страну в апреле на враждебных условиях на фоне предполагаемого давления со стороны связанных с Кремлем владельцев сайта после изменения структуры собственности ВКонтакте в 2013 году9.0005
Дуров ранее отказывался закрывать группы в ВК, организующие марши протеста против президента России Владимира Путина.

Источник изображения, vk
Подпись к изображению,
ВКонтакте использует ту же цветовую схему, что и Facebook, а также позволяет пользователям «лайкать» сообщения и комментарии
ВКонтакте не отрицает сходства с Facebook. Но главное различие между двумя сетями заключается в их отношении к законам об авторском праве.
Музыкальная индустрия уже бросала вызов ВКонтакте. Например, в 2004–2005 годах его громогласный пиратский аппетит был намечен, но стал дорогостоящим, и мало что было достигнуто.
В августе прошлого года в России был принят строгий закон о борьбе с пиратством, регулирующий распространение фильмов и сериалов в Интернете в России. С тех пор два других законопроекта расширили действие закона на другие типы контента, включая музыку, фотографии, книги и программное обеспечение.
Но не всем это понравилось. Потенциальным результатом является блокировка целых доменов, даже если незаконный контент размещен только на одной странице.
«Укоренившийся»
Дело ВКонтакте подчеркивает широко распространенную проблему музыкального пиратства в России.

Беглый просмотр российских интернет-форумов, вопрос о последней покупке фильма или альбома вызывает неожиданный ответ — зачем тратить деньги на то, что можно получить бесплатно?
Доход в России означает, что компакт-диск или фильм стоимостью около 10 долларов недоступен, поэтому пиратство — редко признаваемое таковым — является дополнительным стимулом для использования таких сайтов, как ВКонтакте.
Источник изображения, Getty Images
Подпись к изображению,
В прошлом году президент Путин подписал закон о борьбе с пиратством. Он говорит, что концепция несанкционированного копирования как незаконной деятельности в России возникает медленно.
«Отчасти проблема заключается в том, что «пиратство» настолько укоренилось в российской потребительской культуре, — объясняет он. «После распада Советского Союза многие западные культурные ценности были недоступны ни по какой цене, а тем более по ценам, которые могли себе позволить большинство россиян.
эра выжила и росла благодаря рыночным сбоям и дешевым потребительским технологиям, а не официальной цензуре».
 0005
0005Г-н Караганис предполагает, что размер требуемой компенсации отражает желание отрасли, чтобы VK заключила лицензионную сделку.
«Это дело не о непосредственной угрозе доходам от музыки, а о попытке создать основу на более долгосрочную перспективу. Требуемый ущерб ничтожен — лейблы хотят заключить сделку, фактически позволяя VK нести риск», — он говорит.
Сделка оставит звукозаписывающим лейблам право управления своими релизами и артистами, а VK получит права в России, где, возможно, они лучше знают рынок. Таким образом, артист получит больше рекламы вместе со значительными денежными вливаниями для лейблов.
Каким бы ни был исход судебного дела, звукозаписывающие компании хотят развивать в России процветающий лицензионный музыкальный бизнес. В случае успеха потребители получат доступ к музыке через различные лицензированные каналы и форматы. И Россия будет приближаться к открытому конкурентному музыкальному рынку.
BBC не несет ответственности за содержание внешних сайтов.

Как загрузить видео в Instagram с ПК [Windows/Mac]
11 650
Загружать видео в Instagram с телефона очень просто, но как загрузить видео в Instagram с ПК? На самом деле есть несколько способов загрузить видео в Instagram с вашего компьютера с Windows или Mac. На самом деле довольно легко публиковать в ленте, Stories, IGTV, Rees и Instagram Ads с рабочего стола. Единственное, что вы не можете сделать, это создать контент для Instagram Live. Для этого вам нужно использовать приложение Instagram на вашем телефоне. В этой статье мы рассмотрим некоторые из лучших способов публикации видео в Instagram с компьютера. Давайте начнем!
Как опубликовать видео в Instagram с ПК (3 различных способа)
Давайте поговорим о том, как бесплатно опубликовать видео в Instagram с ПК, не загружая никаких других сторонних приложений. Это можно сделать тремя простыми способами, в том числе через веб-сайт Instagram, изменив пользовательский агент браузера и с помощью Instagram Creator Studio.

Способ № 1 — Загрузка видео через веб-сайт Instagram
Публикация видео в ленте в Instagram онлайн с вашего рабочего стола легко выполняется на веб-сайте Instagram, но вы не можете публиковать истории, IGTV или ролики с помощью этого метода. Однако, если вы просто хотите сделать традиционную публикацию в своей ленте, вот как это сделать:
Откройте предпочитаемый интернет-браузер и перейдите на сайт Instagram.
Перейдите на веб-сайт InstagramВойдите в свою учетную запись Instagram, и вы попадете в свою ленту.
Нажмите кнопку + в правом верхнем углу экрана.
Либо перетащите свое видео во всплывающее окно, либо нажмите кнопку Выбрать с компьютера и найдите свое видео.
Нажмите Далее в правом верхнем углу всплывающего окна.
(Необязательно) Добавьте фильтр и/или внесите другие изменения во внешний вид вашего видео.

Нажмите Далее .
Напишите подпись, добавьте местоположение и настройте специальные возможности и дополнительные параметры.
Щелкните Поделиться .
Способ № 2 — Изменение пользовательского агента браузера
Для этого варианта вы, по сути, заставите свой настольный браузер имитировать мобильный браузер для загрузки видео в виде сообщений в ленте или историй. Это хак, который используют многие разработчики, когда они работают с Instagram или другими API мобильных приложений, но он достаточно прост, чтобы им мог воспользоваться почти каждый. Эта опция работает только с Google Chrome. Загрузите его по ссылке ниже, если у вас его еще нет.
Скачать Google Chrome
Откройте вкладку в Google Chrome и перейдите в Instagram.
Перейти на сайт InstagramНажмите на три вертикальные точки в правом верхнем углу окна браузера.

Выберите Дополнительные инструменты в раскрывающемся меню, затем нажмите Инструменты разработчика .
В верхней строке меню выберите вторую слева кнопку. Это панель инструментов Toggle Device Toolbar , и это выглядит как очертание телефона поверх очертания планшета.
На этой панели инструментов (которая появится слева) нажмите слово Отзывчивый и выберите предпочитаемое мобильное устройство из списка в раскрывающемся меню.
Обновить страницу браузера.
Теперь вы можете использовать Instagram так же, как на мобильном устройстве, для загрузки историй и постов.
Способ №3 — Загрузка видео с помощью Instagram Creator Studio
Если вы хотите узнать, как опубликовать видео в Instagram с ПК с помощью Instagram Creator Studio, вам понадобится профессиональный аккаунт в Instagram.
 На самом деле это довольно просто, и это умный ход для многих создателей видео в Instagram. Просто выполните следующие действия на своем телефоне:
На самом деле это довольно просто, и это умный ход для многих создателей видео в Instagram. Просто выполните следующие действия на своем телефоне:Откройте приложение Instagram и перейдите на страницу своего профиля.
В правом верхнем углу нажмите на три горизонтальные линии, расположенные стопкой, чтобы открыть раскрывающееся меню.
Выберите Настройки .
В нижней части списка параметров выберите Переключиться на профессиональную учетную запись .
Следуйте инструкциям, чтобы завершить изменение типа учетной записи.
Теперь вы готовы использовать Instagram Creator Studio на своем ПК или Mac.
Посетите веб-сайт Instagram Creator Studio в предпочитаемом вами браузере.
Перейти в Instagram Creator StudioНажмите кнопку Подключить учетную запись в центре экрана.
Введите имя и пароль своей учетной записи Instagram.

Нажмите зеленую кнопку Создать публикацию в левом верхнем углу экрана и выберите Лента Instagram , чтобы создать публикацию в ленте, или Видео IG , чтобы создать ролик или историю.
Теперь вы можете перетаскивать видео в указанную область или щелкнуть Из загрузки файла , чтобы найти его, или Из контента вашей страницы , чтобы создать видео из существующего контента на вашей странице в Instagram или Facebook.
Добавьте подпись и внесите другие необходимые изменения.
Если вы закончили подготовку видео и готовы опубликовать его, нажмите синюю кнопку Опубликовать в правом нижнем углу окна или нажмите кнопку раскрывающегося списка рядом с ней, чтобы запланировать публикацию на позже или сохраните как черновик.
Если ни один из вышеперечисленных способов не кажется вам подходящим, попробуйте воспользоваться одним из сервисов, предназначенных для помощи вам в работе с социальными сетями, и запланируйте публикацию заранее.
 Подобные платформы обычно предлагают другие полезные инструменты, такие как мониторинг учетных записей, анализ, управление и многое другое.
Подобные платформы обычно предлагают другие полезные инструменты, такие как мониторинг учетных записей, анализ, управление и многое другое.Как снять видео для Instagram на ПК
Теперь, когда вы знаете, как загружать видео в Instagram и делиться им, давайте поговорим о том, как сделать великолепное видео профессионального уровня для Instagram на ПК с помощью Movavi Video Suite. .
Movavi Video Suite — это надежная и невероятно удобная платформа для редактирования видео. Он предоставляет создателям все необходимые инструменты для добавления специальных эффектов, цветокоррекции, объединения видеоклипов и многого другого. Это программное обеспечение позволяет легко создавать видеоролики на вашем компьютере для Insta Stories, новостной ленты, IGTV и Reels:
Шаг 1. Установите программу
Загрузите и установите последнюю версию Movavi Video Suite, следуя инструкциям на странице экранные инструкции.
 Запустите программу и нажмите Новый проект в области Редактировать видео .
Запустите программу и нажмите Новый проект в области Редактировать видео .Шаг 2. Добавьте свои файлы
Добавьте видеофайлы, которые вы хотите отредактировать для Instagram, в программное обеспечение, нажав кнопку Добавить файлы . Переместите видео из корзины мультимедиа на временную шкалу .
Шаг 3. Измените размер видео
На этом этапе вам нужно будет изменить соотношение сторон вашего видео в соответствии с требованиями Instagram (например, 16 × 9 доступно только для IGTV и рекламы). Мы опишем эти конкретные настройки ниже.
Чтобы изменить размер видео, нажмите кнопку Crop . Под окном предварительного просмотра откройте список с соотношениями сторон и выберите подходящий размер.
Шаг 4. Добавьте эффекты, наклейки и титры
Используйте временную шкалу, эффекты, титры и другие функции и инструменты для редактирования видео.
 Здесь вы также можете добавить текст, если вам нужно. Кроме того, вы можете использовать специальные наборы Instagram от Movavi Effects Store.
Здесь вы также можете добавить текст, если вам нужно. Кроме того, вы можете использовать специальные наборы Instagram от Movavi Effects Store.Шаг 5. Сохраните видео
Нажмите Экспорт , чтобы сохранить видео в формате .mov или .mp4. Это единственные форматы файлов, которые гарантированно работают с Instagram. К счастью, Movavi позволяет легко конвертировать видеофайлы, если они были сохранены в файле другого типа. Не рискуйте с форматом, который может загружаться некорректно или может выглядеть размытым или пиксельным при воспроизведении в приложении. Прочтите руководство ниже, чтобы узнать больше.
Узнайте, как конвертировать и изменять размер видео для Instagram
Шаблоны Instagram Stories
Чтобы помочь вам создавать действительно крутые видео для Instagram, в Movavi Effects Store есть несколько доступных шаблонов, специально разработанных для улучшения Instagram Stories.

Набор Instagram Stories — это набор из 65 шаблонов и 28 наклеек, с помощью которых создатели контента могут легко создавать красивые, привлекательные и привлекательные видеоролики и фотографии для Instagram Story. Он включает в себя четыре пакета тематических шаблонов, которые вы также можете приобрести отдельно, если хотите. В эти наборы входят:
Discover 19фитнес-шаблоны и 14 наклеек, призванных помочь специалистам по фитнесу и влиятельным лицам, занимающимся вопросами здоровья и хорошего самочувствия, выделиться из толпы.
Поддерживайте актуальность контента с помощью шаблонов, которые помогут вам создавать потрясающие истории на осеннюю тематику. Этот пакет с 18 шаблонами и семью наклейками идеально подходит для планирования осенних релизов.
Этот простой, но важный набор включает 13 шаблонов и семь наклеек, которые помогут авторам улучшить внешний вид своих историй. Честно говоря, это что угодно, только не основное.
15 роскошных шаблонов входят в этот пакет, чтобы помочь вам создавать стильные, модные истории, которые помогут привлечь больше внимания к вашей ленте.

Требования к видео для Instagram
В приведенном выше руководстве по созданию видео для Instagram мы упоминали, что вам необходимо убедиться, что ваше видео соответствует нескольким требованиям. Стандарты и требования различаются для коротких видеороликов в ленте и длинных видеороликов, которые можно публиковать в виде роликов и историй. Например, максимальная длина клипов в фиде намного короче, чем видео в прямом эфире. Точно так же вы можете загружать полные видео в свою историю, но они будут отображаться в нескольких кадрах истории. Если после публикации вы заметили, что видео выглядит не совсем правильно, вероятно, вы не изменили настройки своего видео в соответствии с ограничениями Instagram. Это может включать уровень сжатия видеофайла или нарушение ограничения по времени для типа загружаемого видео. Это также может произойти, если вы помещаете нелицензионную музыку в видео или используете другие лицензированные материалы без разрешения.

При редактировании видео в Movavi или любой другой программе для редактирования видео обязательно соблюдайте следующие требования:
Формат видео. При добавлении фильмов в Instagram все видео должны быть сохранены в формате MP4 или MOV. Другие форматы, такие как WebM и WMV, не будут работать.
Видеокодек. Вы можете изменить видеокодек в Movavi Video Suite. Следует установить H.264, чтобы загружать видео без потери качества.
Частота кадров. 30 кадров в секунду (кадров в секунду) — это идеальная частота кадров для Instagram, позволяющая избежать невоспроизведения видео или неудачной загрузки. Более низкая частота кадров может выглядеть прерывистой, а более высокая может привести к тому, что размеры файлов будут слишком большими для правильной загрузки.
Аудиоформат. Аудиоформат вашего видео должен быть AAC. Скорее всего, это будет установлено по умолчанию, но если звук не работает, проверьте этот параметр.

Битрейт. Битрейт 3500 кбит/с даст вам самое четкое видео и обязательно будет принято Instagram.
Фото на обложке. Фото обложки — это миниатюра, которую зрители увидят перед началом воспроизведения вашего видео. Если вы создаете историю, IGTV или ролик, вам будет предложено выбрать обложку для вашего видео. Это может быть кадр из видео, а можно загрузить отдельное фото для обложки. Либо просмотрите свои фотографии, либо выберите кадр в своем видео, который лучше всего подходит для его обложки. В некоторых случаях вы даже можете выбрать подходящий забавный мем для обложки. Посты и реклама в ленте не имеют обложки.
Ориентация. При съемке видео или в процессе редактирования вам нужно убедиться, что у вас правильная ориентация. Сообщения в ленте, реклама и IGTV могут быть опубликованы в одной из трех ориентаций: вертикальной, горизонтальной (альбомной) или квадратной. Истории и ролики можно публиковать только с вертикальной ориентацией.
 Мы предоставим конкретное соотношение сторон для каждого из этих типов видео в таблице ниже.
Мы предоставим конкретное соотношение сторон для каждого из этих типов видео в таблице ниже.
Чтобы вы получали только проверенную информацию, мы делаем следующее:
Команда Movavi Content протестировала все продукты, описанные в этой статье.
При тестировании продуктов мы сравниваем все ключевые параметры, в том числе слияние видеороликов, изменение скорости видео, запись озвучивания, создание слайд-шоу и другие важные функции.
Резюме: выберите правильные инструменты для создания видео для Instagram на вашем компьютере с вашего ноутбука или рабочего стола. С методами, которые мы здесь обсуждали, вы должны иметь четкое представление о том, как лучше всего загружать видео хорошего качества в зависимости от ваших потребностей. Чтобы упростить этот процесс, вот о чем следует подумать, когда вы просматриваете все материалы по загрузке видео в Instagram: Прежде чем загружать видео — независимо от того, какой метод вы выберете — убедитесь, что ваше видео соответствует всем требованиям Instagram.
 Таким образом, вам не придется переделывать всю свою тяжелую работу только потому, что у вас неправильное соотношение сторон или какая-то другая упущенная деталь.
Таким образом, вам не придется переделывать всю свою тяжелую работу только потому, что у вас неправильное соотношение сторон или какая-то другая упущенная деталь.Кроме того, несмотря на то, что у третьих лиц есть варианты загрузки в Instagram, на самом деле нет необходимости загружать дополнительное программное обеспечение, кроме видеоредактора Instagram. Кроме того, вы можете использовать любой предпочитаемый вами редактор, который позволит вам изменить соотношение сторон, разрешение и другие параметры ваших видео, но мы рекомендуем Movavi, так как программное обеспечение делает все это просто и легко.
Все, что вам нужно для создания и редактирования мультимедийных файлов
* Бесплатная версия Movavi Video Suite имеет следующие ограничения: 7-дневный пробный период, водяной знак на выходных видео и, если вы сохраняете проект как аудио файл, возможность сохранить только половину длины аудио.
Часто задаваемые вопросы
Почему мой MP4 не загружается в Instagram?
Если Instagram не позволяет загружать MP4, может произойти одна из нескольких причин.
 Возможно, ваше беспроводное соединение неисправно. Возможно, у вас неправильный коэффициент сжатия или вы допустили другую ошибку в форматировании вашего видео. Проверьте информацию в таблице выше в этой статье, чтобы узнать, соответствует ли ваше видео ограничениям, установленным Instagram для HD и SD видео. Если все ваши настройки верны, вам может потребоваться позвонить или пообщаться со службой поддержки. В некоторых случаях вы не сможете загрузить видео, потому что это противоречит условиям использования Instagram. Например, видео с музыкой, на использование которой у вас нет разрешения, может не загружаться со звуком или вообще не загружаться.
Возможно, ваше беспроводное соединение неисправно. Возможно, у вас неправильный коэффициент сжатия или вы допустили другую ошибку в форматировании вашего видео. Проверьте информацию в таблице выше в этой статье, чтобы узнать, соответствует ли ваше видео ограничениям, установленным Instagram для HD и SD видео. Если все ваши настройки верны, вам может потребоваться позвонить или пообщаться со службой поддержки. В некоторых случаях вы не сможете загрузить видео, потому что это противоречит условиям использования Instagram. Например, видео с музыкой, на использование которой у вас нет разрешения, может не загружаться со звуком или вообще не загружаться.Как загрузить видео в Instagram из Windows 10?
На настольном компьютере или ноутбуке с Windows 10 вы можете загружать видео в Instagram в Интернете одним из трех способов. Вы можете:
Загружать сообщения в ленту прямо со своего компьютера в любом поддерживаемом браузере в Instagram.

В Google Chrome следуйте инструкциям, чтобы изменить пользовательский агент браузера, чтобы браузер для настольных компьютеров работал как мобильное устройство.
Переключитесь на профессиональную учетную запись Instagram и отправляйте видео с помощью Instagram Creator Studio.
Как загрузить видео с моего Mac в Instagram?
Загружать видео из Instagram через Интернет на Mac очень просто, будь то iMac или MacBook. Вы можете сделать это одним из трех способов:
Публиковать посты в ленте в Instagram.
Используйте Google Chrome, чтобы изменить пользовательский агент браузера, чтобы имитировать мобильное устройство и загружать видео, как если бы вы использовали iPhone или Android.
Загружайте видео через Instagram Creator Studio. Это требует, чтобы вы переключились на профессиональный аккаунт.
Как загрузить видео в Instagram из Chrome?
Есть три простых способа загрузить видео в Instagram из Chrome:
Измените свой пользовательский агент, чтобы он имитировал мобильное устройство.

Загружайте видео в ленту в Instagram.
Перейдите в Instagram Creator Studio и загрузите видео с помощью этого инструмента. Это потребует от вас сначала переключиться на профессиональный аккаунт.
Как поделиться видео с Facebook в Instagram?
Можно поделиться видео с Facebook в Instagram, выполнив несколько простых шагов:
Перейдите на веб-сайт Instagram Creator Studio.
Посетите Instagram Creator StudioНажмите зеленую кнопку Создать публикацию и выберите между лентой Instagram для короткой публикации или IG Video, чтобы длинные видео не обрезались.
Нажмите Добавить контент и выберите С Страница Facebook .
Выберите видео, которое хотите опубликовать в Instagram, добавьте подпись и любые другие сведения, а затем нажмите синюю кнопку Опубликовать .




 Во ВКонтакте преимущественно читающая аудитория, но истории это и про визуал. Меняйте картинку, чтобы подписчики не уставали от единообразного контента.
Во ВКонтакте преимущественно читающая аудитория, но истории это и про визуал. Меняйте картинку, чтобы подписчики не уставали от единообразного контента.

 Как создать фото или видео в истории
Как создать фото или видео в истории Вводите название запроса, кнопки и выбираете цвет и оформление, светлое или яркое.
Вводите название запроса, кнопки и выбираете цвет и оформление, светлое или яркое.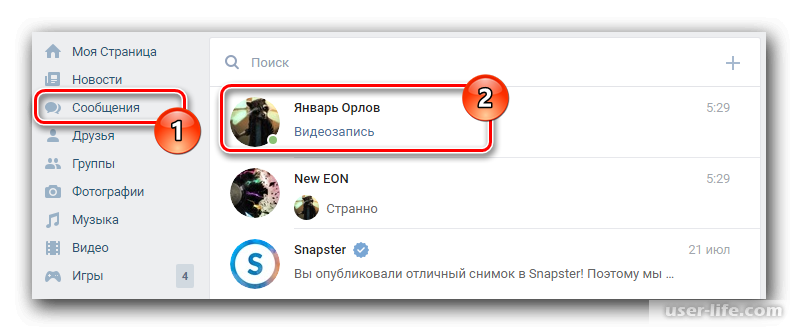
 Вертикальное расположение текста увеличивает время просмотра
Вертикальное расположение текста увеличивает время просмотра Серия слушаний по существу начнется 8 сентября и, как ожидается, продлится до октября.
Серия слушаний по существу начнется 8 сентября и, как ожидается, продлится до октября.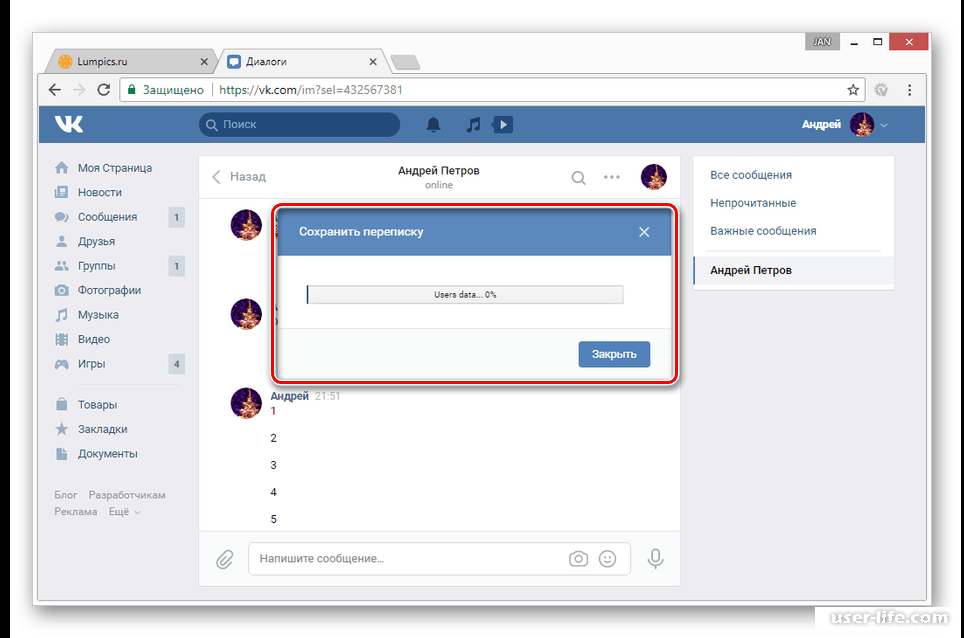 На сегодняшний день компания не предприняла никаких значимых шагов для решения этой проблемы».
На сегодняшний день компания не предприняла никаких значимых шагов для решения этой проблемы».
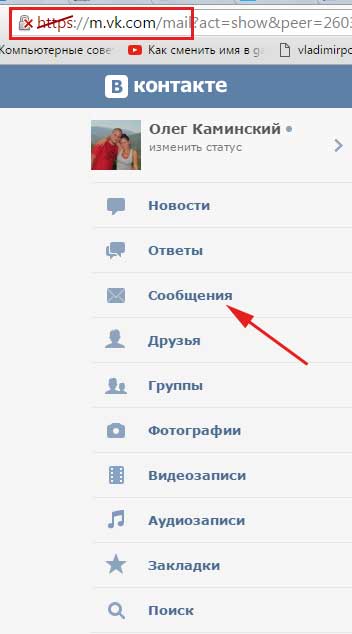

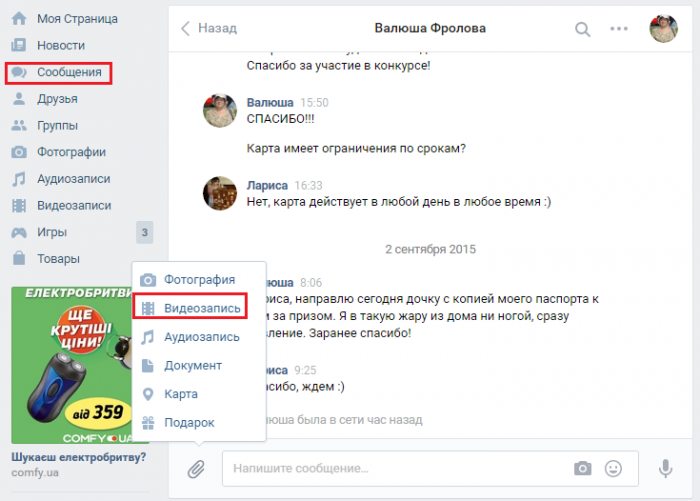
 0005
0005



 На самом деле это довольно просто, и это умный ход для многих создателей видео в Instagram. Просто выполните следующие действия на своем телефоне:
На самом деле это довольно просто, и это умный ход для многих создателей видео в Instagram. Просто выполните следующие действия на своем телефоне:
 Подобные платформы обычно предлагают другие полезные инструменты, такие как мониторинг учетных записей, анализ, управление и многое другое.
Подобные платформы обычно предлагают другие полезные инструменты, такие как мониторинг учетных записей, анализ, управление и многое другое. Запустите программу и нажмите Новый проект в области Редактировать видео .
Запустите программу и нажмите Новый проект в области Редактировать видео . Здесь вы также можете добавить текст, если вам нужно. Кроме того, вы можете использовать специальные наборы Instagram от Movavi Effects Store.
Здесь вы также можете добавить текст, если вам нужно. Кроме того, вы можете использовать специальные наборы Instagram от Movavi Effects Store.



 Мы предоставим конкретное соотношение сторон для каждого из этих типов видео в таблице ниже.
Мы предоставим конкретное соотношение сторон для каждого из этих типов видео в таблице ниже. Таким образом, вам не придется переделывать всю свою тяжелую работу только потому, что у вас неправильное соотношение сторон или какая-то другая упущенная деталь.
Таким образом, вам не придется переделывать всю свою тяжелую работу только потому, что у вас неправильное соотношение сторон или какая-то другая упущенная деталь. Возможно, ваше беспроводное соединение неисправно. Возможно, у вас неправильный коэффициент сжатия или вы допустили другую ошибку в форматировании вашего видео. Проверьте информацию в таблице выше в этой статье, чтобы узнать, соответствует ли ваше видео ограничениям, установленным Instagram для HD и SD видео. Если все ваши настройки верны, вам может потребоваться позвонить или пообщаться со службой поддержки. В некоторых случаях вы не сможете загрузить видео, потому что это противоречит условиям использования Instagram. Например, видео с музыкой, на использование которой у вас нет разрешения, может не загружаться со звуком или вообще не загружаться.
Возможно, ваше беспроводное соединение неисправно. Возможно, у вас неправильный коэффициент сжатия или вы допустили другую ошибку в форматировании вашего видео. Проверьте информацию в таблице выше в этой статье, чтобы узнать, соответствует ли ваше видео ограничениям, установленным Instagram для HD и SD видео. Если все ваши настройки верны, вам может потребоваться позвонить или пообщаться со службой поддержки. В некоторых случаях вы не сможете загрузить видео, потому что это противоречит условиям использования Instagram. Например, видео с музыкой, на использование которой у вас нет разрешения, может не загружаться со звуком или вообще не загружаться.

