Как скопировать документ: Как скопировать текущий документ или открыть файлы в Word?
Содержание
Копировать файл без мышки на ноутбуке
Инструкция описывает как на ноутбуке скопировать текст без мышки. При работе на ПК часто возникает потребность скопировать текст с помощью клавиатуры и переместить его из одного источника в другой. Данная операция осуществляется через контекстное меню и с применением комбинации клавиш.
Содержание
- Как скопировать текст с помощью клавиатуры
- Как скопировать и вставить текст с помощью контекстного меню
- Как выделить текст без мышки с помощью клавиатуры
- Другие полезные комбинации клавиш для работы с текстом
- Как копировать текст с помощью клавиатуры — классический способ
- Другие способы копирования текста с помощью клавиатуры
- Вам понадобится
- Инструкция
- Особенности выделения текста на ноутбуке без мыши
- Как скопировать текст без мышки на ноутбуке
- Как вставить скопированный текст без мышки
Как скопировать текст с помощью клавиатуры
Перед тем, как копировать текст, его нужно выделить. Для этого стрелками перебрасываем курсор на начало фрагмент, зажимаем Shift + стрелки . Протягиваем выделение до конца фрагмента. Чтобы выделить весь текст следует использовать сочетание Ctrl + A .
Для этого стрелками перебрасываем курсор на начало фрагмент, зажимаем Shift + стрелки . Протягиваем выделение до конца фрагмента. Чтобы выделить весь текст следует использовать сочетание Ctrl + A .
Операция копирования осуществляется по нажатию на комбинацию клавиш Ctrl + С . Обычно используется левый Ctrl . Это позволяет одной рукой последовательно нажать две клавиши. Существует также альтернативный способ скопировать текст с помощью клавиатуры: зажимаем Ctrl + Insert (Ins на ноутбуках). В такой ситуации используется правый Ctrl .
После того, как текст скопирован, его можно перенести в любое другое место. Для этого используется комбинация клавиш Ctrl + X или Shift + Delete (Del). Выделенный фрагмент нужно сначала вырезать с помощью любой из комбинаций клавиш. Он перемещается в буфер. Затем открыть файл, в который нужно переместить информацию, и нажать комбинацию клавиш Ctrl + V или Shift + Insert (Ins). Текст будет скопирован в то место, где установлен курсор.
Текст будет скопирован в то место, где установлен курсор.
Как скопировать и вставить текст с помощью контекстного меню
Традиционной является работа с текстом не с помощью клавиатуры и комбинации клавиш, а с помощью контекстного меню. Оно вызывается при нажатии правой кнопки мыши (ПКМ).
Сначала выделяем текст любым из описанных ранее способов. Далее щелкаем ПКМ на выделенном фрагменте и в меню выбираем пункт «Копировать » или «Вырезать».
Переходим в область, в которую нужно вставить текст, и жмем ПКМ. В меню выбираем пункт «Вставить ».
Как выделить текст без мышки с помощью клавиатуры
Перед тем, как копировать текст, его нужно выделить. Для этого устанавливаем курсор мыши в начало фрагмента. Если это начало файла, то сразу после открытия документа Word курсор окажется в первой строке. Если это конец файла, то можно быстро перейти к данному тексту с помощью клавиатуры, нажав кнопку End . Если текст находится посередине, то добраться к нему можно с помощью кнопок со стрелками.
Чтобы скопировать текст с помощью клавиатуры информацию нужно установить курсор в начало текста, а затем зажать Shift и протянуть стрелками выделения до конца фрагмента. Чтобы выделить весь текст следует использовать сочетание Ctrl + A .
Выделенный фрагмент нужно вырезать с помощью комбинация клавиш Ctrl + X или Shift + Delete (Del). Он перемещается в буфер. Затем в файле, в который нужно переместить информацию, нажать комбинацию клавиш Ctrl + V или Shift + Insert (Ins).
Другие полезные комбинации клавиш для работы с текстом
Вместо этого они используют правую кнопку мышки и команду «копировать» в контекстном меню. Такой способ копирования текста отлично работает. Но, к сожалению он отнимает слишком много времени. В данной статье вы узнаете о том, как копировать текст с помощью клавиатуры и с экономить на этом кучу времени.
Как копировать текст с помощью клавиатуры — классический способ
Копирование текста с помощью клавиатуры выполняется с помощью CTRL-C. Вам нужно выделить текст, зажать клавишу CTRL и потом нажать на клавишу C. Обычно используют левую клавишу CTRL, но это не принципиально, вы можете использовать как левую, так и правую клавишу CTRL.
Вам нужно выделить текст, зажать клавишу CTRL и потом нажать на клавишу C. Обычно используют левую клавишу CTRL, но это не принципиально, вы можете использовать как левую, так и правую клавишу CTRL.
После того как вы скопировали текст – его нужно вставить в другое место. Это также можно сделать при помощи клавиатуры. Для того чтобы вставить текст с помощью клавиатуры нужно нажать комбинацию клавиш CTRL-V. Как и в предыдущем случае, вы можете использовать как правый, так и левый CTRL.
Другие способы копирования текста с помощью клавиатуры
Нужно отметить, что существуют альтернативные способы копирования текст с помощью клавиатуры:
- Комбинация клавиш Ctrl-Insert является аналогом CTRL-C и может использоваться для копирования текста.
- Комбинация клавиш Shift-Insert является аналогом CTRL-V и может использоваться для вставки скопированного текста.
- А комбинация клавиш Shift-Delete является аналогом команды вырезать Ctrl-Х.
Кроме комбинаций клавиш CTRL-C и CTRL-V, есть и другие очень полезные комбинации:
- Ctrl-A – Выделить весь текст.
 Обычно используется в связке с копированием. Используя комбинации клавиш Ctrl-A и CTRL-C, вы сможете быстро скопировать весь текст.
Обычно используется в связке с копированием. Используя комбинации клавиш Ctrl-A и CTRL-C, вы сможете быстро скопировать весь текст. - Ctrl-Х – Вырезать текст. Копирование текста с удалением его с того места, где он был раньше. Используя комбинации клавиш Ctrl-Х и CTRL-V, вы сможете быстро переместить текст в другое место.
- Ctrl-Z – Отметить или сделать один шаг назад. Данная комбинация позволяет быстро исправить допущенную ошибку. Например, вы удалили часть нужного текста. В такой ситуации вас выручит комбинация клавиш Ctrl-Z, которая сразу все вернет на место.
- CTRL-P – Печать документа. С помощью данной комбинации клавиш вы можете быстро отправить напечатанный текст на принтер.
Изначально компьютер был оснащен только клавиатурой, а компьютерная мышь появилась гораздо позднее. Такой гаджет, несомненно, удобен, но можно многие манипуляции выполнять без него.
Вам понадобится
- клавиатура;
- touchpad.
Инструкция
При работе с текстом пользователи привыкли пользоваться мышью: её функционал позволяет совершать большинство необходимых действий над информацией (вырезать, копировать и т. д.). Но что делать, если манипулятор внезапно вышел из строя. О способах быстро решить проблему вы узнаете из нашей статьи.
д.). Но что делать, если манипулятор внезапно вышел из строя. О способах быстро решить проблему вы узнаете из нашей статьи.
Особенности выделения текста на ноутбуке без мыши
Сломанное или отсутствующее устройство можно заменить тачпадом. В случаях внезапного отказа сенсорной панели воспользуйтесь возможностями клавиатуры. Многие пользователи могут счесть такой метод неудобным для себя. Но стоит попробовать, чтобы убедиться в обратном.
Использование комбинаций клавиш сокращает время на рутину и позволяет сосредоточиться на быстрой и качественной обработке текста.
Потребуется небольшая тренировка, чтобы запомнить манипуляции с клавиатурой.
ВАЖНО. Все указанные действия с кнопками можно осуществлять в русской раскладке. Но используются буквы английского алфавита.
Как скопировать текст без мышки на ноутбуке
Прежде чем копировать информацию, её нужно выделить, для этого существует два способа.
- С помощью тачпада.

Передвиньте указатель в нужную область, нажмите Shift и левую кнопку сенсорной панели. Затем активируйте правую клавишу панельки и стрелками выберите пункт «Копировать», выбранный текст сохраняется в буфере.
- Посредством клавиатуры.
Открываем файл, при этом указатель находится в начале текста. С помощью стрелок навигации передвигаем его к необходимому фрагменту. Для ускорения перемещений воспользуемся комбинациями:
- Ctrl + стрелка вправо (влево) перемещает к следующему (предыдущему) слову,
- Ctrl + стрелка вниз (вверх) перебрасывает к нижнему (верхнему) абзацу,
- Ctrl + END (HOME) позволяет перейти в конец (начало) файла.
- чтобы обозначить одно слово, помещаем указатель перед объектом (после него) и одновременно жмём Ctrl + Shift + стрелочка вправо (влево),
- Shift и стрелки вправо (влево) высвечивают от одной буквы до текстового блока,
- Shift + END (либо HOME при работе в конце строки) применяем для одной строки,
- чтобы при одном подсвеченном слове обозначить текущую и последующую строчку, удерживаем Shift и кнопкой вниз обозначаем их,
- этот же вариант, но в сочетании с клавишей вверх подсвечивает расположенные выше строки,
- для выделения документа целиком подходит левый Ctrl + А, либо правый Ctrl + Insert (Ins),
- при постраничном выделении используем Shift + Page Down,
- завершаем процесс нажатием Ctrl + C (вместо С можно использовать Insert), при необходимости вырезать текст активируем Ctrl + X.

НА ЗАМЕТКУ. Алгоритм работы будет неизменным, независимо от источника (документ, страница браузера и др.)
Как вставить скопированный текст без мышки
тобы осуществить действие, есть два способа:
- При использовании тачпада открываем текстовый файл, устанавливаем курсор в требующуюся позицию, применяем правую кнопку управления и стрелками выбираем пункт «Вставить».
- Если работаем с клавиатурой, то следует в открытом документе поставить указатель в искомой области, затем активировать Ctrl + V (либо Shift + Insert).
Надеемся, что наша статья помогла вам освоить принципы работы с текстом без использования мыши.
Как скопировать страницу в Word
Копировать обычный текст в продуктах Microsoft Office очень легко. Но если там присутствует какие-то стили, разметка, картинки или мультимедиа — они могут не сохраниться. И вам придётся всё настраивать заново. А это сложно и долго. Лучше прочитайте, как скопировать страницу в Word. Вы сможете быстро перенести весь контент в документ. И не будете опять менять разметку и решать, где написать жирным, а где — курсивом.
Вы сможете быстро перенести весь контент в документ. И не будете опять менять разметку и решать, где написать жирным, а где — курсивом.
В документ Ворд информацию можно вставить по-разному
Выделение текста
Перед тем как скопировать страницу в Ворде, стоит её выделить. Но как охватить большую статью на шестьдесят листов? Ведь делать это курсором — неудобно. Или вам нужно отметить абзац, строчку, слово?
Вот как поступить, чтобы выделить:
- Некий произвольный фрагмент. Зажмите Shift и стрелочками перемещайте курсор Word.
- Весь документ. Подойдёт сочетание клавиш Ctrl+A.
- Строку. Выведите мышь чуть левее того места, в котором расставлены абзацы и кликните.
- Страницу. Откройте Правка — Найти — Перейти и вместо номера введите команду «\page» (без кавычек)
- Предложение. Кликните по нему с зажатой клавишей Ctrl.
- Слово. Двойной клик по надписи.
- Абзац. Тройной клик по фрагменту.
youtube.com/embed/C7bhnvXYqOg?feature=oembed» frameborder=»0″ allowfullscreen=»»/>
Копирование и вставка
Параметры форматирования должны переноситься вместе с надписями. Но иногда это нужно дополнительно указать. Вот как копировать в Ворде:
- Выделите текст.
- Нажмите Ctrl+C, чтобы добавить его в буфер обмена.
- Нажмите Ctrl+V («Вставить»).
- Под фрагментом появится иконка в виде папки-планшета. Нажмите на неё, чтобы настроить, как в итоге будут выглядеть символы.
Подробнее о каждой опции в этом меню:
- Исходное форматирование. Позволяет вставить надпись в том виде, в каком она были изначально.
- Только текст. Стили и начертание не переносятся.
- Форматирование конечного фрагмента. Активируются настройки того файла, в который надо копировать страницу. Если в исходнике для стиля «Основной» задан шрифт Calibri с двойным интервалом, а в конечном документе — Times New Roman без интервала, к надписи будут применены настройки конечного.

Пиктограмма открывает дополнительное контекстное меню
Эти функции можно активировать по-другому. Вот как вставить скопированный текст в Word через меню.
Если у вас Office 2007:
- Найдите в пункте «Главная» панель «Буфер обмена». Она слева вверху. Там есть требуемые функции.
- Чтобы перенести стили, разметку и настройки шрифта, используйте «Формат по образцу».
- После нажатия «Копировать» станет активна кнопка «Вставить». Кликните на чёрную стрелочку под ней и выберите пункт «Специальная».
- Откроется окно с видами конечного форматирования. Опции «Рисунок» и «Метафайл Windows» могут превратить надпись в графический объект.
Чтобы сохранить скопированный текст в Ворде 2010, зайдите контекстное меню.
- Кликните правой кнопкой мыши.
- Под пунктом «Параметры вставки» есть три иконки. С ними можно задать, в каком виде копировать фрагмент. Они не будут активны, если в буфере обмена ничего нет.
Копирование из Excel в Word
Контент из Excel, если его напрямую переносить в Word, не отобразится в виде таблицы. Чтобы добавить его сразу с сеткой, сделайте так:
Чтобы добавить его сразу с сеткой, сделайте так:
- Выделите нужное, скопировать.
- Ctrl+C.
- Откройте конечный документ.
- Если у вас Офис 2007, нажмите стрелочку под блоком «Вставить» (находится в меню «Главная» в левой части панели), перейдите в «Специальная» и выберите пункт «Лист Microsoft Office Excel». Символы появятся вместе с таблицей.
- В Ворде 2010 кликните правой кнопкой мыши и в выпавшем списке найдите поле «Параметры вставки». Там будут пиктограммы, обозначающие настройки форматирования. При поочерёдном наведении на них отобразиться, как в итоге будет выглядеть текст. Вам нужна опция «Использовать стили конечного фрагмента».
Для сохранения структуры представления данных используется специальная вставка
В 2010-ом Office есть ещё один вариант:
- В Excel выделите ячейки и нажмите Ctrl+C
- Добавьте сетку в Word. Для этого откройте меню «Таблица» и выберете «Нарисовать».
- Кликните по ней правой кнопкой мыши и в блоке «Параметры вставки» нажмите «Объединить в таблицу».
 Символы заполнят сетку и отобразятся так же, как в Excel.
Символы заполнят сетку и отобразятся так же, как в Excel.
Копирование интернет-страницы в Ворд
Если сохранить в Word информацию с сайта, её можно будет просматривать в автономном режиме. Но перенести весь контент нельзя. Там ведь не только текст, но и картинки, мультимедиа, фон и даже анимация. К сожалению, потенциал продуктов Office ограничен, и каждый элемент сохранить не получится. Но важные данные перенести возможно. Чтобы скопировать страницу из сети, сделайте следующее:
- Кликните по свободной области сайта (где отсутствуют картинки, ссылки и анимация) правой кнопкой мыши.
- «Выделить всё».
- Нажмите Ctrl+C или «Копировать» в контекстном меню.
- Откройте конечный документ.
- Ctrl+V или «Вставить»
На пример Firefox копируем информацию с веб-страницы
Так можно сохранить основную часть сайта: рисунки, ссылки, навигация. Некоторые из элементов не будут функционировать (например, формы для ввода). Но будут перенесены не только важные данные, но и реклама, баннеры. Чтобы скопировать исключительно надписи, кликните правой кнопкой мыши и в поле «Параметры ставки» нажмите на соответствующую иконку.
Некоторые из элементов не будут функционировать (например, формы для ввода). Но будут перенесены не только важные данные, но и реклама, баннеры. Чтобы скопировать исключительно надписи, кликните правой кнопкой мыши и в поле «Параметры ставки» нажмите на соответствующую иконку.
Если хотите перенести сразу всю страницу с фоном, flash-анимацией, шапкой и функционалом, создайте HTML-файл через настройки браузера.
- Кликните в любом свободном месте сайта правой кнопкой мыши.
- «Сохранить как».
- Задайте путь и имя файла. Графика и мультимедиа будет находиться в том же месте, что и документ. К примеру, если вы сохраните на компьютер страницу под названием «nastroyvse», то её наполнение будет добавлено в папку «nastroyvse». Но всё отобразиться так, как в браузере.
Рекомендуем выбрать полное сохранение страницы
В Ворде легко копировать данные. Достаточно запомнить сочетание клавиш. Но и здесь есть свои нюансы. Ведь надо переносить не только текст, но и форматирование.
Достаточно запомнить сочетание клавиш. Но и здесь есть свои нюансы. Ведь надо переносить не только текст, но и форматирование.
А как вы считаете, что удобнее: сочетание клавиш или контекстное меню?
4 совета по дублированию документа Word в 2023 году
Как дублировать документ Word?
«Я пытаюсь скопировать документ Word в новый, и это не происходит, ПОМОГИТЕ.»
Бывают случаи, когда полезно иметь дубликат записи Word. Возможно, вам придется иметь дело с дубликатом документа, но сохранить исходный документ без изменений. Или, с другой стороны, вам может понадобиться сохранить его дубликат, не удаляя его с ПК. Один из таких вопросов можно увидеть в тексте выше. Существуют различные способы создания копии документа Word. Ваше решение будет зависеть от того, насколько четко вам нужно управлять последним документом. Просто расслабьтесь и расслабьтесь; эта статья поможет вам узнать как продублировать документ Word .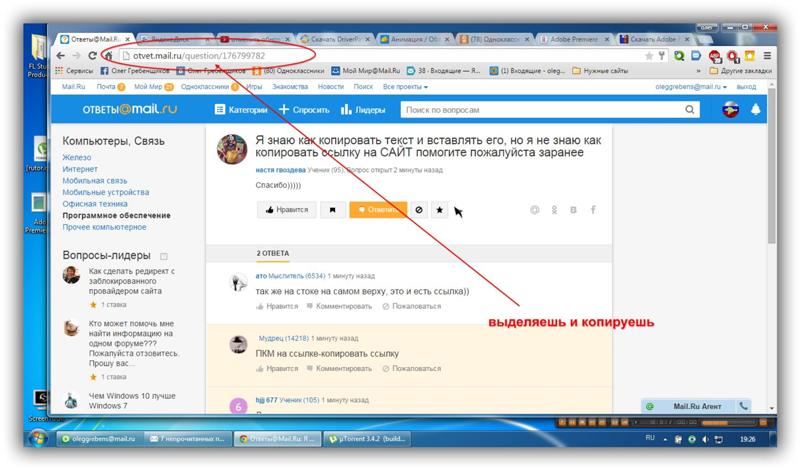
- Часть 1. Почему вы копируете документ в Word?
- Часть 2: Как дублировать документ Word?
- Решение 1. Скопируйте и вставьте в Проводник Windows
- Решение 2. Откройте файл как новый в Word
- Решение 3. Открыть как копию в Word
- Решение 4. Создайте новый файл из существующего в Word
- Часть 3: Как удалить дубликаты документов Word в Windows 10/11? ГОРЯЧАЯ
- Часто задаваемые вопросы о повторяющихся словах
- 1. Как дублировать документ Word на той же странице?
- 2. Как многократно дублировать документ Word?
- 3. Как скопировать документ Word в другой документ Word?
Часть 1. Почему вы копируете документы в Word?
Создание копии документа Word имеет много преимуществ. Здесь мы перечислим основные из них.
- Начнем с того, что создание копии документа Word — это удобный способ создать резервную копию файла.

- Во-вторых, чтобы увидеть документ Word вместо его изменения, создание копии документа Word может предотвратить случайное изменение ввода в исходном документе.
- В-третьих, если вы хотите изменить данные внутри файла, копирование документа Word позволяет вам сделать это без нарушения уникальности первого файла.
- В-четвертых, если вы хотите создать множество сравнительных документов с небольшими отличиями, вы можете использовать первую запись в качестве формата и вносить изменения в дубликаты для получения бесчисленных вариантов.
Часть 2: Как дублировать документ Word?
Решение 1. Скопируйте и вставьте в проводник Windows
Что касается дублирования документа Word, то самым простым способом для вас должно быть простое копирование и вставка файла обратно в Windows. Вот как сделать дубликат документа Word с помощью проводника Windows:
Шаг 1 : Откройте папку, в которой находится нужный документ, и щелкните правой кнопкой мыши документ Word, который нужно скопировать.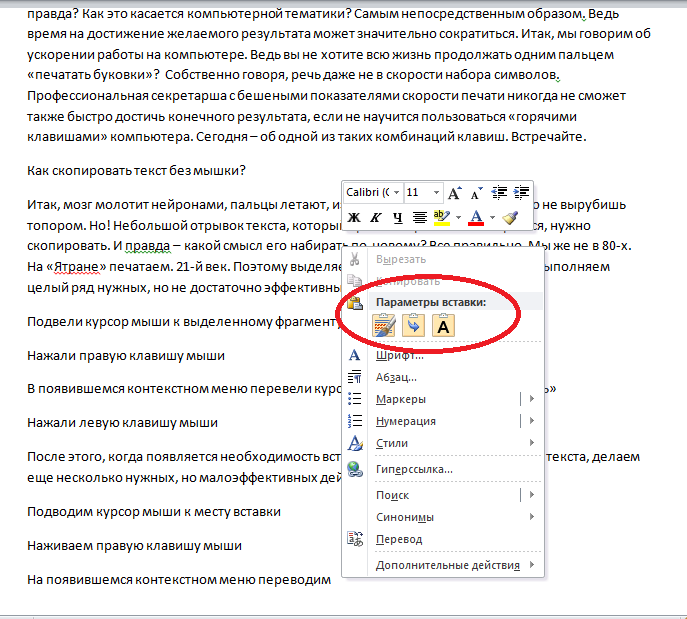
Шаг 2 : Затем в этот момент выберите опцию «Копировать» в меню настроек.
Шаг 3 : Перейдите в место, где вам нужно сохранить дублированный файл. Вы можете сохранить его на Windows, внутреннем или внешнем жестком диске, USB-накопителе и т. д.
Шаг 4 : Затем еще раз щелкните правой кнопкой мыши место в папке.
Шаг 5 : Выберите опцию «Вставить», чтобы продолжить.
Выполнив все шаги, вы фактически создали копию документа Word. Предполагая, что у вас есть несколько документов Word, которые нужно скопировать, вы можете сделать это по отдельности.
Решение 2. Откройте файл как новый в Word
Если вы ищете способ «как сделать копию документа Word», мы можем вам помочь. Чтобы сделать копию документа Word, вы можете открыть ее как другую, а затем сохранить как копию исходной. В настоящее время, вот шаги, которые вам необходимо выполнить:
Шаг 1 : Перейдите в нужное место и щелкните правой кнопкой мыши файл, который нужно продублировать.
Шаг 2 : Затем выберите пункт «Создать» в меню настроек, чтобы открыть его.
Шаг 3 : Здесь вы можете увидеть, что имя нового документа изменилось. Обычно это Документ 1, 2, 3… и так далее.
Шаг 4 : Если вы не вносите какие-либо изменения в документ, вы можете нажать кнопку «Сохранить», чтобы скопировать его напрямую.
Шаг 5 : Если вы внесли несколько изменений, вы получите сообщение, которое поможет вам не забыть сохранить файл при его закрытии.
Шаг 6 : Нажмите кнопку Сохранить, чтобы продолжить.
Шаг 7 : Затем он ожидает, что вы выберете область для сохранения копии документа Word и измените имя нового файла.
Шаг 8 : Наконец, нажмите кнопку Сохранить, чтобы сделать копию документа Word.
Решение 3. Открыть как копию в Word
Если вам интересно, как сделать копию документа в Word, вы посетили правильное место. Что касается того, как дублировать документ Word, вы можете открыть его как копию в Word. Вот шаги, которые вам необходимо выполнить:
Что касается того, как дублировать документ Word, вы можете открыть его как копию в Word. Вот шаги, которые вам необходимо выполнить:
Шаг 1 : Сначала перейдите в приложение Word и запустите документ.
Шаг 2 : Затем щелкните вкладку «Файл» в верхнем левом углу этого окна и нажмите «Открыть».
Шаг 3 : В следующем окне нажмите кнопку «Обзор» и выберите документ, копию которого нужно сделать.
Шаг 4 : Затем щелкните символ перевернутого треугольника рядом с кнопкой «Открыть» и, наконец, выберите параметр «Открыть как копию».
Шаг 5 : Из названия документа вы можете узнать, что открытая вами запись является копией.
Шаг 6 : Затем в этот момент нажмите кнопку Сохранить или Сохранить как, чтобы сохранить новый документ как копию исходного.
Решение 4. Создайте новый файл из существующего в Word
Вот еще один способ скопировать документ в Word.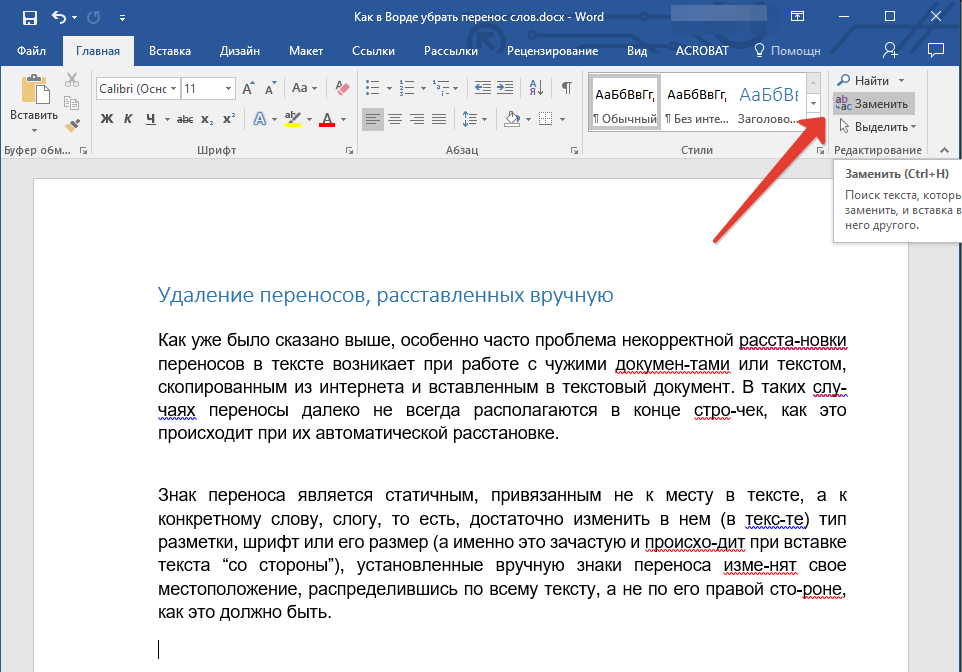 Используя этот метод, вы можете сделать другой файл из исходного в приложении Word. Обязательно выполните указанные шаги, чтобы получить копию файла Word:
Используя этот метод, вы можете сделать другой файл из исходного в приложении Word. Обязательно выполните указанные шаги, чтобы получить копию файла Word:
Шаг 1 : Запустите программу MS Word на своем ПК и откройте документ, копию которого необходимо сделать.
Шаг 2 : Затем перейдите на вкладку «Файл» и нажмите «Создать», чтобы продолжить.
Шаг 3 : Нажмите Создать из существующих на правой панели окна.
Шаг 4 : Выберите документ, копию которого нужно сделать, в следующем окне.
Шаг 5 : Затем в этот момент нажмите «Создать новый», чтобы продолжить.
Шаг 6 : Нажмите кнопку «Сохранить» или «Сохранить как», чтобы сохранить файл Word с этого момента вперед.
Все вышеперечисленные достижения представляют собой метод создания клона документа Word.
Часть 3. Как удалить дубликаты документов Word в Windows 10/11?
Теперь, когда вы знаете, как дублировать документ в Word, вы должны быть осторожны с большим количеством дубликатов файлов в вашей системе. Однако, если вы застряли с несколькими копиями одного файла Word, мы предлагаем использовать 4DDiG Duplicate File Deleter. Чтобы найти и удалить одни и те же файлы Word в Windows 10/11, загрузите и установите 4DDiG Duplicate File Deleter на свой компьютер и выполните следующие действия:
Однако, если вы застряли с несколькими копиями одного файла Word, мы предлагаем использовать 4DDiG Duplicate File Deleter. Чтобы найти и удалить одни и те же файлы Word в Windows 10/11, загрузите и установите 4DDiG Duplicate File Deleter на свой компьютер и выполните следующие действия:
Характеристики
- Находите дубликаты фотографий, видео, аудио, документов (Word/Excel/PPT) быстро и со 100% точностью.
- Обнаружение и удаление похожих изображений.
- За считанные секунды выполните предварительный просмотр, чтобы удалить дубликаты файлов из Windows, USB, SD-карты и внешнего жесткого диска!
- Организуйте фотографии, фильмы, аудио, документы и другие элементы, чтобы упростить поиск файлов.
- Увеличьте производительность, освободив место на диске.
- Выберите, какие файлы или папки включить или исключить из критериев поиска.
Скачать бесплатно
Для ПК
Безопасная загрузка
Скачать бесплатно
Для MAC
Безопасная загрузка
Купить сейчас
Купить сейчас
- Выберите папку или раздел для сканирования
- Установить режим сканирования
- Предварительный просмотр для удаления дубликатов документов Word
После того, как вы загрузите и установите 4DDiG Duplicate File Deleter на свой ПК с Windows, запустите его и выберите папку или раздел, в котором содержатся дубликаты документов Word.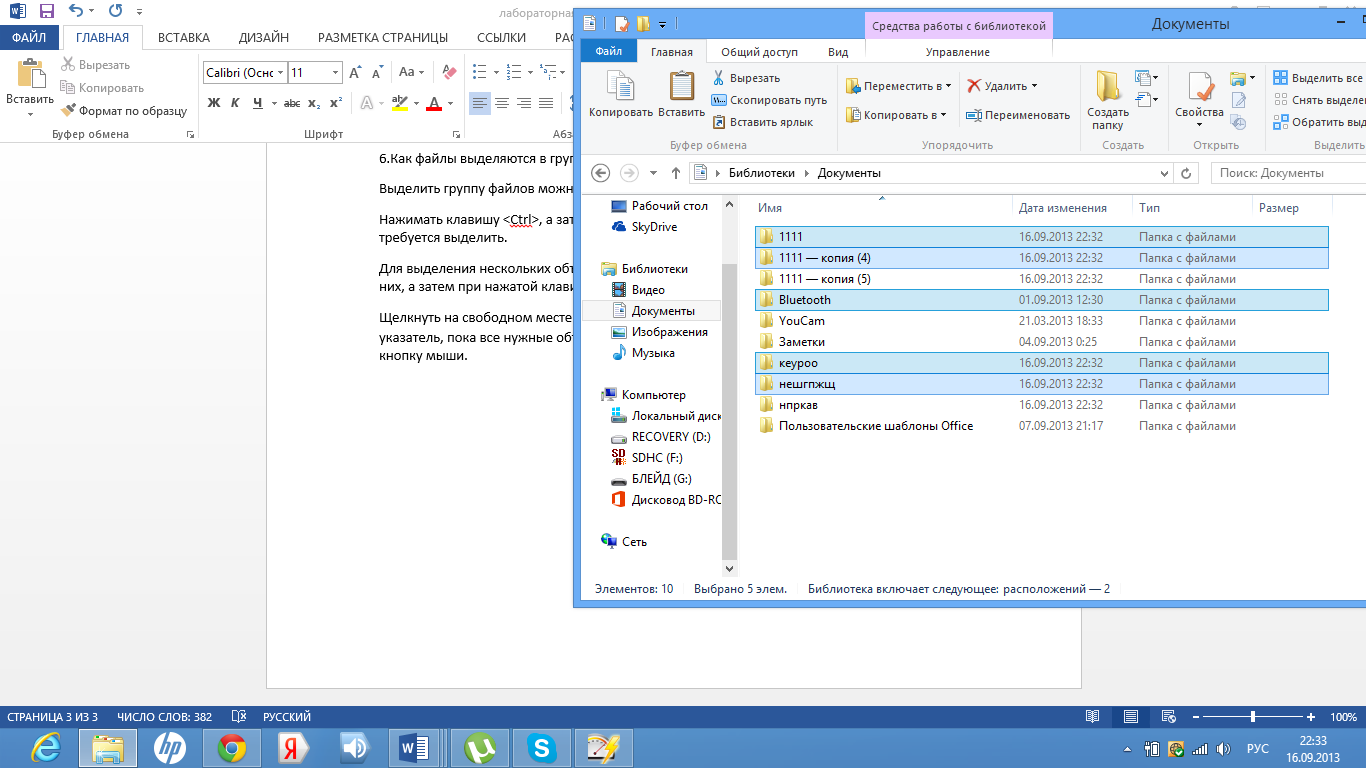
Нажмите кнопку шестеренки в левом нижнем углу, и вам будут предоставлены параметры для настройки поиска файлов. В нашем случае перейдите к Duplicate Files и затем выберите document. Вы можете выбрать соответствие по содержанию или имени файла. После настройки просто нажмите «Сканировать дубликаты», и средство удаления дубликатов файлов начнет находить для вас дубликаты файлов Word.
После сканирования 4DDiG Duplicate File Deleter выведет список всех дубликатов файлов на основе ваших критериев поиска. На левой панели вы узнаете количество и размер каждого типа файлов. Щелкните значок глаза, чтобы просмотреть файл. После того, как вы выберете целевые дубликаты файлов (вы также можете нажать «Автоматический выбор»), просто нажмите «Удалить», чтобы удалить их.
Часто задаваемые вопросы о повторяющихся словах
1.
 Как дублировать документ Word на той же странице?
Как дублировать документ Word на той же странице?
Выделите весь текст, который нужно дублировать, включая четкие линии. Нажмите Ctrl+C, чтобы сделать его копию. Выберите «Вставка» > «Пустая страница», чтобы добавить страницу в конец файла. Поместите курсор туда, где вы хотите, чтобы дубликат отображался в документе, и нажмите Ctrl+V.
2. Как многократно дублировать документ Word?
Можно дублировать файл Word несколько раз, снова и снова сохраняя один и тот же файл из Word, используя описанные выше методы. Это позволит создать точные копии исходного документа.
3. Как скопировать документ Word в другой документ Word?
Перейдите к исходному документу Word, который необходимо скопировать, выделите все его содержимое и нажмите Ctrl + C. Это скопирует содержимое, которое вы можете легко вставить в другой файл Word, нажав Ctrl + V.
Краткое содержание
Подводя итог тому, как копировать документ Word, в этом посте показаны лучшие методы, которые помогут вам сделать копии документа Word. Кроме того, после прочтения этого руководства вам может быть интересно узнать о преимуществах копирования документов Word. Однако, если у вас накопилось много дубликатов файлов, вы можете быстро избавиться от них с помощью 4DDiG Duplicate File Deleter.
Кроме того, после прочтения этого руководства вам может быть интересно узнать о преимуществах копирования документов Word. Однако, если у вас накопилось много дубликатов файлов, вы можете быстро избавиться от них с помощью 4DDiG Duplicate File Deleter.
6 основных способов дублирования документа Word
Выберите наиболее подходящий метод
При создании копии документа Word вы не только получаете резервную копию файла, но и предотвращаете случайное изменение оригинально и сделать обмен ими с другими людьми менее рискованным.
Если вы используете Word для настольных ПК или мобильных устройств, Word Online или управляете файлами DOCX в OneDrive, у вас есть несколько способов дублировать существующие документы. Этот учебник подробно проведет вас по каждому методу.
Содержание
1. Дублирование документов Word с помощью Проводника или Finder
Если у вас есть документ Microsoft Word в локальном хранилище вашего ПК или Mac, вы можете использовать систему управления файлами операционной системы, чтобы продублировать его, как и любой другой файл.
Дублирование документов Word в Windows
- Выберите файл DOCX на рабочем столе или в проводнике.
- Используйте сочетание клавиш Ctrl + C, чтобы скопировать файл в буфер обмена Windows. Или щелкните правой кнопкой мыши и выберите Копировать.
- Нажмите Ctrl + V или щелкните правой кнопкой мыши и выберите Вставить.
В том же каталоге появляется дубликат с копией, добавленной в конце имени файла. Переименуйте или переместите его в другое место. Или используйте сочетание клавиш «Вставить» или щелкните правой кнопкой мыши пункт контекстного меню, чтобы вставить копию документа в любое место.
Дублирование документов Word в macOS
- Выберите документ Word, который вы хотите продублировать.
- Control — щелкните файл и выберите «Дублировать». Новый файл появится с копией в конце имени.
Можно также использовать функцию «Копировать» в контекстном меню, чтобы скопировать файл в буфер обмена Mac. Затем, удерживая клавишу Control, щелкните то же или другое место и выберите «Вставить», чтобы создать дубликат. Узнайте больше о параметрах копирования и вставки на Mac.
Затем, удерживая клавишу Control, щелкните то же или другое место и выберите «Вставить», чтобы создать дубликат. Узнайте больше о параметрах копирования и вставки на Mac.
2. Откройте дубликат файла Word (только для Windows)
В Microsoft Word для Windows вы можете открыть любой недавний документ как копию и предотвратить случайное изменение исходного файла с самого начала. Для этого:
- Откройте Word (или выберите вкладку «Файл», если вы находитесь внутри документа).
- Наведите курсор мыши на файл в списке «Последние».
- Щелкните правой кнопкой мыши и выберите Открыть как копию.
Если вы изменяете новый документ, вы должны сохранить его в другом месте на жестком диске ПК, SSD или OneDrive. Также необходимо указать имя документа.
Если вы не можете найти документ в списке «Последние», вы можете открыть копию в диалоговом окне «Открыть» Word. Это действие автоматически сохраняет копию в исходное место, но работает только в том случае, если файл находится в локальном хранилище.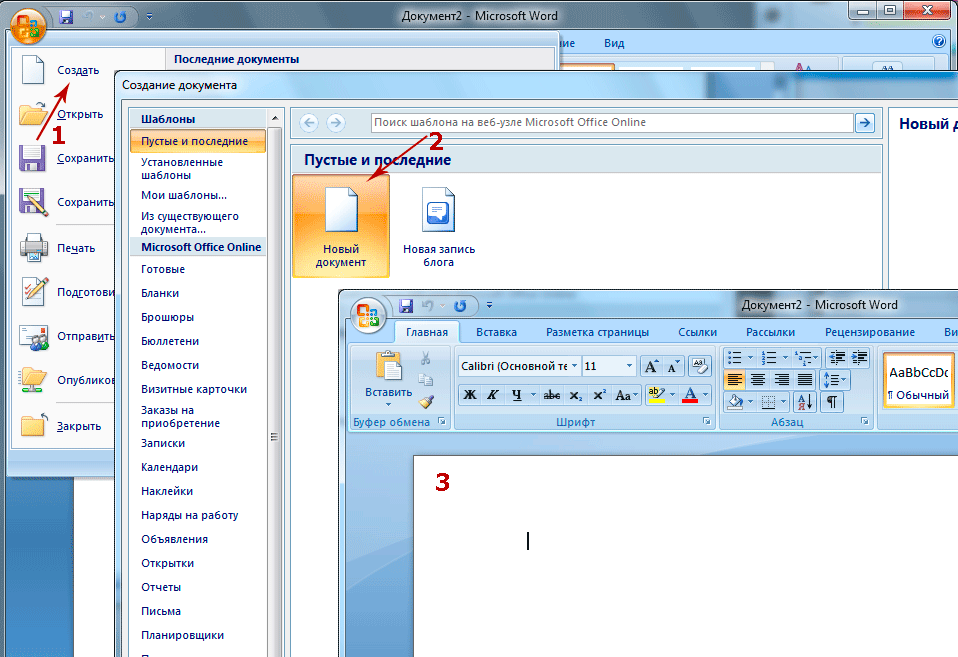 Для этого:
Для этого:
- Откройте Microsoft Word (или выберите вкладку «Файл», если вы работаете с документом) и выберите «Открыть» > «Обзор».
- Выберите файл Word, который хотите открыть.
- Щелкните стрелку вниз рядом с кнопкой «Открыть» и выберите «Открыть как копию».
3. Используйте функцию «Сохранить как» в Word для создания копии
Можно также открыть исходный документ, но сохранить изменения в другом файле. Это работает как на ПК, так и на Mac.
Отключите автосохранение (выключите переключатель автосохранения в правом верхнем углу окна Word), если вы хотите предотвратить сохранение каких-либо изменений в оригинале.
Сохранить документ Word как копию на ПК
- Выберите вкладку «Файл» в левом углу окна Word.
- Выберите Сохранить как копию.
- Укажите место назначения, имя и нажмите Сохранить.
Сохранить документ Word как копию на Mac
- Выберите Сохранить как в строке заголовка Word.
 Если вы не видите кнопку, нажмите кнопку «Настроить панель быстрого доступа» (значок с тремя точками) и выберите «Сохранить как», чтобы отобразить ее. Или откройте строку меню Mac и выберите «Файл» > «Сохранить как».
Если вы не видите кнопку, нажмите кнопку «Настроить панель быстрого доступа» (значок с тремя точками) и выберите «Сохранить как», чтобы отобразить ее. Или откройте строку меню Mac и выберите «Файл» > «Сохранить как».
- Укажите адресата и имя.
- Выберите Сохранить.
4. Создание дубликатов файлов Word в OneDrive
Если вы храните документ Word в OneDrive, используйте функцию копирования, чтобы создать дубликат в другом каталоге облачного хранилища. Это позволяет вам сохранить копию оригинала перед совместной работой над файлом DOCX с другими пользователями Word.
- Найдите документ Word, который вы хотите продублировать, в веб-приложении OneDrive.
- Выберите Дополнительные параметры (кнопка с тремя точками) рядом с документом и выберите Копировать в.
- Выберите папку назначения в OneDrive и выберите Копировать сюда.
OneDrive также позволяет загружать дубликаты DOCX на ваш ПК или Mac. Просто выберите параметр «Загрузить» в контекстном меню «Дополнительные параметры». Если вы настроили OneDrive для синхронизации с настольным устройством, дублируйте копии напрямую через Проводник или Finder.
Просто выберите параметр «Загрузить» в контекстном меню «Дополнительные параметры». Если вы настроили OneDrive для синхронизации с настольным устройством, дублируйте копии напрямую через Проводник или Finder.
5. Создание дубликатов документов в Word Online
В Word Online вы можете сохранять дубликаты файлов в других местах OneDrive или загружать файлы непосредственно на свой ПК или Mac.
- Откройте документ в Word Online.
- Выберите вкладку «Файл».
- Выберите Сохранить как в меню. Затем выберите Сохранить как, чтобы сохранить другую копию в OneDrive. Или выберите параметр «Загрузить копию», чтобы загрузить копию на свой компьютер.
6. Дублирование документов в Word Mobile
Если вы используете приложение Word Mobile для Android или iPhone, у вас есть несколько различных вариантов создания новых копий файлов из существующих документов. Например, вы можете:
- Откройте документ, коснитесь трехточечного значка в правом верхнем углу и выберите Сохранить копию/Сохранить как, чтобы создать дубликат файла в OneDrive или локальном хранилище вашего мобильного телефона.

- Коснитесь значка «Поделиться» в верхней части экрана и выберите «Отправить копию», чтобы отправить дубликат документа по электронной почте.
- Используйте приложение «Файлы» на iPhone или Android для создания дубликатов локально сохраненных файлов DOCX. В iOS просто нажмите и удерживайте файл и выберите «Дублировать». Если вы используете Android, коснитесь значка «Дополнительно» (три точки) рядом с файлом и используйте функцию «Копировать в».
Простое дублирование файлов Word на любом устройстве
Как вы только что видели, у вас есть несколько способов дублировать файлы DOCX в Word. Выберите наилучший метод, который подходит вам, в зависимости от обстоятельств, и у вас все получится. Они также работают с другими приложениями Microsoft Office, поэтому не забудьте использовать их в следующий раз, когда вам нужно будет создать дополнительные копии любых документов Excel или PowerPoint.
‘;
document.getElementsByClassName(«post-ad-top»)[0].
 Обычно используется в связке с копированием. Используя комбинации клавиш Ctrl-A и CTRL-C, вы сможете быстро скопировать весь текст.
Обычно используется в связке с копированием. Используя комбинации клавиш Ctrl-A и CTRL-C, вы сможете быстро скопировать весь текст.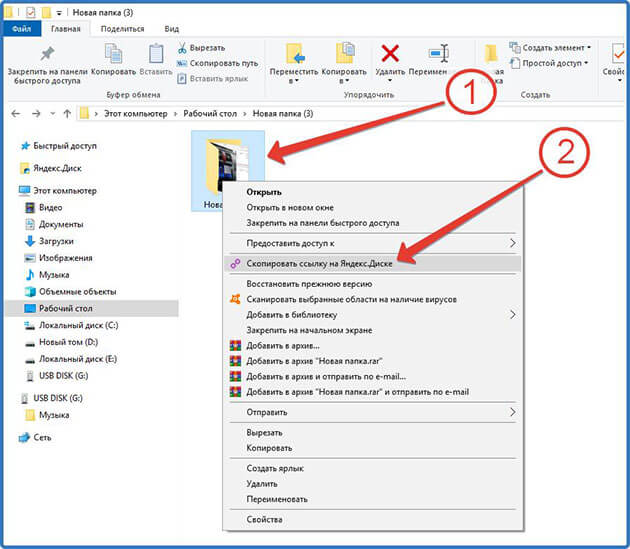

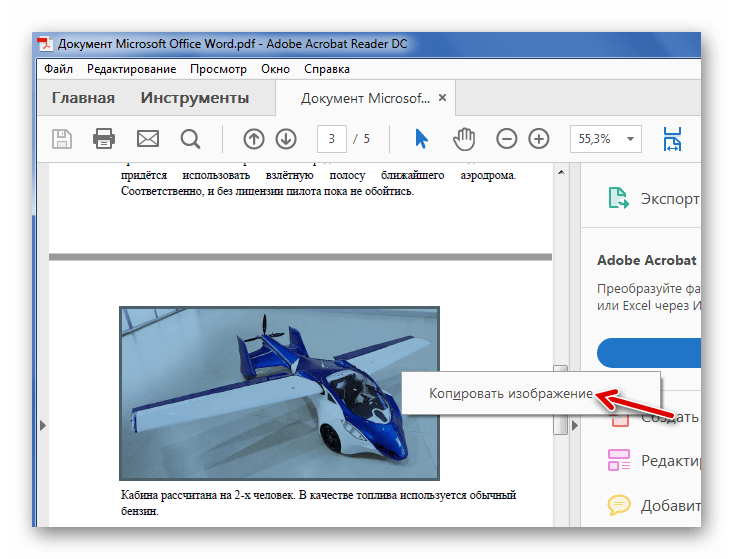
 Символы заполнят сетку и отобразятся так же, как в Excel.
Символы заполнят сетку и отобразятся так же, как в Excel.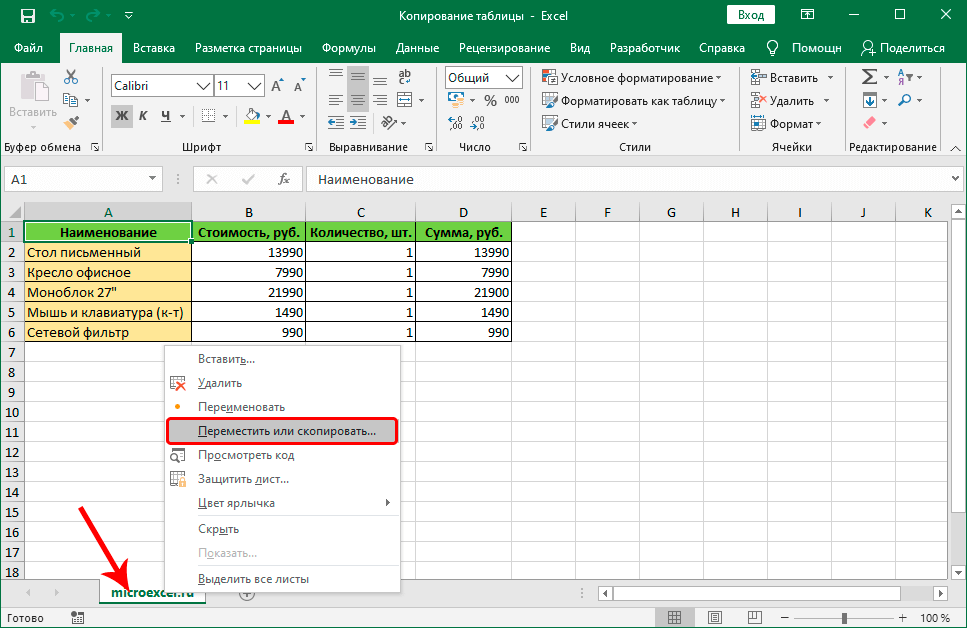
 Если вы не видите кнопку, нажмите кнопку «Настроить панель быстрого доступа» (значок с тремя точками) и выберите «Сохранить как», чтобы отобразить ее. Или откройте строку меню Mac и выберите «Файл» > «Сохранить как».
Если вы не видите кнопку, нажмите кнопку «Настроить панель быстрого доступа» (значок с тремя точками) и выберите «Сохранить как», чтобы отобразить ее. Или откройте строку меню Mac и выберите «Файл» > «Сохранить как».