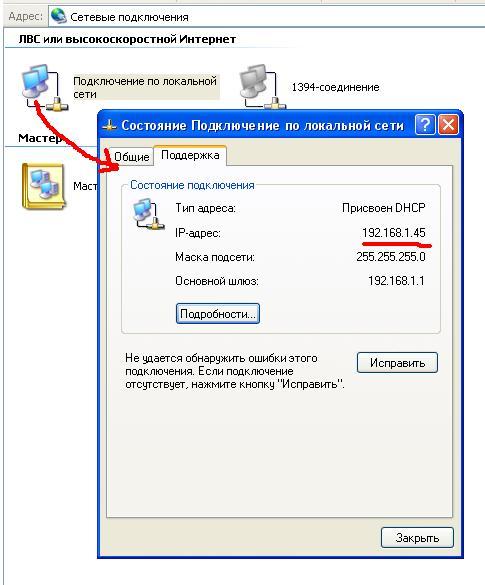Как подключить интернет летай на компьютер: Инструкции по настройке и подключению оборудования
Содержание
Как настроить интернет Летай на телефоне андроид
Перейти к содержанию
Search for:
Главная » Hi-Tech
Hi-Tech
Просмотров 20.6к. Опубликовано
Давайте узнаем как настроить интернет Летай на телефоне андроид. Потому что с проблемой при настройке интернета от Таттелеком сталкиваются многие.
Сотовая сеть Летай с каждым днем все больше и больше становится популярней среди жителей республики Татарстан. Ведь теперь благодаря данному провайдеру даже в отдаленных сельских поселениях люди могут пользоваться скоростным 4g интернетом о котором раньше могли только мечтать. Также недорогие тарифы как для интернета так и для разговоров доставляют комфорт и мобильность везде.
Услуга подключения интернета у оператора региональной мобильной связи Летай Tаттелеком (Татарстан) бесплатная. Чтобы без проблем работать в сети и просматривать необходимую информацию, нужно установить правильные настройки интернета на мобильном устройстве.
Как настроить интернет Летай на телефоне андроид
В отличии от других известных сотовых операторов настройка интернета Летай на смартфонах или планшетах под операционной системой Андроид не происходит автоматически. Поэтому чтобы получить данные настроек для мобильного устройства необходимо отправить смс с текстом «Internet» на номер 116111.
Для получения настроек Интернет и/или MMS мобильной связи «Летай»:
1. отправьте любой текст на номер 116111 для получения настроек Internet и MMS;
2. отправьте текст «111» на 116111 для получения настроек Internet;
3. отправьте текст «222» на 116111 для получения настроек MMS.
После заказа настроек абоненту приходят три смс сообщения.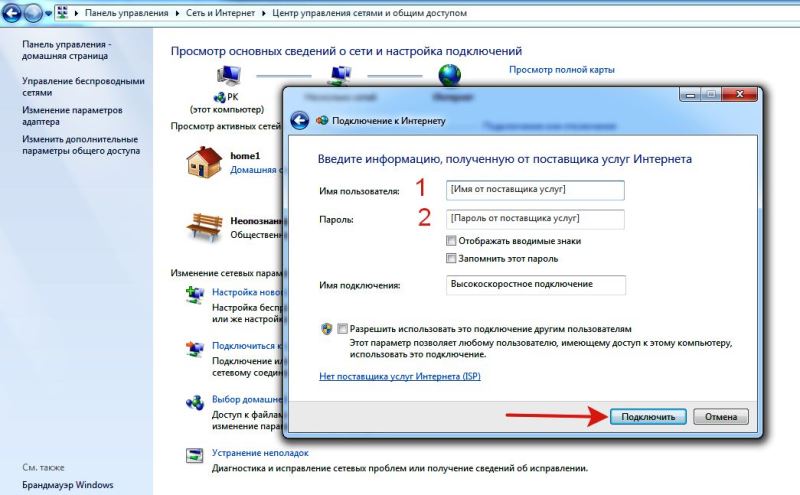 Первое сообщение о принятии запроса на получение настроек интернета, второе о том что автоматические настройки будут доставлены следующим конфигурационным смс. А в последнем третьем письме сообщается что конфигурационное смс доставлено и нужно провести его установку. При установке настроек необходимо использовать код 1234.
Первое сообщение о принятии запроса на получение настроек интернета, второе о том что автоматические настройки будут доставлены следующим конфигурационным смс. А в последнем третьем письме сообщается что конфигурационное смс доставлено и нужно провести его установку. При установке настроек необходимо использовать код 1234.
Если вышеприведенный способ не помог и СМС не пришел…
Если не получается установить настройки конфигурации через смс, то в меню аппарата Андроид необходимо зайти в настройки, перейти в раздел мобильные сети и создать новую точку доступа (APN) имя которого «Letai«. В поле APN нужно указать «internet.letai.ru«. После этого надо сохранить настройки и поставить галочку перед только что созданной точкой доступа. В большинство случаях необходимо перезагрузить мобильное устройство. Должна появиться иконка 2g (GSM) или 4g (LTE) в зависимости от местности где вы проживаете, так как сотовая сеть Летай предоставляет интернет услуги только в данных стандартах.
ДЛЯ АНДРОИД: Если коротко то так: Меню — Настройки — Еще — Мобильная сеть — Параметры GSM,WCDMA,LTE -Точка доступа- (APN) — Новая точка доступа — Настроить параметры (ИМЯ: Letai, APN: internet.letai.ru)
Вай фай роутер Таттелеком: подключение, настройка интернет соединения
В этом обзоре будет рассмотрена настройка Wi-Fi роутера от провайдера Таттелеком, который он предлагает в качестве базового стандартного оборудования. Правду говоря, за основу роутера от Таттелеком взято устройство фирмы Sagem модели Fast 2804 v5. Настройка его осуществляется посредством использования CD-диска, который идет в комплекте. Дополнительно будет рассмотрено, как изменить параметры беспроводной сети вай-фай: названия сети, пароля и способов шифрования. В этом материале будет рассказано, что такое вай-фай роутер Таттелеком, как настроить Wi-Fi роутер Таттелеком и тариф летай вай-фай.
Содержание
- Настройка интернет-подключения
- Действия, выполняемые до настройки
- Последовательность действий — следующая
- Настройка соединения
- Индикаторы на роутере
- Настройка сети Wi-Fi
- Как включить беспроводную сеть
- Как поменять параметры Wi-Fi
- Устройство видит Wi-Fi, но не подключается
- Устройство не видит Wi-Fi
Настройка интернет-подключения
Первым делом после проведения интернета необходимо произвести его базовую настройку, а также настройку роутера. Эти действия чаще всего схожи, так как практически во всех случаях используется операционная система Windows, в которой все настройки от версии к версии имеют идентичный путь и графическое отображение.
Действия, выполняемые до настройки
До основной настройки на стороне роутера и его веб-интерфейса конфигураций следует заняться конфигурированием сетевой карты персонального компьютера. Если она будет иметь неверные параметры, то все последующие манипуляции не принесут никакого результата. Более того, нужно правильно соединить роутер с ПК.
Более того, нужно правильно соединить роутер с ПК.
Последовательность действий — следующая
В первую очередь следует:
- Порт LAN Ethernet 2 (желтый) соединить с сетевой картой посредством разъема, используя кабель патч-корд, то есть провод типа LAN-LAN;
- К роутеру подключить главный кабель от провайдера (используется порт Ethernet 1 либо тип ADSL), включать роутер в сеть еще пока не нужно.
После этого выполняют настройку сетевой карты с помощью стандартных средств Windows. Для этого переходят в «Панель управления» — «Центр управления сетями и общим доступом» — «Изменение параметров адаптера». В этом окне производят поиск локального подключения и выбирают его свойства ПКМ. В окне Свойств выбирают параметр «Протокол интернета версии 4 (IPv4)» и ставят галочки напротив строк «Получать IP-адрес автоматически» и «Получать адрес DNS-сервера автоматически».
Важно! Рекомендуется установить автоматическое получение всех настроек для любого из доступных подключений во избежание ошибок.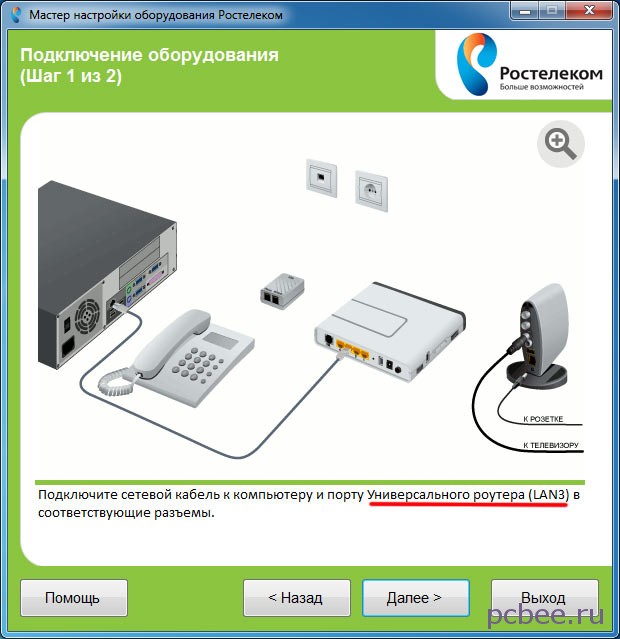
После этого все настройки сохраняются и производится подключение к беспроводной сети. Ее название и пароль для доступа обычно указаны на нижней части прибора. Далее нужно перейти в веб-интерфейс. Входить в него можно по стандартному айпи 192.168.1.1 и ввести стандартные данные (admin).
Питание роутера включается путем вставки адаптера питания в розетку на 220 Вольт. Когда загорятся светодиоды на его корпусе, персональный компьютер перезагружают. Это означает, что в силу вступили изменения и роутер получал IP-адреса автоматически.
Если все было сделано правильно, то можно будет войти в веб-интерфейс настроек роутера с помощью IP-адреса 192.168.1.1, который нужно вставить или прописать в адресной строке любого браузера. Далее потребуется ввести данные для авторизации. В качестве логина и пароля — по умолчанию идет слово admin, но лучше всего настроить устройство через CD-диск. Также можно выполнить вход через wifi.tattelecom.ru.
Настройка соединения
Диск с мастером настройки необходимо вставить в оптический привод персонального компьютера. Сразу же после прогрузки откроется окно, в котором следует выбрать пункт «Мастер настройки».
Сразу же после прогрузки откроется окно, в котором следует выбрать пункт «Мастер настройки».
Для выполнения всех действий нужно нажимать на соответствующую кнопку и выполнять указанные программой действия. Здесь выбирается тип подключения, метод организации домашней сети (Роутер). Создавать подключение резервного типа можно, но не нужно.
На заключительном этапе настройки программа требует сообщить логин и пароль абонента, которые можно взять из договора с провайдером. Эти же данные можно использовать, чтобы заходить в личный кабинет на официальном сайте Таттелеком и настраивать тарифный план. Если все действия выполнить правильно, то соединение должно появиться и доступ к интернету будет организован.
Индикаторы на роутере
Следует обратить внимание на то, как ведут себя индикаторы:
- Если тип подключения «ADSL» — лампочка DSL быстро мигает, затем, начинает гореть постоянно;
- Если подключение выполняется по Ethernet-кабелю, то лампочка подключения в результате начнет светиться постоянно «зеленым» или мигать (при наличии трафика).

Важно! Стоит отметить, что правильно настроенное подключение к провайдеру полностью появляется по истечению одной минуты.
Настройка сети Wi-Fi
Обзор и настройка модема D-Link Dir-320
Дальнейшие действия направлены на создание Wi-Fi сети и предполагают указание ее названия, ключа сети и метода шифрования. Беспроводная сеть нужна для организации подключения мобильных устройств и ноутбуков к интернету в пределах дома.
Как включить беспроводную сеть
На корпусе роутера, как уже было сказано ранее, есть кнопка включения беспроводной сети. Индикатор, который расположен прямо на ней, должен либо гореть «зеленым», либо мигать (во всех этих случаях беспроводная сеть будет работать).
После подачи питания, беспроводная сеть вай-фай может включиться через 90 секунд (не раньше). Должен гореть индикатор подключения. Если он не загорелся, то достаточно нажать кнопку, которая включает сеть.
Как поменять параметры Wi-Fi
Для начала нужно перейти в окно авторизации:
- Открыть любой браузер;
- Вставить в поисковую строку адрес настроек 192.
 168.1.1;
168.1.1; - В окне запроса авторизации вписать логин и пароль admin.
После этого выполняется поиск вкладки WLAN, где можно поменять имя беспроводной сети. Перед этим нужно убедиться, что в настройках установлена галочка «Включить Wi-Fi сеть». Чтобы изменить пароль и шифрование, необходимо перейти во вкладку «Безопасность».
В этой вкладке следует выбрать нужную сеть и задать метод шифрования (WPA2-PSK или WPA-PSK), установить надежный пароль. Алгоритм шифрования рекомендуют ставить «AES». После всех этих действий нужно нажать «Применить» и «Сохранить».
Устройство видит Wi-Fi, но не подключается
В чем отличия между сетями 3G и 4G: особенности, преимущества и недостатки
Если беспроводные устройства находят сеть, но не могут к ней подключиться, следует проверить некоторые факторы:
- Слишком большое расстояние от точки до устройства. Тут всё просто. Нужно переместиться ближе к источнику сигнала.
- Роутер/ПК/телефон неисправны. Здесь всё сложнее.
 Без вмешательства специалиста не обойтись.
Без вмешательства специалиста не обойтись. - Превышено количество возможных подключений. У домашних роутеров обычно ограничение в 12 устройств. В торговых центрах, парках и других публичных точках, одновременно может быть подключено в среднем 100 устройств.
Устройство не видит Wi-Fi
Генератор ников
Если устройство вообще не видит вай-фай сеть от роутера, то нужно проверить следующие моменты:
- Не отсоединилась ли антенна маршрутизатора. Если это так, то радиус сигнала будет очень мал;
- Поломку в самом маршрутизаторе или поломку в приемнике сигнала.
- Не переустанавливалась ли «Виндовс» в недавнее время.
Если при подключении все сделано правильно, а устройство к сети Вай-Фай не подключается, нужно звонить в тех. поддержку Таттелекома: (843)118 18 11 или на короткий номер 118 18. Специалист выслушает проблему и дистанционно продиагностирует устройство, если это потребуется.
В статье была дана характеристика роутера WiFi tattelecom.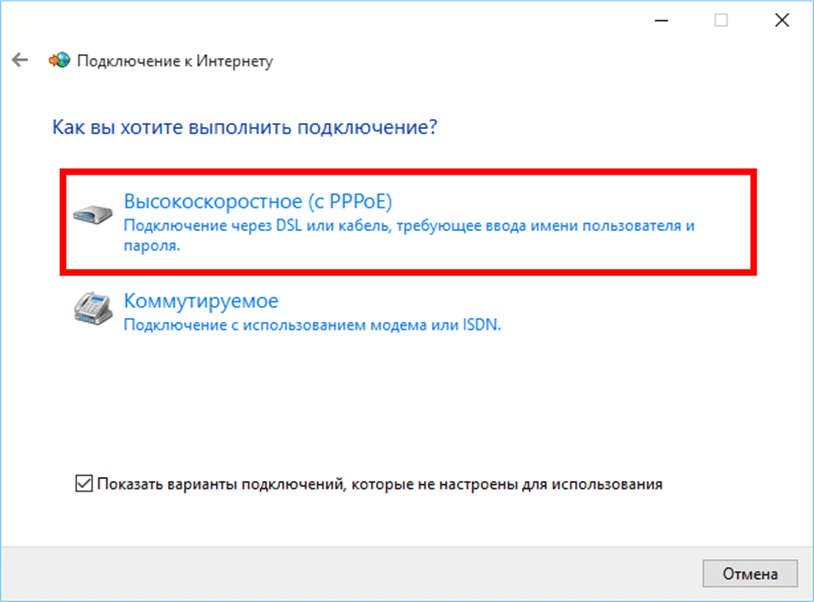 Он достаточно прост в настройке. Это основано не только на том, что сам маршрутизатор обладает интуитивно понятным веб-интерфейсом, но и диском с мастером настройки, который можно устанавливать в оптический привод и быстро настроить беспроводную сеть.
Он достаточно прост в настройке. Это основано не только на том, что сам маршрутизатор обладает интуитивно понятным веб-интерфейсом, но и диском с мастером настройки, который можно устанавливать в оптический привод и быстро настроить беспроводную сеть.
Подгорнов Илья ВладимировичВсё статьи нашего сайта проходят аудит технического консультанта. Если у Вас остались вопросы, Вы всегда их можете задать на его странице.
Питание в полете и Wi-Fi для вашего ноутбука Ноутбуки 6-го издания
для Манекены, 6-е издание
Изучить книгу Купить на Amazon
Авиакомпании вносят изменения, которые, как мы надеемся, облегчат вам полеты с ноутбуком. Наиболее серьезные проблемы, с которыми вы, вероятно, столкнетесь во время полета, касаются питания и доступа к Wi-Fi.
Сила воздуха
Авиакомпании услышали ваши крики о помощи или, по крайней мере, крики о бортовой мощности. Многие коммерческие самолеты теперь предлагают питание переменного тока на многих рейсах для использования с вашим ноутбуком. Доступны три плана питания:
Многие коммерческие самолеты теперь предлагают питание переменного тока на многих рейсах для использования с вашим ноутбуком. Доступны три плана питания:
Электропитание постоянного тока EmPower: Наиболее распространенным типом питания для ноутбуков, доступным в авиакомпаниях, является EmPower. Для использования этой системы вам понадобится специальный адаптер EmPower, или вы можете использовать автомобильный адаптер питания/адаптер EmPower — «адаптер».
Питание от сети переменного тока: Этот тип питания обеспечивается стандартной американской или европейской розеткой.
Источник питания постоянного тока: Этот тип питания такой же, как и в вашем автомобиле, с тем, что до сих пор любопытно называется прикуривателем . Вам нужен автомобильный адаптер питания для питания вашего ноутбука.
Адаптеры питания не универсальны. Вам необходимо узнать у авиакомпании, есть ли на вашем рейсе адаптер питания, который вы можете использовать, и, кроме того, находится ли ваше место рядом с адаптером питания.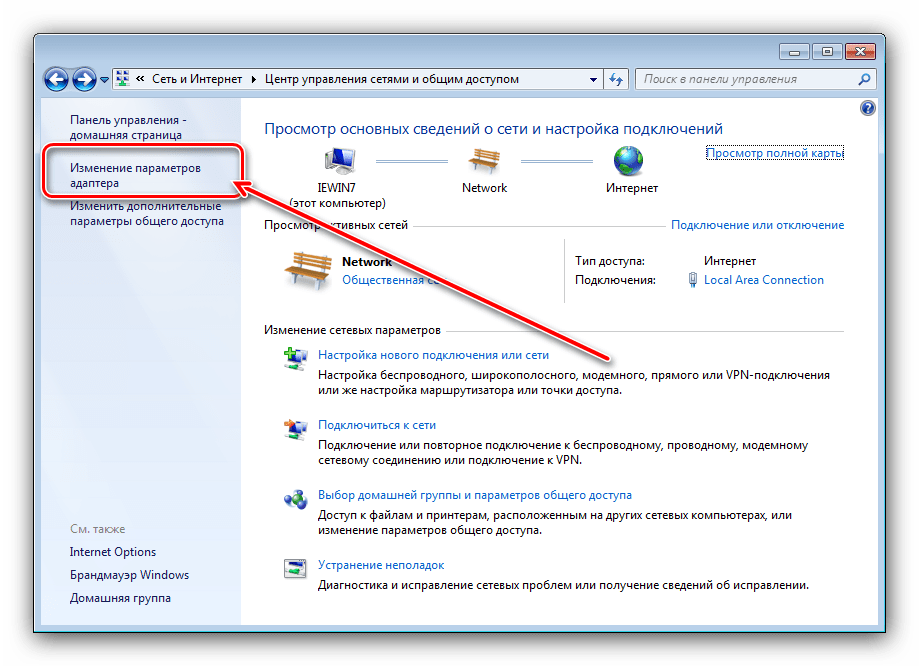 Также может взиматься дополнительная плата, хотя большинство этих адаптеров относятся либо к бизнес-классу, либо к первому классу, поэтому вы, вероятно, уже заплатили дополнительную плату, когда переплатили за билет.
Также может взиматься дополнительная плата, хотя большинство этих адаптеров относятся либо к бизнес-классу, либо к первому классу, поэтому вы, вероятно, уже заплатили дополнительную плату, когда переплатили за билет.
Мощность в полете велика, но без нее ваш ноутбук прекрасно работает от собственной батареи.
Если батарея вашего ноутбука не выдержит всю поездку, приобретите запасную батарею или дополнительное зарядное устройство.
AC означает a переменный c текущий. Это тот же тип энергии, который исходит от стены в вашем доме или офисе.
DC означает d irect c urrent, тип питания, который поступает от батареи.
Тсссс! Судя по всему, у Боинг-747 есть стандартная американская розетка, расположенная рядом с одной из выходных дверей. Бригады уборщиков используют розетку для подключения пылесоса, но вы, вероятно, сможете подключить свой ноутбук к этой розетке во время полета.

Wi-Fi в полете
Многие авиакомпании предлагают услуги Wi-Fi на борту. Это может быть бесплатно, но это, вероятно, не так. В любом случае, ваш ноутбук может получить доступ к сигналу так же, как в местной кофейне.
Во-первых, поскольку вы летите на самолете, убедитесь, что режим полета активен.
Во-вторых, включите Wi-Fi на ноутбуке. В Windows 10 щелкните значок уведомления в режиме полета, а затем щелкните плитку Wi-Fi, чтобы включить радиомодуль Wi-Fi.
В-третьих, подключитесь к базовой станции Wi-Fi в полете. Вероятно, это единственный сигнал Wi-Fi, который вы увидите на экране.
Наконец, используйте веб-браузер ноутбука для перехода на любую веб-страницу. Вы будете перенаправлены на страницу регистрации в полете. Здесь вы либо принимаете условия, либо предоставляете номер кредитной карты для доступа к услуге.
Конкретные инструкции по доступу к Wi-Fi в полете обычно находятся в кармане переднего сиденья.

Бортовым провайдерам Wi-Fi не нравится, когда вы используете Skype или подобные программы для телефонных звонков, но, похоже, это никого не останавливает.
Несмотря на то, что Wi-Fi в полете предлагается, это не значит, что он работает. Есть места, где сигнал падает, например, в отдаленных местах и над океаном, когда вы летите за границу. Так что, если вы находитесь в сверхдальнем полете над океаном, не соглашайтесь платить за Wi-Fi в полете.
Об этой статье
Эта статья из книги:
- Ноутбуки для чайников, 6-е издание,
Об авторе книги:
Дэн Гукин написал самые первые 9 0041 Для чайников книга 1991 года. Его книги были напечатаны тиражом более 11 миллионов экземпляров и переведены на 32 языка. PCs For Dummies, , уже 12-е издание, является самой продаваемой компьютерной книгой для начинающих в мире. Дэн предлагает советы, игры и развлечения на сайте www.wambooli.com.
PCs For Dummies, , уже 12-е издание, является самой продаваемой компьютерной книгой для начинающих в мире. Дэн предлагает советы, игры и развлечения на сайте www.wambooli.com.
Эту статью можно найти в категории:
- Базовые навыки ,
Как подключиться к сети Wi-Fi отеля, авиакомпании, аэропорта
Путеводитель
Джей Ти Гентер — цифровой кочевник, постоянно путешествующий.
25 октября 2020 г.
•
Чтение: 3 мин.
Этот пост содержит ссылки на продукты одного или нескольких наших рекламодателей. Мы можем получать компенсацию, когда вы переходите по ссылкам на эти продукты. Условия применяются к предложениям, перечисленным на этой странице. Чтобы ознакомиться с нашей Политикой в отношении рекламы, посетите эту страницу.
Примечание редактора
Это сообщение было обновлено. Этот пост был первоначально опубликован 1 августа 2019 года.
Независимо от того, пытаетесь ли вы сохранить данные своего мобильного телефона или выйти в Интернет во время полета, подключение к сетям Wi-Fi кажется постоянной задачей во время путешествий. И это требует либо определения правильного имени маршрутизатора и пароля, либо ввода кодовой фразы и/или принятия условий на странице входа.
Если это последнее, выяснение того, как попасть на страницу входа в систему Wi-Fi, может стать самым большим препятствием для возобновления работы в сети. Что, если я скажу вам, что есть короткий путь к входу в систему? В течение последних нескольких лет я использовал один URL-адрес для запроса страницы входа на портал для маршрутизаторов Wi-Fi по всему миру. И это URL-адрес, который я настоятельно рекомендую вам сохранить в выбранном вами браузере:
http://www.msftconnecttest.com
Поскольку этот сайт не защищен протоколом HTTPS, ваш браузер позволит ему перенаправить на страницу входа в систему Wi-Fi, и он всегда работал во время моих постоянных путешествий. , по крайней мере, с помощью ноутбука с Windows. Единственным недостатком является то, что использование этого URL-адреса перенаправляет на домашнюю страницу MSN, если вы уже подключены к Интернету.
, по крайней мере, с помощью ноутбука с Windows. Единственным недостатком является то, что использование этого URL-адреса перенаправляет на домашнюю страницу MSN, если вы уже подключены к Интернету.
Если вы ищете альтернативные веб-сайты, Zapier предлагает следующее:
- www.example.com
- Apple iOS и macOS: captive.apple.com
- Microsoft Windows: www.msftncsi.com/ncsi.txt
- Google Android и Chrome: google.com/generate_204
В частности, для авиакомпаний: попробуйте перейти непосредственно на страницу входа в сеть Wi-Fi:
- American Airlines:
- airborne.gogoinflight.com
- www.aainflight.com
- aa.viasat.com
- British Airways: shop.ba.com
- Дельта: deltawifi.com
- United: Unitedwifi.com
- Alaska: AlaskaWiFi.com
- JetBlue: flyfi.com
- Southwest: southwestwifi.com
Если вы пытаетесь подключиться к сети Wi-Fi авиакомпании, но у вас ее нет из этих URL-адресов, сохраненных или запомненных, попробуйте просматривать различные сайты, пока ваш браузер не перенаправит вас на страницу входа в систему.

 168.1.1;
168.1.1; Без вмешательства специалиста не обойтись.
Без вмешательства специалиста не обойтись.