Как скопировать с принтера на компьютер документ: Как сканировать на принтере, на компьютер
Содержание
Как печатать с компьютера на принтер – фото, документ, текст, картинки
Вы хотите распечатать фотографии или текстовый документ? Конечно, хорошо приобрести принтер и провести подключение к компьютеру. Но это еще не финиш.
Необходимо выполнить все настройки, не забыть установить драйвер данного печатающего устройства, а также дополнительные программы для корректной работы устройства.
Совокупность этих действий приведет к желаемому результату – возможности печатать. Именно с этих шагов мы и начнем двигаться к цели.
Подключение принтера
Старые модели печатающих устройств требовали много внимания к себе, для их подключения к компьютеру.
Требовалось подсоединение к специальному порту и ожидание, пока операционная система все выполнит. Сейчас многое упростилось.
Фото: схема подключения
Существует два способа:
- установка его как сетевой;
- или печатать со смартфона, планшета.
Мы рассмотрим два основных типа соединения:
- локально
- как сетевого
Фото: локальное подключение принтера
Изначально нужно установить драйвер.
Устанавливая локальным способом, убедитесь, что устройство выключено, затем, подключите к компьютеру, и, после этого, включите питание. Стандарт Plug and Play облегчает задачу — операционная система самостоятельно устанавливает необходимый драйвер.
В случае, когда эта технология не поддерживается, то устанавливать драйвер придется вручную.
В первом варианте Ваши действия:
- в соответствии с инструкцией изготовителя компьютера, подключить устройство к необходимому порту;
- шнур питания принтера подсоединить к розетке. Система находит устройство Plug and Play, и, обычно, устанавливает его без проблем;
- когда появиться Мастер поиска нового оборудования, проверьте, что выбрали пункт Автоматическая установка.
Фото: Мастер нового оборудования
Потом жмите Далее и выполняйте инструкции;
Если технология Plug and Play не поддерживается, то ваши действия такие:
- подключить устройство к нужному порту;
- в розетку вставить шнур питания печатающего устройства и включить его;
Фото: соединение принтера с компьютером
- в меню Пуск открыть вкладку Принтеры и факсы.
 Зайти в Задачи печати, нажать Установка принтера и Далее. Запустится Мастер установки принтера;
Зайти в Задачи печати, нажать Установка принтера и Далее. Запустится Мастер установки принтера; - выбрать Локальный принтер, снять флажок Установка принтера Plug and Play и нажать Далее;
Фото: как выбрать локальный принтер
- основная масса компьютеров для отправки данных используют параллельный порт LP 1. В данном случае выбираем его и жмем Далее;
- выполните указания, которые появятся на экране.
Когда установка завершится, в папке Принтеры и факсы появится соответствующий значок.
Для использования сетевого типа:
- запустив Мастер установки, выберите Сетевой принтер;
Фото: выбор сетевого принтера
- указать Ваш из списка подключенных;
- выберите модель и изготовителя принтера;
Фото: выбор модели и изготовителя
- установите произвольное имя, чтобы сетевые пользователи имели к нему доступ.

Замечание: Печатающее устройство может быть назначенным по умолчанию. Тогда все документы будут автоматически отсылаться на это устройство.
Установка драйвера
Чтобы установить драйвер, удостоверьтесь, что оборудование подключено.
Затем выполните действия:
- в меню Пуск выбрать Настройка, потом Принтеры. Вы увидите окно настроек;
Фото: как найти и настроить драйвер
- запускаем Мастер установки;
- далее выбираем Локальный;
- потом выбираем печатающее оборудование.
Если Ваше устройство есть в выпавшем списке, то при установке запустите драйвер из операционной системы. Это не всегда хорошо, так как многие функции будут не доступны. В этом случае лучше выбрать установку с диска.
- выбираем порт. Обычно это LPT, хотя некоторые печатающие устройства используют порт COM;
Фото: выбор порта
- следующий пункт — название;
- далее надо будет напечатать пробную страницу, и установка продолжится.
На этом работа с драйвером закончена.
Настройка принтера
Чтобы настроить или изменить параметры по умолчанию нужно:
- подвести указатель мыши в правый нижний угол экрана, потом вверх и нажать Поиск;
- в этом поле ввести устройства и принтеры, потом щелкнуть на нем;
- оборудование, которое будете использовать, кликнуть правой кнопкой мыши, потом выбрать Использовать по умолчанию.
Фото: порядок действий
Используя ноутбук, мобильное устройство или планшет, вы можете произвести настройки для каждой сети.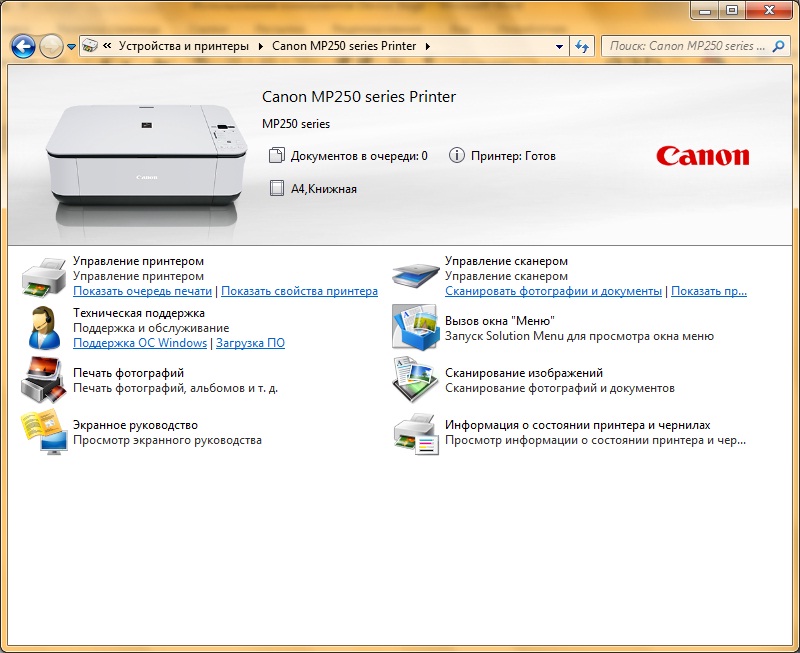 Операционная система запомнить все эти настройки.
Операционная система запомнить все эти настройки.
Вы также можете выбрать по умолчанию разные модели в разных сетях:
- как в предыдущем случае, нажмите Поиск;
- аналогично щелкнуть Устройства и принтеры;
- выбрать нужную модель и кликнуть Управление принтером по умолчанию;
Фото: управление принтером по умолчанию
- выбрать: Изменить принтер;
- во вкладке Выбор сети укажите ту, для которой необходимы настройки;
- во вкладке Выберите принтер по умолчанию для данной сети, потом нажмите Добавить;
- когда устройства заданы для каждой сети по умолчанию, нажмите ОК.
Замечание! Если хотите, чтобы настройки не менялись при переходе с одного места на другое, выполните пункты 1-3, и выберите Всегда использовать один и тот же принтер по умолчанию.
Потом кликните ОК.
Основные параметры принтера
Прежде, чем приобрести печатающее устройство, следует ознакомиться с параметрами, которые влияют на его производительность:
- сегодня наибольшей популярностью пользуются две группы: лазерные и струйные;
- скорость печати – это характеристика, определяемая количеством страниц, распечатанных за одну минуту. Цветная и черно-белая по скорости могут различаться;
- месячная нагрузка – измеряется в тысячах страниц. Для офисных устройств, где печатать приходится много, это особенно важный критерий;
- разрешение;
- объем буфера памяти в значительной степени оказывает влияние на скорость работы;
- количество и объем лотков, подающих бумагу;
- типы материалов, кроме простой бумаги, пригодных для вывода: этикетки, пленки и прочее;
- разновидности интерфейсов: USB 2.
 0, PictBridge или беспроводные: Wi-Fi, Bluetooth, Ethernet;
0, PictBridge или беспроводные: Wi-Fi, Bluetooth, Ethernet;Фото: печать с телефона по Bluetooth
- особое внимание уделяется чернилам. Например, для струйных картриджей существуют такие:
- содержащие краситель;
- пигментные;
- быстросохнущие.
Все хороши по-своему. Но у чернил с красителем, например, существует недостаток – есть вероятность растекания и недолговременной яркости цвета. Пигментные чернила более долговечные, однако, тоже имеют минус — засоряют картриджи, что быстрее приводит их в негодность.
Самое главное – каждый картридж заправлять подходящим ему видом чернил, иначе, проблем с ними не избежать.
Видео: печатать на компьютере
Печать текста
Рассмотрим, как печатать текст с компьютера на принтер, используя параметры печати.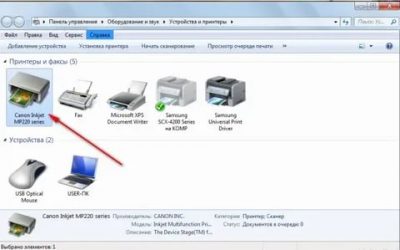
Первое, что необходимо – это выбрать текст или его часть и скопировать из любого документа или веб-страницы.
Далее – выделить его. Потом находим меню Файл и жмем Печать;
Фото: печать через меню Файл
В случае печати части текста – поставьте флажок Выделенный фрагмент.
Если Вы печатаете документ Word (например Word 2007) сначала проверьте читабельность, грамматические и пунктуационные ошибки.
В меню Файл нажмите Предварительный просмотр (желательно), потом Печать.
Фото: предварительный просмотр вWord 2007
В открывшемся окне можете выбрать необходимые параметры:
- четные
- нечетные;
- масштаб – можете указать, сколько страниц на листе поместить, причем, все картинки, диаграммы также масштабируются;
- по размеру страницы – укажите необходимый формат страницы;
- вкладка Эффекты – позволяет задавать фоновые изображения;
- вкладка Бумага/качество – установка качества печати и размера бумаги.
 Это позволяет экономить чернила;
Это позволяет экономить чернила; - вкладка Окончательная обработка – можно указать, сколько страниц на листе Вы хотите получить, а также установить ориентацию текста.
В общем, нет ничего сложного.
Черно-белая
Вы наверняка знаете, о двух режимах: цветной и черно-белый.
Чтобы установить второй надо:
- зайти в меню Файл, потом Печать;
- в окне Печать нажать Свойства;
Фото: Окно Печать, вкладка Свойства
- откроется окно для свойств;
- выбрать Черно-белая печать;
- нажмите Ок, подтверждая изменения.
Итак, текущий документ распечатается в черно-белом режиме.
Цветная печать
Зайдя в окно Управление цветом, Вы увидите, что можно просмотреть, изменить используемые значения цветной печати по умолчанию.
Фото: управление цветом
- кликните на Центр устройств, перейдите в Настройки цвета, затем, Управление цветом. Здесь можно выбрать используемые по умолчанию параметры;
- если хотите более расширенные параметры – кликните Профессиональные настройки;
- откроется окно Расширенного редактирования. Зайдите в опцию, в которой отображен нужный параметр печати. Потом нажмите на требуемое значение, затем ОК.
Как печатать фото с компьютера на принтер
Если вы хотите печатать картинки, фотографии, тоздесь может пригодиться фотобумага.
Чтобы напечатать изображение:
- кликните дважды изображение;
- нажмите Печать на Панели инструментов;
- в окне Печать изображений установите параметры:
Фото: окно печати
- Принтер
- Качество печати
- Размер бумаги
- Количество копий
- Стиль печати;
- в конце нажмите Печать.

Возможна печать нескольких картинок, фото на одной странице. Для этого:
- удерживайте Ctrl и кликните необходимые изображения;
- вызовите контекстное меню любого из этих изображений, нажмите Печать;
Фото: как распечатать фотографию, картинку
- в окне Печать изображения укажите размер и сколько копий хотите получить;
- выполните Предварительный просмотр полученных картинок;
- нажмите Печать.
Рассмотрев способы печати с компьютера на принтер, Вы убедились, что сложного ничего нет. Все операции доступны, понятны и даже в чем-то похожи. Просто внимательно читайте, прежде чем задать настройки.
Кроме того, Вы можете попробовать любые из них и выбрать оптимальный вариант для каждого типа файла. Пробуйте! Нет предела совершенству!
Пробуйте! Нет предела совершенству!
Предыдущая статья: Что это такое Скетчбук Следующая статья: Установка windows 7 на ssd
Как сканировать документы на компьютер через принтер
Главная » Компьютер
Автор admin На чтение 4 мин Просмотров 171 Опубликовано
С помощью сканера или многофункционального устройства можно легко перевести реальные документы и фотографии в цифровой формат. В данной статье мы поговорим о том, как сканировать документы на компьютер через принтер. Перед началом стоит отметить, что на обычном принтере без дополнительных функций это сделать невозможно – для сканирования необходимо использовать МФУ.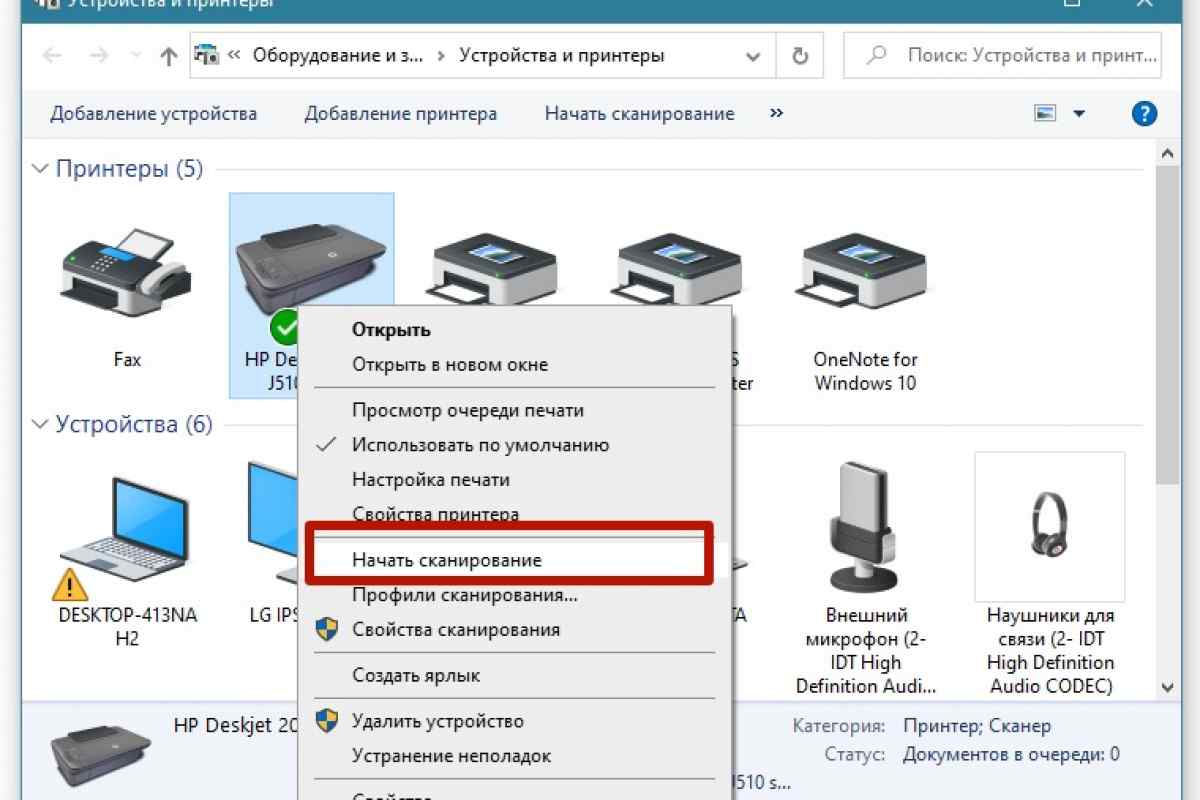
Также по представленной теме мы предлагаем ознакомиться с видеороликом. В нем описываются все действия и примеры из статьи.
Содержание
- Подготовка
- Сканирование средствами Windows
- Специальное ПО
- Фирменная программа производителя
- Заключение
Подготовка
Перед тем, как начать пользоваться сканером, вам необходимо установить драйверы оборудования. Если речь идет об МФУ, то убедитесь в том, что Windows обнаружила не только принтер, но и нужный вам сканер. Проверить это можно через стандартное средство «Принтеры и сканеры», найдя в списке модель вашего устройства.
Второй момент – правильное положение документа или фотографии. От этого зависит немалая доля качества отсканированного изображения. Особенно в тех ситуациях, когда речь идет о сложных документах (потертые записи, бледный шрифт и так далее). Перед помещением документа в сканер обязательно снимите обложку. После этого положите его возле соответствующей отметки, чтобы при сканировании не потерялась часть информации с листов. Затем закройте крышку и переходите к запуску сканирования.
От этого зависит немалая доля качества отсканированного изображения. Особенно в тех ситуациях, когда речь идет о сложных документах (потертые записи, бледный шрифт и так далее). Перед помещением документа в сканер обязательно снимите обложку. После этого положите его возле соответствующей отметки, чтобы при сканировании не потерялась часть информации с листов. Затем закройте крышку и переходите к запуску сканирования.
Сканирование средствами Windows
Самый простой, но не самый функциональный метод – штатная утилита Windows. Подойдет для простых задач, но изображения нуждаются в дальнейшей обработке. Также полученные данные сохраняются только в формате картинки, а не в виде текстового документа. Если вам нужно быстро отсканировать и переслать какие-либо документы, то сделайте следующее:
- В поиске на панели задач впишите название утилиты «Факсы и сканирование». Запустить ее также может через обычную панель управления.
- Перед вами появится окно с предпросмотром.
 Если МФУ подключено и исправно работает, то при нажатии на кнопку «Новое сканирование» запустится процедура.
Если МФУ подключено и исправно работает, то при нажатии на кнопку «Новое сканирование» запустится процедура. - Дождитесь окончания процесса. После этого в правой части появится предпросмотр отсканированного документа.
- Вы можете сохранить изображение или переслать его по факсу, электронной почте.
Специальное ПО
Однако штатное средство Windows не подойдет для постоянно использования и подготовки документов к дальнейшей работе. Если вам нужно отредактировать отсканированный текст или улучшить качество картинки, то установите одну из специальных утилит для сканирования. Самым популярной является ABBYY FineReader любой версии. Для скачивания утилиты перейдите к официальному сайту по представленной ссылке.
Если сканер подключен и настроен в операционной системе, то он автоматически определится в программе FineReader. К слову, данный инструмент поддерживает большинство известных моделей от разнообразных производителей. В FineReader встроена функция распознавания текста, поэтому вы сможете преобразовать изображение в полноценный PDF или DOC файл, а затем внести необходимые изменения. Множество настроек, функций и режимов делают программу от ABBYY одним из лучших решений для сканирования и последующей обработки результата.
Множество настроек, функций и режимов делают программу от ABBYY одним из лучших решений для сканирования и последующей обработки результата.
Фирменная программа производителя
Многие производители МФУ продают свои устройства в комплекте с фирменным ПО. Даже если у вас нет диска с дистрибутивами, вы всегда сможете найти нужные программы на официальном сайте компании. Например, устройства HP отлично работают с фирменным приложением HP Scan and Capture, о назначении которой можно понять по названию. Примечательно что пользователи Windows 10 могут скачать данное средство в магазине приложений Microsoft Store.
Заключение
Итак, мы разобрались, как можно сканировать документы на компьютере через принтер. Как видите, вы можете подобрать универсальную программу конкретно для своих целей. Если речь идет о единоразовом сканировании для личного пользования, то можно остановиться на стандартном функционале ОС. А если вам необходимо обрабатывать отсканированные документы, преобразовывать их и использовать в работе, то лучше разобраться в возможностях ABBYY FineReader или подобного приложения.
Как распечатать документ, если у вас нет принтера
Может быть трудно понять, что делать, когда вас просят предоставить печатную копию документа, но у вас нет доступа к принтеру дома . Хотя раньше можно было поспорить, что принтер есть дома у каждого, сейчас это не так, но если у вас его нет, есть вероятность, что в какой-то момент вы встретите кого-то, меморандум и настаивает на бумажной копии.
Если вы оказались в такой ситуации, у вас есть варианты. Чтобы помочь, я изучил различные методы, которые вы можете использовать, чтобы передать документ с вашего компьютера тому, кто в нем нуждается, и придумал несколько советов и соображений по печати без собственного принтера.
Прежде чем я перейду к этому, вам нужно…
Подготовиться к печати
Предположительно, файл, который вы хотите распечатать, находится на компьютере, и вам нужно каким-то образом получить его оттуда на другой компьютер, подключенный к принтеру. В зависимости от того, какой метод вы используете, вы можете загрузить свой файл в Интернет и распечатать его в определенном месте (некоторые сервисы могут даже напрямую подключаться к облачным сервисам, таким как Google Drive, OneDrive или Dropbox). Если принтер — или организация, которой принадлежит принтер, — не поддерживает загрузку из Интернета, возможно, вам придется поместить файл на флэш-накопитель, возможно, с разъемом USB-A. Если вы не уверены, принимает ли онлайн-файлы место, куда вы собираетесь, проверьте заранее.
В зависимости от того, какой метод вы используете, вы можете загрузить свой файл в Интернет и распечатать его в определенном месте (некоторые сервисы могут даже напрямую подключаться к облачным сервисам, таким как Google Drive, OneDrive или Dropbox). Если принтер — или организация, которой принадлежит принтер, — не поддерживает загрузку из Интернета, возможно, вам придется поместить файл на флэш-накопитель, возможно, с разъемом USB-A. Если вы не уверены, принимает ли онлайн-файлы место, куда вы собираетесь, проверьте заранее.
Что касается того, какие файлы вы можете распечатать, то разные службы поддерживают разные типы файлов. По моим запросам форматы Microsoft Word .docx и Adobe PDF были общепринятыми, так что, вероятно, это правильный путь, если вы пытаетесь распечатать текст. Если ваш документ Word содержит множество настраиваемых форматов, шрифтов и/или изображений, вы можете сначала экспортировать его в формате PDF, чтобы убедиться, что он печатается именно так, как вы хотите.
После того, как вы это сделаете, вот некоторые из ваших вариантов:
Печать в библиотеке или школе
Если вы учитесь или имеете доступ к публичной библиотеке, вы, скорее всего, сможете распечатать там документы бесплатно или по низкой цене за страницу. Вероятно, на веб-сайте вашего учреждения есть инструкции о том, как что-то распечатать, или вы всегда можете обратиться за помощью к библиотекарю. Я смог загрузить свой документ в Интернет, а затем бесплатно распечатать его в любом из филиалов моей местной библиотеки.
Стоит отметить, что вы, вероятно, не захотите распечатывать документы с конфиденциальным содержанием или личной информацией в таких местах — например, вы, вероятно, будете распечатывать их с незнакомого веб-портала, используя незнакомый компьютер. Возможно, ваша школа разрешит вам печатать прямо с вашего собственного ноутбука, но в любом случае вы будете печатать в сети, которую вы не контролируете, а это означает, что существует определенный уровень риска.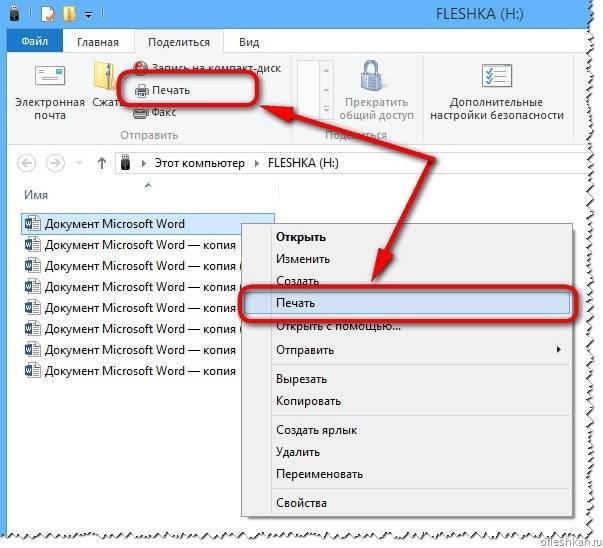
Если принтер не расположен близко к компьютеру, всегда существует вероятность того, что кто-то еще может получить доступ к вашему документу после того, как он выйдет из принтера, в зависимости от того, как настроена библиотека. Если вам нужно распечатать медицинские документы или что-то подобное, вы можете рассмотреть другие методы.
Спросите друга или члена семьи
Если вы собираетесь распечатать только одну или две страницы и у членов семьи или друзей есть принтер, всегда стоит спросить их, можете ли вы им пользоваться. Это может помочь избежать проблем с конфиденциальностью, которые могут возникнуть при печати с использованием общедоступного оборудования. Хотя это может быть не лучший метод, если вы хотите распечатать весь роман (если только вы не готовы отплатить им за их щедрость, принеся собственную бумагу и, возможно, чернильный картридж, в зависимости от того, сколько страниц вы печатаете), это может работать в тех случаях, когда вам нужна печатная копия.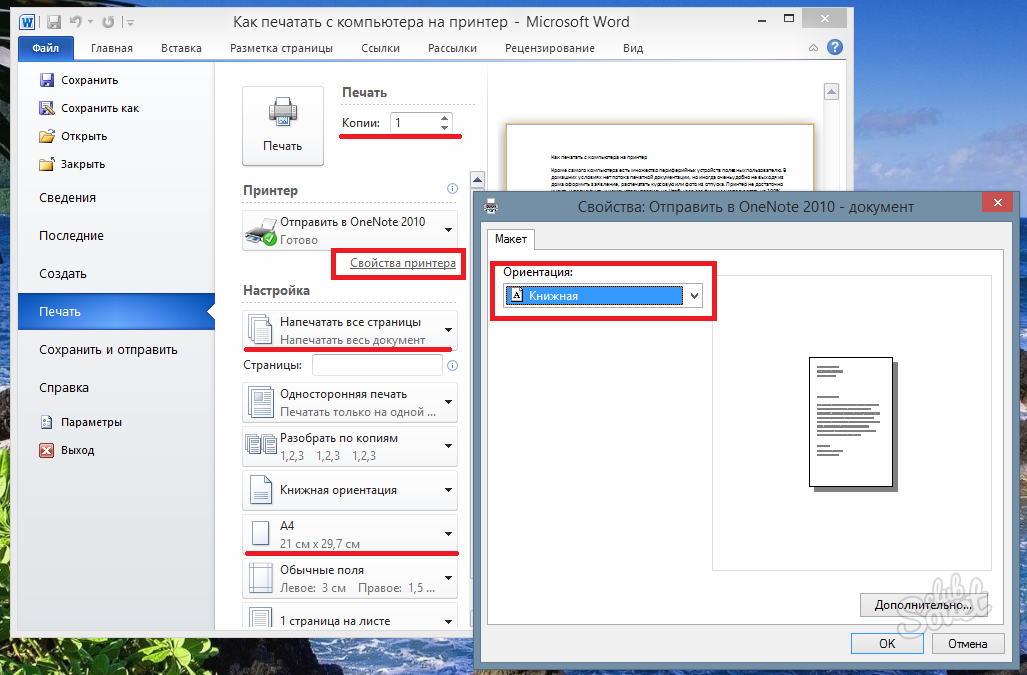
Магазины доставки часто также предлагают услуги печати для больших и малых заказов.
Обратитесь в бизнес-центр, такой как UPS или FedEx
Центры доставки также часто предоставляют услуги печати, будь то для крупных работ, таких как изготовление плаката или баннера, или для более повседневных задач, таких как распечатка бланков разрешений или рутинных операций. формы. Некоторые магазины позиционируются как типографские или бизнес-центры, но даже те, которые таковыми не являются, скорее всего, смогут распечатать для вас несколько страниц. С этим будет связана стоимость, в зависимости от того, сколько страниц вы распечатаете — я заплатил 0,12 доллара за одностороннюю черно-белую страницу в местном магазине UPS.
Опять же — и это несколько удивительно, учитывая, что эти магазины ориентированы на бизнес — этот вариант может быть не лучшим для конфиденциальных документов. В вышеупомянутом офисе UPS процесс печати включал в себя отправку по электронной почте вложения в магазин, которое сотрудник затем открывал и распечатывал, прежде чем передать мне полученную бумагу. В других магазинах и местах это может быть по-другому, но вы, вероятно, захотите проверить, прежде чем отправиться в путешествие.
В других магазинах и местах это может быть по-другому, но вы, вероятно, захотите проверить, прежде чем отправиться в путешествие.
Спросите, можете ли вы печатать на работе
Если вы работаете в офисе, где есть принтеры, и нет строгих правил их использования, возможно, стоит спросить своего начальника или ИТ-отдел, можно ли использовать их для печати одного или двух личных документов. Худшее, что может случиться, это то, что они скажут «нет», а вы можете удивиться, услышав «да». Однако я бы не рекомендовал использовать подход «просить прощения, а не разрешения», поскольку многие принтеры на рабочих местах контролируются на предмет надлежащего использования (и ИТ-отдел может отслеживать, с какого компьютера поступило каждое задание на печать). Кроме того, вы не хотите, чтобы вас ругали (или того хуже) за задание на печать, когда есть другие варианты.
Конфиденциальность также является фактором здесь — наряду с потенциальным ИТ-мониторингом, принтер, скорее всего, будет находиться в общественном месте, и вполне возможно, что кто-то может случайно забрать ваши документы, если они также используют его.
Забрать распечатку в магазине канцтоваров
В таких магазинах, как Staples и Office Depot (или в независимой местной типографии) часто можно заказать распечатку через Интернет, а затем забрать ее лично. Хотя страницы службы печати их веб-сайтов могут быть покрыты яркими брошюрами и плакатами, вы также можете просто заказать обычные печатные документы. Оба магазина, которые я проверил, позволяют мне загрузить мой документ онлайн, а затем забрать его в тот же день. Они даже предложили отправить документы мне домой за дополнительную плату, хотя это не обязательно было бы экономичным вариантом для печати одного или двух документов.
Одним из преимуществ использования магазина канцелярских товаров является широкий спектр возможностей — например, вы можете печатать в цвете и выбирать, какой размер и плотность бумаги вы хотите использовать (чтобы вы могли, скажем, произвести впечатление на потенциальному работодателю с напечатанным мелким шрифтом резюме). В зависимости от того, какой уровень печати вы получаете (в некоторых магазинах есть «базовые» и «профессиональные» услуги печати), вы также можете заплатить за сшивание документа, перфорацию, ламинирование и т. д.
д.
Office Depot предложил несколько вариантов настройки моего задания на печать, многие из которых были бы чрезмерными для одной страницы, но подходили для массовой печати документов.
Эта гибкость может распространяться и на то, как вы делаете свои отпечатки. Магазин Staples, в который я ходил, также предлагал печать самообслуживания, где вы могли зайти и сделать печать самостоятельно.
Обратной стороной является стоимость: печать одной простой страницы в Staples стоила 0,19 доллара, а печать цветного, скрепленного скобами 10-страничного документа на высококачественной белой бумаге для резюме из хлопка стоила 7,42 доллара. Аналогичное задание на печать в Office Depot будет стоить 7,03 доллара. Переход на черно-белый значительно снизил цену до 3,27 и 2,9 доллара.3 соответственно, поэтому определенно стоит выбрать этот вариант, если цвет для вашего документа не важен.
Хотя есть скидки, если вы печатаете тонну копий, возможно, стоит поискать менее дорогие варианты.
Изображение: HP
Купите недорогой принтер
Приведенные выше решения могут быть отличными, если вам приходится печатать только изредка или если места являются частью вашей повседневной жизни. Но если вы обнаружите, что вам приходится изо всех сил печатать что-то чаще, чем вам хотелось бы, а ваше пространство и бюджет позволяют это, вы можете приобрести недорогой принтер. Это может стоить от 60 долларов (или меньше, если вы сможете найти распродажу) за базовое беспроводное струйное устройство «все в одном» (это означает, что оно также может сканировать и копировать) до более 100 долларов за черно-белый лазерный принтер.
Струйные принтеры будут дешевле и смогут печатать в цвете, но чернила могут быть невероятно дорогими. Заправка чернил моего примера принтера за 60 долларов обойдется вам в 30 долларов, и, по оценкам HP, вы сможете распечатать только около 100 страниц с этих картриджей. Замена тонера в лазерном принтере обходится дешевле в расчете на одну страницу (заправка в моем примере стоит 50 долларов, но, по оценкам HP, вы получите 1000 страниц), а лазерные принтеры могут быть лучшим вариантом для нечастых принтеров, поскольку их тонер не высыхает.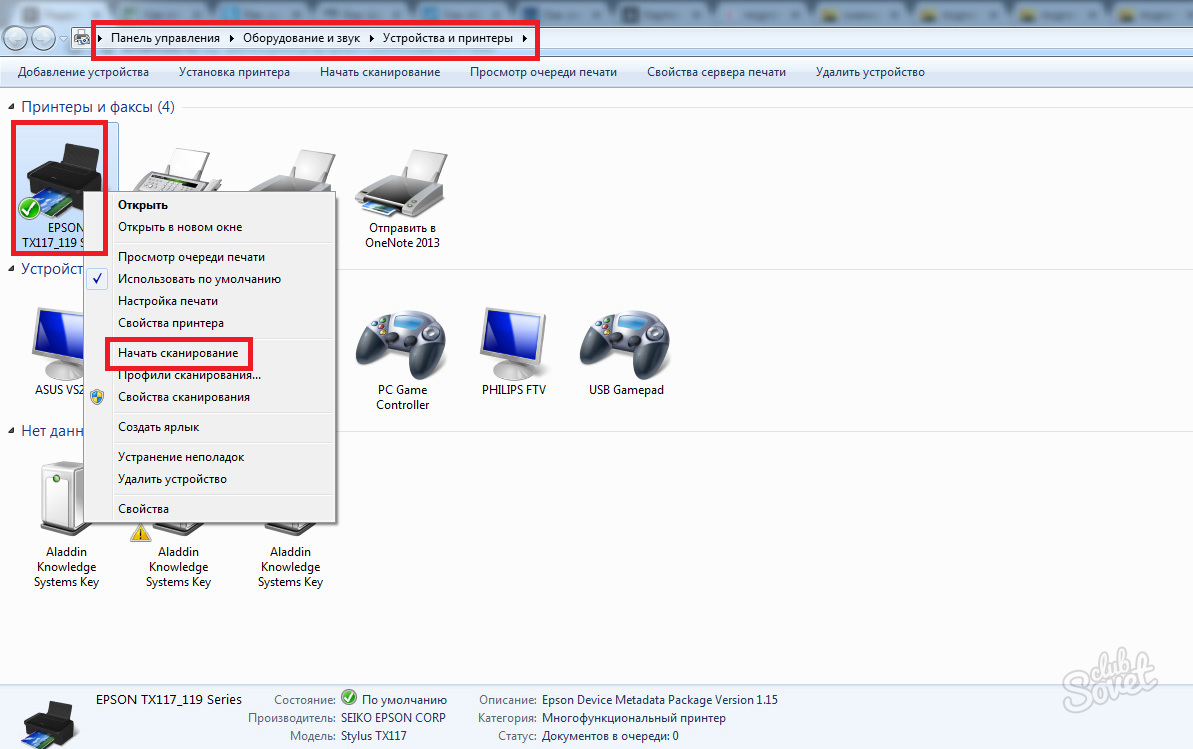 так же быстро, как обычные чернила.
так же быстро, как обычные чернила.
Если вам нужно руководство по покупке принтера, у нас есть одно, которое вы можете посмотреть здесь.
Не печатать вообще
Вам вообще нужна бумажная копия? Это хорошая идея, чтобы спросить. Некоторые люди или организации могут захотеть принять документ с электронной подписью, или у вас может быть возможность использовать цифровой пропуск вместо печатного.
Определенно будут случаи, когда вам абсолютно необходима бумажная копия, но во многих случаях стоит проверить, будет ли работать цифровая версия. Если вам нужны советы по цифровой подписи документа на Mac или ПК, вы можете ознакомиться с нашими инструкциями ниже.
Как скопировать настройки принтера на другой компьютер | Малый бизнес
Терри Паркер
Когда ваша компания приобретает новые компьютеры для сотрудников, настройка компьютеров с помощью таких параметров, как параметры принтера, занимает много времени. Microsoft предоставляет утилиту, которая немного упрощает переход на новые компьютеры.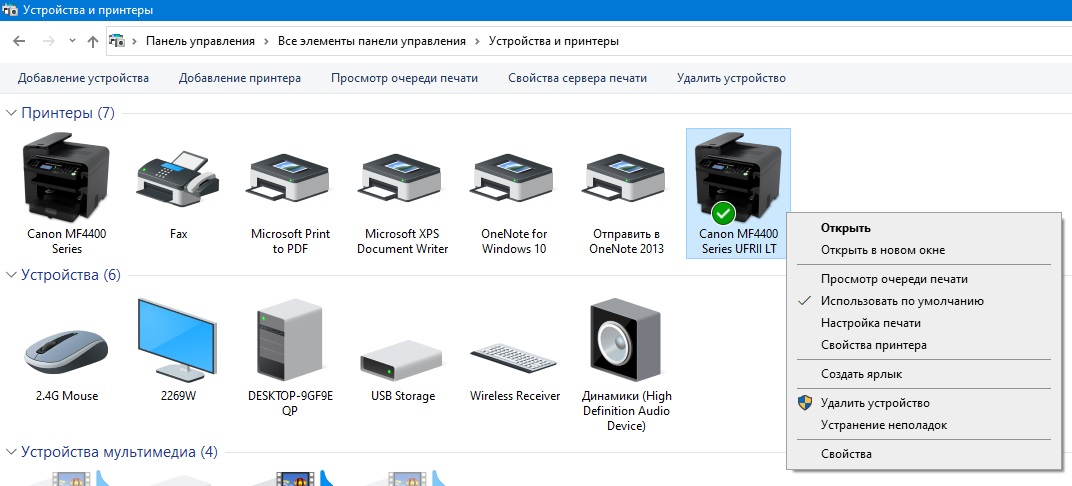 Утилита Windows Easy Transfer позволяет копировать параметры принтера, а также другие конфигурации с одного компьютера на другой. Однако утилита не передает драйверы принтера. Вам по-прежнему потребуется загрузить обновленные драйверы для новой операционной системы и установить драйверы на каждый компьютер.
Утилита Windows Easy Transfer позволяет копировать параметры принтера, а также другие конфигурации с одного компьютера на другой. Однако утилита не передает драйверы принтера. Вам по-прежнему потребуется загрузить обновленные драйверы для новой операционной системы и установить драйверы на каждый компьютер.
Экспорт настроек принтера
Нажмите кнопку «Пуск» Windows и введите «MMC» в поле ввода «Поиск». Если компьютер работает под управлением Windows XP, нажмите кнопку «Пуск», нажмите «Выполнить», а затем введите «MMC» в поле ввода «Выполнить». Откроются результаты поиска и появится консоль управления. Щелкните запись консоли управления, чтобы открыть окно консоли управления.
Нажмите «Файл» на верхней панели инструментов, а затем нажмите «Добавить/удалить оснастку». Откроется список оснасток.
Щелкните запись «Управление печатью», а затем нажмите кнопку «Добавить». В консоль управления добавляется оснастка «Управление печатью».
 Откроется экран «Настройка управления печатью».
Откроется экран «Настройка управления печатью».Нажмите кнопку «Обзор» и перейдите к записи для вашего компьютера. Нажмите на запись, а затем нажмите «Добавить в список».
Нажмите кнопку «Готово». Нажмите «ОК». Настроенные принтеры отображаются в разделе Серверы печати.
Выберите параметр «Экспорт принтеров в файл» в разделе «Серверы печати». Вставьте USB-накопитель в свободный USB-порт. Диск регистрируется в операционной системе как съемное устройство.
Нажмите кнопку «Обзор», чтобы открыть окно выбора файла. Перейдите к USB-накопителю, на котором будет сохранен экспортированный файл конфигурации.
Нажмите «Далее», а затем нажмите «Готово». Настройки принтера копируются в файл и сохраняются в указанном месте.
Импорт настроек принтера на новый компьютер
Вставьте USB-накопитель, содержащий экспортированный файл настроек принтера, в свободный USB-порт нового компьютера.
 Устройство регистрируется на компьютере как съемный диск.
Устройство регистрируется на компьютере как съемный диск.Нажмите кнопку «Пуск» Windows, а затем введите «MMC» в поле ввода «Поиск». Нажмите клавишу «Ввод» или щелкните значок «Поиск». В результатах поиска отображается запись MMC. Щелкните запись, чтобы открыть консоль управления.
Нажмите «Файл» на верхней панели инструментов, а затем нажмите «Добавить/удалить оснастку». Щелкните запись «Управление печатью», а затем нажмите «Добавить». В консоль добавляется оснастка «Управление печатью». На экране «Настройка управления печатью» отображается
. Нажмите кнопку «Обзор» и перейдите к записи для нового компьютера. Щелкните запись нового компьютера, а затем нажмите «Добавить в список». Нажмите кнопку «Готово». Нажмите кнопку «ОК». Запись о новом компьютере появится в разделе «Серверы печати».
Щелкните правой кнопкой мыши запись о новом компьютере и выберите «Импортировать принтеры из файла» в контекстном меню. Нажмите кнопку «Обзор», чтобы открыть окно выбора файла.

 Зайти в Задачи печати, нажать Установка принтера и Далее. Запустится Мастер установки принтера;
Зайти в Задачи печати, нажать Установка принтера и Далее. Запустится Мастер установки принтера;
 Потом кликните ОК.
Потом кликните ОК. 0, PictBridge или беспроводные: Wi-Fi, Bluetooth, Ethernet;
0, PictBridge или беспроводные: Wi-Fi, Bluetooth, Ethernet; Это позволяет экономить чернила;
Это позволяет экономить чернила;
 Если МФУ подключено и исправно работает, то при нажатии на кнопку «Новое сканирование» запустится процедура.
Если МФУ подключено и исправно работает, то при нажатии на кнопку «Новое сканирование» запустится процедура. Откроется экран «Настройка управления печатью».
Откроется экран «Настройка управления печатью».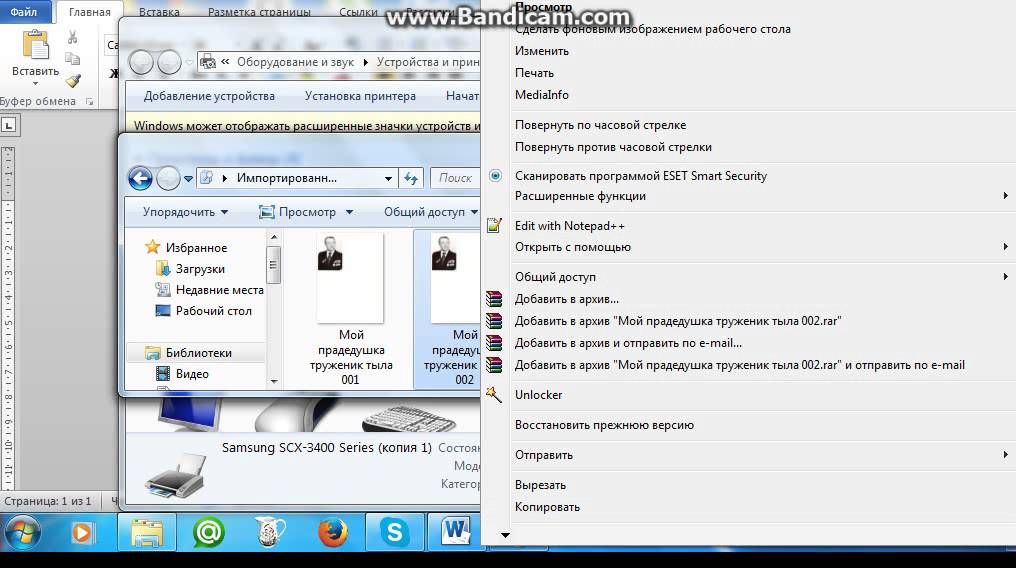 Устройство регистрируется на компьютере как съемный диск.
Устройство регистрируется на компьютере как съемный диск.