Svchost как отключить windows 10: Процесс svchost грузит Windows, что делать? Как удалить svchost?
Содержание
svchost.exe (LocalServiceAndNoImpersonation): что за процесс?
Главная » Настройка Windows
Опубликовано: Рубрика: Настройка WindowsАвтор: Александр Рощин
При просмотре монитора ресурсов на вкладке производительности Диспетчера задач часто замечаем процесс svchost.exe (LocalServiceAndNoImpersonation). Узнаем подробнее, какую функцию выполняет и является ли он безопасным.
Что это за процесс?
Windows 10 является самой функциональной операционной системой Майкрософта. Он предлагается с множеством улучшений производительности в сравнении с предыдущими версиями, и также включает ряд дополнительных служб. Последние работают в фоновом режиме, активность которых можно посмотреть в Диспетчере задач.
Однако обращаем внимание на то, что одновременно запускается много служб под маской «svchost. exe». Это делается намерено, чтобы предотвратить сбой операционной системы в случае неполадки одной из этих служб. Microsoft описывает эту функцию так: «SvcHost – это универсальное название хост-процесса для служб, которые запускаются из динамических библиотек».
exe». Это делается намерено, чтобы предотвратить сбой операционной системы в случае неполадки одной из этих служб. Microsoft описывает эту функцию так: «SvcHost – это универсальное название хост-процесса для служб, которые запускаются из динамических библиотек».
У некоторых пользователей имя svchost.exe (LocalServiceAndNoImpersonation) может вызвать иногда подозрение, поскольку многие вирусы и вредоносные программы, как известно, скрывают свою активность в фоновом режиме под маской слегка измененных наименований служб. Однако этот процесс связан с приложением Windows AppLocker и находится в папке System32.
Может ли скрываться вирус под маской SvcHost.exe (LocalServiceAndNoImpersonation)
Есть много вирусов, которые запускаются под слегка измененными именами доверенных служб Windows. Эта служба имеет довольно необычное название и часто встречается при запуске определенного приложения. Тем не менее, она абсолютно безопасна и не связана с вирусным кодом или вредоносным ПО.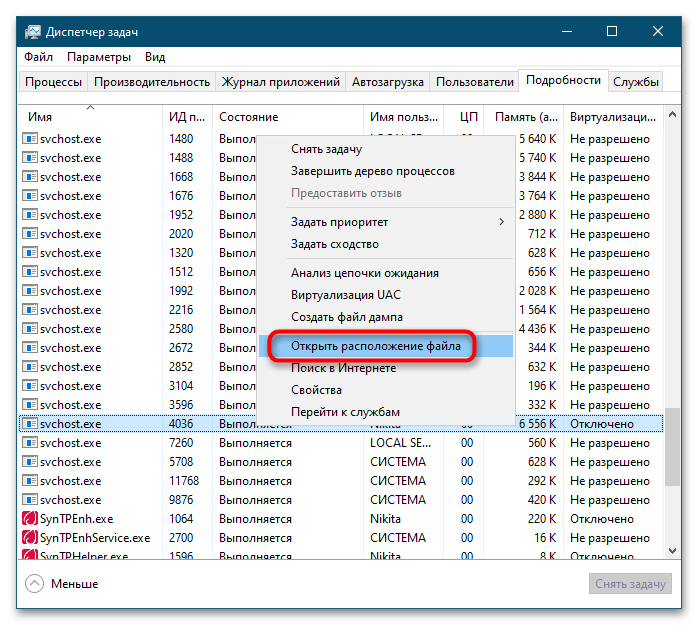 Поэтому не рекомендуется отключать этот процесс, если по пути расположен в каталоге System32. Чтобы проверить, запишите идентификатор на вкладке «Монитора ресурсов», затем в меню «Подробности» найдите его по этому значению.
Поэтому не рекомендуется отключать этот процесс, если по пути расположен в каталоге System32. Чтобы проверить, запишите идентификатор на вкладке «Монитора ресурсов», затем в меню «Подробности» найдите его по этому значению.
Кликните правой кнопкой мыши на записи и выберите «Открыть расположение файла», чтобы узнать его корневую папку.
Как отключить процесс
В этом шаге попробуем отключить SvcHost.exe (LocalServiceAndNoImpersonation) от запуска в фоновом режиме, очистив все конфигурации программы AppLocker. Выполните следующие шаги.
В окне командного интерпретатора, который вызывается совместным нажатием Win + R, наберите следующую команду и подтвердите ее выполнение на «ОК»
secpol.msc
Откройте параметры безопасности, затем перейдите на вкладку «Политики управления приложениями».
Щелкните правой кнопкой мыши на опцию «AppLocker» и выберите пункт «Очистить политику».
Нажмите кнопку «Да» в предупреждении, чтобы очистить все правила.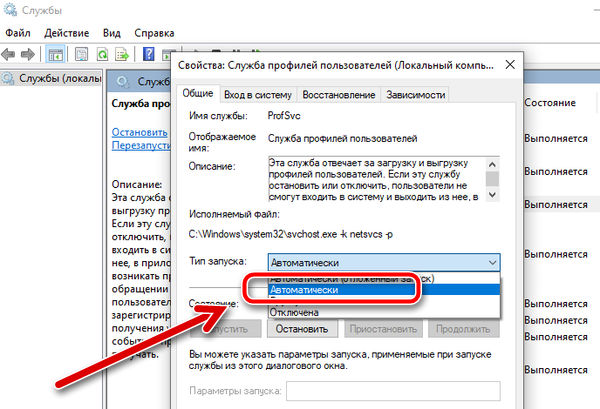
Теперь для приложения будет установлено значение «не сконфигурировано» и процесс не будет загружен при старте Windows.
1
Понравилась статья? Поделиться с друзьями:
Как включить или отключить службу политики диагностики в Windows 10
Автор Кирилл Соколов На чтение 4 мин. Просмотров 1k. Опубликовано
Здесь вы узнаете, как включить или отключить службу политики диагностики в Windows 10. Когда в вашей системе возникают ошибки и проблемы, служба DPS сообщает вам, что они собой представляют. В то же время он позволяет устранять неполадки и находить обходные пути для проблемного компонента вашей Windows. По умолчанию служба запускается автоматически с ОС, чтобы постоянно находить проблемы. Если вы отключите то же самое, служба больше не будет работать, и вы никогда не узнаете, что вызывает проблемы в вашей системе.
Если вы отключите то же самое, служба больше не будет работать, и вы никогда не узнаете, что вызывает проблемы в вашей системе.
DPS – это служба Win32, путь которой – «% SystemRoot% System32 svchost.exe -k LocalServiceNoNetwork -p ». Он работает как NT Authority LocalService в общем процессе svchost.exe. Следовательно, в том же процессе работают и другие службы. Если служба не запускается, подробности записываются в журнал событий. В следующий раз, когда устройство запустится, оно сообщит вам, что не удалось запустить службу политики диагностики из-за ошибки.
Содержание
- Способы включения или отключения политики диагностики Служба в Windows 10
- 1] Приложение «Службы эксплойтов» для управления службой политики диагностики
- 2] Используйте конфигурацию системы
- 3] Внесите небольшие изменения в раздел реестра
- 4] Выполните команду через командную строку с повышенными привилегиями
Вот как включить или отключить службу политики диагностики в Windows 10 –
1] Приложение «Службы эксплойтов» для управления службой политики диагностики
Шаг-1: Прежде всего, откройте диалоговое окно «Выполнить», совместным нажатием клавиши Windows и R.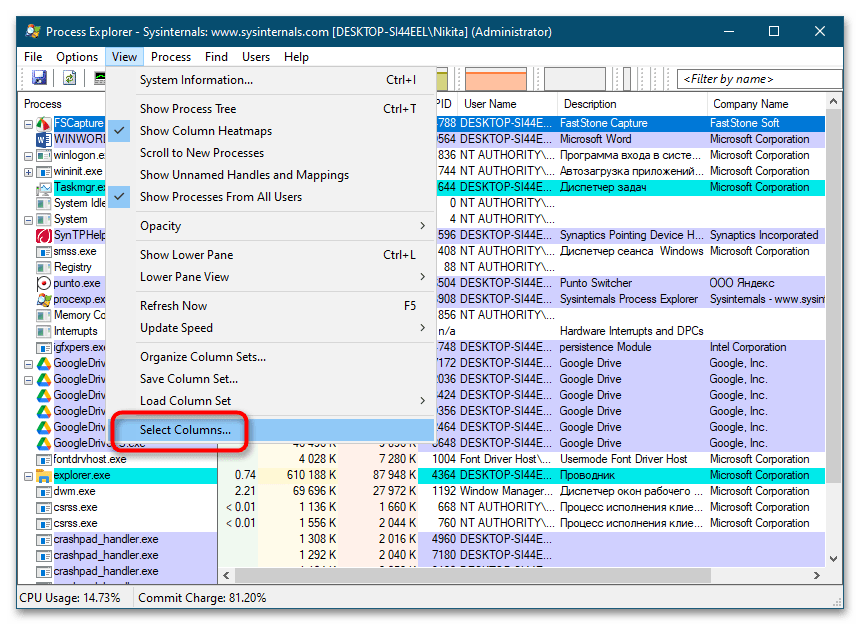
Шаг-2: Введите команду « services.msc »в пустое текстовое поле и нажмите Enter.
Шаг 3. На консоли служб найдите Служба политики диагностики . расположен в столбце “Имя”.
Шаг 4. Найдя его, щелкните его правой кнопкой мыши и выберите Свойства .
Шаг 5. Когда появится новый мастер, перейдите в его область Тип запуска и выберите либо Автоматически , либо Вручную с помощью раскрывающегося меню. .
Шаг 6. После этого наведите курсор на Статус службы и нажмите Кнопку Пуск , чтобы включить службу политики диагностики. Чтобы отключить то же самое, нажмите кнопку Стоп .
Шаг 7: Наконец, нажмите Применить, а затем ОК, чтобы сохранить изменения.
2] Используйте конфигурацию системы
- Нажмите сочетание клавиш Win + Q, чтобы вызвать окно поиска на панели задач.
- Запишите msconfig в пустое пространство и нажмите Enter .

- Когда появится мастер настройки системы, перейдите к его Вкладка Службы .
- Здесь вы увидите все службы, найдите в списке « Служба политики диагностики ».
- Получив его, установите флажок рядом с услугой, чтобы поставить галочку.
- После этого нажмите кнопку «Применить», а затем кнопку «ОК», чтобы включить службу DPS.
- Если вы хотите отключить службу политики диагностики, просто снимите отметку «галочка». положить туда.
- Чтобы изменения вступили в силу, вам необходимо перезагрузить компьютер с Windows 10.
3] Внесите небольшие изменения в раздел реестра
Примечание. При изменении раздела реестра будьте осторожны, так как неправильно назначенное значение может нанести серьезный ущерб вашей системе.
- Щелкните правой кнопкой мыши кнопку «Пуск» и выберите Выполнить из меню опытного пользователя.
- Когда появится, введите regedit в пустую область и нажмите кнопку ОК.
 .
. - UAC отобразит запрос, нажмите Да , чтобы дать согласие.
- В окне редактора реестра перейдите по следующему пути –
HKEY_LOCAL_MACHINE SYSTEM CurrentControlSet Services DPS
- Попав туда, перейдите к правой панели текущего окна и найдите DWORD, а именно Start .
- Дважды щелкните по нему, чтобы изменить его значение.
- Появится всплывающее окно с заголовком Поле данных значения. Поместите желаемое значение и нажмите кнопку OK .
| Тип запуска | Данные значения |
| Автоматически | 2 |
| Отключено | 4 |
| Вручную | 3 |
| Автоматически (отложенный старт) | 2 |
4] Выполните команду через командную строку с повышенными привилегиями
Шаг №1: нажмите кнопку «Пуск» и введите cmd.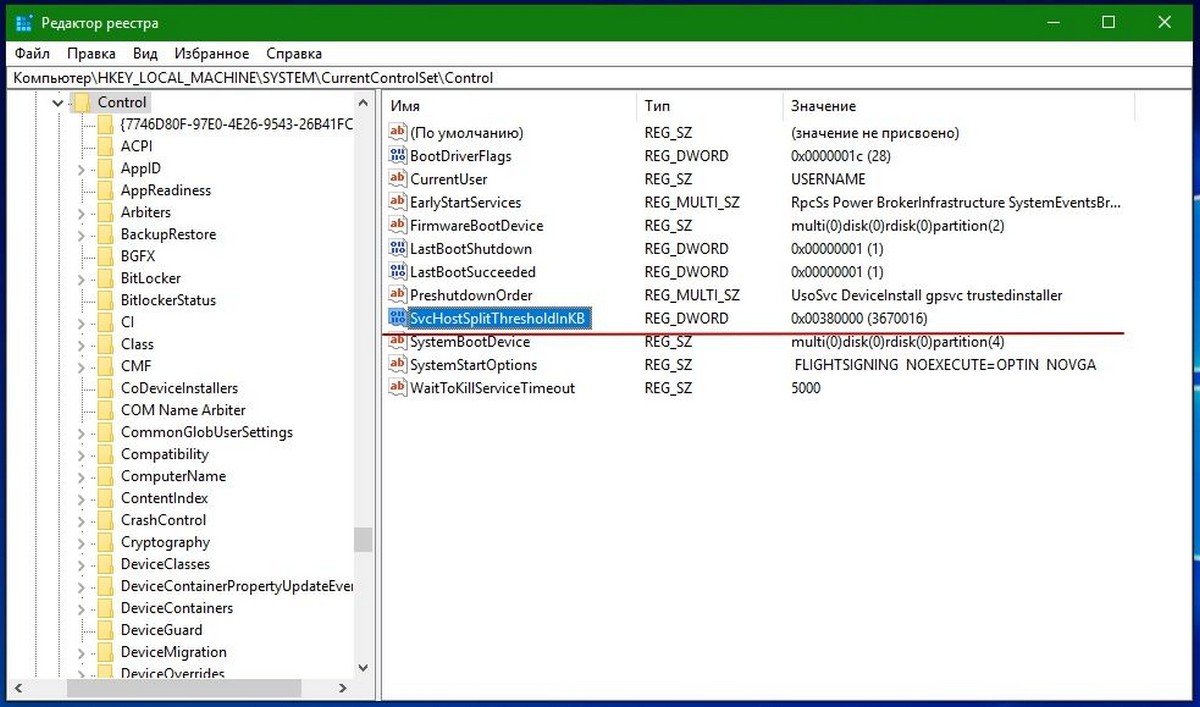 exe . Когда вы увидите командную строку в результатах поиска, нажмите «Запуск от имени администратора».
exe . Когда вы увидите командную строку в результатах поиска, нажмите «Запуск от имени администратора».
Шаг № 2: Если UAC запросит, нажмите Да , продолжайте.
Шаг № 3: Чтобы включить службу политики диагностики, необходимо установить тип запуска: автоматический или ручной. Для этого выполните предпочтительную команду в черном окне –
Автоматически –
REG добавить «HKLM SYSTEM CurrentControlSet services DPS ”/v Start/t REG_DWORD/d 2/f
Вручную –
REG add «HKLM SYSTEM CurrentControlSet services DPS»/v Start/t REG_DWORD/d 3/f
Шаг 4: Как вы изменяете тип запуска, теперь запишите команду ниже в той же командной строке и нажмите Enter, чтобы выполнить ее –
net start DPS
Это немедленно включит службу DPS.
Шаг № 5: Чтобы отключить службу политики диагностики, выполните указанную ниже команду таким же образом –
REG add «HKLM SYSTEM CurrentControlSet services DPS»/v Start/t REG_DWORD/d 4/f
Примечание. Вызываемая служба использует dps. dll, который находится в папке% WinDir% system32. Если файл каким-то образом поврежден или удален, вам необходимо восстановить его исходную версию с установочного носителя Windows 10.
Вызываемая служба использует dps. dll, который находится в папке% WinDir% system32. Если файл каким-то образом поврежден или удален, вам необходимо восстановить его исходную версию с установочного носителя Windows 10.
Вот и все !!!!!
Что такое CDPUserSvc и безопасно ли отключать CDPUserSvc
- Мастер разделов
- Клонировать диск
- Что такое CDPUserSvc и безопасно ли отключать CDPUserSvc
Ариэль | Подписаться |
Последнее обновление
Что такое CDPUserSvc? Должен ли он быть отключен? Очень многим пользователям непонятна природа CDPUserSvc и ее функциональные возможности. Этот пост MiniTool расскажет о CDPUserSvc и способе его отключения.
Что такое CDPUserSvc
Многие пользователи находят CDPUserSvc в списке конфигурации службы. Его исполняемый файл находится по пути C:\WINDOWS\system32\svchost.exe -k UnistackSvcGroup . Фактически, это компонент службы Microsoft, который используется для подключенных устройств и универсальных сценариев.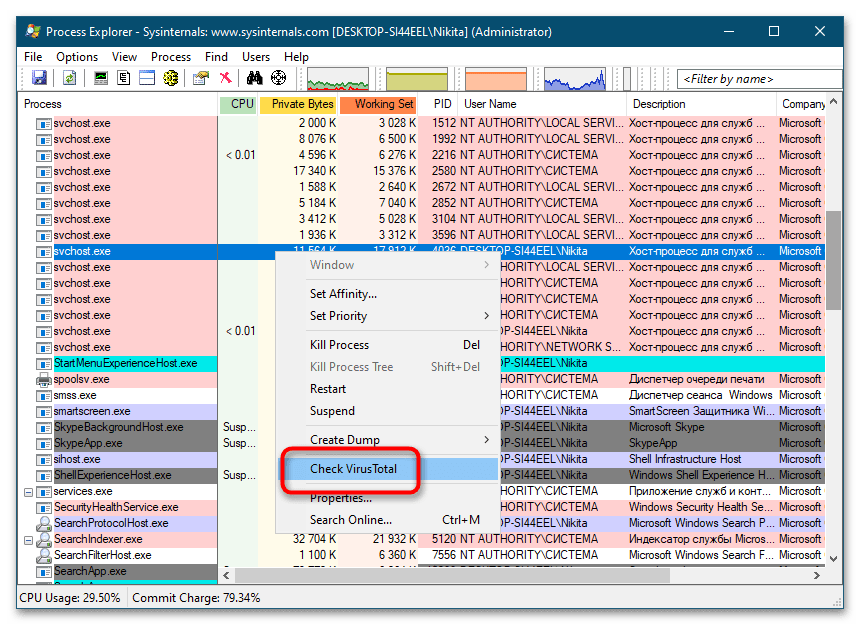
Обычно эта служба имеет случайный тег в конце имени, например CDPUserSvc_1bf5729 . Случайный тег часто используется вирусами для атаки на компьютер, что сбивает с толку многих пользователей, если природа службы CDPUserSvc безопасна.
Дело в том, что узел службы CDPUserSvc полностью безопасен. Иногда разработчики используют случайные теги для обозначения службы. Какова функциональность CDPUserSvc? Он используется для упрощения подключения к устройствам Bluetooth. Это новая служба, которая до сих пор была найдена только в Windows 10.
Я полагаю, что сейчас вы уже имеете общее представление о службе CDPUserSvc. Безопасно ли отключать службу? Пожалуйста, продолжайте читать.
Безопасно ли отключать CDPUserSvc
Многие пользователи задаются вопросом, безопасно ли отключать CDPUserSvc. Ответ зависит от того, какие устройства подключения использует ваш компьютер. Если вы не используете устройство Bluetooth с компьютером, это безопасно для службы CDPUserSvc.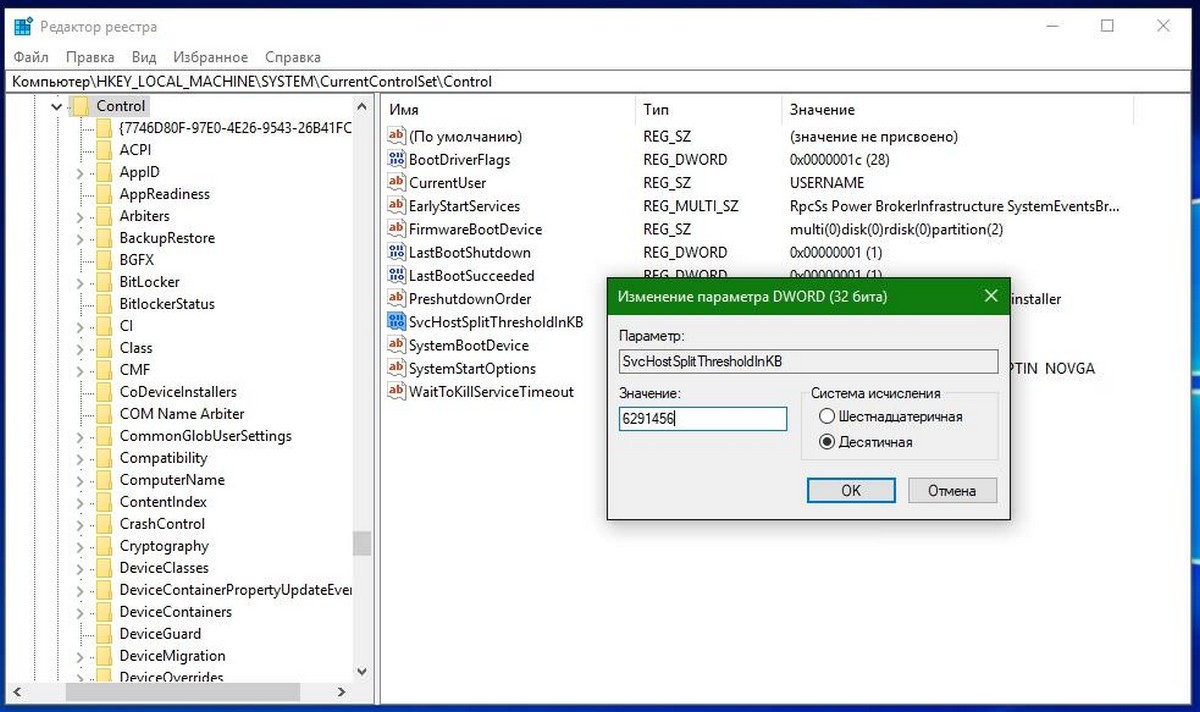 Кроме того, отключение службы может помочь решить проблемы с отключением Wi-Fi или другие связанные с этим проблемы.
Кроме того, отключение службы может помочь решить проблемы с отключением Wi-Fi или другие связанные с этим проблемы.
Как отключить CDPUserSvc в Windows 10
Чтобы помочь вам отключить службу CDPUserSvc в Windows 10, мы рассмотрим два распространенных метода. Теперь давайте посмотрим, как отключить CDPUserSvc.
Способ 1. Отключите CDPUserSvc в окне диспетчера служб
Первый и самый простой способ отключить CDPUserSvc — использовать диспетчер служб. Для этого выполните следующие действия:
Шаг 1. Нажмите клавиши Win + R , чтобы открыть диалоговое окно «Выполнить », а затем введите в поле services.msc и нажмите Enter .
Шаг 2. Перейдите к пользовательской службе платформы подключенных устройств из списка, щелкните его правой кнопкой мыши и выберите Свойства .
Шаг 3.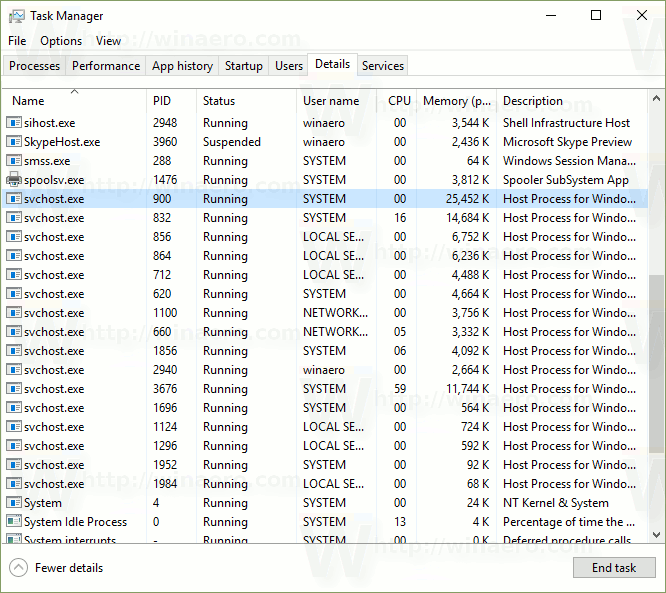 Нажмите кнопку Стоп и измените Тип запуска на отключено .
Нажмите кнопку Стоп и измените Тип запуска на отключено .
Шаг 4. Нажмите OK и Применить кнопки , чтобы применить это изменение.
Способ 2. Отключение CDPUserSvc с помощью редактора реестра
Вы также можете отключить узел службы CDPUserSvc, изменив раздел реестра. Вот простое руководство для вас.
Примечание: Редактирование реестра может привести к некоторым потенциальным рискам для вашего компьютера, внимательно следуйте приведенным ниже инструкциям и заранее сделайте резервную копию всех важных данных.
Шаг 1. Нажмите клавиши Win + R , чтобы открыть диалоговое окно «Выполнить », а затем введите в поле regedit и нажмите Enter .
Шаг 2. Затем перейдите по следующему пути.
HKEY_LOCAL_MACHINE\SYSTEM\CurrentControlSet\Services\CDPUserSvc
Шаг 3. Дважды щелкните значение Start и измените дату его значения с 2 на 4 .
Дважды щелкните значение Start и измените дату его значения с 2 на 4 .
Шаг 4. Перезагрузите компьютер и проверьте, не отключена ли служба CDPUserSvc
Вышеуказанные 2 метода обычно используются для отключения службы CDPUserSvc. Если 2 метода не помогли избавиться от кода ошибки, вы можете попробовать изолировать процесс. Вы можете открыть Windows PowerShell (администратор) и запустите в нем команду sc config cdpusersvc type=own , чтобы изолировать службу.
- Твиттер
- Линкедин
- Реддит
Об авторе
Комментарии пользователей :
Исправить проблему с высокой загрузкой процессора svchost и проблемой 100% использования диска в Windows 10
Автор
Гаурав П.
/ 13 сентября 2022 г. / Как сделать, Windows 10 / 6 минут чтения
После установки последних обновлений или обновления до Windows 10 1903 обновление Количество пользователей Отчет Windows 10 не отвечает в течение длительного времени. При проверке диспетчера задач вы заметите, что SVCHOST вызовет проблему. например, 100% Использование диска службой svchost, Также вы можете заметить, что Svchost вызывает проблему утечки памяти или svchost проблема высокой загрузки ЦП на компьютере с Windows 10. Хост службы или svchost.exe — это процесс, который отвечает за размещение всех служб, работающих на вашем компьютере. Все службы, которые работают в фоновом режиме, выполняются в форме DDL, и их запуск является задачей svchost.exe. Поскольку все процессы выполняются под управлением scvhost.exe, если какая-либо служба перестает отвечать, дает сбой или повреждается, это приводит к высокой загрузке ЦП svchost. exe , утечке памяти или 100% проблеме использования диска .
exe , утечке памяти или 100% проблеме использования диска .
По данным Microsoft, Svchost или svchost.exe — это «общее имя хост-процесса для служб, запускаемых из библиотек динамической компоновки». Проще говоря, это законный процесс Windows при выполнении определенных операций Windows. В большинстве случаев это svchost.exe с высокой загрузкой ЦП, утечкой памяти или проблемой 100% использования диска, которая заражена вирусом или вредоносной программой, поврежденным Центром обновления Windows или когда какая-либо служба остановлена.
Если вы также страдаете от этой проблемы и ищете решения для устранения этой высокой загрузки ЦП svchost проблема. Ниже приведены следующие решения, чтобы навсегда решить проблему.
Убедитесь, что компьютер не заражен вирусом
В большинстве случаев высокая загрузка ЦП или памяти службами svchost.exe может быть вызвана вирусами или вредоносными программами. Многие вирусы и вредоносные программы несут большую ответственность за возникновение проблем с высокой загрузкой ЦП или памяти svchost. exe. Таким образом, прежде чем приступить к устранению проблемы высокой загрузки ЦП Svchost.exe. Вы должны проверить свои окна на наличие вредоносных программ.
exe. Таким образом, прежде чем приступить к устранению проблемы высокой загрузки ЦП Svchost.exe. Вы должны проверить свои окна на наличие вредоносных программ.
Загрузите и установите последний обновленный антивирус или Antimalware Приложение и выполните полное сканирование системы. Теперь просто перезапустите Windows и проверьте. Если какая-либо проблема с высокой загрузкой процессора svchost вызвана вирусной инфекцией, вы никогда не столкнетесь с какими-либо проблемами после выполнения полного сканирования системы. Все еще возникает та же проблема, следующий шаг.
Отключение определенных служб svchost.exe
Также отключение определенных служб, вызывающих проблемы с высокой загрузкой процессорного диска Чтобы сделать это Щелкните правой кнопкой мыши панель задач в нижней части рабочего стола и выберите Диспетчер задач . На вкладке Details щелкните правой кнопкой мыши процесс svchost. exe с высоким уровнем использования и выберите Перейти к службам . Теперь вы попадете в окно с выделенными службами, которые работают под этим процессом svchost.exe. Теперь вы можете видеть, какой процесс перегружает ресурсы процессора или памяти. Чтобы отключить их, вы можете временно останавливать службы одну за другой, пока не выясните, какая из них виновата. Выберите службу, затем щелкните ее правой кнопкой мыши и выберите Stop 9.0023 . Делайте это один за другим, пока не сможете выяснить, какая служба вызывает проблему.
exe с высоким уровнем использования и выберите Перейти к службам . Теперь вы попадете в окно с выделенными службами, которые работают под этим процессом svchost.exe. Теперь вы можете видеть, какой процесс перегружает ресурсы процессора или памяти. Чтобы отключить их, вы можете временно останавливать службы одну за другой, пока не выясните, какая из них виновата. Выберите службу, затем щелкните ее правой кнопкой мыши и выберите Stop 9.0023 . Делайте это один за другим, пока не сможете выяснить, какая служба вызывает проблему.
После того, как вы узнали, какая служба неисправна, нажмите кнопку «Открыть службы» и перейдите к окну «Служба ». Служба Центра обновления Windows обычно является виновником большую часть времени, поэтому найдите Центр обновления Windows и щелкните его правой кнопкой мыши, чтобы выбрать «Свойства». Измените тип запуска на «Отключить» и нажмите «Остановить службу», если она запущена.
Затем нажмите «Применить», ОК. Проделайте то же самое с фоновой интеллектуальной службой передачи и службой супервыборки ( Остановите службу и установите Отключенный тип запуска ). После этого просто перезагрузите компьютер и проверьте. На этот раз вы не сталкивались с проблемой высокой загрузки процессора или утечки памяти svchost. Если вам все еще нужна помощь, сделайте следующий шаг.
Проделайте то же самое с фоновой интеллектуальной службой передачи и службой супервыборки ( Остановите службу и установите Отключенный тип запуска ). После этого просто перезагрузите компьютер и проверьте. На этот раз вы не сталкивались с проблемой высокой загрузки процессора или утечки памяти svchost. Если вам все еще нужна помощь, сделайте следующий шаг.
Отключить приложения, работающие в фоновом режиме
В Windows 10 Некоторые фоновые приложения запускаются в фоновом режиме и используют системные ресурсы. Если какое-либо приложение повреждено и перестает отвечать на запросы, вы также столкнетесь с тем, что система не отвечает, а высокая загрузка ЦП и проблема с использованием памяти. Вы можете отключить ненужные приложения, работающие в фоновом режиме, для экономии системных ресурсов, следуя инструкциям ниже.
Перейдите в «Настройки» в меню «Пуск», затем нажмите «Конфиденциальность и фоновые приложения». Отключите тумблеры рядом с приложениями, которые вы не хотите запускать постоянно. Конечно, вы все равно можете запускать эти программы вручную, если они вам нужны.
Конечно, вы все равно можете запускать эти программы вручную, если они вам нужны.
Когда вы перезапустите Windows, вы заметите, что проблема с высокой загрузкой процессора или диска может быть устранена.
Исправление проблем с поврежденными обновлениями Windows
Если какое-либо установленное обновление может быть повреждено, служба обновления Windows может начать работать неправильно, и вы столкнетесь с проблемой высокой загрузки ЦП, утечки памяти или 100% использования диска. Если после выполнения всех вышеперечисленных методов вы по-прежнему сталкиваетесь с проблемой высокой загрузки ЦП svchost, то удалите или переименуйте папку SoftwareDistribution, в основном, чтобы решить эту проблему навсегда.
Каталог «SoftwareDistribution» — это место, где ОС Windows хранит загруженные обновления. Таким образом, любое повреждение этой конкретной папки приведет к различным проблемам, включая высокую загрузку ЦП svchost или 100% использование диска. Выполните следующие шаги, чтобы удалить или переименовать папку распространения программного обеспечения.
Первый запуск и ввод служб . msc > Enter. Теперь прокрутите вниз и найдите Центр обновления Windows, когда вы его нашли, щелкните его правой кнопкой мыши и выберите «Стоп». Сделайте то же самое с фоновой интеллектуальной службой передачи и супервыборкой. После остановки всех этих служб сверните службы Windows и перейдите по следующему пути:
C:\Windows , найдите папку SoftwareDistribution и удалите ее. Я прошу разрешения администратора дать это. Примечание: также вы можете переименовать его в дистрибутив старого программного обеспечения.
Снова откройте службы Windows и запустите остановленные службы (обновление Windows, фоновую интеллектуальную службу передачи и суперзагрузку), щелкнув по ним правой кнопкой мыши и запустив. Перезагрузите компьютер с Windows и проверьте наличие обновлений Windows. Загрузите все последние обновления еще раз, и это устранит проблемы с утечкой памяти Svchost.exe (netsvcs) в ОС Windows.
Очистить весь журнал просмотра событий
Файл журнала — это файл, в котором хранятся записи либо о событиях, происходящих в операционной системе, либо о запусках некоторых других программ, либо о сообщениях между различными пользователями коммуникационного программного обеспечения.
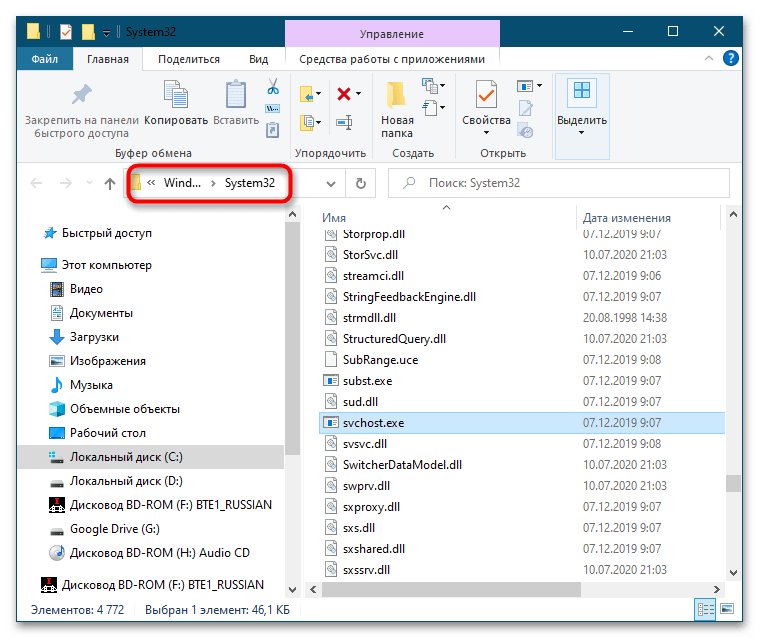
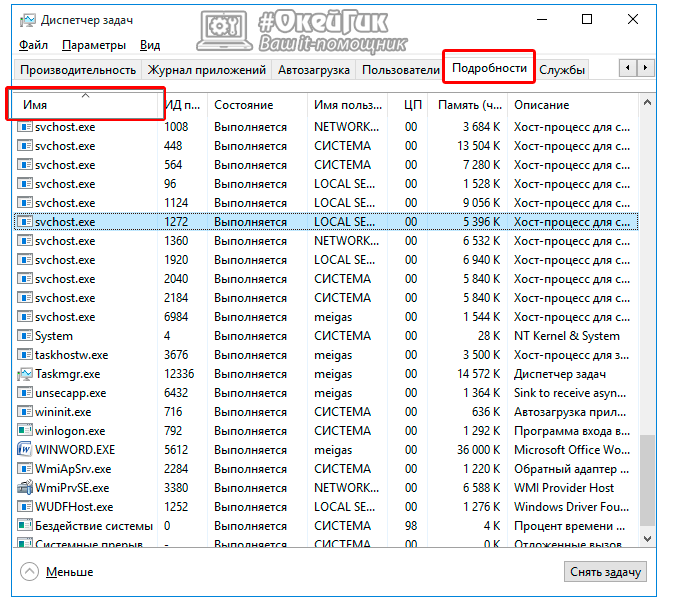 .
.