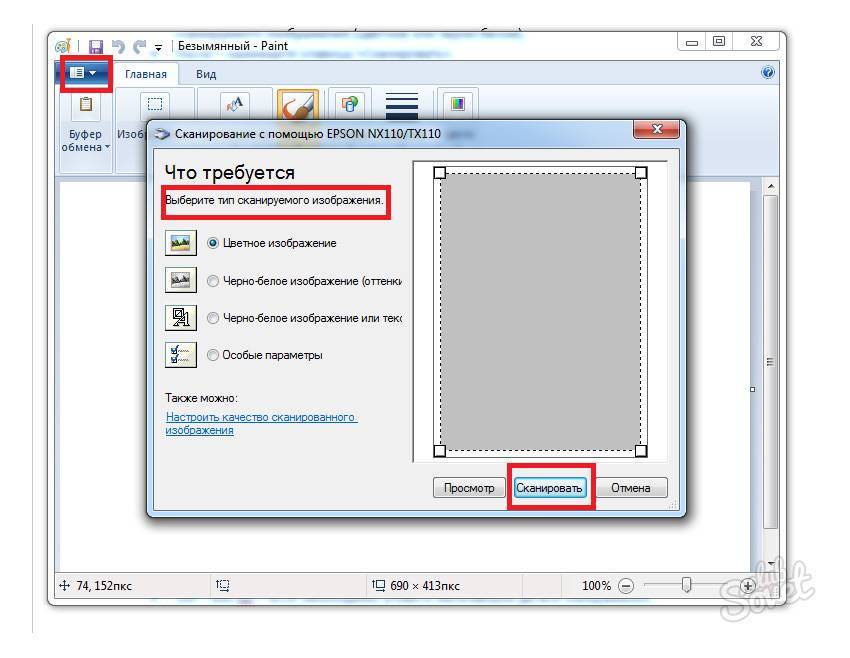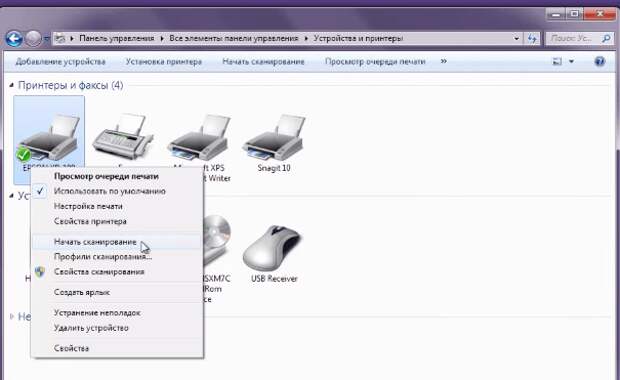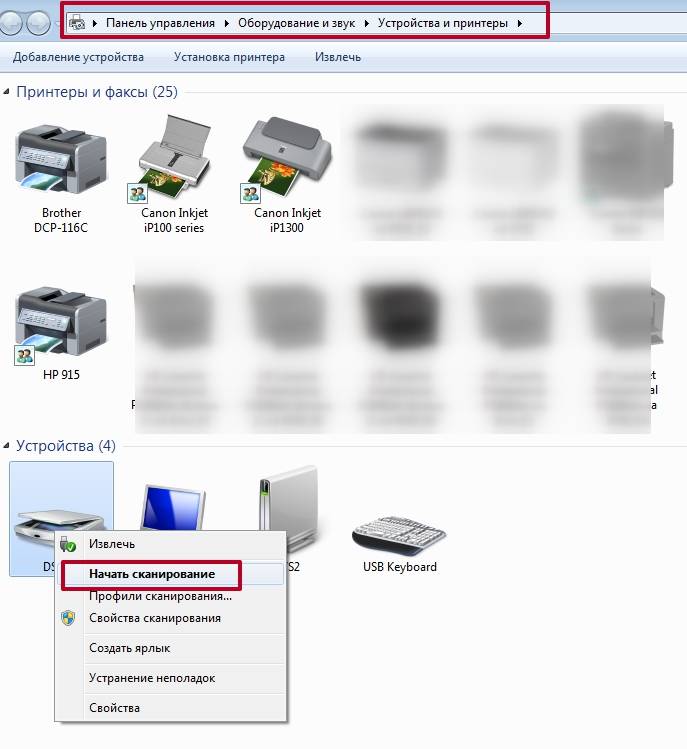Как скопировать с принтера на компьютер: Как сканировать на принтере, на компьютер
Содержание
Как скопировать конфигурацию принтера на другой компьютер
Не тратьте время на перенастройку принтера после его подключения к другому компьютеру, импортировав его настройки со старого компьютера. Используйте команду PrintUI в Windows 7 или 8.1, чтобы экспортировать все настройки в файл и перенести файл на новый компьютер. Используйте ту же команду для импорта настроек. Драйверы принтера должны быть установлены на новом компьютере перед импортом конфигурации. Драйверы можно найти на носителе, входящем в комплект поставки устройства, или на веб-сайте производителя.
Экспорт конфигурации в файл
Шаг 1
Нажмите «Windows-X», чтобы открыть меню «Опытный пользователь», и нажмите «Командная строка», чтобы запустить утилиту командной строки. Рабочая папка по умолчанию — это ваша пользовательская папка.
Шаг 2
Введите «cd Desktop» (без кавычек) в командную строку и нажмите «Enter», чтобы изменить рабочий каталог на рабочий стол. Вы можете быстро найти файл конфигурации на рабочем столе. Если вы изменили рабочий каталог по умолчанию, укажите полный путь к рабочему столу:«cd c:\Users\Ваше_имя_пользователя\Desktop» и нажмите «Enter». Если ваш рабочий каталог по умолчанию находится в другом разделе, введите «c:» и нажмите «Enter», чтобы изменить раздел, а затем измените рабочий каталог на «Рабочий стол».
Вы можете быстро найти файл конфигурации на рабочем столе. Если вы изменили рабочий каталог по умолчанию, укажите полный путь к рабочему столу:«cd c:\Users\Ваше_имя_пользователя\Desktop» и нажмите «Enter». Если ваш рабочий каталог по умолчанию находится в другом разделе, введите «c:» и нажмите «Enter», чтобы изменить раздел, а затем измените рабочий каталог на «Рабочий стол».
Шаг 3
Введите printui.exe /Ss /n «Имя_принтера» /a «Имя_файла» в командной строке. Параметр «/Ss» экспортирует все настройки принтера в двоичный файл, указанный в параметре «/a». Параметр «/n» указывает имя целевого принтера.
Шаг 4
Замените «Имя_принтера» на имя принтера. Чтобы получить имя принтера, введите «Устройства и принтеры» на начальном экране и щелкните запись «Устройства и принтеры»; все установленные принтеры перечислены в разделе «Принтеры и факсы». Замените «Имя_файла» на имя, которое вы хотите дать файлу конфигурации, например «configuration.dat». Используйте кавычки вокруг имени принтера и имени файла, если имена содержат более одного слова. Нажмите «Enter», чтобы выполнить команду и экспортировать все настройки в файл, а затем перенести файл на второй компьютер и поместить его на рабочий стол.
Нажмите «Enter», чтобы выполнить команду и экспортировать все настройки в файл, а затем перенести файл на второй компьютер и поместить его на рабочий стол.
Импорт конфигурации из файла
Шаг 1
Запустите утилиту командной строки на втором компьютере и измените рабочую папку на Рабочий стол с помощью команды «cd».
Шаг 2
Введите printui.exe /Sr /n «Имя_принтера» /a «Имя_файла» в командной строке. Параметр «/Sr» восстанавливает всю информацию, содержащуюся в файле, указанном параметром «/a». Параметр «/n» указывает имя целевого принтера.
Шаг 3
Замените «Имя_принтера» на имя принтера. Опять же, вы можете получить имя в разделе «Принтеры и факсы» окна «Устройства и принтеры». Замените «Имя_файла» на имя файла, содержащего конфигурацию принтера. Опять же, используйте кавычки вокруг имени принтера и имени файла, если имена содержат более одного слова. Нажмите «Ввод», чтобы импортировать настройки из файла.
Шаг 4
Просмотрите настройки, чтобы убедиться, что все было успешно импортировано.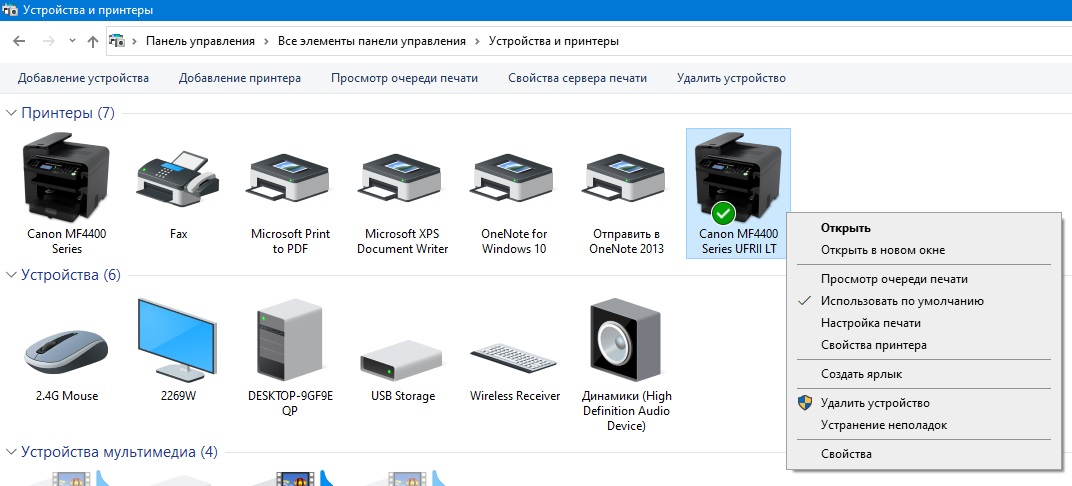 Откройте окно «Устройства и принтеры», щелкните правой кнопкой мыши принтер и выберите «Настройки печати». Чтобы просмотреть дополнительные настройки, нажмите кнопку «Дополнительно».
Откройте окно «Устройства и принтеры», щелкните правой кнопкой мыши принтер и выберите «Настройки печати». Чтобы просмотреть дополнительные настройки, нажмите кнопку «Дополнительно».
Совет
Вы можете использовать команду PrintUi для добавления или удаления принтеров, включая сетевые принтеры. Вы также можете использовать команду для удаления драйверов принтера из командной строки.
Чтобы не использовать командную строку, вставляйте команды в пакетные файлы. Создайте новый текстовый документ, введите или вставьте cd и команду экспорта или импорта и сохраните файл. Измените его расширение с TXT на BAT, чтобы сделать его пакетным файлом. Дважды щелкните файл, чтобы запустить команды в командной строке.
Имя принтера не чувствительно к регистру. Однако вы должны ввести имя точно так, как оно отображается в разделе «Принтеры и факсы» окна «Устройства и принтеры». Если вы наберете имя с ошибкой, вы получите сообщение об ошибке «Операция не может быть завершена».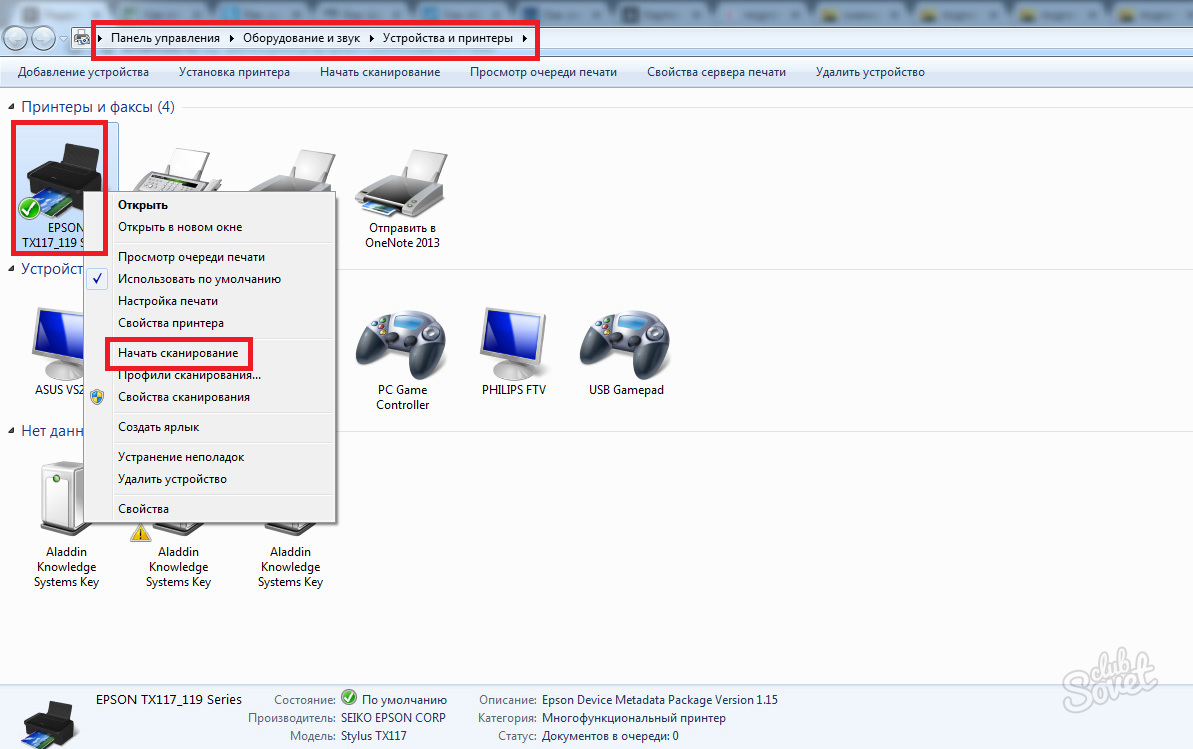
Если C:не является вашим системным разделом — разделом, содержащим операционную систему, — замените «C» соответствующей буквой перед запуском команд.
Windows Terminal Ware. Подключение принтера.
Есть два способа использовать принтер, подключенный к терминалу:
Параметр printer позволяет терминалу работать как
аппаратный принт-сервер.
+ можно дать доступ к принтеру любому пользователю терминального
сервера или любого другого компьютера в сети. Можно подключать несколько принтеров. Работают
USB, COM и LPT принтеры.
— сложная настройка. Нужно назначать терминалу неизменный IP адрес.
Нужно настраивать VPN, если терминал с принтером не находятся в одной сети с сервером.
Параметр rdp_printer перенаравит принтер
через RDP. Так, как это делает mstsc.exe.
+ самая простая настройка. Работает на терминалах, которые
подключаются к серверу через интернет. Работают USB, COM и сетевые принтеры.
Работают USB, COM и сетевые принтеры.
— печатать может только тот пользователь, который сейчас работает
за терминалом. Нет никакой возможности дать доступ к принтеру другим пользователям. LPT принтеры не
поддерживаются.
Перед тем, как подключить принтер к терминалу
Перед тем, как подключить принтер к терминалу, следует подключить его к серверу. Установить драйвера.
Нужно убедиться, что драйвера встали корректно и принтер печатает.
Если сервер виртуальный, для установки и проверки драйвера можно перенаправить принтер через VirtualHere.
VirtualHere позволит перенаправить одно устройство без покупки лицензии. Подключите принтер по USB к компьютеру с Windows. В VirtualHere расшарьте принтер как USB-устройство.
На сервере запустите VirtualHere. Подключите расшаренный принтер. Установите драйвер. Выполните пробную печать.
WTware также умеет расшаривать USB-устройство через VirtualHere. Если описанные ниже правильные методы перенаправления принтера не будут работать с вашим принтером,
можно попробовать перенаправить из WTware через VirtualHere.
Настройка для параметра printer, эмуляция принт-сервера
В конфигурационном файле терминала пишем:
printer = usb
Подробнее синтаксис параметра printer описан в документации.
Настраиваем DHCP выдавать терминалу с принтером всегда один и тот же IP адрес. WTware DHCP всегда так
делает, настраивать не нужно. Для Microsoft DHCP надо сделать
reservation, подробнее здесь.
Проверяем. Если терминал включен, пинг с сервера на выделенный терминалу IP адрес должен идти. Если
терминал выключен, пинг не должен идти. Так можно проверить, что именно этот IP теперь принадлежит
именно этому терминалу, а не какому-то другому.
Дальше картинки:
Здесь 10.1.1.75 это адрес терминала. Клиента. Компьютера, к которому подключен принтер.
Нужно выбрать драйвер для своего принтера. Тот драйвер, который был проверен, когда принтер подключался прямо к серверу.
Снимите галочку с Enable bidirectional support.
Все, настройка закончена. Можно проверять. Принтер автоматически появится в папке «Принтеры» у каждого
пользователя терминального сервера, которому даны права печатать на этот принтер. Принтер не появится
у пользователей, которым не дано право на него печатать.
Настройка для параметра rdp_printer, перенаправление через RDP
Пока принтер подключен к серверу, надо переписать точное название драйвера. Принтер не будет работать, если хоть
один символ будет указан неверно. Название принтера надо скопировать отсюда:
В конфигурационном файле терминала пишем:
rdp_printer=HP LaserJet 1020
Никаких лишних пробелов или кавычек.
Все, настройка закончена. Это самый простой способ использовать принтер.
Появились комментарии, поправки к этой статье? Пожалуйста,
напишите в форум!
Staples Копирование и печать — Копирование, сканирование, уничтожение, отправка факсов и прокат компьютеров
Office on the Go
| ||||||||||||||||||||||||||||||||
Copyright © 2023 Staples Canada ULC.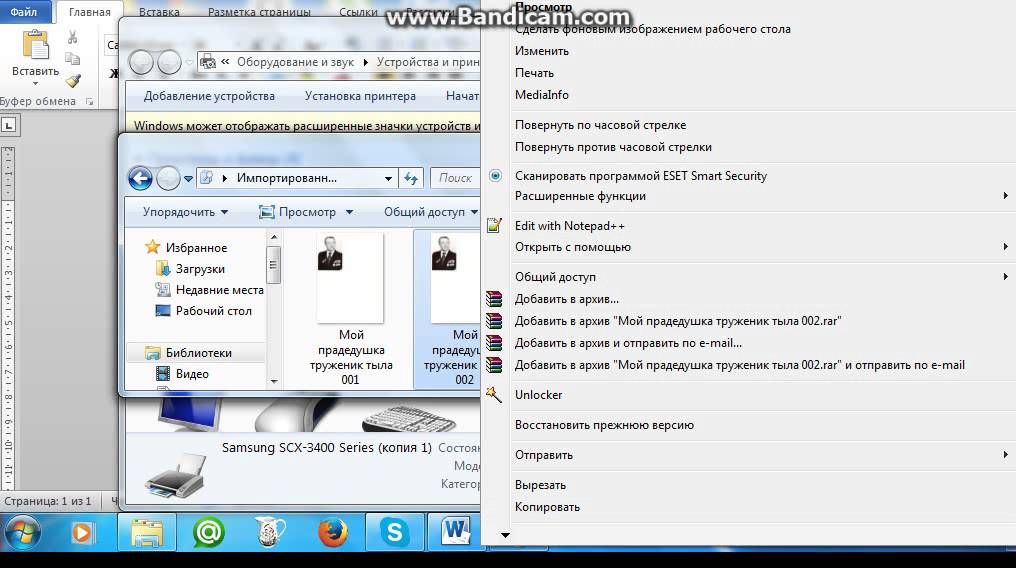 Все права защищены.
Все права защищены.
Печать, сканирование, копирование – Библиотеки Университета Алабамы
- Библиотеки Университета Алабамы
- Печать, сканирование, копирование
Используйте карту действия или карту пользователя сообщества для оплаты печати и фотокопирование.
Цвет 15 центов
B
и W 5¢
Как печатать
1
Выберите Печать в меню файлов
2
Выберите Черно-белый или Цветной (при наличии)
3
- Введите свое имя во всплывающем окне
- Введите имя задания на печать (только цветная печать)
4
Проведите карточкой пользователя Action/Community на станции печати
5
Выберите задание на печать
6
Нажмите Печать
Где печатать, сканировать или копировать
| Принтеры | Сканеры | Копировальные аппараты | |
|---|---|---|---|
| Этаж 1 | 6 | 5 | 4 |
| Этаж 2 | 5 | 2 | 2 9 0021 |
| Этаж 3 | 1 | 1 | 1 |
| Этаж 4 | 2 | 2 | 2 |
| Этаж 6 9002 1 | 1 | 1 | 1 |
Первый этаж Второй этаж Третий этаж 4 этаж 6 этаж
| Номер этажа | Принтеры | Сканеры | Копировальные аппараты |
|---|---|---|---|
| Нижний уровень | 1 | 1 | 1 |
| Первый этаж | 2 | 1 | 1 |
| Верхний этаж | 1 |
Первый этаж Первый этаж Второй этаж
| Номер этажа | Принтеры | Сканеры | Копировальные аппараты |
|---|---|---|---|
| Первый этаж | 3 | 3 | 3 |
| Второй этаж | 1 | 1 | 1 |
90 320 Первый этаж
| Номер этажа | Принтеры | Сканеры | Копировальные аппараты |
|---|---|---|---|
| Уровень земли | 1 | 1 | 1 |
| Этаж 1 | 4 | 4 | 4 90 021 |
Первый этаж Первый этаж Второй этаж
Внесите деньги на карту действий
С помощью кредитной карты.
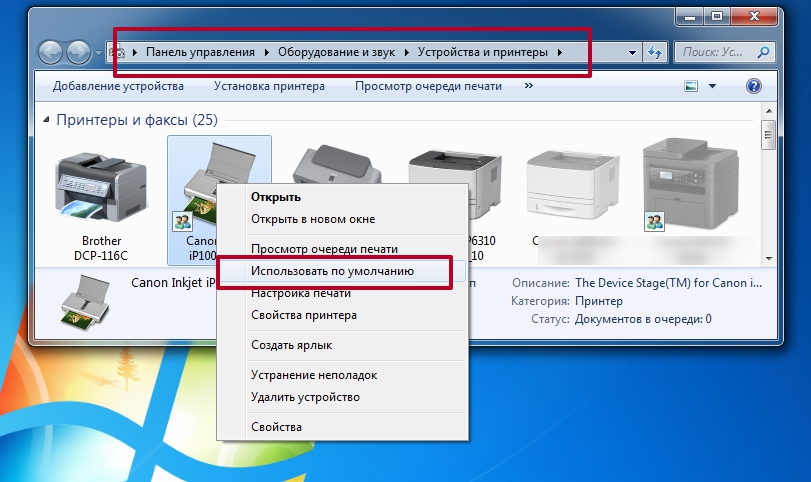 Только карта действия.
Только карта действия.
Войдите на веб-сайт электронных счетов Action Card и добавьте наличные с помощью кредитной карты. Только Action Card
Печать с ноутбука
Загрузите и установите драйверы, указанные ниже
Драйверы для Windows
- Загрузите драйвер для Windows
Драйверы для OS X
- Загрузите драйвер для Mac 9001 5
Инструкции
1
- Для ПК загрузите файл драйвера по ссылке выше. Когда загрузка будет завершена, найдите файл, щелкните его правой кнопкой мыши и выберите «Запуск от имени администратора». Он установит пакет драйверов для библиотек.
- Для Mac загрузите файл драйвера по ссылке выше. Когда загрузка будет завершена, смонтируйте файл и разархивируйте его, чтобы запустить файл .dmg. Он установит пакет драйверов для библиотек.
2
- После установки пакета на ПК ноутбук перейдите в раздел «Устройства и принтеры» и установите черно-белый или цветной принтер по умолчанию.

- После установки пакета на ноутбуке Mac откройте «Принтеры и сканеры» и выберите черно-белый или цветной принтер по умолчанию.
3
Теперь вы можете печатать на принтерах библиотек так же, как и с общедоступных компьютеров библиотек UA.
Получить карту пользователя сообщества $5
1
Купите предзагруженную карточку пользователя сообщества за 5 долларов в кассах библиотек Горгаса, Бруно, Маклура и Роджерса. McLure и Rodgers имеют ограниченное количество часов покупки в зависимости от наличия персонала.
2
Карты можно приобрести за наличные или чеком. Карты также можно приобрести с помощью дебетовой или кредитной карты с 8:00 до 16:45 с понедельника по пятницу. Эти карты можно использовать не только для копирования, но и для совершения покупок в торговых автоматах и кафе.
Получите карточку факультета университета $3
1
Заполните форму перевода на факультет.
2
Отнесите его в офис карт действий в колоде Campus Drive.