Как скрыть разделы жесткого диска зарезервировано системой: Диск Зарезервировано системой — что это и можно ли его удалить
Содержание
Диск Зарезервировано системой — что это и можно ли его удалить
Если вам не дает покоя диск (а точнее раздел на жестком диске) с пометкой «Зарезервировано системой», то в этой статье я подробно опишу, что это такое и можно ли его удалить (и как это сделать в тех случаях, когда можно). Инструкция подойдет для Windows 10, 8.1 и Windows 7.
Возможен также вариант, что вы просто видите зарезервированный системой том у себя в проводнике и хотите убрать его оттуда (скрыть, чтобы он не отображался) — сразу скажу, это можно и очень легко сделать. Итак, давайте по порядку. См. также: Как убрать диск Зарезервировано системой в Windows 10, Как скрыть раздел жесткого диска в Windows (включая диск «Зарезервировано системой»).
Для чего нужен зарезервированный системой том на диске
Раздел, зарезервированный системой впервые стал автоматически создаваться в Windows 7, в более ранних версиях его нет. Он служит для хранения служебных данных, необходимых для работы Windows, а именно:
- Параметры загрузки (загрузчик Windows) — по умолчанию, загрузчик находится не на системном разделе, а именно в томе «Зарезервировано системой», а сама ОС — уже на системном разделе диска.
 Соответственно, манипуляции с зарезервированным томом могут привести к ошибке загрузчика BOOTMGR is missing. Хотя вы можете сделать так, чтобы и загрузчик и система были на одном разделе.
Соответственно, манипуляции с зарезервированным томом могут привести к ошибке загрузчика BOOTMGR is missing. Хотя вы можете сделать так, чтобы и загрузчик и система были на одном разделе. - Также на данном разделе могут храниться данные для шифрования жесткого диска с помощью BitLocker, если вы его используете.
Диск зарезервировано системой создается при создании разделов на этапе установки Windows 7 или 8 (8.1), при этом он может занимать от 100 Мб до 350 Мб, в зависимости от версии ОС и структуры разделов на HDD. После установки Windows, данный диск (том) не отображается в проводнике, однако в некоторых случаях может там появиться.
А теперь о том, как удалить этот раздел. По порядку я рассмотрю следующие возможные варианты:
- Как скрыть раздел зарезервировано системой из проводника
- Как сделать так, чтобы этот раздел на диске не появлялся при установке ОС
Я не указываю пункт как полностью удалить этот раздел, потому как это действие требует специальных навыков (перенос и настройка загрузчика, самой Windows, изменение структуры разделов) и может закончиться необходимостью переустановки Windows.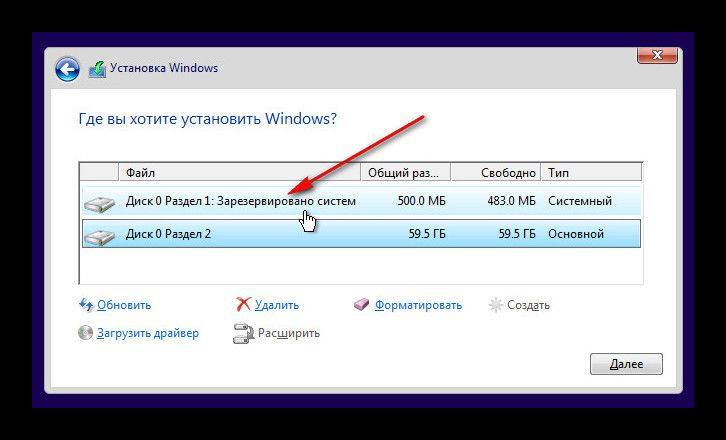
Как убрать диск «Зарезервировано системой» из проводника
В том случае, если у вас в проводнике появился отдельный диск с указанной меткой, то его можно просто оттуда скрыть, не совершая никаких операций над жестким диском. Для этого следуйте следующими шагами:
- Запустите управление дисками Windows, для этого вы можете нажать клавиши Win + R и ввести команду diskmgmt.msc
- В утилите управления дисками кликните правой кнопкой мыши по зарезервированному системой разделу и выберите пункт «Изменить букву диска или путь к диску».
- В открывшемся окне выберите букву, под которой появляется этот диск и нажмите «Удалить». Придется дважды подтвердить удаление этой буквы (вы получите сообщение о том, что раздел используется).
После этих шагов и, возможно, перезагрузки компьютера, данный диск больше не будет показываться в проводнике.
Обратите внимание: если вы видите такой раздел, но он располагается не на системном физическом жестком диске, а на втором винчестере (т.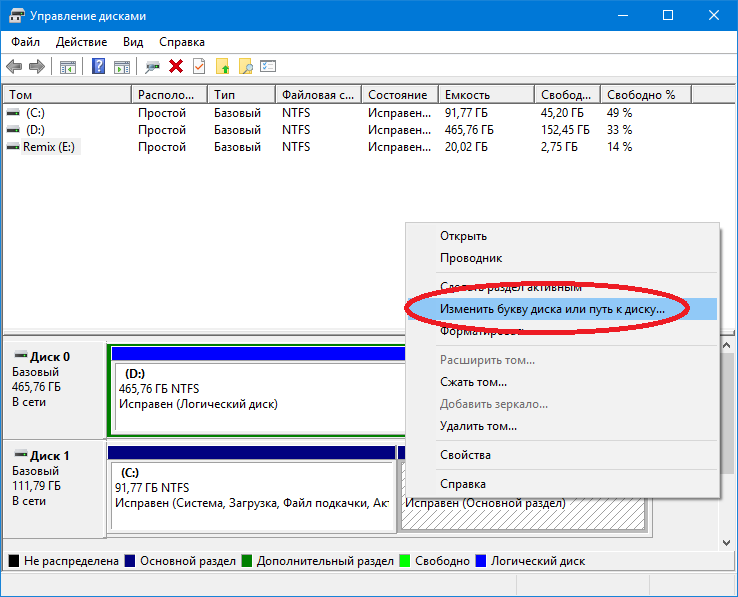 е. у вас их на самом деле два), то это означает, что ранее на нем была установлена Windows и, если там нет важных файлов, то с помощью того же управления дисками вы можете удалить все разделы с данного HDD, а потом создать новый, занимающий весь размер, отформатировать и назначить ему букву — т.е. полностью удалить зарезервированный системой том.
е. у вас их на самом деле два), то это означает, что ранее на нем была установлена Windows и, если там нет важных файлов, то с помощью того же управления дисками вы можете удалить все разделы с данного HDD, а потом создать новый, занимающий весь размер, отформатировать и назначить ему букву — т.е. полностью удалить зарезервированный системой том.
Как сделать, чтобы этот раздел не появлялся при установке Windows
Помимо вышеописанной возможности, вы можете также сделать, чтобы диск, зарезервированный системой вообще не создавался Windows 7 или 8 при установке на компьютер.
Важно: если у вас жесткий диск разделен на несколько логических разделов (Диск C и D), не используйте данный способ, вы потеряете все на диске D.
Для этого потребуются следующие шаги:
- При установке, еще до экрана выбора разделов, нажмите клавиши Shift + F10, откроется командная строка.
- Введите команду diskpart и нажмите Enter. После этого введите select disk 0 и тоже подтвердите ввод.

- Введите команду create partition primary а после того, как увидите, что основной раздел был успешно создан, закройте командную строку.
Затем следует продолжить установку и при предложении выбрать раздел для установки, выбрать тот единственный раздел, что есть на данном HDD и продолжить установку — диск Зарезервировано системой не появится.
А вообще рекомендую не трогать этот раздел и оставлять так, как оно задумано — мне кажется, что 100 или 300 мегабайт — это не то, из-за чего следует копаться в системе и, более того, они недоступны для использования не просто так.
remontka.pro в Телеграм | Способы подписки
Как скрыть диск Зарезервировано системой Windows 10
Ранее мы писали о том, что собой представляет раздел Зарезервировано системой в операционной системе Windows 7 и 8 и для чего он нужен. Для Windows 10 ничего не изменилось. Такой же диск отображается в утилите Управление дисками и предназначен он для защиты и хранения файлов загрузки ОС. Однако, если он мешает вам или вы не хотите допустить любые манипуляции с данным разделом другими пользователями вашего ПК, стоит его спрятать. Методов, как скрыть диск зарезервировано системой в Windows 10 достаточно много. Рассмотрим их подробнее.
Однако, если он мешает вам или вы не хотите допустить любые манипуляции с данным разделом другими пользователями вашего ПК, стоит его спрятать. Методов, как скрыть диск зарезервировано системой в Windows 10 достаточно много. Рассмотрим их подробнее.
Содержание:
- Скрываем Зарезервировано системой с помощью командной строки
- Как скрыть раздел в Windows 10 через Управление дисками?
- Скрываем Зарезервированный раздел через редактор локальной групповой политики
- Редактирование реестра как метод скрытия диска в Проводника
Чтобы в Windows 10 скрыть диск Зарезервировано системой, стоит выполнить несколько несложных действий:
- Жмём «Win+R» и вводим «cmd».
- Откроется консоль. Вводим первую команду «diskpart». После прописываем «list volume», чтобы посмотреть все разделы, которые имеет жесткий диск.
- Допустим, что Том 1 – это и есть Зарезервировано системой (в нашем случае это системный раздел).
 Зачастую его размер составляет 450 Мб.
Зачастую его размер составляет 450 Мб. - Теперь вводим «select volume N», где N – номер раздела.
- После выбора тома вводим «remove letter=E», где E – буква тома, который нужно скрыть.
- Для выхода из утилиты прописываем «exit».
Теперь в Виндовс 10 этот раздел будет невидимым.
Как скрыть раздел в Windows 10 через Управление дисками?
Зачастую в операционной системе Windows 10 увидеть раздел Зарезервировано системой можно только в утилите «Управление дисками». С помощью этой же утилиты его можно скрывать и отображать. Для этого выполняем следующее:
- Жмём «Win+R» и вводим «msc».
- Появится новое окно. Нажимаем правой кнопкой мыши на Зарезервировано системой или диске, который нужно убрать из данного списка. Выбираем «Изменить букву диска или путь к диску…».
- В новом окне выделяем диск и кликаем «Удалить».
- Диск не будет удалён, он только исчезнет из Проводника.

Скрываем Зарезервированный раздел через редактор локальной групповой политики
Весь операционный массив, необходимый для работы Windows 10 хранится на диске Зарезервировано системой. Если вы его хотите скрыть с помощью редактора локальной групповой политики, ваши действия должны быть следующими:
- Жмём «Win+R» и вводим «gpedit.msc».
- Переходим по ветке «Конфигурация пользователя», «Административные шаблоны», «Компоненты Windows», «Проводник». В окне справа выбираем «Скрывать выбранные диски из окна Мой компьютер».
- Двойным кликом открываем параметр и выставляем значение «Включено».
- После перезагружаем компьютер.
Редактирование реестра как метод скрытия диска в Проводника
Чтобы скрыть раздел данным способом выполняем следующее:
- Жмём «Win+R» и вводим «regedit».
- Откроется редактор реестра. Переходим по ветке «HKEY_CURRENT_USER\ Software\ Microsoft\ Windows\ CurrentVersion\ Policies\ Explorer».
 Жмём правой кнопкой мыши на последнем разделе и выбираем «Создать», «Параметр DWORD 32-бит». Присваиваем этому параметру имя «NoDrive».
Жмём правой кнопкой мыши на последнем разделе и выбираем «Создать», «Параметр DWORD 32-бит». Присваиваем этому параметру имя «NoDrive». - Значение выставляем согласно таблице. В данной таблице подбираем значение согласно букве зарезервированного раздела.
| А | B | C | D | E | F | G | H | I | J | K |
| 1 | 2 | 4 | 8 | 16 | 32 | 64 | 128 | 256 | 512 | 1024 |
| L | M | N | O | P | Q | R | S | T | U | V |
| 2048 | 4096 | 8192 | 16384 | 32768 | 65536 | 131072 | 262144 | 524288 | 1048576 | 2097152 |
| W | X | Y | Z | |||||||
| 4194304 | 8388608 | 16777216 | 33554432 |
- После внесения изменений в системный реестр стоит перезагрузить систему.

О том, как скрыть раздел Зарезервировано системой смотрите в видео:
Как скрыть раздел, зарезервированный системой, в Windows 11/10/8/7 [2023 Safe & Efficient]
Обновлено
Дейзи 22 февраля 2023 г.
Автор
Sherly
СОДЕРЖАНИЕ СТРАНИЦЫ:
- Что такое зарезервированный системой раздел
- Скрыть системный зарезервированный раздел с помощью EaseUS Partition Master — Easy
- Скрыть раздел, зарезервированный системой, с помощью управления дисками — средний
- Скрыть системный зарезервированный раздел через Diskpart — сложно
Многие пользователи находят раздел «Зарезервировано системой» в проводнике Windows, но не часто обращаются к нему. Итак, многие пользователи хотят скрыть этот раздел. В этой статье подробно показано, как скрыть раздел «Зарезервировано системой». Пожалуйста, читайте дальше.
Что такое раздел, зарезервированный системой
Раздел, зарезервированный системой, является важным разделом, который содержит код диспетчера загрузки, загрузочные файлы для шифрования диска BitLocker и базу данных конфигурации загрузки. В частности, данные среды восстановления также хранятся на разделе в Windows 10. Поэтому при новых установках Windows 10 этот диск обычно располагается перед системным разделом (обычно это диск C).
В частности, данные среды восстановления также хранятся на разделе в Windows 10. Поэтому при новых установках Windows 10 этот диск обычно располагается перед системным разделом (обычно это диск C).
Поскольку у нас нет доступа к разделу System Reserved, почему мы скрываем его, а не удаляем? Две основные причины заключаются в следующем:
- В разделе System Reserved хранится диспетчер загрузки, данные конфигурации загрузки и файлы запуска для шифрования диска Bitlocker.
- Скрытие раздела System Reserved может обеспечить его целостность, и система может быть успешно восстановлена до заводских настроек после аварии.
Однако как безопасно и эффективно скрыть раздел «Зарезервировано системой»? Не волнуйся. Вы можете получить три способа скрыть это в следующей части.
Безопасное и эффективное скрытие системного зарезервированного раздела — 3 способа
В этой части перечислены три способа скрыть раздел System Reserved и приведены подробные руководства по каждому из них, содержащие три утилиты. Вы можете выбрать подходящий способ, исходя из ваших потребностей. Существует три способа:
Вы можете выбрать подходящий способ, исходя из ваших потребностей. Существует три способа:
Скрыть системный раздел с помощью EaseUS Partition Master — простой
Скрыть системный зарезервированный раздел с помощью управления дисками — средний
Скрыть системный зарезервированный раздел с помощью Diskpart — сложный
Среди этих способов очевидно, что EaseUS Partition Master — это самый простой способ, не требующий больших компьютерных знаний. Теперь давайте посмотрим, как скрыть раздел System Reserved с помощью EaseUS Partition Master.
Скрыть раздел, зарезервированный системой, с помощью EaseUS Partition Master — Easy
EaseUS Partition Master прост в использовании и позволяет скрыть раздел, зарезервированный системой, простым щелчком мыши. Его подсказки будут направлять вас, когда вы будете действовать. Он поддерживает Windows 11/10, Windows 8/7 и Windows XP/Vista. Загрузите его и выполните следующие действия, чтобы скрыть раздел «Зарезервировано системой».
Вариант 1 — Скрыть раздел
- Щелкните раздел правой кнопкой мыши и выберите «Дополнительно». Выберите «Скрыть» в раскрывающемся меню.
- Затем вы увидите окно с уведомлением. Прочтите инструкции и нажмите «Да», чтобы продолжить.
- Нажмите кнопку «Выполнить 1 задание(я)» в верхнем левом углу. Затем нажмите «Применить», чтобы скрыть раздел.
Вариант 2 — Показать раздел
- Щелкните правой кнопкой мыши раздел, который вы хотите просмотреть и открыть. выберите «Дополнительно» и выберите «Показать» в раскрывающемся меню.
- Прочтите инструкции и нажмите «Да», чтобы продолжить.
- Нажмите кнопку «Выполнить 1 задание(я)» в верхнем левом углу. Проверьте незавершенные операции, затем нажмите «Применить», чтобы отобразить раздел в Windows 11/10/8/7.
Помимо скрытия зарезервированного раздела, он имеет множество других функций профессионального менеджера разделов диска:
- Изменение размера зашифрованного раздела
- Изменение размера/создание/удаление разделов
- Переместить раздел, зарезервированный системой
- Показать/скрыть диск в Windows 10
- Удалите раздел SSD System Reserved
Загрузите EaseUS Partition Master, чтобы решить ваши проблемы.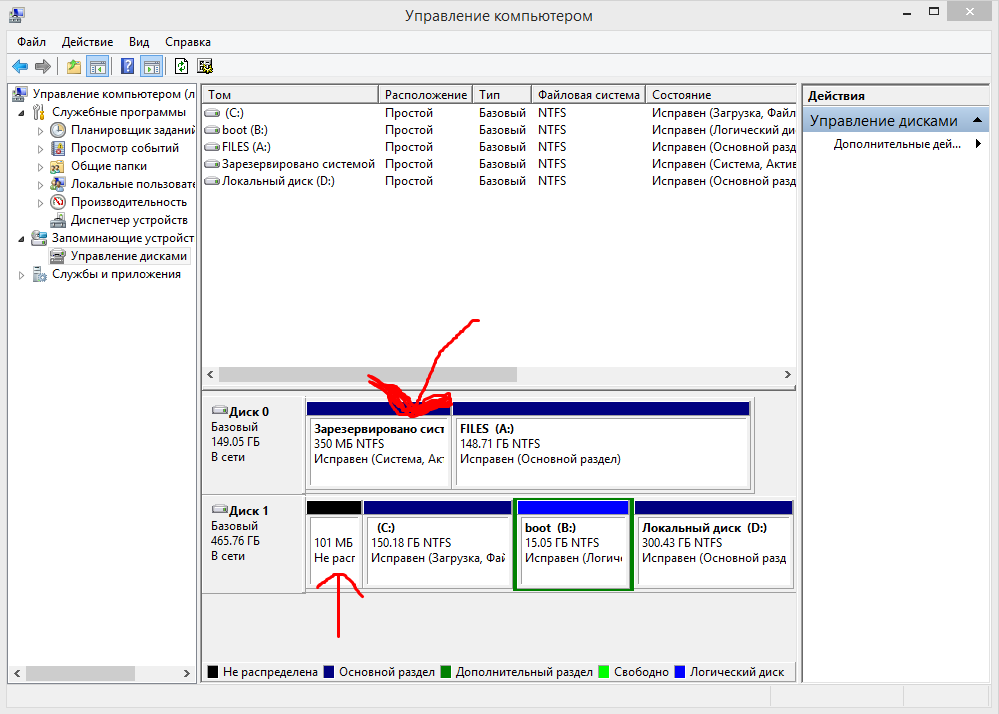
Скрыть раздел, зарезервированный системой, с помощью управления дисками — средний
Если вы не хотите обращаться к стороннему инструменту, вы можете использовать Управление дисками, чтобы скрыть раздел, зарезервированный системой. Что такое Управление дисками? Это встроенный в Windows инструмент, помогающий увеличивать, уменьшать или скрывать разделы. Вот шаги, чтобы скрыть раздел «Зарезервировано системой»:
Шаг 1. Нажмите W + R, чтобы открыть окно запуска. Тип diskmgmt.msc и нажмите Enter, чтобы открыть Управление дисками.
Шаг 2. Нажмите правой кнопкой мыши на целевой раздел, зарезервированный системой, и выберите кнопку «Изменить букву диска и пути».
Шаг 3. Нажмите «Удалить», чтобы удалить назначенную букву диска, а затем нажмите «Да», когда появится окно с предупреждением. На этом рисунке ниже в качестве примера показан привод E.
Теперь вы можете нажать «Открыть проводник» и проверить, скрыт ли раздел «Зарезервировано системой».
Скрыть раздел, зарезервированный системой, с помощью Diskpart — сложно
Если вы опытный пользователь, вы можете использовать команды Diskpart, чтобы скрыть раздел, зарезервированный системой. Будьте осторожны при вводе команд, чтобы избежать потери данных.
Шаг 1. Щелкните правой кнопкой мыши значок Windows и выберите «Выполнить».
Шаг 2. Введите cmd в окне «Выполнить», чтобы запустить командную строку.
Шаг 3. Введите diskpart и откройте окно Diskpart.
Шаг 4. Нажимайте «Enter» каждый раз, когда вы вводите одну из следующих команд:
- выберите диск 0
- список разделов
- выбор раздела 1
- деталь перегородки
- set id=17 (это изменит тип раздела с 07=невидимый раздел NTFS на 17=скрытый раздел NTFS)
- подробный раздел (Убедитесь, что раздел теперь 17 и скрыт.
 Появятся другие сведения о томе и метка раздела.)
Появятся другие сведения о томе и метка раздела.)
Вот несколько ссылок, относящихся к разделу System Reserved. Нажмите на них, если вы столкнулись с похожими проблемами:
Как расширить раздел, зарезервированный системой Не удалось обновить раздел, зарезервированный системой
Заключение
С помощью этих трех методов вы можете легко и безопасно скрыть раздел, зарезервированный системой. Однако, если вы не знакомы с управлением дисками и Diskpart, рекомендуется использовать EaseUS Partition Master. Это надежный сторонний инструмент, который позволяет скрыть раздел «Зарезервировано системой» за три шага. Он также может удалять/создавать/удалять любые разделы.
Загрузите его, чтобы помочь. Вы будете наслаждаться тем, что он вам принесет.
Часто задаваемые вопросы о скрытии раздела, зарезервированного системой
Есть и другие вопросы, связанные со скрытием раздела, зарезервированного системой. Если у вас возникнут подобные проблемы, продолжайте читать.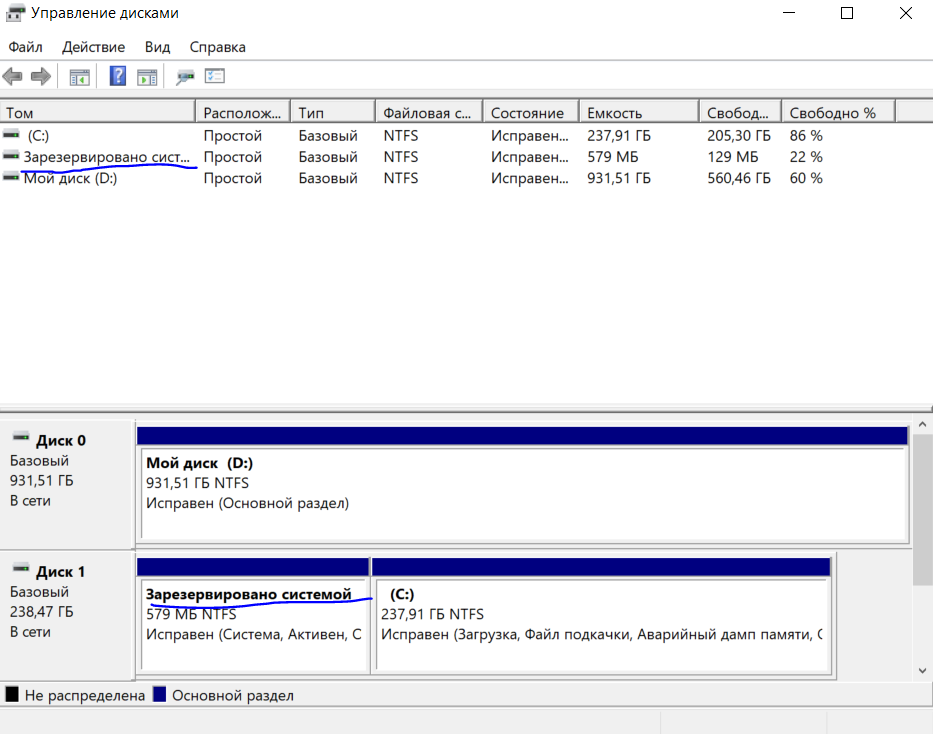
1. Можно ли скрыть зарезервированный системой диск?
Да, скрытие диска, зарезервированного системой, не удаляет данные, хранящиеся на диске. Вы можете отобразить его, когда это необходимо.
2. Как скрыть раздел «Зарезервировано системой» в Windows 11?
Чтобы скрыть раздел «Зарезервировано системой», выполните следующие действия:
Шаг 1. Откройте «Управление дисками» и щелкните правой кнопкой мыши раздел «Зарезервировано системой» в окне «Управление дисками».
Шаг 2. Выберите и нажмите «Изменить букву диска и пути» и выберите «Удалить».
Шаг 3. Нажмите «Да», когда появится предупреждающее сообщение.
3. Нужно ли удалять раздел System Reserved?
На самом деле ответ «Нет». Раздел System Reserved необходим, так как в нем хранится код диспетчера загрузки, загрузочные файлы для шифрования диска BitLocker и база данных конфигурации загрузки.
Как скрыть системный раздел Windows 10? [3 простых способа]
Многие пользователи хотят скрыть зарезервированный системой раздел Windows 10, но некоторые из них не знают, как это сделать, или сталкиваются с некоторыми проблемами. Не волнуйся. В этом посте о MiniTool показано, как скрыть раздел, зарезервированный системой , и даны дополнительные советы.
Многие пользователи находят зарезервированный системой раздел в проводнике Windows, но им не нужно часто обращаться к этому разделу. Итак, многие из них хотят скрыть этот раздел. Однако некоторые пользователи не знают, как скрыть зарезервированный системой раздел Windows 10, или сталкиваются с проблемами после его скрытия. Вот реальный пример с форума суперпользователей:
Как скрыть раздел «Зарезервировано системой» в проводнике Windows? Раздражает видеть его как раздел на моем компьютере. Мне никогда не понадобится доступ к нему оттуда, зачем тогда мне нужна запись? PS: я просто хочу скрыть его, а не удалить.
https://superuser.com/questions/395634/how-do-i-hide-the-system-reserved-partition
зарезервированный раздел — это важный раздел, содержащий код диспетчера загрузки, файлы запуска, используемые для шифрования диска BitLocker, и базу данных конфигурации загрузки. В Windows 10 данные среды восстановления также хранятся в разделе. Этот диск обычно находится перед системным разделом (обычно это диск C:) при чистой установке Windows 10.
Windows обычно не назначает букву диска системному зарезервированному разделу, поэтому вы можете увидеть ее только при открытии «Управления дисками» или другой подобной утилиты. Конечно, если вы случайно присвоили букву диска системному зарезервированному разделу, вы увидите ее в проводнике Windows. Вот почему некоторые люди обнаруживают, что раздел появился в проводнике, и хотят его скрыть.
Как скрыть раздел, зарезервированный системой, Windows 10
Существует 3 простых способа выполнить операцию скрытия раздела, зарезервированного системой, в Windows 10. Давайте начнем пробовать.
Давайте начнем пробовать.
# 1. Используйте Diskpart
Diskpart — это инструмент управления разделами командной строки, который можно использовать для управления разделами жестких дисков и других устройств хранения, таких как USB. Здесь вы можете использовать его, чтобы скрыть системный зарезервированный диск. Для этого выполните следующие действия:
Шаг 1. Введите diskpart в поле Поиск , а затем щелкните правой кнопкой мыши приложение diskpart в верхнем списке результатов и выберите Запуск от имени администратора . Щелкните Да в окне подтверждения UAC , когда вам будет предложено предоставить права администратора.
Шаг 2. В окне командной строки с повышенными привилегиями введите следующие команды по порядку и нажмите Введите после каждой.
Примечание: Перед выполнением команды set id=17 убедитесь, что вы выбрали правильный раздел.
- list disk
- select disk * (замените * номером диска, содержащего раздел, зарезервированный системой)
- список разделов
- выбор раздела * (замените * на букву диска системного зарезервированного раздела)
- подробный раздел (если вы выбрали правильный раздел, он должен отображаться как Тип: 07 , Скрытый: Нет , Активный: Нет )
- set id=17 (эта команда изменит тип вашего раздела с 07 = Нескрытый раздел NTFS на 17 = скрытый NTFS раздел)
- подробный раздел
Теперь вы должны обнаружить, что статус зарезервированного системой раздела отображается как Скрытый: Да . Кроме того, вы можете нажать клавиши Win + E , чтобы открыть File Explorer и посмотреть, появляется ли раздел по-прежнему.
# 2. Используйте Управление дисками
Как указывалось выше, раздел, зарезервированный системой, отображается в проводнике главным образом потому, что вы присвоили ему букву диска. Итак, еще один способ скрыть зарезервированный системой раздел — удалить букву диска. Давайте посмотрим, как удалить букву диска с помощью управления дисками.
Шаг 1. Нажмите клавиши Win + R , чтобы открыть диалоговое окно «Выполнить », затем введите diskmgmt.msc и нажмите . Введите , чтобы открыть «Управление дисками».
Шаг 2. Во всплывающем окне щелкните правой кнопкой мыши раздел, зарезервированный системой, который вы хотите скрыть, и выберите Изменить букву диска и пути из контекстного меню.
Шаг 3. Нажмите Удалить во всплывающем диалоговом окне, чтобы удалить назначенную букву диска.
Шаг 4. Нажмите Да в окне предупреждения, чтобы подтвердить эту операцию.
Нажмите Да в окне предупреждения, чтобы подтвердить эту операцию.
Теперь вы можете открыть Проводник и посмотреть, скрыт ли раздел, зарезервированный системой.
# 3. Используйте MiniTool Partition Wizard
Хотя вышеперечисленные встроенные инструменты Windows могут помочь вам скрыть зарезервированную системой Windows 10, вам необходимо либо удалить букву диска, либо изменить идентификатор типа раздела. Кроме того, вы получите предупреждающее сообщение о том, что диск может быть занят или программы, использующие букву диска, могут работать некорректно, что вызывает у вас панику.
Есть ли способ скрыть раздел восстановления Windows 10 напрямую? Мастер MiniTool Partition Wizard может помочь вам сделать это легко. Это многофункциональный менеджер разделов, который может скрывать/отображать разделы, расширять/изменять размер раздела, преобразовывать NTFS в FAT без потери данных, переносить ОС, преобразовывать MBR в GPT и т.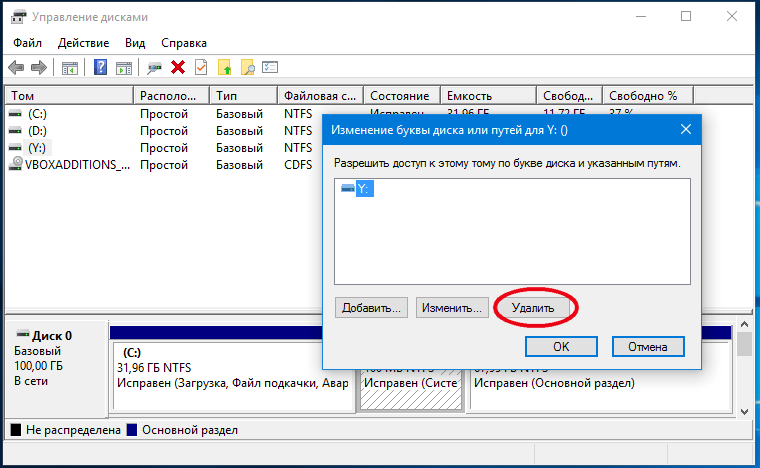 д.
д.
Давайте посмотрим, как скрыть системные резервы Windows 10 с помощью MiniTool Partition Волшебник.
MiniTool Partition Wizard FreeЩелкните для загрузки100%Очистка и безопасность
Шаг 1. Запустите программу MiniTool, чтобы войти в ее основной интерфейс.
Шаг 2. Выберите зарезервированный системой раздел на карте диска и нажмите Скрыть раздел на левой панели действий.
Шаг 3. Щелкните Применить , чтобы выполнить отложенную операцию. После завершения вы можете проверить, скрыт ли раздел в проводнике.
Как скрыть системные резервы Windows 10? Были проиллюстрированы 3 простых способа. Вы можете выбрать тот, который лучше всего подходит для вас.
Иногда, однако, вы можете столкнуться с некоторыми проблемами после или при скрытии системного зарезервированного раздела. Прочитав множество пользовательских отчетов, мы обнаружили, что есть 2 основные проблемы со скрытым системным зарезервированным разделом Windows 10. Не волнуйся. Мы предоставим соответствующие решения здесь.
Не волнуйся. Мы предоставим соответствующие решения здесь.
Случай 1. Скрытый системный зарезервированный раздел по-прежнему отображается в проводнике
Первая и наиболее распространенная проблема заключается в том, что скрытому системному зарезервированному разделу не назначена буква драйвера, но в проводнике Windows у него все еще есть буква диска. Если вы не удалили букву диска успешно или случайно переназначили букву диска скрытому разделу, вы можете столкнуться с этой ситуацией.
В этом случае вы можете запустить Diskpart.exe, чтобы снова удалить букву диска системного зарезервированного раздела.
Шаг 1. Введите diskpart в поле Search , а затем щелкните правой кнопкой мыши приложение diskpart в верхнем списке результатов и выберите Run as administrator .
Шаг 2. Теперь введите следующие команды по порядку и нажмите Введите после каждой.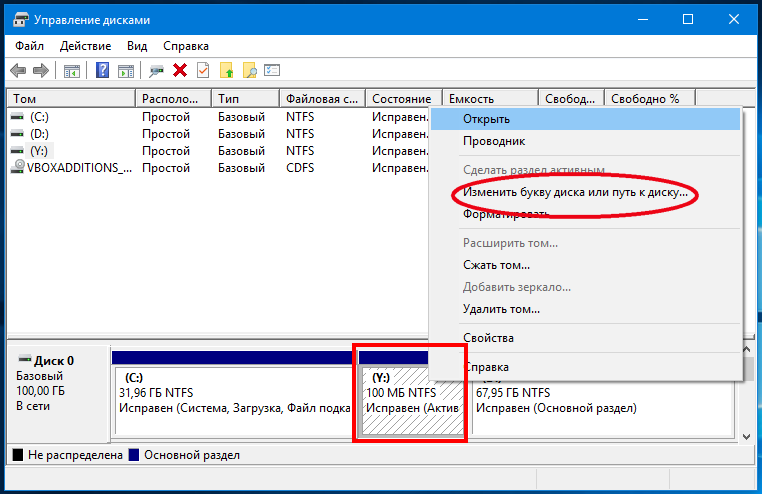 Здесь убедитесь, что вы выбрали правильный диск и раздел.
Здесь убедитесь, что вы выбрали правильный диск и раздел.
- список дисков
- выбор диска 0
- список разделов
- выбор раздела 1 (1 представляет нужный раздел удалить букву драйвера)
- удалить
Примечание: Стоит отметить, что команда « Удалить » просто избавляется от буквы диска, а не удаляет раздел.
Случай 2. Другие разделы отсутствуют в проводнике
Некоторые другие люди сообщили, что удаление буквы диска для раздела, зарезервированного системой, может привести к тому, что другие разделы на этом диске исчезнут из проводника Windows. Это может произойти при удалении буквы диска для неправильного раздела. Чтобы избежать этой ситуации, вы можете настроить значение реестра, чтобы сохранить букву диска, но скрыть диск. Для этого:
Совет: Что делать, если раздел отсутствует или случайно удален с жесткого диска? Не волнуйся. Этот пост может помочь вам найти его обратно.
Этот пост может помочь вам найти его обратно.
MiniTool Partition Wizard DemoЩелкните для загрузки100%Clean & Safe
Шаг 1. Откройте диалоговое окно Run , затем введите в нем regedit и нажмите Enter . Нажмите Да в окне UAC , чтобы открыть редактор реестра.
Шаг 2. Перейдите по следующему пути через левую панель навигации. Или вы можете нажать Ctrl + F , чтобы открыть окно Find what , а затем скопировать и вставить в поле следующий путь.
HKEY_LOCAL_MACHINESoftwareMicrosoftWindowsCurrentVersionPoliciesExplorer
Шаг 3. Выбрав папку Explorer на левой панели, щелкните правой кнопкой мыши любую пустую область на правой панели и выберите New > DWORD (32-разрядное) Значение . Затем назовите вновь созданное значение DWORD NoDrives и нажмите Enter .
Шаг 4. Дважды щелкните значение NoDrives , чтобы открыть его, и выберите Десятичный в разделе Base .
Шаг 5. Введите десятичное число, представляющее букву диска, который вы хотите скрыть, в поле Value data . В моем случае буква диска системного зарезервированного раздела — H , и я должен ввести в нее 128 , чтобы скрыть диск. Если вы хотите скрыть больше разделов, вам нужно ввести сумму десятичных чисел. Например, если вы хотите одновременно скрыть диски E и F, вы можете ввести 48.
Примечание: Здесь мы перечисляем десятичные числа нескольких часто используемых букв дисков для справки: A: 1, B: 2, C: 4, D: 8, E: 16, F: 32, G: 64, H : 128, I: 256, J: 512, K: 1024, L: 2048, M: 4096, N: 8192, O: 16384, P: 32768, Q: 65536, R: 131072, S: 262144, T: 524288 , U: 1048576, V: 2097152, W: 4194304, X: 8388608, Y: 16777216, Z: 33554432, ALL: 67108863.
 Соответственно, манипуляции с зарезервированным томом могут привести к ошибке загрузчика BOOTMGR is missing. Хотя вы можете сделать так, чтобы и загрузчик и система были на одном разделе.
Соответственно, манипуляции с зарезервированным томом могут привести к ошибке загрузчика BOOTMGR is missing. Хотя вы можете сделать так, чтобы и загрузчик и система были на одном разделе.
 Зачастую его размер составляет 450 Мб.
Зачастую его размер составляет 450 Мб.
 Жмём правой кнопкой мыши на последнем разделе и выбираем «Создать», «Параметр DWORD 32-бит». Присваиваем этому параметру имя «NoDrive».
Жмём правой кнопкой мыши на последнем разделе и выбираем «Создать», «Параметр DWORD 32-бит». Присваиваем этому параметру имя «NoDrive».
 Появятся другие сведения о томе и метка раздела.)
Появятся другие сведения о томе и метка раздела.) https://superuser.com/questions/395634/how-do-i-hide-the-system-reserved-partition
https://superuser.com/questions/395634/how-do-i-hide-the-system-reserved-partition