Windows 7 не открываются свойства компьютера: Не открываются свойства компьютера • Удаляем ошибки, установка ПО, подключение оборудования
Содержание
Не открываются Свойства компьютера в Windows 10
Содержание
- Способ 1: Перезапуск «Проводника»
- Способ 2: Восстановление системных файлов
- Способ 3: Удаление программ, затрагивающих «Проводник»
- Способ 4: Удаление вирусов
- Способ 5: Обновление версии системы
- Вопросы и ответы
Способ 1: Перезапуск «Проводника»
Если системное окно «Свойства» не запускается в Windows 10, то первое, что нужно сделать, – это перезапустить «Проводник». В большинстве случаев процедура помогает решить проблему:
- Перейдите в «Диспетчер задач». Для этого кликните по рабочей панели внизу правой кнопкой мыши и в появившемся меню нажмите на соответствующий пункт.
- На вкладке «Процессы» отыщите «Проводник» — он находится в разделе «Приложения». Выделите его и нажмите на кнопку «Перезапустить», находящуюся внизу.
После этого работа «Проводника» будет завершена, а затем он автоматически вновь запустится. Проверьте, получается ли попасть в «Свойства».
Проверьте, получается ли попасть в «Свойства».
Если окно «Диспетчера задач» открывается в свернутом виде, то для просмотра всех процессов необходимо его развернуть. Для этого нажмите на кнопку «Подробнее».
Читайте также: Восстановление работоспособности «Диспетчера задач» в Windows 10
Способ 2: Восстановление системных файлов
Еще одна частая причина неудачной попытки открыть «Свойства» — это поврежденные системные файлы. Подобное случается, когда в системе возникают критические ошибки или сбои, а также нанести ущерб может вирусное ПО, получившее несанкционированный доступ к пользовательским данным.
Чтобы проверить системные файлы на целостность, используйте встроенную утилиту SFC, которая запускается через «Командную строку». Достаточно ввести специальную команду, запускающую сканирование системы. Если проблемы будут выявлены, инструмент попытается их устранить автоматически. Более подробно об этом можно узнать из нашей отдельной статьи на сайте.
Подробнее: Использование и восстановление проверки целостности системных файлов в Windows 10
Способ 3: Удаление программ, затрагивающих «Проводник»
Некоторые пользователи пишут, что удаление программ, которые тем или иным способом вмешиваются в работу «Проводника», помогает решить проблему с запуском окна «Свойства». Например, это могут быть те приложения, функции которых интегрируются в контекстное меню или в интерфейс файлового менеджера Windows 10. Чаще всего это архиваторы, антивирусные программы, проигрыватели, а также приложения облачных хранилищ или сервисов.
Чтобы решить неполадку со «Свойствами» компьютера в Windows 10, удалите приложения, которые потенциально могут оказывать влияние на ОС. Для этого перейдите в список установленного софта и выполните деинсталляцию.
Подробнее: Открытие меню удаления приложений в Windows 10
Юзеры Windows 10 заметили, что чаще всего виновниками появления ошибки являются Яндекс.
Диск и Adobe Bridge.
Способ 4: Удаление вирусов
Влияние вирусов на систему может быть различным. Некоторые приложения крадут пользовательские данные или ресурсы в своих целях, другие работают в фоне, нарушая функционирование Windows и встроенных возможностей, затрудняя использование ПК. Иногда из-за их деятельности перестают запускаться штатные средства, например не открывается окно со свойствами компьютера.
Разобраться с этим поможет сканирование системы на наличие вредоносного программного обеспечения с помощью антивирусного софта. Чтобы детальнее узнать о том, как проверить Windows, переходите по ссылке ниже.
Подробнее: Методы удаления вируса с компьютера под управлением Windows 10
После того как виновник выявлен и удален, может потребоваться восстановление системных файлов после проверки, поскольку они могли быть повреждены вирусами. Для этого вернитесь к Способу 3 и воспользуйтесь инструкцией.
Способ 5: Обновление версии системы
Нередко различные системные ошибки и проблемы в работе штатных инструментов появляются из-за устаревшей версии ОС или же со стороны разработчиков Windows. Обычно во втором случае баг оперативно решается: компания исправляет баг, а фикс устанавливается автоматически.
Обычно во втором случае баг оперативно решается: компания исправляет баг, а фикс устанавливается автоматически.
Читайте также: Методы отката обновления в ОС Windows 10
Если же версия Windows 10 устарела и давно не обновлялась, например из-за того, что вы временно остановили процедуру, то попытаться решить проблему с открытием «Свойств» можно, вручную обновив ОС. Делается это как с помощью штатных возможностей, так и через фирменные вспомогательные утилиты от Microsoft. Более подробно способы мы рассматривали в отдельном материале.
Подробнее: Обновление Windows 10 до последней версии
Как открыть классическое окно Система в новой Windows 10
В последней версии Windows 10 убрали старое окно «Система», которое вы могли открыть в панели управления или выбрав «Свойства» в контекстном меню значка «Мой компьютер» на рабочем столе. Теперь при переходе в эти пункты открывается окно «О программе» в новом интерфейсе «Параметры» — «Система». Однако, при необходимости, к нему всё ещё можно получить доступ.
В этой инструкции подробно о том, как открыть окно «Система» из панели управления в новой версии Windows 10, если это необходимо, а также дополнительные нюансы, которые могут оказаться полезными.
Фактически, старое окно «Система» пока остается в Windows 10 и доступ к нему можно получить несколькими способами. Причем первый метод позволяет открыть это окно прямо из панели управления (не исключаю, что этот способ будет работать не долго, а Майкрософт уберут его в следующих обновлениях):
- В панели управления найдите пункт «Система» и нажмите по нему правой кнопкой мыши.
- Выберите пункт «Открыть» — откроется старый вариант окна «Система».
Второй способ — открытие окна «Система» с помощью идентификатора GUID:
- Нажмите клавиши Win+R на клавиатуре (Win — это клавиша с эмблемой Windows).
- В окно «Выполнить» введите команду
explorer shell:::{BB06C0E4-D293-4f75-8A90-CB05B6477EEE} - Нажмите Ок или Enter — откроется привычное окно «Система» со всеми ранее имеющимися в нем элементами.

В дополнение к этому вы можете создать ярлык на открытие этого окна, например, следующим образом:
- Нажмите правой кнопкой мыши в пустом месте рабочего стола, выберите «Создать» — «Ярлык» в контекстном меню.
- В поле «Укажите расположение объекта» введите ту же строку, что и в предыдущем случае —
explorer shell:::{BB06C0E4-D293-4f75-8A90-CB05B6477EEE} - Задайте имя ярлыка.
После этого вы можете изменить значок ярлыка в свойствах в контекстном меню, а также закрепить его в меню Пуск или на панели задач (после закрепления, с рабочего стола его можно убрать).
Быстрый доступ к свойствам системы в Windows 10
Как правило, окно «Система» открывают для того, чтобы получить доступ к настройкам файла подкачки, точек восстановления, имени компьютера, переменных среды, параметров быстродействия и аналогичных. Если перед вами та же задача — старое окно «Система» не обязательно, вы можете получить доступ к нужному окну с настройками свойств системы следующими способами:
- Нажать клавиши Win+R и ввести sysdm.
 cpl
cpl - Перейти в тот раздел параметров, который теперь открывается при открытии пункта «Система» и внизу окна выбрать пункт «Дополнительные параметры системы».
Надеюсь, для кого-то из читателей эта информация окажется полезной, ну а мне предстоит найти все инструкции на сайте, где действия выполняются через окно «Система» и внести дополнения.
remontka.pro в Телеграм | Способы подписки
Что делать, если при открытии свойств системы в Windows 7 ничего не происходит?
спросил
Изменено
11 лет, 8 месяцев назад
Просмотрено
8к раз
Недавно я переустановил Windows 7, но обнаружил, что не могу открыть «свойства системы» Windows 7.
Каждый раз, когда я нажимаю «Система», ничего не происходит. Я также пытался щелкнуть «Мой компьютер> Свойства» и «Панель управления> Система»
Я также пытался щелкнуть «Мой компьютер> Свойства» и «Панель управления> Система»
Однако я могу открыть «Свойства системы» в стиле XP, когда запускаю control sysdm.cpl :
Как я могу исправить это?
- windows-7
- свойства
Это может быть вызвано вредоносным ПО, я бы сначала просканировал систему.
Следуйте приведенному ниже порядку для дезинфекции ПК
1.) На незараженном ПК сделайте загрузочный AV-диск, затем загрузитесь с диска на зараженном ПК и просканируйте жесткий диск, удалите все обнаруженные инфекции, я предпочитаю диск Касперского. Новый диск Касперского 2010 может обновлять файлы AV dat, если вы подключены к Интернету во время сканирования, и предлагается выполнить обновление перед сканированием.
2.) Затем:
Установите бесплатный MBAM, запустите программу и перейдите на вкладку «Обновление» и обновите ее, затем перейдите на вкладку «Сканер» и выполните быстрое сканирование, выберите и удалите все, что он найдет.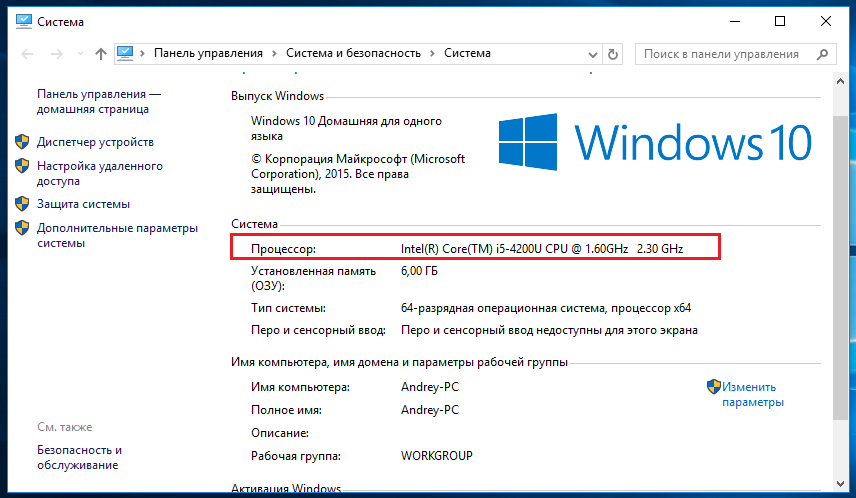
http://download.cnet.com/Malwarebytes-Anti-Malware/3000-8022_4-10804572.html
3.) Когда MBAM завершится, установите бесплатную версию SAS, запустите быстрое сканирование, удалите то, что автоматически выбирает.
http://www.superantispyware.com/download.html
Эти последние 2 не являются антивирусными программами, такими как Norton, это сканеры по запросу, которые сканируют только гадости, когда вы запускаете программу, и не будут мешать установленному антивирусу, эти можно запускать один раз в день или неделю, чтобы убедиться, что вы не заражены. Обязательно обновляйте их перед каждым ежедневным-еженедельным сканированием.
.
После того, как система очищена или проверена на чистоту, запустите SFC
http://support.microsoft.com/kb/929833
0
Зарегистрируйтесь или войдите в систему
Зарегистрируйтесь с помощью Google
Зарегистрироваться через Facebook
Зарегистрируйтесь, используя адрес электронной почты и пароль
Опубликовать как гость
Электронная почта
Требуется, но не отображается
Опубликовать как гость
Электронная почта
Требуется, но не отображается
Нажимая «Опубликовать свой ответ», вы соглашаетесь с нашими условиями обслуживания, политикой конфиденциальности и политикой использования файлов cookie
8 способов открыть службы Windows
- Миниинструмент
- Центр новостей MiniTool
- 8 способов открыть службы Windows | Исправить Services.
 msc не открывается
msc не открывается
Алиса | Подписаться |
Последнее обновление
В этом посте представлены 8 способов открытия служб Windows в Windows 10 и способы устранения неполадок, связанных с неоткрытием services.msc в Windows 10. Программное обеспечение MiniTool также предоставляет бесплатное программное обеспечение для восстановления данных, средство резервного копирования и восстановления системы и диспетчер разделов жесткого диска, которые помогут вам решить проблемы с компьютером.
Встроенное в Windows приложение Service Manager содержит список всех служб, установленных системой, драйверов и приложений. Иногда вам может потребоваться открыть приложение Windows Services, чтобы запустить, отключить или остановить некоторые службы. Ниже мы представляем 8 способов доступа к службам Windows и способы устранения неполадок, связанных с services.msc, из-за которых не открывается проблема с Windows 10.
Часть 1. Как открыть службы Windows Windows 10 — 8 способов
Вы можете легко получить доступ к службам Windows в Windows 10 несколькими способами.
Способ 1. Как открыть службы Windows из запуска
Нажмите Windows + R , введите services.msc в диалоговом окне «Выполнить» и нажмите Введите ключ , чтобы открыть его.
Способ 2. Доступ к службам Windows с помощью поиска
Нажмите Start или Cortana Search Box , введите services и щелкните наиболее подходящий результат, чтобы открыть приложение Windows Services.
Способ 3. Найдите приложение служб Windows в меню «Пуск»
Нажмите Меню «Пуск », прокрутите список вниз, чтобы найти Средства администрирования Windows , чтобы расширить его. Щелкните Службы , чтобы открыть его.
Способ 4. Как открыть Services.msc в панели управления
Откройте панель управления в Windows 10, нажмите Система и безопасность в окне панели управления и нажмите Администрирование .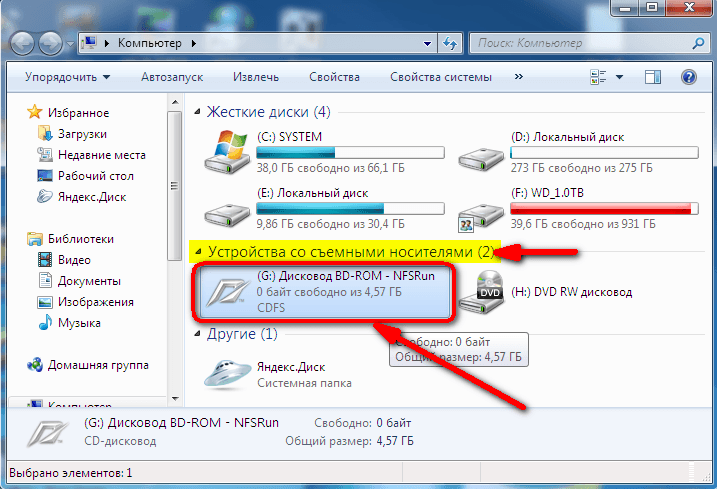 Найдите в списке ярлык Services и дважды щелкните его, чтобы открыть.
Найдите в списке ярлык Services и дважды щелкните его, чтобы открыть.
Способ 5. Как открыть Services.msc из командной строки
Нажмите Windows + R , введите cmd и нажмите Введите , чтобы открыть командную строку в Windows 10. Затем введите командную строку служб Windows services.msc и нажмите Введите , чтобы открыть ее.
Способ 6. Запустите службы в Windows 10 с помощью PowerShell
Нажмите Windows + X и выберите Windows PowerShell , чтобы открыть PowerShell. Введите команду Windows Services services.msc в окне PowerShell и нажмите 9.0106 Введите , чтобы открыть службы Windows.
Способ 7. Включите службы Windows в разделе «Управление компьютером»
Откройте «Управление компьютером» в Windows 10. Нажмите «Службы и приложения» на левой панели, чтобы развернуть его.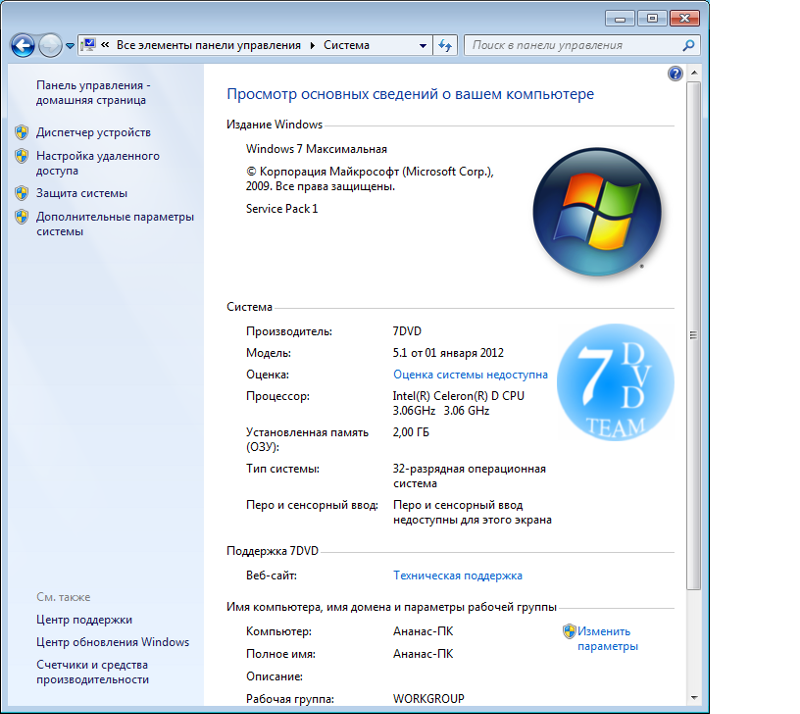 Щелкните Службы , чтобы открыть его.
Щелкните Службы , чтобы открыть его.
Способ 8. Создайте ярлык для служб Windows
Чтобы быстро получить доступ к приложению служб Windows, вы можете создать ярлык на рабочем столе для приложения служб Windows.
Щелкните правой кнопкой мыши черное пространство экрана рабочего стола компьютера и выберите Новый -> Ярлык . В окне Создать ярлык вы можете ввести services.msc и нажать Далее . Введите имя ярлыка и нажмите Готово , чтобы создать ярлык для служб Windows.
Затем, когда вы хотите открыть службы Windows, вы можете дважды щелкнуть значок ярлыка на рабочем столе, чтобы быстро получить к нему доступ.
Часть 2. Устранение неполадок Services.msc не открывает Windows 10
Однако иногда при возникновении ошибки services.msc не открывается Windows 10. Вы можете проверить 3 исправления ниже, чтобы решить эту проблему.
Вы можете проверить 3 исправления ниже, чтобы решить эту проблему.
Исправление 1. Проверьте тип запуска служб
Если некоторые службы Windows не запускаются, вы можете воспользоваться указанными выше способами, чтобы открыть службы Windows и найти конкретную службу в списке. Щелкните службу правой кнопкой мыши и выберите Properties . Проверьте, установлен ли для него тип запуска Disabled , если да, измените его тип запуска и нажмите кнопку Start , чтобы узнать, может ли он запуститься.
Исправление 2. Запустите Windows 10 в безопасном режиме
Если службы Windows не запускаются, вы можете перезагрузить компьютер, чтобы проверить, запустится ли он. Если перезагрузка компьютера не устраняет эту проблему, вы можете запустить Windows 10 в безопасном режиме, чтобы проверить, может ли запуститься приложение «Службы».
Исправление 3. ЗАПУСК SFC (Проверка системных файлов) для восстановления поврежденных системных файлов
Вы можете открыть и запустить командную строку от имени администратора.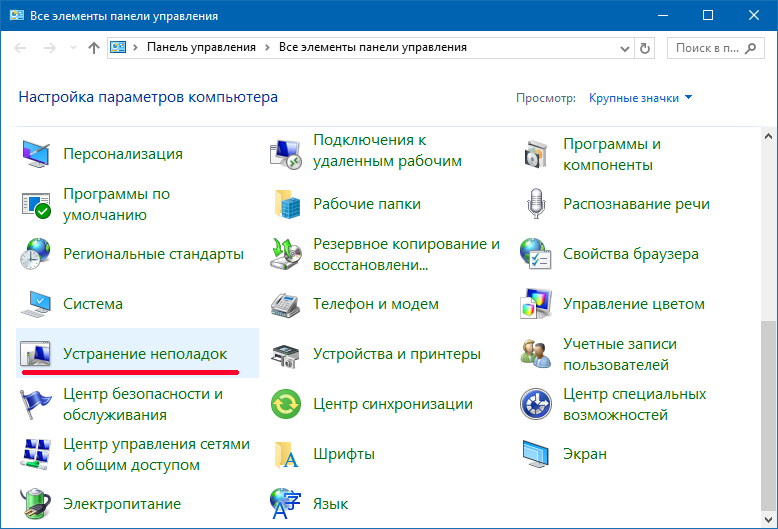
 Диск и Adobe Bridge.
Диск и Adobe Bridge.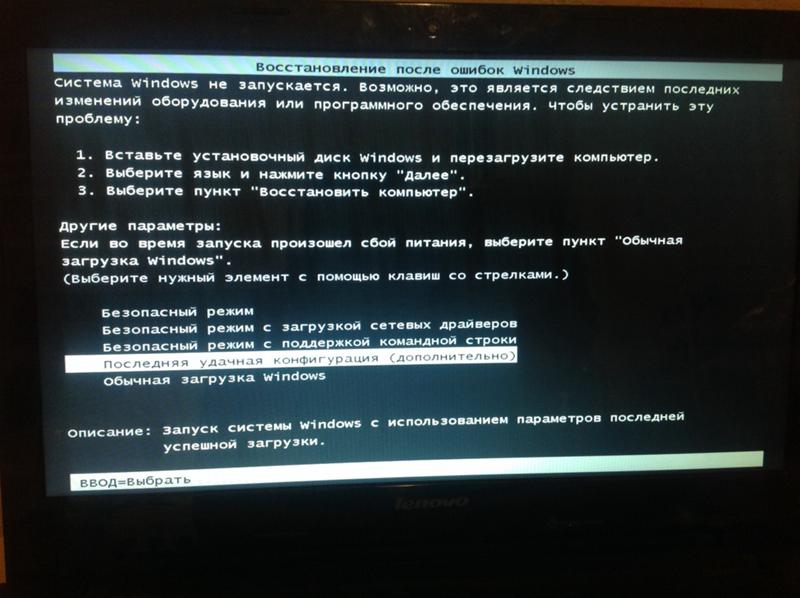
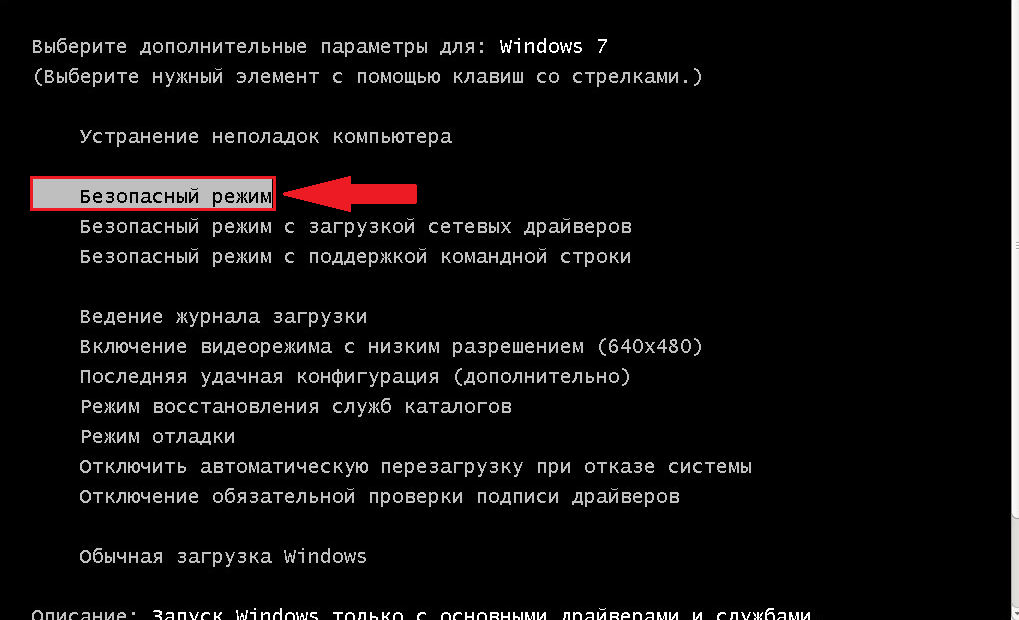 cpl
cpl 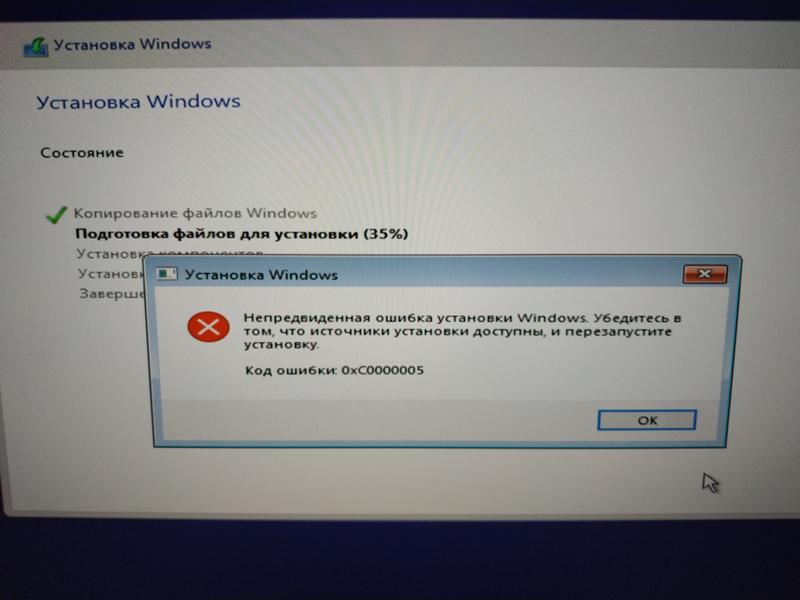 msc не открывается
msc не открывается