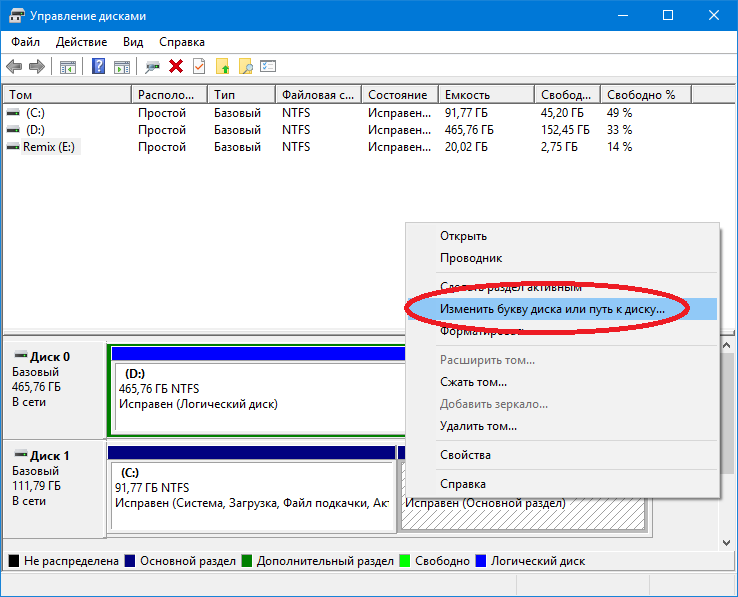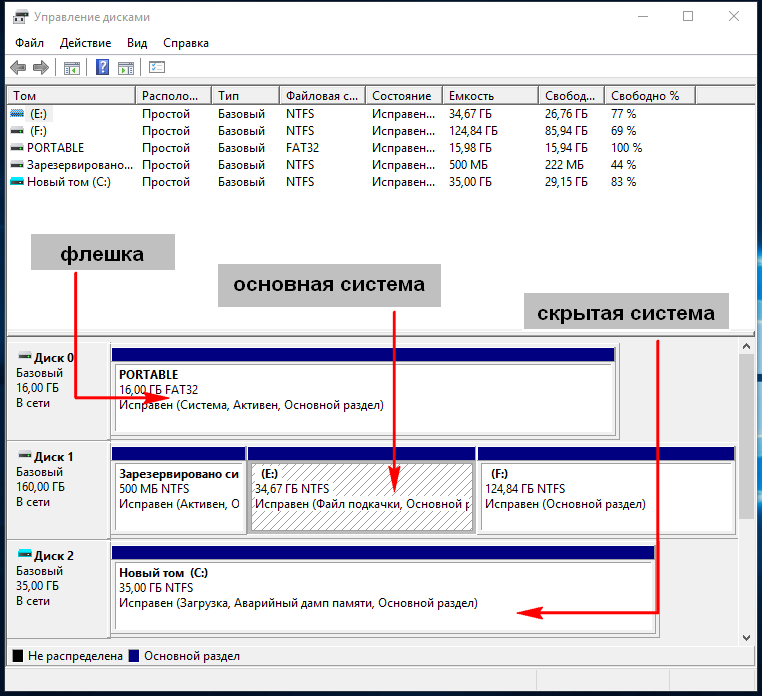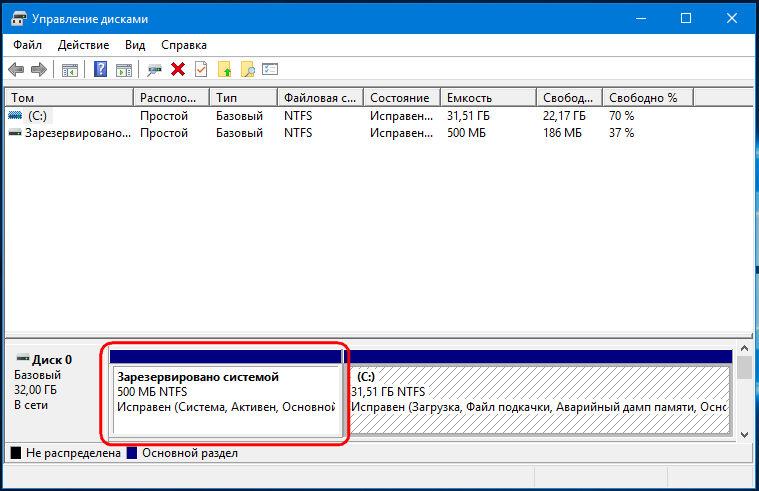Как скрыть зарезервированный системой диск: Как убрать диск Зарезервировано системой в Windows 10
Содержание
Как убрать диск Зарезервировано системой в Windows 10
Многие пользователи, обычно в результате операций с разделами жесткого диска или после переноса Windows 10 на SSD обнаруживают новый диск Зарезервировано системой в проводнике Windows 10 и задаются вопросом, как его убрать или удалить.
В этой инструкции подробно о двух способах убрать диск Зарезервировано системой в Windows 10 — скрыть его, чтобы он не отображался или, при определённых условиях, даже полностью удалить.
- 2 способа убрать диск Зарезервировано системой
- Что это за диск и можно ли полностью удалить этот раздел
- Видео инструкция
2 способа убрать диск Зарезервировано системой
Для того, чтобы просто убрать диск Зарезервировано системой из Windows 10, не удаляя его — то есть скрыть в проводнике и других расположениях, можно использовать два метода: встроенную утилиту «Управление дисками» или командную строку. Рассмотрим оба варианта, начнём с управления дисками:
- Нажмите клавиши Win+R на клавиатуре (Win — клавиша с эмблемой Windows), введите diskmgmt.
 msc и нажмите Enter.
msc и нажмите Enter. - Откроется утилита «Управление дисками». В ней нажмите правой кнопкой мыши по разделу (диску) «Зарезервировано системой» и в контекстном меню выберите пункт «Изменить букву диска или путь к диску».
- В следующем окне при выбранной букве диска нажмите кнопку «Удалить» и подтвердите удаление буквы диска, не обращая внимания на предупреждения.
На этом процесс будет завершен: диск «Зарезервировано системой» перестанет отображаться.
Если по какой-то причине выполнить описываемые действия в управлении дисками Windows 10 не получается, скрыть диск можно с помощью командной строки:
- Запустите командную строку от имени Администратора. В Windows 10 для этого можно использовать поиск на панели задач: введите «Командная строка», а затем выберите пункт для запуска от Администратора в списке действий справа или в контекстном меню по правому клику на найденном результате.
- В командной строке введите по порядку команды:
diskpart list volume
- После выполнения второй команды обратите внимание на номер тома, который соответствует диску «Зарезервировано системой», далее — N и введите команды (заменив N на нужный номер тома, а БУКВА на свою букву диска, который нужно убрать):
select volume N remove letter=БУКВА exit
После выполнения указанных шагов командную строку можно закрыть, мы убрали диск из проводника.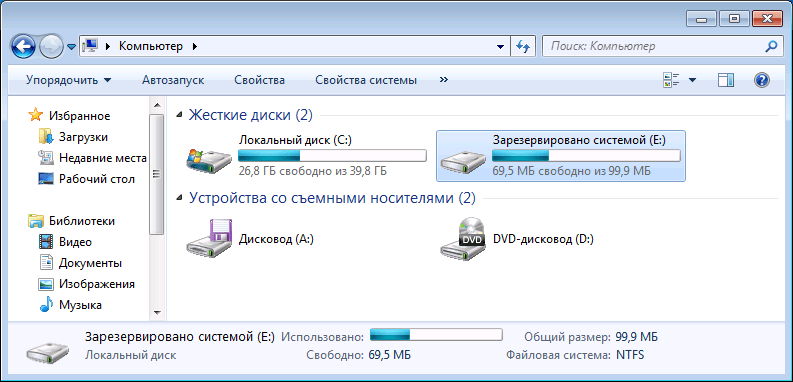
Что за диск «Зарезервировано системой» и можно ли его полностью удалить
Диск «Зарезервировано системой» создается при установке Windows 10 (и предыдущих версий системы) на HDD или SSD с таблицей разделов MBR и по умолчанию скрыт. Он содержит:
- Менеджер загрузки и конфигурацию загрузки BCD.
- Может содержать файлы, необходимые для загрузки с системного диска, зашифрованного BitLocker.
Исходя из указанного: если это единственный и действительно используемый текущей системой диск «Зарезервировано системой», удалять его не стоит, иначе затем придётся обращаться к инструкции Как восстановить загрузчик Windows 10.
Однако, возможен сценарий, в котором пользователь перенёс Windows 10 на другой жесткий диск или SSD, а на первоначальном диске остался раздел «Зарезервировано системой», который более не используется.
В этом случае (внимание: принимайтесь за это только при условии, что вы уверены в своих действиях и в том, что эти действия производятся над более не используемым разделом) его можно удалить и присоединить к обычному разделу с данными, используя для этого сторонние программы для работы с разделами дисков (с помощью встроенных средств системы без полной очистки всех разделов диска это не всегда реализуемо), из доступных сегодня бесплатных инструментов для этих целей могу рекомендовать DiskGenius.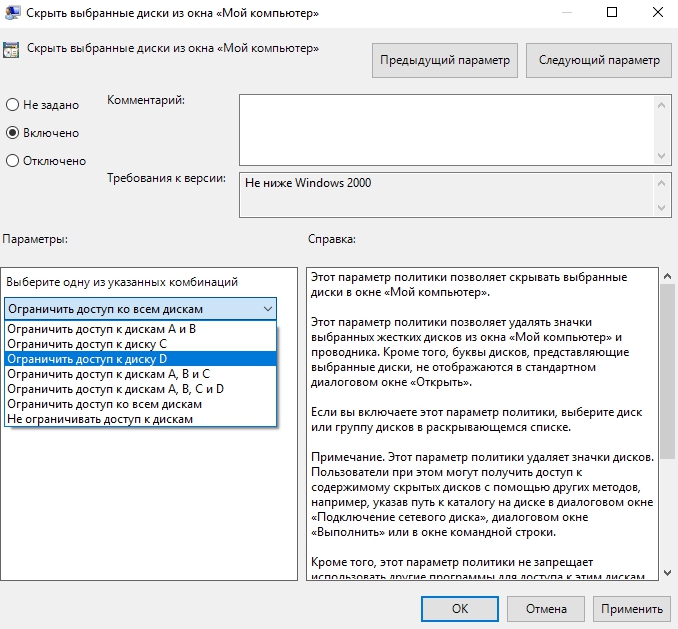
Видео
В случае, если что-то не получилось или остаются вопросы — я готов помочь с решением в комментариях.
remontka.pro в Телеграм | Способы подписки
как убрать в Windows 10 и Windows 11
Главная » Windows
Всем привет! Скорее всего вы читаете эти строки, потому что при входе в проводник или «Компьютер» вы заметили дополнительный диск с надписью «Зарезервировано системой». Он может отображаться в любой версии Windows 10, 11, 7 или 8.
Диск «Зарезервировано системой» – содержит в себе важные файлы для первичной загрузки операционной системы. По умолчанию он должен быть скрыт, и вы его не должны видеть.
Почему он там появился? – Такое часто наблюдается при переносе уже существующей операционной системы с HDD на SSD или при клонировании ОС. То есть идет перенос всех разделов, и программа автоматом задает этому диску букву.
После этого он начинает отображаться в системе. Как вы могли догадаться, по умолчанию у этого раздела буквы нет.
Поэтому, чтобы убрать системный диск «Зарезервированный системой» в Windows, нам нужно просто удалить эту букву, и диск перестанет отображаться в системе. Еще раз повторюсь, что мы будем удалять только букву (или наименование) тома.
ВАЖНО! Удалять или изменять внутреннее содержимое диска нельзя. В противном случае у вас просто перестанет загружаться система.
Содержание
- Способ 1: Управление дисками
- Способ 2: Командная строка
- Видео
- Задать вопрос автору статьи
Способ 1: Управление дисками
Давайте посмотрим, как проще всего скрыть диск «Зарезервировано системой» в Windows 10 и 11. Для этого мы воспользуемся встроенной программой для работы с дисками и носителями.
- На клавиатуре зажимаем две вспомогательные кнопки:
+ R
- Вводим команду:
diskmgmt.
msc
- В списке дисков кликните правой кнопкой мыши по нужному и из выпадающего контекстного меню выберите команду «Изменить букву диска или путь к диску».
- Выбираем команду «Удалить». Переживать не стоит, так как в таком случае удаляется только буква, но диск остаётся на месте.
Способ 2: Командная строка
Убрать системный диск из Windows можно с помощью обычной консоли. Мы, по сути, выполним все те же самые шаги, что и в прошлой главе, но будет использовать командную строку.
- Запускаем командную строку с правами администратора. Можете воспользоваться поиском или найти приложение в списке в меню «Пуск».
- Заходим в режим работы с носителями:
diskpart
- Выводим список всех дисков:
list volume
- Найдите в списке наш диск по букве – столбец «Имя».
 Еще раз проверьте, что это именно он. Можете посмотреть в проводник или «Компьютер». Далее нам нужно с помощью команды выбрать этот том по цифре:
Еще раз проверьте, что это именно он. Можете посмотреть в проводник или «Компьютер». Далее нам нужно с помощью команды выбрать этот том по цифре:
select volume 1 (У вас может быть другая цифра, смотрите в таблицу)
- Теперь удаляем букву:
remove letter=E (Аналогично у вас может быть другая буква)
- Выходим:
exit
- Закрываем консоль.
На этом все, дорогие друзья. Если у вас еще остались вопросы, то смело пишите их в комментариях. Я или кто-то из специалистов портала WiFiGiD вам помогут. Всем добра и берегите себя!
Видео
Помогла ли вам эта статья?
148 4
Автор статьи
Бородач 1706 статей
Сенсей по решению проблем с WiFiем.
Обладатель оленьего свитера, колчана витой пары и харизматичной бороды.
Любитель душевных посиделок за танками.
окон — Как скрыть раздел «Зарезервировано системой»?
спросил
Изменено
5 лет, 3 месяца назад
Просмотрено
277 тысяч раз
Как скрыть раздел «Зарезервировано системой» в проводнике Windows?
На скриншоте выше я хочу избавиться от Зарезервировано системой (D:) . Как мне это сделать?
Мне никогда не понадобится доступ к нему оттуда, зачем тогда мне нужна запись?
PS: Хочу скрыть, а не удалять.
- windows
- windows-8-preview
- system-reserved-partition
Удалите букву диска для системного зарезервированного раздела. Если у вас мультизагрузочная система, этот может вызвать проблемы в зависимости от того, откуда загружается ваша система.
Если у вас мультизагрузочная система, этот может вызвать проблемы в зависимости от того, откуда загружается ваша система.
Чтобы удалить букву диска и скрыть раздел от проводника и моего компьютера:
Откройте Управление компьютером на локальном компьютере, щелкнув правой кнопкой мыши
Компьютерв проводнике Windows и выберитеуправление. Затем нажмитеУправление дискамина левой панели.(Или просто введите
diskmgmt.mscв диалоговое окно запуска)Щелкните правой кнопкой мыши заштрихованную область для
Диск D: зарезервировано системойв нижнем правом окне.Нажмите
Изменить букву диска или путиВыделите
Dи нажмитеудалить
Если вы получаете сообщения об ошибках, что накопитель может быть занят или что программы могут работать неправильно, не паникуйте . Можно удалить букву диска. Если буква не назначена, диск не будет отображаться в проводнике Windows.
Можно удалить букву диска. Если буква не назначена, диск не будет отображаться в проводнике Windows.
Работает в Windows Vista, Windows 7, Windows 8 и Windows 10.
4
Я столкнулся с той же проблемой. В графическом интерфейсе DiskMgmt скрытому системному разделу не была назначена буква диска, но в проводнике Windows у него была буква диска H:
. Я решил это следующим образом: в командной строке я запустил DiskPart.exe , затем запустил:
list disk выберите Диск 0 список разделов выберите раздел 1 (тот, который соответствует скрытому системному диску) удалять
Теперь в Проводнике пропала буква диска.
1
В некоторых случаях, как показано в этом вопросе, удаление буквы диска для раздела, зарезервированного системой, может привести к тому, что другие разделы на этом диске не будут отображаться в проводнике Windows. Чтобы избежать этого, необходимо использовать настройку реестра, чтобы сохранить букву диска, но скрыть диск.
Откройте редактор реестра (введите regedit в диалоговом окне «Выполнить») и перейдите к HKEY_CURRENT_USER\Software\Microsoft\Windows\CurrentVersion\Policies\Explorer , создав при необходимости ключ Explorer . Создайте новое значение DWORD с именем NoDrives . Данные для этого значения должны быть битовой маской с установленными битами, указывающими на скрытый диск. Чтобы скрыть только диск A, установите для данных значение 1 . Чтобы скрыть диск B, установите данные 2 в десятичном формате ( 10 в двоичном) — второй бит соответствует диску B. Точно так же 9 скроет диски D и A (это 1001 в двоичном формате).
Может потребоваться цикл выхода из системы/входа в систему, чтобы это изменение вступило в силу.
2
Полный ответ (изменения сохраняются после перезагрузки):
Откройте Windows Powershell или командную строку от имени администратора
Пуск -> Поиск -> Powershell или CMD -> Запуск от имени администратораОткрыть дискпарт
дискпартВыбор диска
выбор диска 0Определите раздел EFI, отображаемый в проводнике
список разделовВыберите раздел EFI (замените «X» на правильный номер раздела):
выбрать раздел XУдалите букву диска раздела EFI (это не удалит раздел, просто удалите точку подключения):
удалитьВыход из Diskpart
выходОткрыть RegEdit
Пуск -> Поиск -> Введите "regedit"Найдите нужный ключ/папку
Компьютер\HKEY_LOCAL_MACHINE\SYSTEM\MountedDevicesЕсли буква диска разделов EFI все еще находится в реестре, удалите это значение.

Например: \DosDevices\X:Закройте RegEdit и перезагрузитесь.
Ссылка: https://answers.microsoft.com/en-us/windows/forum/windows_10-files/window-10-efi-system-partition-and-recovery/e7389cec-f0a3-4f85-bc7e-8b22be22680b
Столкнулся с такой же проблемой. Чтобы решить эту проблему, я сделал следующее:
- Щелкните правой кнопкой мыши диск C: и выберите «Свойства»
- Теперь вы можете увидеть диалоговое окно модели локального диска (C:) Properties
- Теперь выберите вкладку «Инструменты» в диалоговом окне «Свойства модели локального диска (C:)»
- Теперь нажмите кнопку «Проверить сейчас», и вы увидите диалоговое окно модели Check Disk Local Disk (C:)
- И, наконец, установите флажок «Автоматически устранять ошибки файловой системы» и нажмите кнопку «Пуск».
- Перезагрузите компьютер и проверьте файловую систему компьютера. Ошибка.
.
.
Надеюсь, это скроет раздел, зарезервированный системой.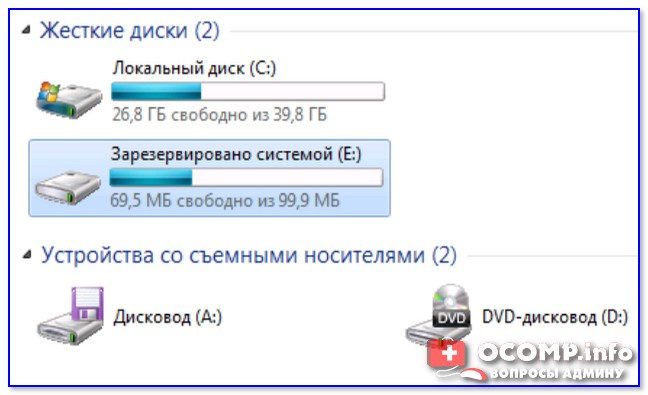
windows — Как скрыть EFI-раздел?
спросил
Изменено
1 месяц назад
Просмотрено
58 тысяч раз
По какой-то причине мой EFI-раздел отображается в управлении дисками, а также на этом компьютере.
Есть ли способ снова спрятаться, не испортив мою систему? Желательно через командную строку (diskpart).
- окна
- окна-10
- efi
Судя по всему, это был не EFI-раздел, а раздел восстановления, который обнаружился из-за ошибки, присутствующей при обновлении до v1803 Windows 10.
Следующая простая строка скрывала его в командной строке администратора:
mountvol e: /d
где e: заменяется обозначенной буквой диска. Управление дисками не предлагало такой опции, поскольку раздел был необходим для системы.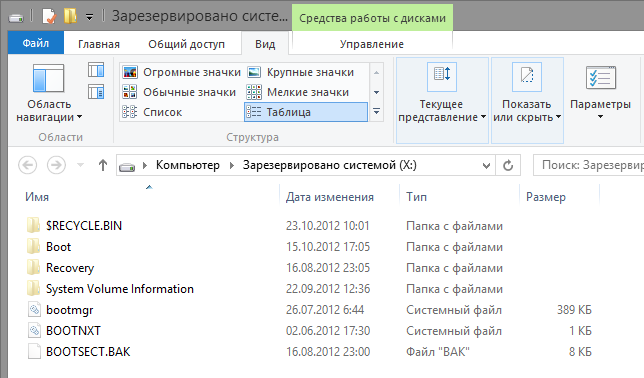
1
Следуя инструкциям пользователя Japelo_1976 в этой теме мне помогло.
Вы должны удалить файл реестра с помощью regedit для тома, для которого вы хотите удалить букву диска.
Откройте Windows Powershell или командную строку от имени администратора:
Запустите→ щелкните правой кнопкой мышиPowershell→Запустите от имени администратораОткрыть diskpart:
diskpartОпределите раздел EFI, отображаемый в проводнике:
список томВыберите раздел EFI (заменив
Xна правильную букву диска):
выберите том XУдалить букву диска раздела EFI (заменив
Xна правильную букву диска):
удалить букву = XВыход diskpart:
ВыходОткрыть regedit:
Пуск→ ВведитеregeditНайдите нужный ключ/папку:
Компьютер\HKEY_LOCAL_MACHINE\SYSTEM\MountedDevicesЕсли буква диска разделов EFI все еще находится в реестре, удалите значение:
, например.
\ДосУстройства\X:Закройте RegEdit и перезагрузите компьютер.
1
Раздел EFI отображается в разделе «Управление дисками» — это нормально. Но он не должен отображаться на этом компьютере. Однако вы можете удалить его букву диска, чтобы он был скрыт от этого компьютера.
Для этого:
- Откройте Управление дисками
- Щелкните правой кнопкой мыши раздел
- Выберите «Изменить букву диска и пути…»
- Нажмите «Удалить»
- Нажмите OK
Вы также можете сделать это с diskpart.
- Выполнить diskpart .
- Введите том списка и нажмите Enter.
- Найдите том, который хотите скрыть, и запомните его номер.
- Введите выберите объем [число], где [число] — число, которое вы запомнили.
- Введите , удалите и нажмите Enter.

1
Diskpart не позволил мне удалить букву диска. Что сработало для меня, так это добавление скрытого атрибута.
C:\> часть диска ЧАСТЬ ДИСКА> СПИСОК ОБЪЕМОВ DISKPART> SELECT VOLUME 0 // вместо 0 вы должны использовать номер тома, который хотите скрыть DISKPART> ATTRIBUTES VOLUME // мой сказал hidden=no, но no_default_drive_letter = yes DISKPART> ATTRIBUTES VOLUME SET HIDDEN
Если вы просмотрите справку по diskpart, вы обнаружите возможность установки флагов GPT в целом, но решение, предложенное Родом Смитом, не очень подходит для моего случая.
У меня был системный раздел, который уже был скрыт, и «OEM-раздел» размером 450 МБ, который внезапно стал видимым после обновления Windows 10. Системный раздел уже имел идентификатор C12A7328-F81F-11D2-BA4B-00A0C93EC93B , поэтому назначение его и второму тому не казалось разумным. Кроме того, описание для добавления Флаг GPT_BASIC_DATA_ATTRIBUTE_HIDDEN упоминал, что он полностью скроет его от WIN32, а не просто избавится от буквы диска.
Я нашел последний шаг на другом форуме…
После выполнения этих инструкций с использованием DISKPART (которые также можно найти на нескольких других форумах):
- Запустите командную строку от имени администратора
- Тип
ДИСКОВАЯ ЧАСТЬ - Тип
СПИСОК ТОМ - Введите
ВЫБЕРИТЕ НОМЕР ТОМА "Z"(где«Z»— это номер вашего диска EFI) - Введите
УДАЛИТЬ БУКВУ=Z(гдеZ— это номер вашего привода )
Многие из вас думали, что это поможет, но обнаружили, что буква диска только временно исчезает из проводника Windows. Он возвращается после перезапуска.
Таким образом, чтобы полностью удалить букву диска перед перезагрузкой компьютера, вам необходимо удалить раздел реестра:
- Открыть
RegEdit - Перейдите к
HKEY_LOCAL_MACHINE\SYSTEM\MountedDevices
Если буква диска раздела EFI указана на правой панели (например, \DosDevices\Z: ), щелкните правой кнопкой мыши и удалите значение.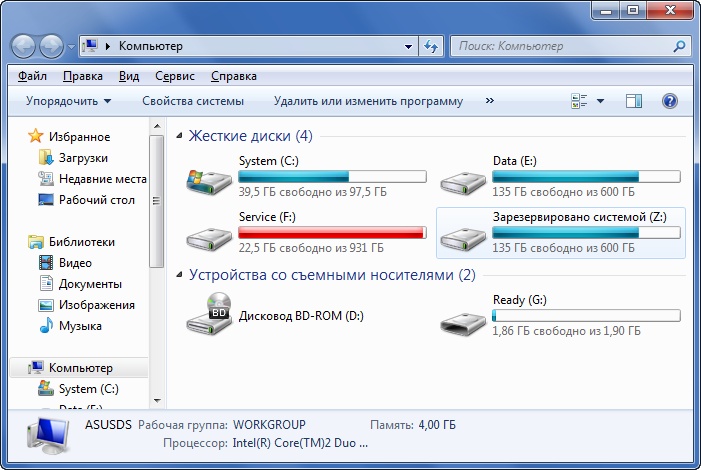
Для дополнительной защиты щелкните правой кнопкой мыши значение реестра (например, « DosDevices\Z: », где Z — это ваша буква диска EFI) и экспортируйте ключ; сохранить на рабочий стол. Удалите эту резервную копию после перезагрузки и подтверждения того, что изменение реестра правильно изменило ваши настройки.
Если вы случайно удалили не тот ключ, вы можете восстановить (объединить) ранее сохраненную резервную копию и повторить попытку.
HTH тем, кто пытался решить эту проблему.
Возможно, код типа раздела задан неправильно. Я не знаю навскидку, как Windows Disk Management или diskpart показывают коды типов GPT, но их можно изменить с помощью некоторых программ. Например, в моем собственном GPT fdisk ( gdisk ) вы должны использовать параметр t , чтобы изменить код типа на EF00 ( gdisk внутренний код для ESP; на самом деле он хранится как C12A7328-F81F-11D2-BA4B-00A0C93EC93B). В утилитах Linux
В утилитах Linux parted или GParted вы должны установить «флаг загрузки» в разделе, чтобы установить правильный код типа. Нечто подобное, вероятно, возможно и со стандартными средствами Microsoft, но я не знаю, как с ними это сделать.
Правильная установка кода типа (если проблема заключается в неправильном коде типа), вероятно, будет лучше, чем настройка видимости громкости в Windows, поскольку правильная установка кода типа устранит источник проблемы, а не просто скроет ее. . Это, в свою очередь, означает, что проблема не повторится, если вам придется переустанавливать Windows или если вы решите установить другую ОС (либо для замены Windows, либо для двойной загрузки с ней).
Те же симптомы могут быть связаны с неправильным форматированием раздела ESP как FAT16, а не FAT32 — тогда раздел виден в пользовательском интерфейсе как Linux, так и Windows (и, вероятно, macOS) без каких-либо видимых исправлений.
Например, использование команды mkfs.
 msc и нажмите Enter.
msc и нажмите Enter.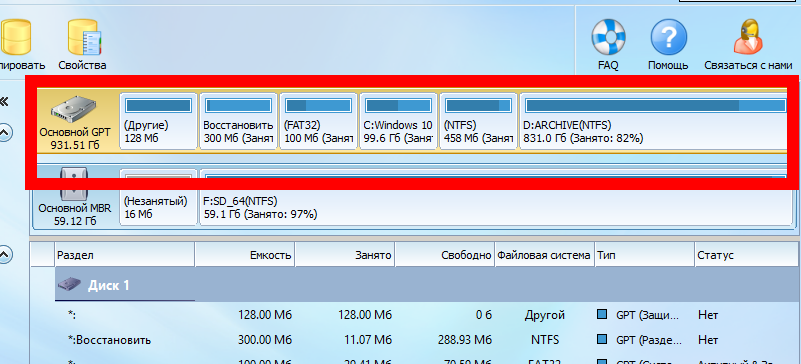 После этого он начинает отображаться в системе. Как вы могли догадаться, по умолчанию у этого раздела буквы нет.
После этого он начинает отображаться в системе. Как вы могли догадаться, по умолчанию у этого раздела буквы нет.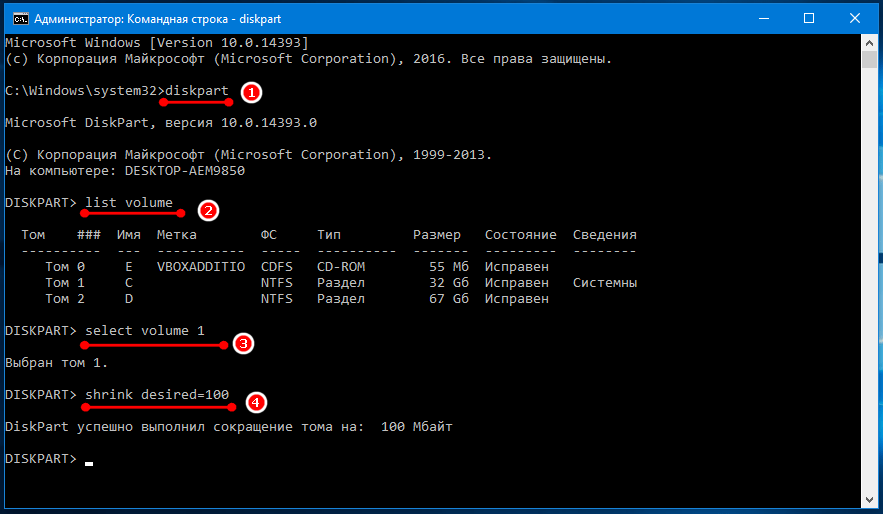 msc
msc Еще раз проверьте, что это именно он. Можете посмотреть в проводник или «Компьютер». Далее нам нужно с помощью команды выбрать этот том по цифре:
Еще раз проверьте, что это именно он. Можете посмотреть в проводник или «Компьютер». Далее нам нужно с помощью команды выбрать этот том по цифре: