Комп тормозит а процессор не загружен: Почему компьютер тормозит без причины
Содержание
Новые игры тормозят и проседает FPS? Вашему компьютеру нужна оптимизация! Вот несколько советов — Meduza
Партнерский материал
Релиз новой игры — событие, которого ждешь, просматривая трейлеры, видеообзоры и интервью с создателями. Но иногда компьютер просто не тянет или запускает новинку с такими задержками, которые портят весь геймплей. Вот несколько советов — они помогут не попасть в похожую ситуацию. Мы подготовили их вместе с HP, которые выпустили ноутбук OMEN 15, заточенный под видеоигры.
Проверьте системные требования. Возможно, ваше железо просто не подходит для этой игры
Tomeqs / Shutterstock
Минимальные — это те, без которых игра в принципе не запустится, даже если не хватает совсем чуть-чуть. А вот рекомендуемые — это те, при которых можно запустить игру с максимальными настройками графики и не бояться притормаживаний.
Главные параметры для игр — операционная система, процессор, оперативная память и видеокарта. Процессор отвечает за выполнение команд без задержки, генерацию объектов и управление неигровыми персонажами. Если он не тянет, здания могут оставаться безликими коробками, ландшафт — превращаться в одноцветный кисель, а в какой-то момент игра и вовсе может подвиснуть, чтобы подгрузить задник. На видеокарту ложится построение текстур и повышение качества изображения. А оперативная память нужна для хранения временных данных и корректной работы игры.
Процессор отвечает за выполнение команд без задержки, генерацию объектов и управление неигровыми персонажами. Если он не тянет, здания могут оставаться безликими коробками, ландшафт — превращаться в одноцветный кисель, а в какой-то момент игра и вовсе может подвиснуть, чтобы подгрузить задник. На видеокарту ложится построение текстур и повышение качества изображения. А оперативная память нужна для хранения временных данных и корректной работы игры.
Среди перечисленных элементов начинки ноутбука нет явного номера один. Дело не только в видеокарте, как принято думать, или только в мощности процессора: все детали работают вместе, дополняя друг друга. У игрового ноутбука OMEN 15 (2020) железо оптимизировано под ресурсоемкие задачи: в компактном 15-дюймовом корпусе скрываются процессор Intel® CoreTM i7 10-го поколения (с технологией Intel® Turbo Boost, с которой можно увеличить его частоту до 5,0 ГГц) и видеокарта вплоть до NVIDIA RTX 3070 (зависит от конфигурации). Такой комплект потянет и потоковые трансляции в разрешении 4К, и современные игры в Full HD.
Посмотрите, чем загружен процессор
Игра, которая проходит по системным требованиям, все равно может тормозить, если не все ресурсы компьютера направлены на нее. Возможно, одновременно с игрой процессор и оперативная память заняты какой-то ненужной программой или сайтом. Посмотреть все процессы на Windows можно в диспетчере задач. Его можно вызвать комбинацией Ctrl+Shift+Esc. На macOS за это отвечает «Мониторинг системы» — инструмент можно найти на Launchpad или в поиске Spotlight. Также решить проблему помогает перезагрузка компьютера: она завершает скрытые процессы и удаляет временные файлы.
Иногда процессор загружают не настоящие задачи, а вредоносные программы, которые маскируются под системные процессы и используют ресурсы для различных целей вроде майнинга криптовалюты. В этом случае нужно проверить устройство антивирусом.
Современные технологии также увеличивают многозадачность процессора. В OMEN 15 (2020) работает технология Intel® HT, которая создает несколько «потоков» под разные процессы для каждого из шести ядер.
А новый стандарт оперативной памяти DDR4 увеличивает производительность и скорость обработки компьютерных игр. Если базовой оперативной памяти окажется мало, в OMEN 15 (2020) есть два слота для дополнительных модулей памяти SO-DIMM.
Помимо современного железа, нужен современный софт
Tero Vesalainen / Shutterstock
В системных требованиях, помимо определенного количества ядер и гигабайтов для процессоров, часто указывают, какие утилиты какой версии должны быть установлены на компьютере. Для корректной работы игр нужен современный видеодрайвер для видеокарты, directX — своеобразный пункт управления компонентами компьютера, а для некоторых игр в интернете необходим Microsoft .NET Framework. Кроме того, производители видеокарт выпускают специальные утилиты вроде NVIDIA GeForce Experience, которые повышают производительность игр.
Поиграйте с настройками игры
Помимо основных настроек графики, на производительность влияют и незаметные на первый взгляд эффекты, которые серьезно нагружают процессор и видеокарту.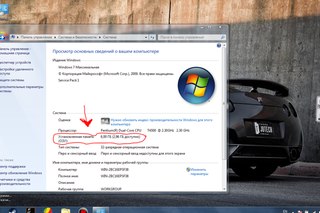 Если игра тормозит, некоторые из них можно отключить или снизить детализацию без вреда для геймплея. Попробуйте изменить уровень прорисовки огня, воды, тумана и пыли. Также сильно тормозит компьютер отрисовка световых эффектов: теней, солнечных лучей и бликов на воде.
Если игра тормозит, некоторые из них можно отключить или снизить детализацию без вреда для геймплея. Попробуйте изменить уровень прорисовки огня, воды, тумана и пыли. Также сильно тормозит компьютер отрисовка световых эффектов: теней, солнечных лучей и бликов на воде.
Измерьте температуру, чтобы проверить здоровье компьютера
Верный признак, что компьютер болеет, — руки чувствуют горячий корпус, а вентиляторы гудят так, будто готовятся к взлету. Также тревожными звоночками могут стать внезапные выключения устройства, вылет или зависания игр. Чтобы поставить точный диагноз, можно установить специальную программу, которая показывает температуру основных узлов и ее оптимальные значения. Если эти значения превышены, нужно наладить систему охлаждения.
Еще одна причина перегрева — скопившиеся в компьютере пыль и крошки. Они мешают деталям отводить горячий воздух и затрудняют работу вентиляторов. В этом случае нужно почистить компьютер и обновить термопасту на радиаторе. Закрытые вентиляционные отверстия — тоже частая проблема. Если отверстия расположены в дне ноутбука, вам может понадобиться специальная подставка, которая поднимает устройство, обеспечивая ему дополнительное охлаждение. Если ничего из этого не помогло, возможно, стоит заменить кулер или установить дополнительное, например жидкостное, охлаждение.
Если отверстия расположены в дне ноутбука, вам может понадобиться специальная подставка, которая поднимает устройство, обеспечивая ему дополнительное охлаждение. Если ничего из этого не помогло, возможно, стоит заменить кулер или установить дополнительное, например жидкостное, охлаждение.
В ноутбуке OMEN 15 (2020) вентилируемый с трех сторон корпус, который пропускает воздух в пяти направлениях, а также новая система охлаждения OMEN Tempest Cooling Technology. Устройство не шумит, а для контроля за температурой впервые используется инфракрасный термодатчик. Кроме того, в ноутбуке есть программа OMEN Gaming Hub. В ней можно настраивать мощность работы вентиляторов и включать специальный режим производительности, который увеличивает мощность центрального процессора и графического процессора на 17%.
Проверьте настройки питания компьютера
Remi Godet / Unsplash
Один из плюсов ноутбука — его всегда можно взять с собой и играть где угодно. Но если его батарея начинает разряжаться, системные настройки могут занижать его производительность, чтобы продлить время автономной работы. Поэтому, если вдруг игра внезапно начала притормаживать, измените настройки электропитания, чтобы использовать процессор на полную мощность, или подключите устройство к сети.
Поэтому, если вдруг игра внезапно начала притормаживать, измените настройки электропитания, чтобы использовать процессор на полную мощность, или подключите устройство к сети.
За бесперебойную работу игрового ноутбука OMEN 15 (2020) отвечает 6-элементный аккумулятор емкостью 70,9 Вт·ч, которого хватает на 12,5 часа автономной работы. При этом всегда быстро вернуться в строй поможет функция быстрой зарядки, которая восстанавливает 50% аккумулятора за 45 минут.
Получите максимум от вашего интернет-соединения
Во время игр онлайн самое страшное, что может случиться, — это высокий пинг, который приводит к сетевым задержкам и обидным проигрышам. Скорость интернета зависит от количества устройств, подключенных к сети, входящего сигнала, соединительного кабеля, роутера и возможностей ноутбука. Старайтесь следить за тем, чтобы на ноутбуке были свежие драйверы сетевой карты, а во время игры отключайте автоматические обновления ПО, лишние вкладки браузера и торрент-трекер.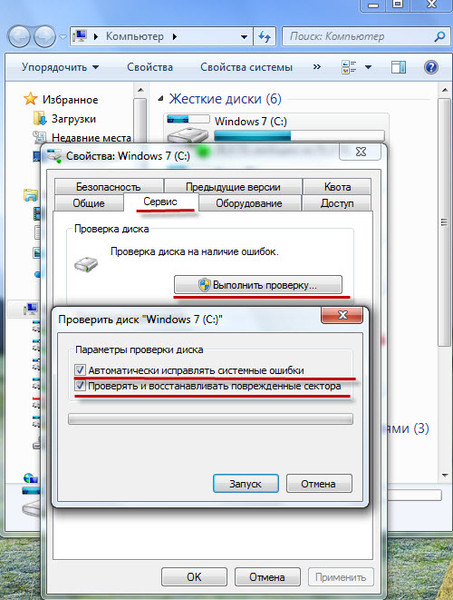
OMEN 15 (2020) поддерживает самый современный модуль Wi-Fi 6 и опциональный интерфейс Thunderbolt (ТМ) 3 с высокой скоростью передачи данных. Кроме того, в OMEN Command Center есть возможность усиливать сигнал сети с помощью выбора самого быстрого сетевого соединения для игрового трафика.
Сделано в продано!
Фото в анонсе: Gorodenkoff / Shutterstock
Партнерский материал
Загрузка ЦП 100%. Что делать?
Достаточно часто пользователи жалуются на 100-процентную загрузку процессора. При этом компьютер зачастую начинает «тупить» и не позволяет нормально работать. Самое интересное, что даже при переустановке Windows ситуация меняется далеко не во всех случаях. Что же делать, как быть?
Причин на самом деле может быть множество, поэтому рассмотрим наиболее вероятные.
Если вы запускаете диспетчер задач и видите какую-то программу, которая загружает процессор, немедленно ее остановите и удалите или переустановите. Скорее всего, она просто конфликтует с каким-либо другим приложением или, как вариант, это может быть вирус. Соответственно, в этом случае нужно воспользоваться антивирусом с обновленными до последней версии базами и просканировать систему. Также крайне желательно воспользоваться антивирусной утилитой типа Dr. Web Cureit, которая может найти такие вредоносные файлы, которые антивирус не всегда обнаруживает.
Соответственно, в этом случае нужно воспользоваться антивирусом с обновленными до последней версии базами и просканировать систему. Также крайне желательно воспользоваться антивирусной утилитой типа Dr. Web Cureit, которая может найти такие вредоносные файлы, которые антивирус не всегда обнаруживает.
Но когда дело касается сторонних программ, все значительно проще. Куда хуже, когда загрузка связана с одним из процессов Windows. Чаще всего речь идет о процессе svchost.exe, о котором я достаточно подробно рассказывал некоторое время назад.
Суть в следующем: svchost.exe позволяет службам в виде dll-файлов исполнять их код в своем адресном пространстве, поэтому в диспетчере задач пользователь может видеть несколько запущенных копий svchost.exe.
Это нормальное явление. Разумеется, за тем исключением, когда под видом процесса прячется некий вирус. Запомните, что svchost.exe никогда не запускается от имени пользователя и вы не сможете найти его в автозагрузке. Если же это произошло, то перед вами — вредоносный файл или программа, не имеющая отношения к Windows.
Если же это произошло, то перед вами — вредоносный файл или программа, не имеющая отношения к Windows.
Допустим, что вы не обнаружили никакого вируса. Почему же происходит загрузка процессора? Чаще всего это связано с тем, что вы не установили обновления для операционной системы Windows. Как это взаимосвязано? На самом деле все просто: как только пользователь подключается к интернету, система опрашивает сервис, какие обновления появились, а какие уже установлены. Это не самый простой процесс и по сути представляет из себя сканирование системы как в случае с антивирусом, например. Поэтому сканирование будет происходить едва ли не постоянно, пока вы не соизволите установить обновления.
Что делать тем, кто не хочет устанавливать обновления? Единственный вариант — это отключение центра обновления Windows, чего делать крайне не рекомендуется. Но если вы все-таки решились на этот шаг, то зайдите в панель управления и выберите пункт «Центр обновления Windows». В открывшемся окне нажмите «Настройка параметров».
В новом окне в подразделе «Важные обновления» выберите пункт «Не проверять наличие обновлений (не рекомендуется)», после чего нажмите ОК.
Перезагрузите компьютер, после чего зайдите в диспетчер задач и проверьте загруженность процессора.
Еще один вариант — это конфликт процесса. В данном случае речь также может идти о процессе svchost.exe, только к обновлению он не имеет никакого отношения. Бывает так, что процесс связан со службой, которую требуется отключить. В некоторых случаях помогает откат драйверов или их переустановка на более свежую версию для определенных служб.
На просторах рунета нашелся такой способ — вынимаете сетевой кабель из гнезда и вставляете обратно. Непонятно, почему он помогает, но положительных откликов немало.
Разумеется, не стоит забывать и о самом процессоре — он может банально перегреваться. В этом случае нужно узнать, в чем именно дело. Возможно, пора заменить термопасту.
Устранение неполадок медленных серверов: как проверить ЦП, ОЗУ и дисковый ввод-вывод
Изображение
Фото Дэвида Марка с Pixabay
Если вы достаточно долго выполняли работу системного администратора, вы видели ужасные инциденты «Сервер работает медленно». Долгое время подобные инциденты вызывали у меня комок в животе. Как, черт возьми, вы устраняете неполадки в чем-то столь субъективном? «Замедление» обычного пользователя может быть просто вызвано другими процессами (запланированными или нет), работающими и потребляющими больше ресурсов, чем обычно, или что-то действительно может быть не так с сервером.
Долгое время подобные инциденты вызывали у меня комок в животе. Как, черт возьми, вы устраняете неполадки в чем-то столь субъективном? «Замедление» обычного пользователя может быть просто вызвано другими процессами (запланированными или нет), работающими и потребляющими больше ресурсов, чем обычно, или что-то действительно может быть не так с сервером.
Когда я впервые начал работать системным администратором, я сразу же ответил: «Мне нужно больше информации об этом». Ну, обычно пользователь не может предоставить больше информации, потому что он не знает, что происходит за кулисами или как объяснить то, что он видит, кроме как «это просто медленно». В настоящее время, прежде чем я даже отвечу пользователю, я кое-что проверяю.
Начальный вход в систему
Вы можете многое узнать, войдя на хост. Вы вообще можете войти? Вход медленный или зависает? 9Команда 0015 ssh имеет три уровня отладки, каждый из которых предоставляет вам массу информации еще до того, как вы войдете в систему. Чтобы включить отладку, просто добавьте дополнительные
Чтобы включить отладку, просто добавьте дополнительные v к опции -v . Например, отладка третьего уровня, которую я использую исключительно, будет выглядеть так:
[~]$ ssh -vvv hostname.domain.com
«Большая тройка» (также известная как ЦП, ОЗУ и дисковый ввод-вывод)
Теперь давайте рассмотрим три основные причины замедления работы сервера: ЦП, ОЗУ и дисковый ввод-вывод. Использование ЦП может вызвать общую медлительность хоста и трудности со своевременным выполнением задач. Некоторые инструменты, которые я использую при анализе процессора, — 9.0015 топ и сар .
Проверка загрузки ЦП с помощью top
Утилита top позволяет в режиме реального времени отслеживать, что происходит с сервером. По умолчанию при запуске top отображается активность всех ЦП:
Изображение
Это представление можно изменить, нажав цифровую клавишу 1, которая добавляет дополнительные сведения о значениях использования для каждого ЦП:
Изображение
В этом представлении следует обратить внимание на среднюю загрузку (отображается в правой части верхней строки) и следующее значение для каждого ЦП:
-
us: Этот процент представляет собой количество ЦП, потребляемое пользовательскими процессами.
-
sy: этот процент представляет собой количество ЦП, потребляемое системными процессами. -
id: этот процент показывает, насколько бездействует каждый ЦП.
Каждое из этих трех значений может дать вам довольно хорошее представление в режиме реального времени о том, связаны ли процессоры с пользовательскими или системными процессами.
Чтобы по-настоящему объяснить среднюю нагрузку, потребуется отдельная статья. Для целей этой статьи я буду говорить в общих чертах. Три средних значения нагрузки слева направо представляют собой одноминутные, пятиминутные и 15-минутные средние значения. Еще раз говорю очень В общем, если вы видите, что среднее значение за одну минуту превышает количество имеющихся у вас физических ЦП, то система, скорее всего, привязана к ЦП.
Примечание: Для получения дополнительной информации о средней нагрузке и о том, почему некоторые люди считают это число глупым, ознакомьтесь с подробным исследованием Брендана Грегга.
Проверка всей «большой тройки» с помощью sar
Для исторических данных о производительности ЦП я полагаюсь на команду sar , которая предоставляется пакетом sysstat . В большинстве серверных версий Linux sysstat установлен по умолчанию, но если это не так, вы можете добавить его с помощью диспетчера пакетов вашего дистрибутива. Утилита sar собирает системные данные каждые 10 минут с помощью задания cron, расположенного в /etc/cron.d/sysstat (CentOS 7.6). Вот как проверить всю «большую тройку», используя sar .
Примечание: Если вы только что установили sar в соответствии с этой статьей, сначала дайте команде некоторое время для записи данных.
Команда sar -u дает вам информацию обо всех процессорах в системе, начиная с полуночи:
Image
Как и в случае с top , здесь главное проверить %user , %system , % айподожди и % простоя . Эта информация может сказать вам, как давно у сервера были проблемы.
Эта информация может сказать вам, как давно у сервера были проблемы.
В целом, команда sar может предоставить много информации. Поскольку в этой статье объясняется только быстрая проверка того, что происходит на сервере, проверьте man sar , чтобы еще больше разбить эту информацию.
Чтобы проверить производительность ОЗУ, я использую sar -r , что дает вам использование памяти в этот день:
Изображение
Главное, что нужно искать в использовании ОЗУ, это %memused и %commit . Несколько слов о поле %commit : в этом поле может отображаться значение выше 100%, так как ядро Linux обычно использует избыточный объем оперативной памяти. Если %commit постоянно превышает 100%, этот результат может указывать на то, что системе требуется больше оперативной памяти.
Для производительности дискового ввода-вывода я использую sar -d , что дает вам вывод дискового ввода-вывода, используя только имя устройства. Чтобы получить имя устройства, используйте
Чтобы получить имя устройства, используйте sar -dP :
Image
Для этого вывода просмотр %util и %await даст вам хорошую общую картину дискового ввода-вывода в системе. . Поле %util говорит само за себя: это использование этого устройства. Поле await содержит количество времени, в течение которого ввод-вывод находится в планировщике. Ожидание измеряется в миллисекундах, и в моей среде я видел, что все, что превышает 50 мс, начинает вызывать проблемы. Этот порог может отличаться в вашей среде.
Если какая-либо из этих команд показывает проблему, вы можете вернуться, чтобы увидеть, когда начались проблемы с сервером, используя sar {-u, -r, -d, -dP} -f /var/log/sa/sa< XX> (где XX — это число месяца, который вы хотите найти).
К этому моменту у меня обычно есть хорошее представление о том, что сейчас происходит на сервере и что происходило последние 48 часов или около того. Я отвечу пользователю более информированными ответами. Например: «Я не вижу никаких признаков медлительности хоста за последние 24 часа. Попробуйте использовать новый профиль шпатлевки для
Я отвечу пользователю более информированными ответами. Например: «Я не вижу никаких признаков медлительности хоста за последние 24 часа. Попробуйте использовать новый профиль шпатлевки для ssh , и дайте мне знать, если у вас по-прежнему возникнут проблемы.»
Другой пример: «Я не вижу ничего, что в настоящее время вызывает проблемы на этом хосте, но я заметил некоторую более высокую загрузку ЦП $time . Это когда вы увидели проблемы? Если это так, пожалуйста, попробуйте сейчас и дайте мне знать, если вы по-прежнему будете сталкиваться с проблемами». 10 минут на прогон — это очень помогает избежать новых вопросов и быстрее прийти к решению.0003
Темы:
линукс
Устранение неполадок
Что такое загрузка ЦП и как исправить высокую загрузку ЦП
Если вас не устраивает производительность вашего ПК или ноутбука, пришло время устранить некоторые неполадки, и процессор (ЦП) является одной из наиболее важные компоненты для проверки. Высокая загрузка ЦП часто является причиной плохой производительности. Эта проблема может повлиять на ваш компьютер, если вы испытываете длительное время загрузки, сбои или зависания.
Высокая загрузка ЦП часто является причиной плохой производительности. Эта проблема может повлиять на ваш компьютер, если вы испытываете длительное время загрузки, сбои или зависания.
Contents
- Что такое загрузка ЦП?
- Как проверить загрузку ЦП
- Действительно ли загрузка ЦП слишком высока?
- Как устранить высокую загрузку ЦП
- Очистите компьютер
- Часто задаваемые вопросы о загрузке ЦП
Но что такое загрузка ЦП? И как это исправить, если он слишком высокий? К счастью, есть несколько способов, которые помогут вам решить проблемы с высокой загрузкой процессора. Ознакомьтесь с ними в нашем подробном руководстве ниже.
Что такое загрузка ЦП?
Процессор, также известный как центральный процессор (CPU), возможно, является наиболее важным компонентом любого компьютера. Независимо от того, используете ли вы один из лучших процессоров на рынке или используете машину начального уровня, ваш процессор всегда служит мозгом операции.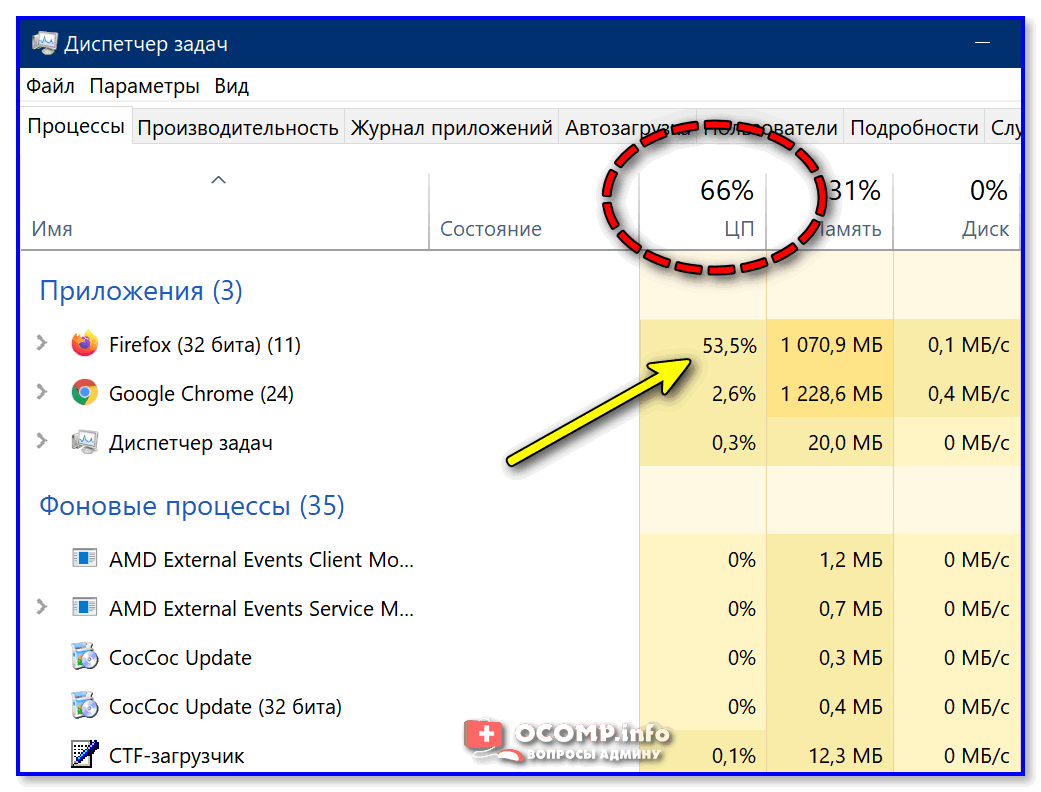 Он отправляет инструкции всем другим устройствам вашего устройства и отвечает за выполнение каждой задачи. Если вы хотите прочитать более подробное объяснение самого ЦП, ознакомьтесь с нашим руководством о том, что такое ЦП.
Он отправляет инструкции всем другим устройствам вашего устройства и отвечает за выполнение каждой задачи. Если вы хотите прочитать более подробное объяснение самого ЦП, ознакомьтесь с нашим руководством о том, что такое ЦП.
Каждый процессор имеет ограниченную мощность, на которой он может выполнять команды и запускать различные программы. Чем лучше процессор, тем больше задач вы сможете выполнять одновременно без сучка и задоринки. Однако, независимо от того, насколько мощным является процессор, каждый чип в конечном итоге достигнет своей максимальной мощности и начнет замедляться. Это будет зависеть от вашего текущего использования ЦП: другими словами, количество вещей, которые ваш процессор должен делать одновременно.
Когда вы не запускаете много приложений, загрузка ЦП должна быть низкой, и в идеальном сценарии все должно работать гладко. Однако, если вы откроете программу, интенсивно использующую ЦП (например, определенные игры или программное обеспечение для редактирования видео), вы можете заметить, что время отклика увеличивается по мере увеличения загрузки ЦП.
Колебания загрузки ЦП — это нормально, и не о чем беспокоиться, если ваш компьютер продолжает работать без сбоев. Если вы недовольны производительностью своего ПК, первым делом проверьте загрузку ЦП.
Как проверить загрузку процессора
Проверка использования ЦП в Windows сводится к простому открытию диспетчера задач . Если вы уже знаете, как это сделать, вы можете перейти к следующим шагам.
Три самых простых и быстрых способа запустить Диспетчер задач:
- Сочетание клавиш: Ctrl+Shift+Escape для прямого вызова диспетчера задач.
- Сочетание клавиш: Ctrl+Alt+Delete , чтобы открыть экран блокировки, и выберите оттуда Диспетчер задач .
- Щелкните правой кнопкой мыши панель задач или значок Windows в нижней левой части экрана. Выберите Диспетчер задач из списка.
В открытом диспетчере задач перейдите на вкладку Performance и выберите CPU из меню слева. Это создаст кривую диаграмму, которая отображает обновления производительности вашего ЦП в режиме реального времени. Вы также можете проверить опцию Open Resource Monitor внизу, чтобы увидеть более подробную информацию о вашем процессоре.
Это создаст кривую диаграмму, которая отображает обновления производительности вашего ЦП в режиме реального времени. Вы также можете проверить опцию Open Resource Monitor внизу, чтобы увидеть более подробную информацию о вашем процессоре.
Действительно ли загрузка ЦП слишком высока?
Прежде чем вы начнете пытаться решить проблему, важно выяснить, является ли загрузка ЦП, которую вы сейчас испытываете, ненормальной.
Помните, что в зависимости от вашего процессора ваш компьютер может просто эффективно использовать доступные ему ресурсы при больших рабочих нагрузках. Высокопроизводительные ЦП способны справляться со всеми видами многозадачности, но бюджетные процессоры могут быть не в состоянии одновременно запускать несколько ресурсоемких программ.
Если вы в настоящее время не запускаете никаких дополнительных программ, загрузка ЦП должна составлять от 1% до 10% только за счет процессов Windows. Все, что выше, чем на неактивном ПК, означает, что что-то может быть не так. Однако, если вы играете в игру или у вас открыто несколько окон браузера, загрузка ЦП соответственно возрастет.
Однако, если вы играете в игру или у вас открыто несколько окон браузера, загрузка ЦП соответственно возрастет.
Если вы не уверены, слишком ли высока загрузка ЦП, вот несколько индикаторов, на которые следует обратить внимание:
- Высокая загрузка ЦП в режиме ожидания: вы не запускаете никаких программ, а загрузка ЦП по-прежнему выше 20 %.
- Загрузка ЦП выше, чем обычно: вы не используете никаких новых программ, но загрузка ЦП выше, чем раньше.
- Высокая загрузка ЦП во время задач, не требующих большого объема ресурсов, таких как обработка текстов или просмотр социальных сетей всего на нескольких вкладках.
- Высокая загрузка ЦП в сочетании с зависаниями, сбоями и низкой производительностью.
Некоторые программы обычно потребляют много вычислительной мощности. Ознакомьтесь с нашими предложениями ниже, если вы не уверены, является ли ваше программное обеспечение одним из них.
Как исправить высокую загрузку ЦП
Важно следить за использованием ЦП и действовать, если что-то не так.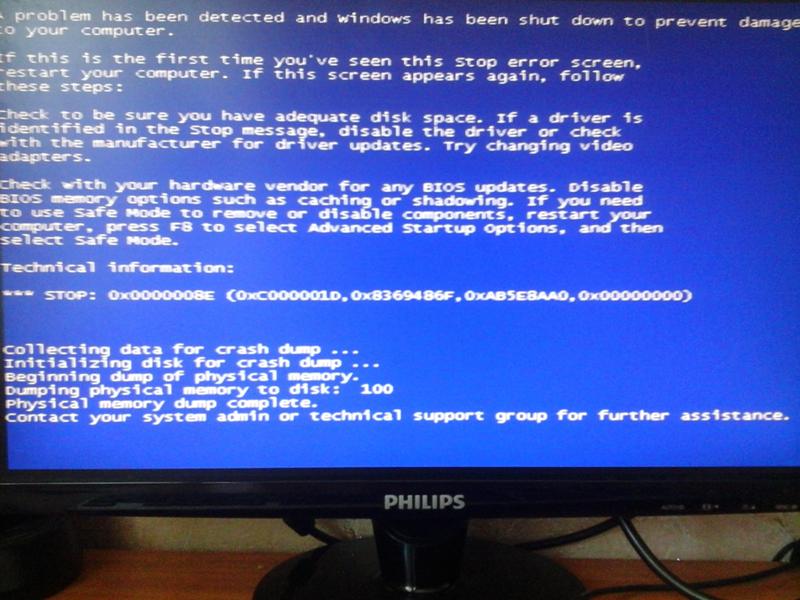 Если количество программного обеспечения, которое вы используете, не гарантирует более медленной загрузки или высокой загрузки ЦП, ознакомьтесь с нашими быстрыми шагами ниже, чтобы решить эту проблему.
Если количество программного обеспечения, которое вы используете, не гарантирует более медленной загрузки или высокой загрузки ЦП, ознакомьтесь с нашими быстрыми шагами ниже, чтобы решить эту проблему.
Перезагрузите компьютер
Иногда все, что может понадобиться вашему компьютеру, — это просто быстрая перезагрузка. Это удалит временные файлы, закроет все программы, о которых вы не знали, и обновит ваш компьютер.
Если с момента последней перезагрузки компьютера прошло некоторое время, сохраните всю свою работу и перезагрузите компьютер. После перезагрузки запустите программы, которые вы ранее открывали, и проверьте, вернулась ли загрузка ЦП к норме.
Проверить открытые процессы
Если проблема возвращается после повторного запуска предыдущего программного обеспечения, пришло время проверить, какая программа является виновником.
Запустите Диспетчер задач (если вы не знаете, как это сделать, нажмите здесь) и перейдите на вкладку Процессы вверху.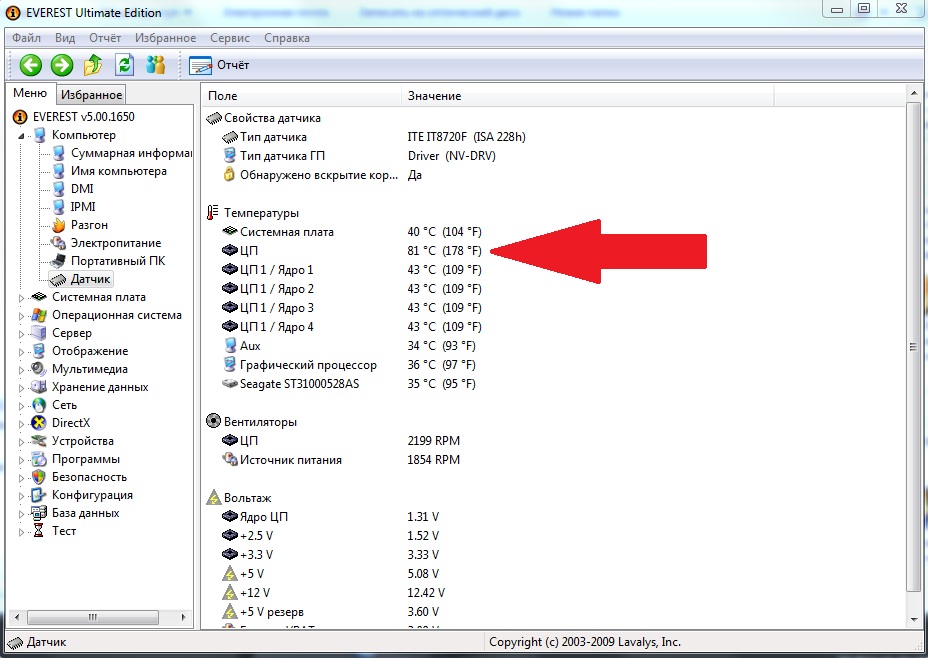 Вам будет представлен список процессов, которые в данный момент запущены на вашем компьютере. Это длинный список, и важно, чтобы вы не закрывали никакие программы, не зная, что они делают. Чтобы упростить навигацию по списку, нажмите на Имя для сортировки по типу программного обеспечения.
Вам будет представлен список процессов, которые в данный момент запущены на вашем компьютере. Это длинный список, и важно, чтобы вы не закрывали никакие программы, не зная, что они делают. Чтобы упростить навигацию по списку, нажмите на Имя для сортировки по типу программного обеспечения.
Программы, найденные в разделе Приложения , обычно безопасно закрывать при необходимости. Проверьте их использование ЦП. Если это программа, которая обычно потребляет много ресурсов ЦП, возможно, высокая загрузка ЦП не является ненормальной. В любом случае вы можете закрыть программу, чтобы убедиться, что ваш компьютер работает без нее. Сохраните всю свою работу, прежде чем продолжить.
Выберите программу с максимальной загрузкой ЦП и нажмите Завершить задачу в правом нижнем углу. Запустите его и проверьте, улучшилась ли загрузка ЦП. Попробуйте закрыть все программы, которые вам в данный момент не нужны — если программа или фоновый процесс, потребляющий больше всего ресурсов процессора, вам неизвестна, запишите ее название и введите быстрый поиск в Google. Это может быть вирус, от которого нужно избавиться.
Это может быть вирус, от которого нужно избавиться.
Помните о следующем:
- Приложения с очень высокой загрузкой ЦП, которые не должны требовать слишком много ресурсов
- Фоновые процессы с высокой загрузкой ЦП
- Процессы Windows с высокой загрузкой ЦП
Если какой-либо из процессов на вашем компьютере сильно загружает ЦП, и вы не уверены, что это такое, запишите их имена и убедитесь, что они безопасны.
Сканировать компьютер на наличие вирусов и вредоносных программ
К сожалению, вредоносное ПО и вирусы часто являются причиной высокой загрузки ЦП. Иногда вы можете заметить их, просматривая диспетчер задач, но часто они будут скрыты, и их будет не так просто обнаружить.
Избавление от вредоносного ПО и вирусов может быть сложным и ситуативным, но есть несколько шагов, которые вы должны предпринять, чтобы решить вашу проблему.
- Загрузите одну из лучших доступных антивирусных программ и просканируйте свой компьютер.

- В дополнение к антивирусной программе вы можете загружать вредоносные программы и специальные программы-шпионы, такие как Malwarebytes и SpyBot S&D. Просканируйте свой компьютер этими программами после завершения антивирусной проверки.
Если программа обнаружит какие-либо вредоносные программы на вашем компьютере, она, скорее всего, поможет вам избавиться от них. Это может снизить загрузку процессора.
Обновите драйверы
Ваш процессор может сильно пострадать, если вы используете старые драйверы или неоптимизированное программное обеспечение. Иногда исправить высокую загрузку ЦП может быть так же просто, как просто обновить драйверы.
На этом этапе попробуйте обновить все драйверы. Сюда входят драйверы материнской платы, драйверы графического процессора, звуковые драйверы и многое другое. Ознакомьтесь с нашими специальными руководствами по обновлению всех ваших драйверов и обновлению драйверов видеокарты, если вы хотите получить пошаговое руководство о том, как это сделать.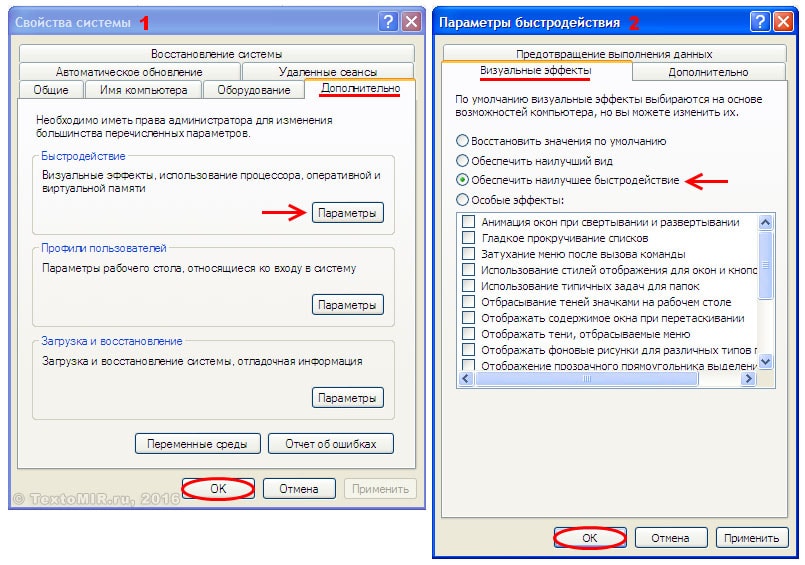
Предупреждение: не используйте стороннее программное обеспечение для обновления драйверов. Многие часто рекламируемые в Интернете программы могут быть опасны для вашего компьютера. Будь то прямое вредоносное ПО или оно просто загружает все не то, вы не хотите иметь с этим дело. Лучше всего научиться обновлять драйверы самостоятельно и использовать для этого безопасные методы.
Обновите программное обеспечение
Программное обеспечение, которое вы используете, может быть просто старой версией уже обновленной программы. В таких случаях загрузка ЦП может быть ненормально высокой, и это может быть исправлено в патче, который вы еще не загрузили.
Следуя Диспетчеру задач , обновите наиболее загруженное процессором программное обеспечение до последней версии и посмотрите, поможет ли это.
Обновите BIOS
Это более расширенный вариант, но в некоторых случаях обновление BIOS может помочь решить проблему с высокой загрузкой ЦП. Обновление BIOS потребует знания точной модели вашей материнской платы.
Обновление BIOS потребует знания точной модели вашей материнской платы.
Если вы не уверены, какую материнскую плату вы используете, мы вам поможем. Ознакомьтесь с нашим руководством, чтобы узнать все характеристики вашего ПК, включая материнскую плату. Как только вы узнаете модель своей материнской платы, просто найдите ее в Google и добавьте «BIOS». Загрузите последнюю версию BIOS прямо с сайта производителя — не доверяйте другим источникам. Следуйте инструкциям производителя, чтобы обновить BIOS.
Проверьте настройки питания
Некоторые параметры питания в Windows могут повлиять на производительность процессора. Это касается как ноутбуков, так и настольных компьютеров. Возможно, в настоящее время вы используете настройку низкого энергопотребления, даже не подозревая об этом, поэтому ее изменение может помочь.
Выполните следующие действия, чтобы изменить план питания в Windows.
- Нажмите на логотип Windows в нижнем левом углу и введите: « Power Settings ».

- На правой стороне Power & Sleep раздел, перейдите к Дополнительные параметры питания .
- Нажмите Показать дополнительные планы , а затем выберите план High Performance . В качестве альтернативы, если вы уже используете план «Высокая производительность» и у вас возникают проблемы с ЦП, попробуйте план «Сбалансированный ».
Очистите свой компьютер
Содержание вашего ПК в чистоте важно не только с точки зрения программного обеспечения, но и с точки зрения отсутствия пыли. Правильно — наши компьютеры собирают много пыли каждый день. Чем больше пыли скопилось на вашем ПК или ноутбуке, тем хуже он будет работать, и все это из-за повышения температуры внутри корпуса.
Не позволяйте нам поймать вас на том, что вы позволили ему стать настолько плохим … Wikimedia
Если вы какое-то время не чистили свой компьютер, возможно, пришло время сделать это. Этот процесс обычно требует использования сжатого воздуха. Вы можете купить баллончик со сжатым воздухом на Amazon и во многих других магазинах.
Вы можете купить баллончик со сжатым воздухом на Amazon и во многих других магазинах.
Помните, что прежде чем пытаться очистить вентиляционные отверстия компьютера, необходимо полностью выключить его и отключить от сети. Если вы хотите узнать, как очистить свой компьютер, а также получить еще несколько полезных советов, чтобы он работал быстрее, ознакомьтесь с нашим подробным руководством по этой теме.
Запустить восстановление системы
Если высокая загрузка ЦП возникла недавно, и всего несколько дней назад все работало без сбоев, решить проблему можно так же просто, как запустить восстановление системы в Windows. Пользователи Windows 10 могут обратиться к нашему отдельному руководству по переустановке и восстановлению Windows здесь.
Для пользователей Windows 11 доступ к восстановлению системы можно выполнить в несколько быстрых шагов:
- Щелкните значок Windows в нижнем левом углу экрана и введите Панель управления .

- Находясь в Панели управления , введите Восстановление в поле поиска.
- Выберите Recovery , а затем Open System Restore .
- В разделе Восстановить системные файлы и настройки нажмите Далее .
Затем вам будет предложено выбрать точку восстановления, к которой вы хотите вернуться. Выберите один из них до того, как начались эти проблемы, и следуйте инструкциям, предоставленным Windows. Имейте в виду, что вы можете потерять все новые файлы и программы, которые вы установили после точки восстановления.
К сожалению, многие пользователи не могут использовать восстановление системы. Это связано с тем, что Windows не создает точки восстановления автоматически, поэтому ваш список может быть пустым. Если это так, вам, возможно, придется принять более радикальные меры.
Переустановите Windows
К этому варианту следует относиться в крайнем случае. Если все остальные шаги не увенчались успехом, и вы все еще не можете точно определить причину, по которой ваш ЦП настолько высок, чистая установка Windows может стать решением ваших проблем.
Прежде чем нажать на курок, имейте в виду, что переустановка Windows удалит все установленные вами программы . Вам разрешено сохранять свои файлы, но вы также можете выполнить полностью чистую установку и позволить Windows удалить их все. Независимо от того, решите ли вы сохранить свои файлы или нет, рекомендуется сделать резервную копию ваших данных перед началом работы.
Переустановка Windows 10
Если вы не знаете, как переустановить Windows 10, ознакомьтесь с нашим руководством, которое проведет вас через шаги, необходимые для этого.
Переустановка Windows 11
Чтобы переустановить Windows 11, щелкните логотип Windows в нижней левой части экрана и введите: « Сбросить этот компьютер ».
Когда вы окажетесь в нужном разделе, выберите Reset PC . Затем Windows предложит вам выбрать один из нескольких вариантов переустановки. Вы можете выбрать, сохранять ли ваши личные файлы, сохранять любые изменения, внесенные вами в настройки Windows, и сохранять предварительно установленные приложения, поставляемые с вашим ПК с Windows 11.
Выберите наиболее подходящий вариант и разрешите Windows переустановить себя. Когда переустановка будет завершена, вам придется снова установить все ваши драйверы и надежные программы. Как только ваша система снова заработает и снова заработает, проверьте загрузку ЦП — вы должны увидеть заметное улучшение.
Дальнейшее устранение неполадок
Если вы выполнили каждый из наших рекомендуемых шагов и не нашли улучшений, проблема может быть более сложной, чем описано в каком-либо данном руководстве. К счастью, все, что вам нужно, это подключение к Интернету для устранения неполадок вашего компьютера.
Во время ненормальной загрузки ЦП следует искать две основные вещи:
- Ваша точная модель ЦП + « высокая загрузка ЦП ». Ознакомьтесь с нашим руководством, чтобы узнать, какой у вас процессор.
- Процесс или программа, которые больше всего загружают ЦП в диспетчере задач + « высокая загрузка ЦП ».
Поиск по этим терминам даст вам более конкретные советы от пользователей, столкнувшихся с подобными проблемами. Внимательно прочитайте совет и следуйте ему как можно лучше. Однако никогда не загружайте сторонние программы: вы можете подвергнуть свой компьютер гораздо большему риску, чем исправить его.
Внимательно прочитайте совет и следуйте ему как можно лучше. Однако никогда не загружайте сторонние программы: вы можете подвергнуть свой компьютер гораздо большему риску, чем исправить его.
Часто задаваемые вопросы об использовании ЦП
- Какие программы вызывают высокую загрузку ЦП?
- Высокая загрузка ЦП — это плохо?
Какие программы вызывают высокую загрузку ЦП?
Многие виды программ могут вызвать высокую загрузку ЦП. Если вы используете один из них, ваш компьютер может замедлиться. В таких случаях убедитесь, что вы закрыли все другие программы, чтобы дать вашему процессору передышку, необходимую для выполнения этих ресурсоемких задач.
Некоторые из самых печально известных программ с высокой загрузкой процессора включают в себя:
- Программное обеспечение для редактирования видео и фотографий
- Программное обеспечение для кодирования и декодирования
- игры с интенсивным использованием процессора, такие как PUBG
- Браузеры с большим количеством открытых вкладок, множеством плагинов, веб-сайтов с большим количеством видео и фотографий и т.
 д.
д. - Программы записи DVD
- Преобразователи видео или фото
- Программное обеспечение для 3D-моделирования
- Программы сравнительного анализа
Высокая загрузка ЦП — это плохо?
Каждый ПК проходит циклы высокой загрузки ЦП — в этом нет ничего плохого. Однако, если загрузка вашего процессора постоянно высока или даже на 100%, определенно есть повод для беспокойства.
Ваш процессор нагревается при больших нагрузках. Это может привести к перегреву компьютера, но даже в лучшем случае способствует износу. Ваш компьютер может зависнуть при работе со 100% загрузкой ЦП, как только вы добавите в смесь дополнительное приложение. Зависания и сбои являются обычным явлением, и каждый из них может вызвать появление другой проблемы.
Вкратце: Да, это плохо, хотя, пока вы ожидаете, что ваш ЦП будет сильно загружен, это нормально и вполне ожидаемо, что время от времени это произойдет.
Рекомендации редакции
Вот все, что нужно учитывать при покупке процессора в 2023 году.

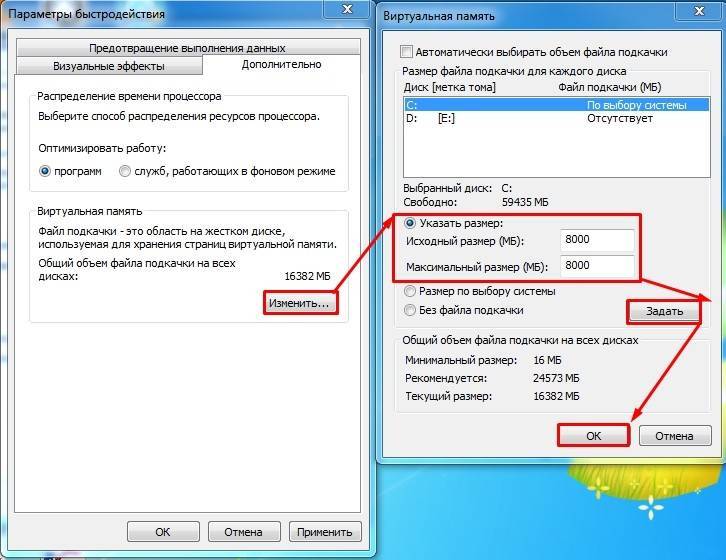
 А новый стандарт оперативной памяти DDR4 увеличивает производительность и скорость обработки компьютерных игр. Если базовой оперативной памяти окажется мало, в OMEN 15 (2020) есть два слота для дополнительных модулей памяти SO-DIMM.
А новый стандарт оперативной памяти DDR4 увеличивает производительность и скорость обработки компьютерных игр. Если базовой оперативной памяти окажется мало, в OMEN 15 (2020) есть два слота для дополнительных модулей памяти SO-DIMM..jpg)

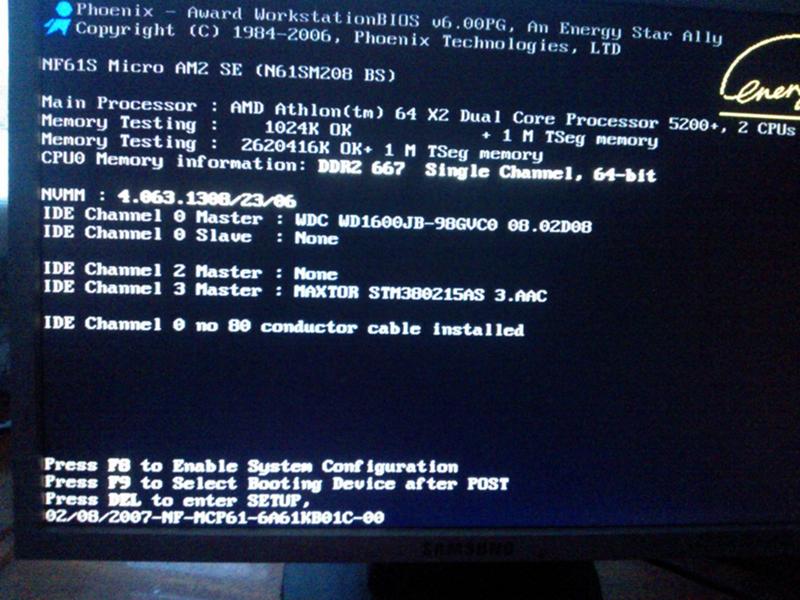

 д.
д.