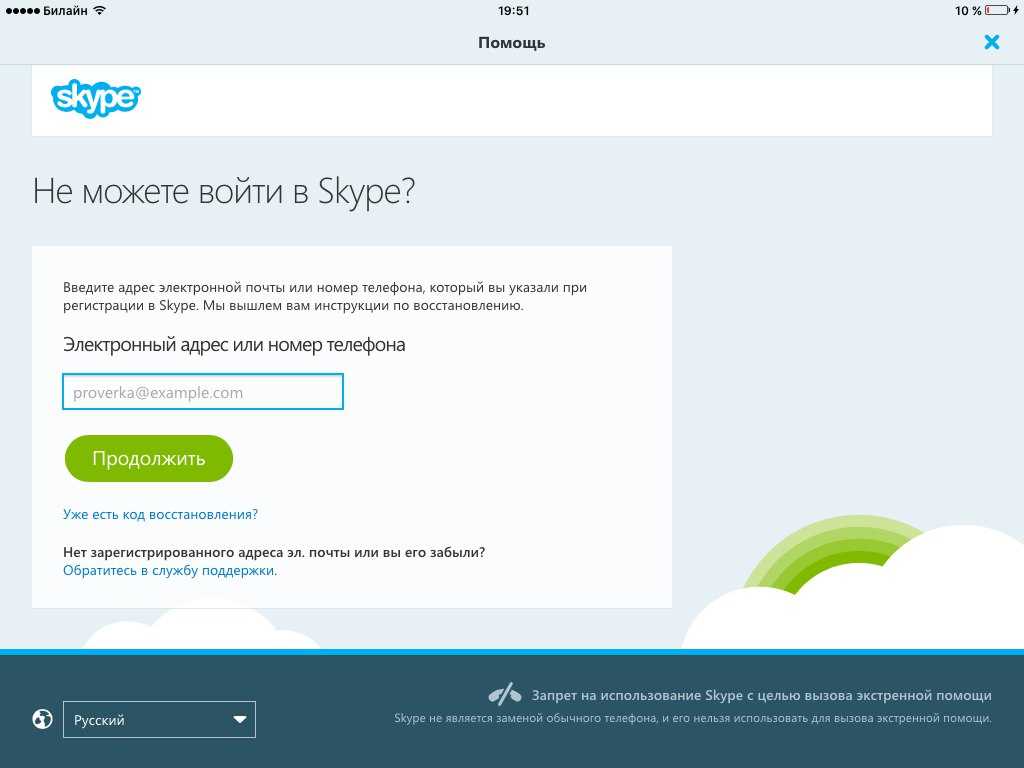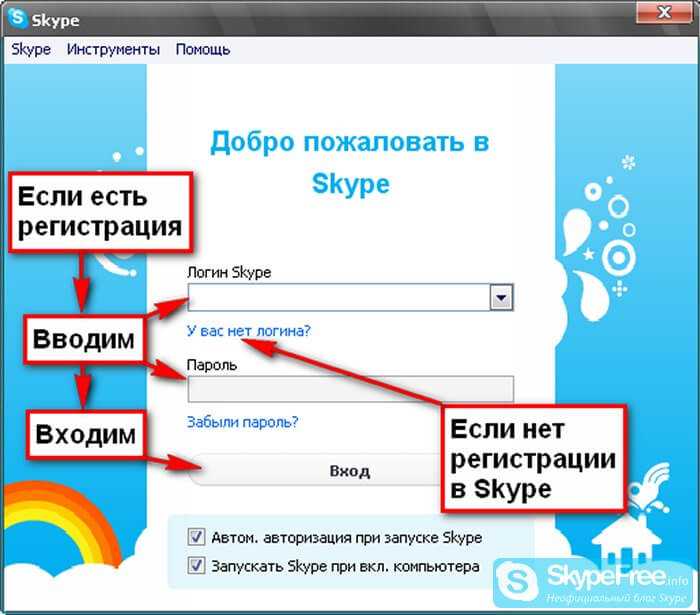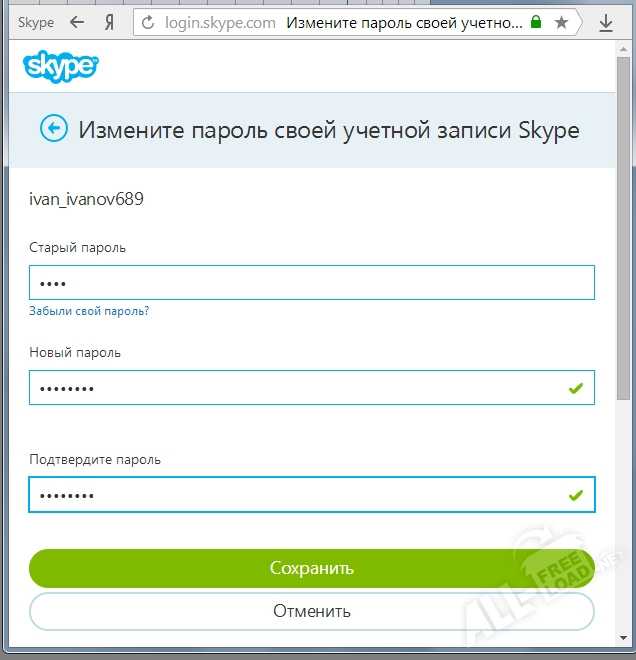Как сменить пароль в скайпе если забыл старый: Я забыл имя пользователя или пароль в Скайпе | Поддержка Skype
Содержание
Как поменять пароль в Скайпе (сменить на другой), способы изменить его
Содержание
- Если вы пользуетесь логином Skype…
- Если у вас — аккаунт Майкрософт…
- Если вы используете Фейсбук…
- Если вы пользуетесь телефоном…
Как поменять пароль в Скайпе, когда вы думаете, что его кто-то узнал и может воспользоваться? Ответ на вопрос зависит от того, каким методом вы заходите в программу.
Если вы пользуетесь логином Skype…
1 способ
Если вы используете классический вход в программу и в вашем логине нет значка «собачки» («@»), значит нужно проделать следующее:
- Зайдите в браузере по ссылке https://secure.skype.com/account/personal/change-password.
- Сначала система предложит вам зайти (авторизоваться в своем аккаунте). Сделайте это, введя логин.
- В следующем окне нужно кликнуть по кнопке «Сменить пароль», которая расположена напротив логотипа Скайпа.
- Теперь перед вами — три поля: в одно введите старый пароль, а в два следующих — новый, сохраните изменения.

2 способ
Если пользователь забыл свой пароль от страницы, изменить пароль в Скайпе можно еще одним путем:
1.На страничке Скайпа и нажмите «Войти» – «Моя учетная запись» или откройте установленную на компьютере программу.
2.Перейдите по ссылке «Не можете войти в Скайп?».
3.Сменить пароль на открывшейся странице можно, введя номер телефона или адрес электронной почты.
4.Когда придет письмо, перейдите по ссылке, указанной в теле письма, если вы вводили телефон, инструкции с кодом придут в виде сообщения. Сделайте так, как будет сказано в СМС.
5.Когда вы окажетесь на следующей странице, введите старый, а также новый вариант в соответствующие поля и жмите «Применить» (два раза).
3 способ
- Зайдите в Скайп любым удобным способом.
- Войдите в меню «Skype».
- Выберите пункт «Изменить пароль». Далее нужно будет также вписать старый и новый варианты и подтвердить действие, нажав «Применить».
4 способ
- 1Зайдите на сайт skype.
 com.
com. - Клацните «Войти» и введите данные для входа.
- В самом низу страницы найдите ссылку «Изменить пароль» и нажмите на нее.
- В открывшейся странице введите сначала старый вариант, потом — 2 раза новый.
- Перейдите на «Сохранить».
Если у вас — аккаунт Майкрософт…
Изменить «ключ» к Скайпу, который привязан к учетной записи Microsoft, можно следующим образом.
1 способ
1.Сначала перейдите по ссылке: https://account.live.com/.
2.Кликните по кнопке «Войти» и зайдите в учетку.
3.Выберите на «Изменить пароль».
4.Введите оба варианта в соответствующие графы.
5.Нажмите «ОК» и программа тут же изменит ваш «ключ доступа».
2 способ
- Зайдите сюда https://secure.skype.com/account/personal/change-password.
- Если система предложит вам зайти в свой аккаунт, сделайте это, введя логин.
- В следующем окне нужно нажать на кнопку «Сбросить или изменить пароль» напротив «окошка» Майкрософта.

- Теперь введите заветные комбинации: старую и новую (в два поля сразу) и нажмите «Сохранить».
Если вы используете Фейсбук…
В случае привязки вашего аккаунта на Фейсбуке к Скайпу, можно выполнить такие простые действия, чтобы произвести изменение кода доступа:
- Перейдите в браузере интернета по ссылке https://www.facebook.com/help/748385731848104.
- Нажмите «Войти», чтобы перейти к входу в социальную сеть.
- Войдите в систему.
- Нажмите в правом верхнем углу стрелочку.
- Выберите «Настройки».
- Выберите «Пароль».
- Смена пароля произойдет после ввода старого и нового в соответствующие поля. Если вы забыли старый пароль, сбросьте его. Для этого перейдите на свою страничку https://www.facebook.com/login/identify.
- Введите ваши персональные данные: имя и фамилию, адрес электронки.
- Нажмите на «Поиск» и далее следуйте всем инструкциям, которые будут высвечиваться на экране.
Если вы пользуетесь телефоном.
 ..
..
Если вы общаетесь по Скайпу, используя смартфон, изменить ключ входа в мессенджер можно так:
- Зайдите в Скайп.
- Тапните по меню «Личные данные».
- Нажмите «Моя учетная запись».
- Тапните «Изменить пароль».
- Занесите оба варианта в соответствующие графы.
- Нажмите «Продолжить».
При изменении пароля любым из указанных способов меняются «ключи» всех связанных учетных записей, поэтому нужно придумать запоминающуюся, но надежную комбинацию из минимального количества букв (в том числе заглавных) и цифр. Образец: W04mPqnyc56, OgWL00j3fgh. Если комбинация неудобна для запоминания, запишите ее в недоступном для других месте.
Если вы желаете узнать более подробно о том, как восстановить утерянный доступ к Скайпу, читайте всю полезную информацию на эту тему здесь.
Как в Скайпе поменять пароль
Мне уже не однократно читатели блога задавали вопрос, по смене пароля в Скайпе (Skype). Поэтому решил сделать подробную инструкцию, как в Скайпе поменять пароль. Вы должны знать, что изменить пароль можно двумя способами. Первый, когда установлена программа, а другой, зайти на сайт скайпа и прямо через веб-интерфейс изменить пароль. Для того чтобы вы могли изменить пароль в любой ситуации, я расскажу сразу о двух способах.
Вы должны знать, что изменить пароль можно двумя способами. Первый, когда установлена программа, а другой, зайти на сайт скайпа и прямо через веб-интерфейс изменить пароль. Для того чтобы вы могли изменить пароль в любой ситуации, я расскажу сразу о двух способах.
Чтобы задать другой пароль, вам должен быть известен ваш старый. То есть, если вы забыли ваш пароль (как обычно это бывает), в этом случае можете воспользоваться функцией восстановления пароля.
Меняем пароль через программу
Первый способ, как в Скайпе изменить пароль через программу. Для того чтобы сменить пароль, с помощью программы, сначала вам нужно авторизоваться.
После того, как вы ввели свой логин и пароль, вверху слева нажимаем на «Skype». Затем в выпадающем меню выбираем «Изменить пароль».
В появившемся окне нажимаете «Изменить мой пароль». Мы видим три поля, которые нам предстоит заполнить. В первую строку вводите пароль (старый), который требовался вам для выполнения авторизации.
В следующем поле введите новый пароль, который должен соответствовать определенным нормам: не меньше шести и не больше двадцати символов. Использовать можно только цифры или буквы латинского алфавита. Не забудьте запомнить новый пароль 😉 .
В последнем поле под названием «Подтвердите новый пароль», нужен для того чтобы, проверить вас, что вы ввели пароль верно. Если по каким-то причинам пароли не будут совпадать, снизу вы увидите предупреждение об этом.
После того, как ввели все данные, нажмите кнопку «Применить».
После правильного выполнения всей процедуры и ввода паролей, вы увидите новое диалоговое окно, которое оповестит вас о том, что «Пароль был успешно изменен».
Изменения вступят в силу при следующем входе в Skype. Чтобы проверить можете выйти из скайпа и ввести новый пароль.
Для тех, кто решил сменить логин: «Как изменить логин в Скайпе».
Изменить пароль через веб сайт
Если мы представим ситуацию, что по каким-то соображениям надо изменить пароль в скайпе, то первое что приходит на ум – зайти на сайт и произвести все необходимые действия с него. Что сейчас и сделаем.
Зайдите на сайт http://www.skype.com/ru/и вверху справа, нажмите «Войти».
Слева введите свой логин и пароль. Чтобы войти, вы можете использовать учётные записи Майкрософт или Facebook.
Далее спускаемся почти в самый низ страницы, где должны найти ссылку «Изменить пароль» — находится слева.
Откроется страница, где должны ввести старый и новый пароль. Все поля такие же как и в программе, поэтому пояснять не буду. Когда будут введены все данные, нажмите на кнопку «Сохранить».
После появится надпись вверху, «говорящая» о том, что пароль был изменён.
Если у вас остались вопросы или вы не поняли, как в скайпе сменить пароль, то можете задать их в комментариях. Всего хорошего и до скорого на страницах блога!
Как сбросить и изменить пароль Microsoft
Ссылки на устройства
- Android
- iPhone
- Chromebook
- Mac
- Windows
- Устройство отсутствует?
Если вы забудете свой пароль Microsoft, вы не сможете получить доступ к своей учетной записи Microsoft.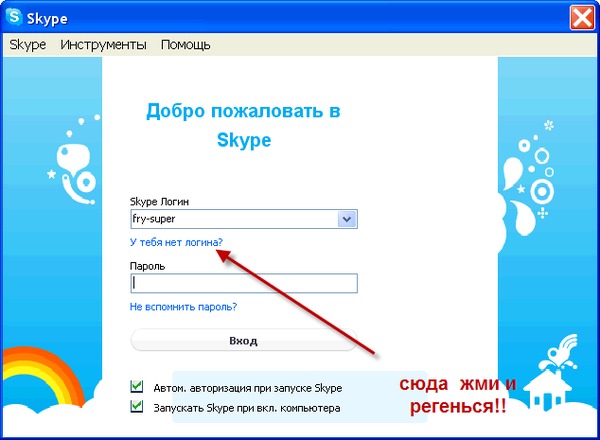 Этот пароль связан с Windows 365, Word Office, Excel, Skype, OneDrive, Microsoft Teams и многими другими связанными приложениями. К счастью, пока вы можете подтвердить свою личность, у вас есть возможность сбросить и изменить свой пароль Microsoft.
Этот пароль связан с Windows 365, Word Office, Excel, Skype, OneDrive, Microsoft Teams и многими другими связанными приложениями. К счастью, пока вы можете подтвердить свою личность, у вас есть возможность сбросить и изменить свой пароль Microsoft.
В этой статье показано, как сбросить и изменить пароль вашей учетной записи Microsoft на различных устройствах. Кроме того, мы дадим вам несколько советов, что делать, если вы не можете сбросить свой пароль Microsoft.
Как сбросить пароль Microsoft с ПК
Когда дело доходит до смены пароля, Microsoft предлагает вам два варианта. Первый метод включает в себя простое изменение вашего пароля Microsoft, когда вы знаете, что это такое. Второй метод касается изменения забытого пароля Microsoft, и в этом случае вам придется его сбросить.
Чтобы сбросить и изменить свой пароль Microsoft на ПК, выполните следующие действия:
- Перейдите в Microsoft в браузере.
- Перейдите к опции «Войти» в правом верхнем углу экрана.

- Введите адрес электронной почты, номер телефона или идентификатор Skype.
- Нажмите кнопку «Далее».
- Выберите «Забыли пароль?» кнопка.
- Выберите способ получения защитного кода (электронная почта или SMS).
- Нажмите кнопку «Получить код».
- Введите код, который Microsoft только что отправила вам.
- Введите новый пароль.
- Подтвердите новый пароль.
- Нажмите кнопку «Далее» еще раз, чтобы сохранить изменения.
Вот и все. Убедитесь, что вы выбрали пароль, который легко запомнить, или просто запишите его где-нибудь, чтобы предотвратить повторение этой ситуации.
Microsoft рекомендует использовать надежные пароли длиной не менее 12 символов. Также рекомендуется сочетать прописные и строчные буквы, цифры и знаки препинания. Придумайте новый пароль, чтобы сделать его более безопасным, вместо использования старого.
Что делать, если не удается сбросить пароль Microsoft?
Как упоминалось ранее, если вы можете подтвердить, что учетная запись Microsoft принадлежит вам, проблем быть не должно. Однако сброс пароля может стать более сложной задачей, если у вас нет доступа к контактной информации безопасности, которая использовалась для создания вашей учетной записи Microsoft. Это также относится к учетным записям, которые были созданы без какой-либо информации о безопасности.
Однако сброс пароля может стать более сложной задачей, если у вас нет доступа к контактной информации безопасности, которая использовалась для создания вашей учетной записи Microsoft. Это также относится к учетным записям, которые были созданы без какой-либо информации о безопасности.
Если Microsoft не позволяет вам сбросить пароль, вам остается только заполнить форму восстановления учетной записи Microsoft, которую можно использовать только в том случае, если двухэтапная проверка не включена.
Прежде чем сделать это, убедитесь, что у вас есть рабочая учетная запись электронной почты, чтобы Microsoft могла отправлять вам информацию о вашей учетной записи. Также рекомендуется сделать это с устройством и местоположением, которое вы использовали для входа в свою учетную запись Microsoft ранее.
Чтобы начать процесс восстановления учетной записи Microsoft, щелкните здесь. Вот что вам нужно сделать, чтобы восстановить свою учетную запись:
- Введите учетную запись Microsoft, которую вы пытаетесь восстановить, указав свой адрес электронной почты или номер телефона.

- Используйте новый адрес электронной почты, по которому Microsoft сможет с вами связаться.
- Введите символы, которые вы видите в поле ниже.
- Нажмите кнопку «Далее».
- Ответьте на все вопросы, касающиеся вашей учетной записи Microsoft.
Чем больше информации вы предоставите, тем больше шансов, что вы восстановите свою учетную запись. Microsoft рассмотрит ваш запрос на восстановление учетной записи и свяжется с вами в течение 24 часов. Если ваш запрос отклонен, у вас нет другого выбора, кроме как создать новую учетную запись Microsoft.
Как сбросить пароль Microsoft с iPhone
Предположим, вы хотите сбросить пароль Microsoft на своем телефоне. В этом случае вы можете сделать это через Skype, Microsoft Office, Outlook, OneDrive или любое другое приложение Microsoft. Если на вашем телефоне не установлено ни одно из этих приложений, вы можете сделать это на веб-сайте Microsoft.
Чтобы сбросить пароль Microsoft на iPhone, выполните следующие действия:
- Посетите веб-сайт Microsoft в браузере на iPhone.

- Нажмите на значок человека в правом верхнем углу браузера.
- Введите адрес электронной почты, телефон или идентификатор Skype.
- Нажмите кнопку «Далее» под полем.
- Нажмите «Забыли пароль?» вариант.
- Выберите опцию электронной почты или текстового сообщения.
Примечание . Если вы хотите, чтобы Microsoft отправила вам SMS, сначала вам нужно будет ввести последние четыре цифры вашего номера телефона.
- Перейти к кнопке «Получить код». Microsoft сразу отправит вам семизначный код.
- Введите код.
- Снова выберите «Далее».
- Введите новый пароль.
- Подтвердите новый пароль.
- Нажмите «Далее».
Вы успешно восстановили свою учетную запись Microsoft, сбросив пароль. Теперь у вас будет доступ ко всем приложениям и службам, подключенным к вашей учетной записи Microsoft. Если вы выбрали одно из упомянутых выше приложений для сброса пароля Microsoft, процесс будет идентичным.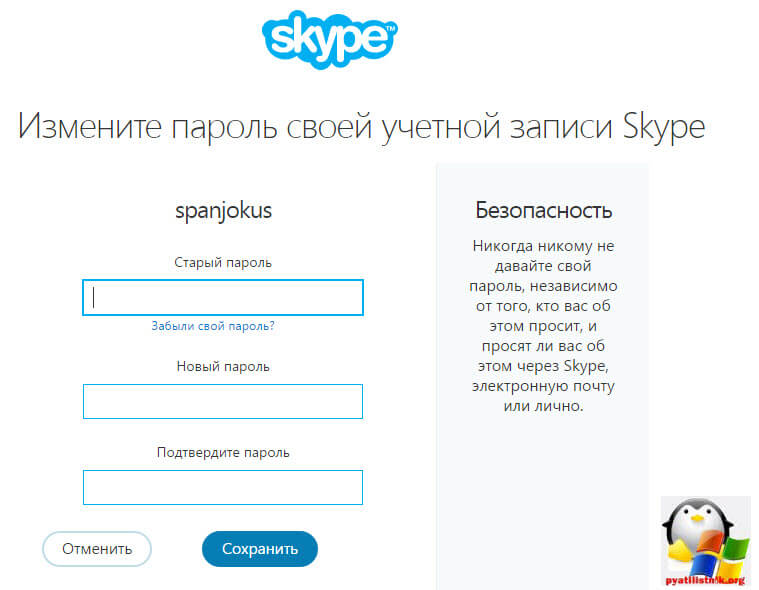
Как сбросить пароль Microsoft с устройства Android
Процесс сброса пароля Microsoft на устройстве Android аналогичен шагам для iPhone. Это займет у вас всего пару минут. Вот что вам нужно сделать:
- Откройте браузер и перейдите на сайт Microsoft.
- Перейдите к опции «Войти» в правом верхнем углу.
- Введите адрес электронной почты, номер телефона или идентификатор Skype.
- Нажмите кнопку «Далее».
- Перейти на страницу «Забыли пароль?» вариант.
- Выберите способ получения кода.
- Введите код на следующей странице.
- Снова выберите «Далее».
- Введите новый пароль.
- Подтвердите новый пароль.
- Нажмите «Далее», чтобы сохранить изменения.
Теперь, когда вы сбросили свой пароль, вы сможете войти в свою учетную запись Microsoft на всех устройствах. Только не забудьте где-нибудь записать свой пароль, чтобы не забыть его снова.
Восстановите свою учетную запись Microsoft с новым паролем
Забытый пароль Microsoft не обязательно означает, что ваша учетная запись потеряна навсегда. Если вы предоставили необходимую информацию о безопасности, Microsoft сможет подтвердить, что учетная запись принадлежит вам, и вы получите возможность сбросить свой пароль. Если вы не можете доказать, что учетная запись принадлежит вам, единственный другой вариант — восстановить учетную запись Microsoft.
Вы когда-нибудь сбрасывали пароль к своей учетной записи Microsoft? Удалось ли вам вернуться в свой аккаунт? Дайте нам знать в комментариях ниже.
Как удалить учетную запись Skype | Пошаговое руководство
Skype не позволяет пользователям легко удалять свои учетные записи. Фактически, в настольном или мобильном приложении Skype нет опции «удалить мою учетную запись». Удаление вашей учетной записи Skype — это многоэтапный процесс, которому необходимо тщательно следовать, чтобы избежать случайного удаления всей вашей учетной записи Microsoft.
В этом руководстве вы узнаете:
- Отвязать учетную запись Skype от учетной записи Microsoft
- Удаление учетной записи Skype на рабочем столе
- Удаление учетной записи Skype на мобильном устройстве
- Удалить бизнес-аккаунт Skype
Как отвязать учетную запись Skype от учетной записи Microsoft
Если вы не отвяжете свою учетную запись Microsoft от учетной записи Skype, обе учетные записи будут удалены одновременно. Вы больше не сможете получить доступ к своей учетной записи Microsoft или любым приложениям, связанным с вашей учетной записью Microsoft.
Во избежание этого перед началом процесса удаления следует отвязать свою учетную запись Microsoft от учетной записи Skype. Выполните следующие действия в настольном или мобильном браузере:
1. Перейдите на сайт Skype.com и войдите в свою учетную запись.
2. Прокрутите страницу «Моя учетная запись» вниз, чтобы найти раздел «Детали учетной записи».
3. В разделе «Настройки и предпочтения» нажмите ссылку «Настройки учетной записи».
В разделе «Настройки и предпочтения» нажмите «Настройки учетной записи» ( Источник )
4. Нажмите кнопку «Отключить» рядом с именем вашей учетной записи Microsoft, чтобы завершить процесс.
Нажмите кнопку «Отключить» ( Источник )
Как удалить учетную запись Skype на компьютере
Следуйте этим инструкциям, чтобы закрыть учетную запись Skype на компьютере Mac или Windows:
1. Откройте Skype в браузере вашего компьютера.
2. В левом верхнем углу щелкните изображение своего профиля Skype.
Нажмите на фотографию профиля Skype (Источник: личная учетная запись Skype)
3. В раскрывающемся меню выберите параметр «Настройки».
Выберите «Настройки» в раскрывающемся меню (Источник: личная учетная запись Skype)
4.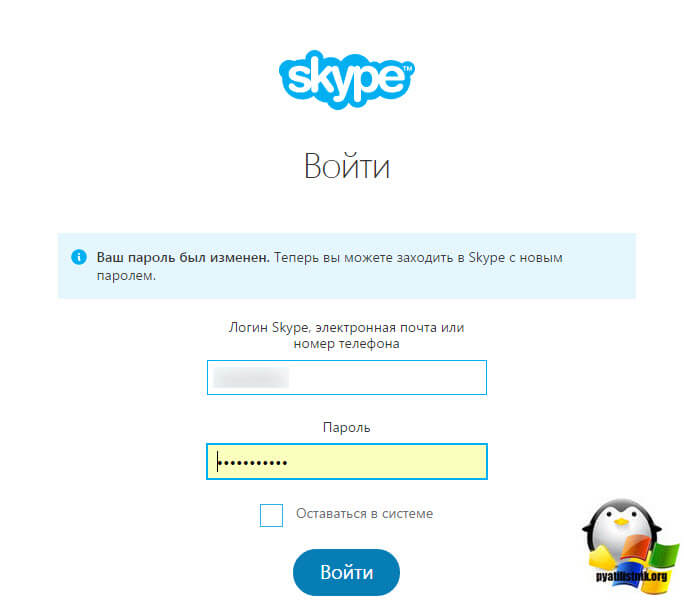 На вкладке «Учетная запись и профиль» выберите «Закрыть учетную запись» в разделе «Управление».
На вкладке «Учетная запись и профиль» выберите «Закрыть учетную запись» в разделе «Управление».
В разделе «Управление» нажмите «Закрыть учетную запись» (Источник: личная учетная запись Skype)
5. Войдите в Skype еще раз, чтобы подтвердить свою учетную запись.
Войдите в свою учетную запись, чтобы подтвердить данные для входа в Skype ( Источник )
6. Прочтите инструкции в окне «Все готово к закрытию» и нажмите «Далее», чтобы продолжить.
Прочтите текст в этом окне, затем нажмите синюю кнопку «Далее» ( Источник )
7. В следующем окне установите соответствующие флажки и выберите причину удаления вашей учетной записи.
Установите соответствующие флажки и выберите причину удаления учетной записи ( Источник )
8. Нажмите кнопку «Отметить учетную запись для закрытия», чтобы завершить процесс.
Нажмите кнопку «Отметить учетную запись для закрытия», чтобы завершить процесс.
Нажмите «Отметить учетную запись для закрытия» ( Источник )
Как удалить учетную запись Skype на мобильном устройстве
Закрытие учетной записи Skype на мобильном устройстве немного отличается от того же на компьютере. Выполните следующие действия для закрытия учетной записи на устройстве Android или iOS:
1. Откройте приложение Skype на мобильном устройстве.
2. Перейдите в меню «Настройки», коснувшись значка шестеренки.
В разделе «Управление» выберите «Настройки» ( Источник )
3. Из перечисленных вариантов выберите «Учетная запись и профиль».
Нажмите «Учетная запись и профиль» ( Источник )
4. Из перечисленных вариантов выберите «Закрыть учетную запись», чтобы удалить свою учетную запись.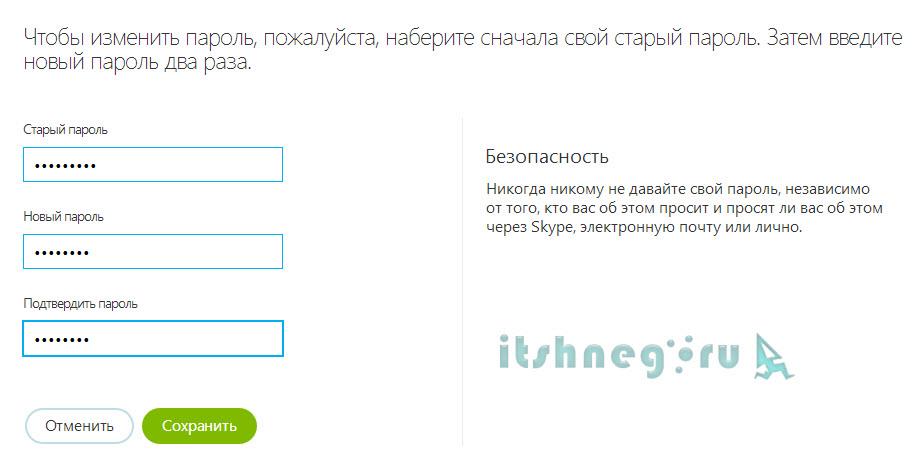
Нажмите «Закрыть учетную запись» ( Источник )
5. Далее вам будет предложено подтвердить учетные данные вашей учетной записи Skype. Как только это будет сделано, ваша учетная запись будет удалена.
Примечание: Если вы не отвяжете свою учетную запись до выполнения этих шагов, вы также удалите свою учетную запись Microsoft.
Как удалить бизнес-аккаунт Skype
Skype для бизнеса — это обновленная версия Skype для крупных организаций. С помощью Skype для бизнеса организации могут добавить до 250 человек к звонку Skype. Каждый член организации может получить доступ к своей собственной бизнес-учетной записи Skype под управлением своего работодателя.
Удаление бизнес-аккаунта через Skype для бизнеса Manager — это простой процесс, который пригодится чаще, чем можно было бы подумать. Например, когда сотрудники увольняются из компании, их учетные записи должны быть немедленно удалены.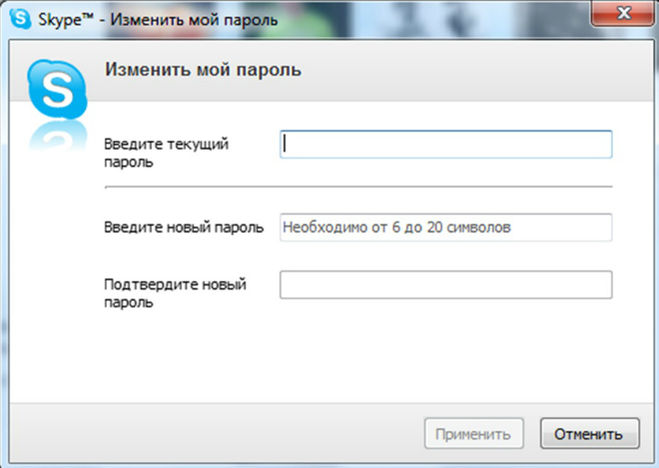
Чтобы удалить пользователя из Skype for Business Manager вашей организации или удалить бизнес-аккаунт Skype в настольном или мобильном браузере, выполните следующие действия:
1. Перейдите на портал Skype для Business Manager и войдите в свою учетную запись менеджера. .
Войдите в свою учетную запись менеджера Skype (Источник: личная учетная запись Skype)
2. На левой панели нажмите «Активные пользователи» на вкладке «Пользователи».
На левой панели выберите «Активные пользователи» ( Источник )
3. Из появившегося списка выберите учетную запись, которую хотите удалить, установив флажок рядом с именем пользователя.
Выберите учетную запись Skype, которую вы хотите удалить, установив флажок слева от имени пользователя Skype ( Источник )
4.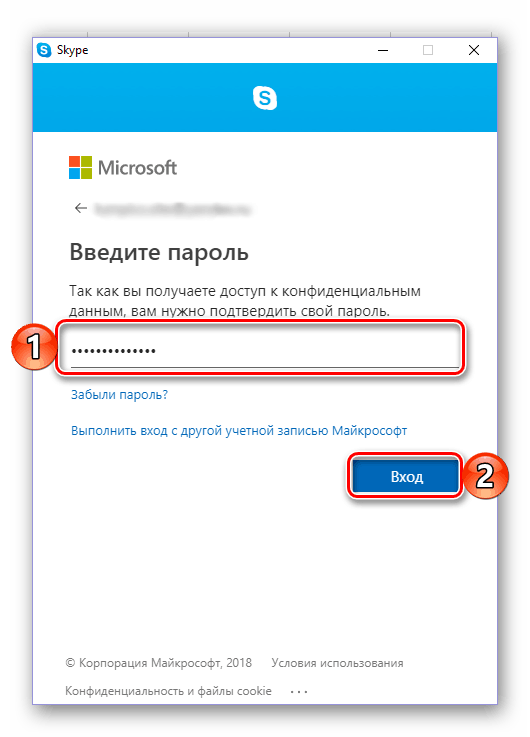

 com.
com.