Как зайти в меню пуск в windows 10: Открытие меню «Пуск» — Служба поддержки Майкрософт
Содержание
Как изменить меню Пуск Windows 10
Меню Пуск Windows 10 с настройками по умолчанию кому-то может нравиться, кому-то — нет, но почти всегда содержит массу ненужных элементов, может иметь не оптимальный вид и, о чем некоторые начинающие пользователи порой не догадываются, имеет самые различные варианты настройки.
В этой инструкции подробно о различных методах, которые позволят настроить стандартное меню Пуск в Windows 10 так, чтобы его было удобно использовать вам, а также дополнительная полезная информация, на случай, если даже после всех настроек новое меню Пуск вас не устраивает. Внимание: даже если вы не относите себя к начинающим пользователям, с большой вероятностью среди описанных ниже возможностей вы найдете что-то новое для себя.
- Изменение цвета меню Пуск (светлый, темный, на выбор, прозрачность)
- Удаление ненужных элементов из списка приложений меню Пуск
- Настройка плиток в меню Пуск (удаление, добавление, группировка и изменение размеров, создание собственных)
- Работа с контекстным меню кнопки Пуск (открывается правым кликом по кнопке или сочетанием клавиш Win+X)
- Дополнительные возможности настройки
- Как сделать меню Пуск в Windows 10 как в Windows 7
Изменение цвета меню Пуск Windows 10
По умолчанию, если вы не применяли никаких тем оформления, меню Пуск в последних версиях Windows 10 темное и с эффектами прозрачности. Всё это можно поменять.
Всё это можно поменять.
Доступные варианты действий, касающиеся изменения цвета меню Пуск:
- Зайдите в Параметры — Персонализация (либо нажмите правой кнопкой мыши по рабочему столу и выберите пункт «Персонализация»). Зайдите в раздел «Цвета».
- Здесь вы можете выбрать тему оформления, которая сразу применится к меню Пуск (и не только) в разделе «Выбор цвета» — «Темный» или «Светлый». При выборе «Настраиваемый» вы можете задать темную и светлую тему отдельно для разных элементов. На изображении ниже — пример светлой темы оформления для меню Пуск.
- Чуть ниже вы можете включить или отключить эффекты прозрачности для меню Пуск и некоторых других элементов Windows 10. Некоторым без них оформление кажется лучше, попробуйте.
- Выбрав какой-либо цвет в разделе «Выбор цвета элементов» вы можете использовать его также для панели задач и меню Пуск, для этого ниже отметьте пункт «Отображать цвет элементов на следующих поверхностях — В меню Пуск, на панели задач и в центре уведомлений».
 Пример возможного результата на скриншоте. Примечание: пункт не активен, если у вас выбрана светлая тема оформления.
Пример возможного результата на скриншоте. Примечание: пункт не активен, если у вас выбрана светлая тема оформления.
Удаление ненужных элементов из меню Пуск
В этом разделе — про удаление ненужных программ и папок из меню Пуск в левой части, то есть из списка приложений, где часто добавляется значительное количество ярлыков, многие из которых никогда не используются.
Эти папки и ярлыки находятся в следующих папках (достаточно скопировать путь в адресную строку проводника и нажать Enter, чтобы сразу перейти в папку):
- %ProgramData%\Microsoft\Windows\Start Menu\Programs\
- %AppData%\Microsoft\Windows\Start Menu\Programs\
Ярлыки из первой папки применяются ко всем пользователям, из второй — только к текущему пользователю.
К сожалению, ярлыки некоторых приложений в этих папках вы обнаружить не сможете (они хранятся в специальной базе данных Windows 10), но, в случае если эти приложения вам не нужны, вы можете удалить их, используя стандартные средства системы или специальные программы-деинсталляторы.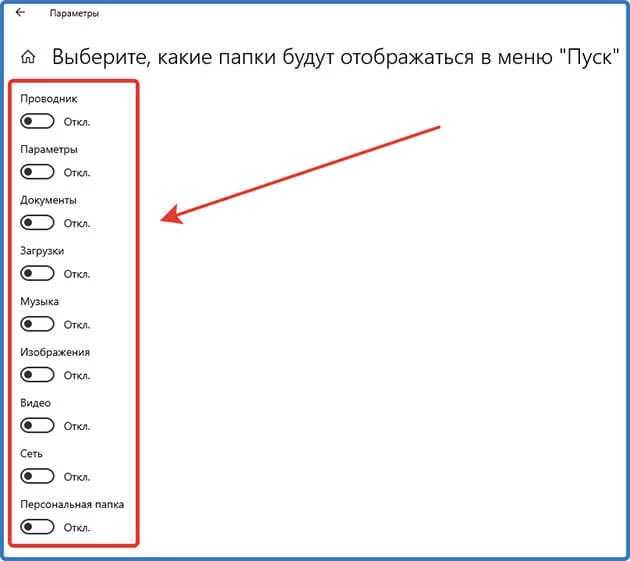
Дополнительно вы можете:
- Отключить добавление вверху меню ярлыков недавно установленных программ в Параметры — Персонализация — Пуск — Показывать недавно добавленные приложения.
- Организовать ярлыки по папкам так, как удобно вам, а также, изменив их имена, изменить и их порядок в меню (в нем ярлыки расположены по алфавиту, а самыми первыми показываются те, имена которых начинаются с цифр и специальных символов).
Настройка плиток в меню Пуск
Элементы, расположенные в правой части меню Пуск Windows 10 называются Плитками. Вы можете удалять их, добавлять, изменять размеры плиток, группировать их и создавать папки.
- Для добавления новой плитки вы можете нажать по программе в меню Пуск, по ярлыку или файлу .exe в любом расположении Windows 10 и выбрать пункт «Закрепить на начальном экране». Это действие доступно и для некоторых других элементов, например, для «Мой компьютер», как на изображении ниже.
- Для того, чтобы удалить плитку с начального экрана (из правой части меню Пуск), нажмите по ней правой кнопкой мыши и выберите пункт «Открепить от начального экрана».

- Для помещения нескольких плиток в одну папку (недоступно в ранних версиях Windows 10), перетащите одну плитку на другую. Затем, при желании, добавьте больше плиток в папку и укажите имя папки.
- Для создания групп плиток перетащите одну из плиток дальше от других в свободное место вправо или вниз (зависит от ширины и высоты меню Пуск), пока не появится разделитель, отделяющий её от других плиток. Затем отпустите. Плитка окажется в отдельной группе, куда можно перетащить и другие плитки, переименовать группы, изменить их порядок (подводим указатель мыши к названию группы, тянем за две линии справа от имени).
- Некоторые плитки постоянно обновляют свое содержимое, это называется «Живые плитки». Если вы хотите отключить такое обновление, нажмите по плитке правой кнопкой мыши и в разделе «Дополнительно» отключите живые плитки.
- В контекстном меню плиток вы также можете изменить их размер и организовать их удобным для вас образом в правой части меню Пуск.
- Если вам не нужны плитки в меню Пуск, вы можете открепить их все от начального экрана, а затем изменить размер (ширину и, при желании, высоту) меню Пуск и получит результат, похожий на скриншот ниже.

Дополнительно, существуют возможности создания собственного оформления плиток в меню Пуск Windows 10 для программ, которые отображают там лишь ярлыки, подробнее об этом в инструкции Как создать свои плитки в меню Пуск Windows 10.
Работа с контекстным меню кнопки Пуск
Контекстное меню кнопки Пуск — очень полезная вещь, когда вам нужно быстро открыть какие-то часто используемые системные элементы. Открыть это меню можно, нажав правой кнопкой мыши по кнопке «Пуск» или сочетанием клавиш Win+X, где Win — клавиша с эмблемой Windows.
В самой Windows 10 есть не так много возможностей настройки этого меню: вы можете зайти в Параметры — Персонализация — Панель задач и отключить пункт «Заменить командную строку оболочкой Windows PowerShell в меню» и тогда в контекстном меню Пуск будет более часто используемая многими командная строка с возможностью запуска от имени Администратора.
Однако, при желании, вы можете настроить это меню более тщательно, об этом отдельные инструкции:
- Как редактировать контекстное меню Пуск Windows 10
- Как вернуть панель управления в контекстное меню Пуск
Дополнительные возможности настройки меню Пуск Windows 10
Среди дополнительных возможностей, позволяющих изменить вид и поведение меню Пуск в Windows 10:
- Пункты в Параметры — Персонализация — Пуск.
 Большинство из них очень понятны (или можно попробовать и посмотреть на результат: например, увидеть, как именно пункт «Показать список приложений в меню Пуск» повлияет на внешний вид), но некоторым не ясен пункт «Выберите, какие папки будут отображаться в меню Пуск». Под этими папками подразумеваются папки в левом узком столбце, раскрывающиеся при наведении в последних версиях Windows 10.
Большинство из них очень понятны (или можно попробовать и посмотреть на результат: например, увидеть, как именно пункт «Показать список приложений в меню Пуск» повлияет на внешний вид), но некоторым не ясен пункт «Выберите, какие папки будут отображаться в меню Пуск». Под этими папками подразумеваются папки в левом узком столбце, раскрывающиеся при наведении в последних версиях Windows 10. - Вы можете отключить автоматическое раскрытие этого левого столбца, подробнее — Как отключить раскрывающуюся панель слева меню Пуск.
- Также могут оказаться полезными материалы: Как убрать поиск и пуск на весь экран в Windows 10, Что делать, если вместо рабочего стола плитки в Windows 10.
- Не забывайте о возможности изменения высоты и ширины меню Пуск (мышью, за край меню).
Классическое меню Пуск из Windows 7 в Windows 10
Если не под каким предлогом вы не хотите использовать новое меню Пуск в Windows 10, а хотите, чтобы оно выглядело как в Windows 7, для этого вы можете использовать сторонние программы.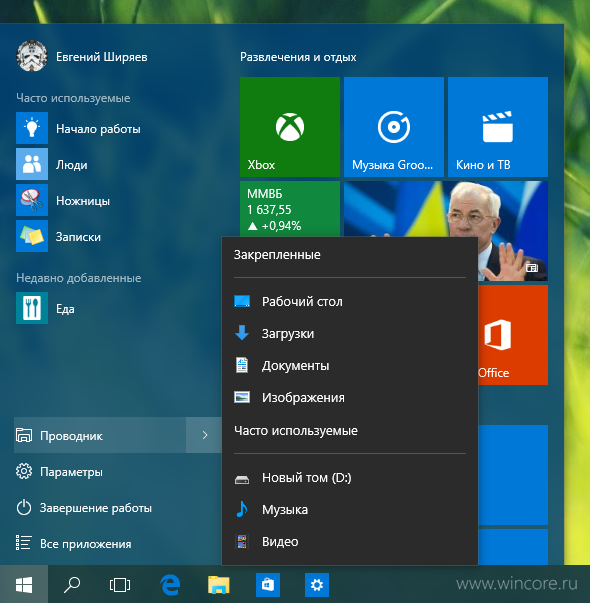
- Как сделать меню Пуск из Windows 7 в Windows 10 с помощью Open Shell (отличный бесплатный вариант).
- Классическое меню Пуск для Windows 10 (обзор нескольких программ, платных и бесплатных).
Если вы можете предложить дополнительные методы изменения внешнего вида, поведения или других аспектов работы меню Пуск в Windows 10, буду рад, если вы сможете ими поделиться в комментариях к статье: не исключено, что информация пригодится другим читателям.
remontka.pro в Телеграм | Способы подписки
Как в Windows 10 сделать классический «Пуск»: пошаговое руководство
Появление иконок в меню «Пуск» было вызвано желанием разработчиков упростить работу пользователя с системой. Но на практике оказалось, что многих юзеров новый дизайн окна отвлекает и они ищут способы вернуться к классическому варианту «Пуска». К счастью, для этого не нужно переустанавливать систему. Есть 3 доступных способа.
Способ 1: Стандартные средства Windows 10
Этот вариант предполагает отключение дополнительных иконок и переход к тому виду меню «Пуск», который был в Windows 7.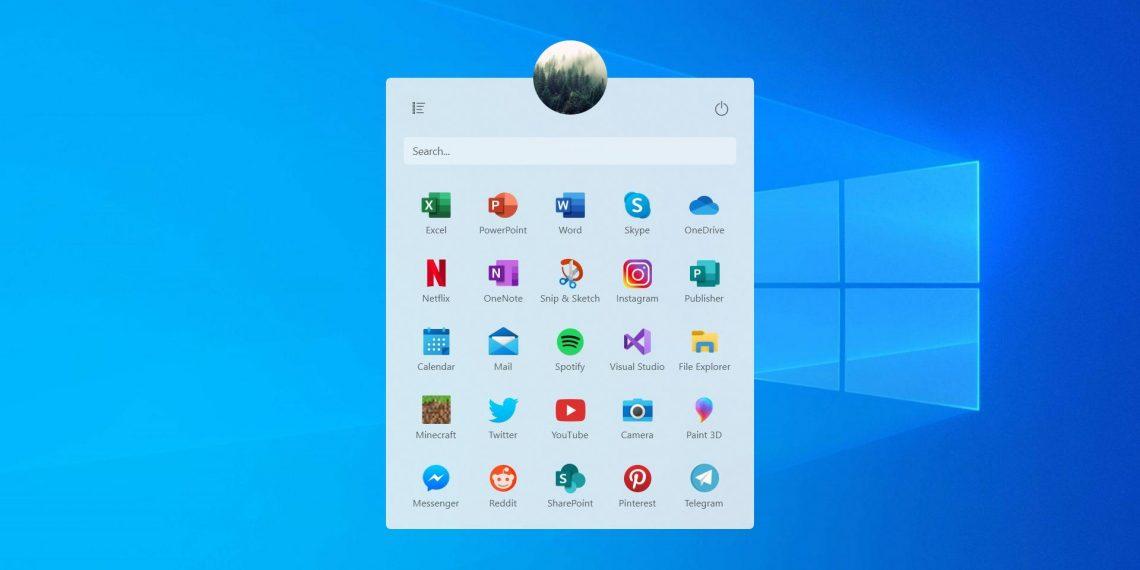
Пошаговое руководство, как сделать классический пуск:
- Нажатием комбинации клавиш Win + I открыть «Параметры Windows» и перейти к блоку «Персонализация».
- Также открыть настройки «Персонализации» можно, кликнув на любой свободной области рабочего стола правой клавишей мыши и выбрав из списка контекстного меню «Персонализация».
- В новом окне открыть пункт меню «Пуск».
- Установить флажок напротив всех дополнительных опций в положение «Вкл.», оставив только необходимые функции. Для каждого пользователя они могут несколько отличаться. Некоторым важно видеть в списке недавно установленные программы или используемые с наивысшей частотностью. В примере на скриншоте ниже отключены все опции, кроме списка приложений.
- После этого следует нажать на кнопку «Пуск» и поочередно кликать правой клавишей мыши на каждой иконке приложения, вызывая контекстное меню.
- Затем из выпадающего списка нужно выбрать вариант «Открепить от начального экрана».

- Результатом станет появление компактного меню «Пуск» с выбранными пользователем настройками.
Такое консервативное меню подходит в большинстве случаев, хотя и не повторяет полностью внешний вид предыдущих релизов Виндовс. При желании получить абсолютное сходство с меню «Пуск» Windows 7, потребуется установить специальные утилиты.
Способ 2: Classic Shell
Classic Shell – это бесплатное приложение, доступное для скачивания на русском языке. Установка утилиты занимает 3-5 минут. При этом пользователь должен обладать правами администратора.
Юзеру будет предложено установить несколько «модулей».
Обязательно нужно выбрать модуль Classic Start Menu. При выборе этой опции окно пользователя в меню «Пуск» разделится на 2 половины, слева будут доступны приложения, а справа – системные папки. Это классический вариант «Пуска», который использовался ранее в «семерке».
На выбор пользователя предлагаются и другие варианты интерфейса меню «Пуск» — это «Классический» и «Классический с двумя столбцами».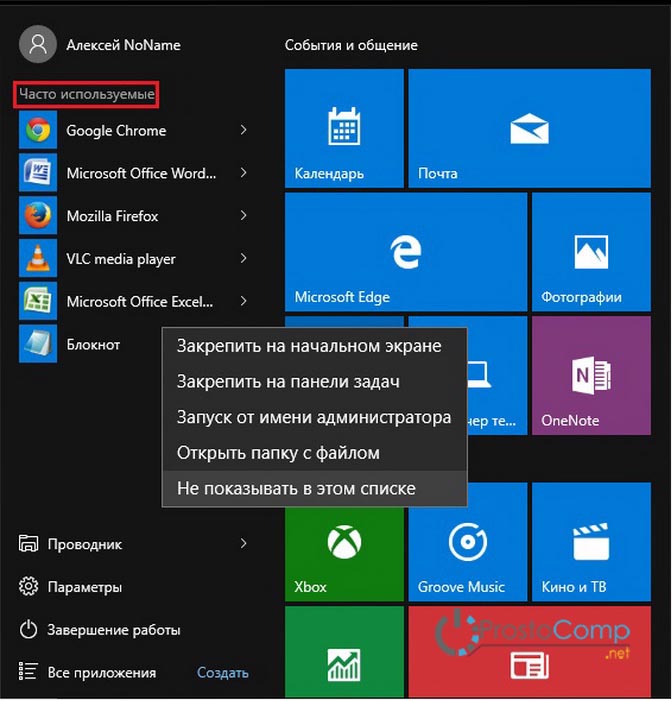
Для любителей более тонких настроек есть также возможность менять обложку, настраивать шрифт, размер значков, прозрачность фона с названиями приложений.
Если поставить галочку в окне для отображения всех параметров, дополнительно можно настроить звуки, поле поиска, главное и контекстное меню.
В процессе установки утилиты пользователю будет предложено установить модуль Classic IE, позволяющий просматривать Internet Explorer в классическом виде, Classic Explorer для настройки интерфейса интернет-обозревателя и Classic Shell Update для скачивания обновленных версий дистрибутива.
Однако модуль для настройки «Пуска» работает автономно и может быть скачан отдельно.
Вариант 3: StartisBack++
StartisBack++ — еще одна удобная утилита, позволяющая вернуть классический «Пуск» в один клик. Ее главный недостаток – возможность бесплатного использования только в пробный период 30 дней, по истечению которого будет предложено купить официальную версию или удалить приложение.
После установки приложения пользователь увидит на экране такое окно:
По желанию можно нажать на «Настроить StartlsBack», чтобы выполнить более тонкую настройку приложения. Если вас устраивает стандартный вариант, то при нажатии на «Пуск» будет отображаться такое окно:
Настройки утилиты позволяют персонализировать внешний вид, стиль оформления, сортировку, поиск, элементы правого списка, переключение и многое другое.
Выбор не ограничивается предложенными утилитами, в сети есть множество приложений с аналогичным функционалом. Но при скачивании любого контента из Интернета обращайте внимание на надежность источника, чтобы избежать заражения компьютера вирусами.
Как настроить NFC на телефоне
Предыдущая статья
Как настроить наушники xiaomi airdots
Следующая статья
О сайте
Записки сисадмина — это проект о информационных и компьютерных технологиях.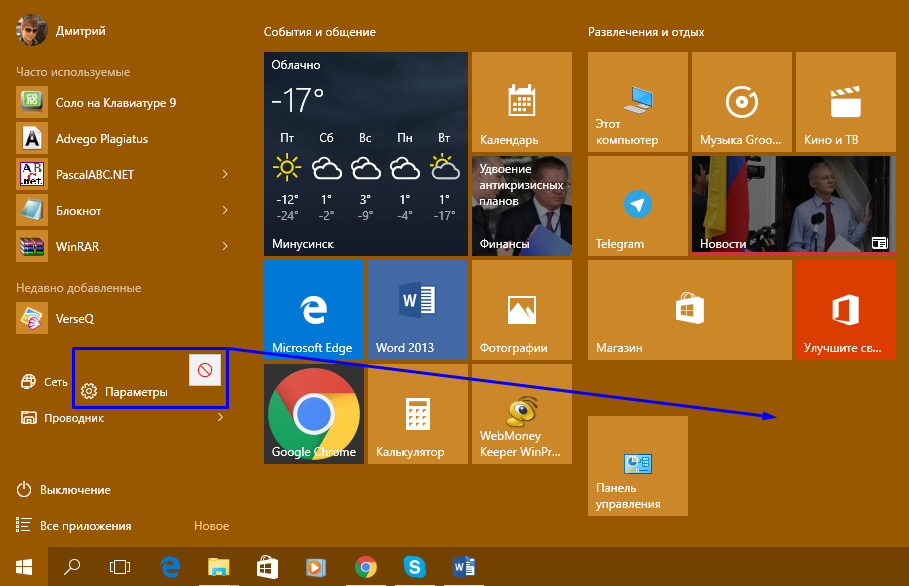
Лучшие предложения
-
Домены и хостинг
Дешевый VPS за 3 евро — и пол года бесплатно
05.01.2021
-
Программы
Обзор VPN сервисов
11.06.2020
Категории
- Операционные системы 332
- Программы 94
- Интернет 84
- Сеть 80
- Для чайников 32
- Гаджеты 28
- Кодинг 14
Посмотреть, что находится в меню «Пуск»
Windows 11 Windows 10 Больше…Меньше
Приложения, настройки, файлы — все это можно найти в меню «Пуск». Просто выберите Пуск на панели задач. Затем сделайте его своим, закрепив приложения и программы.
Примечание.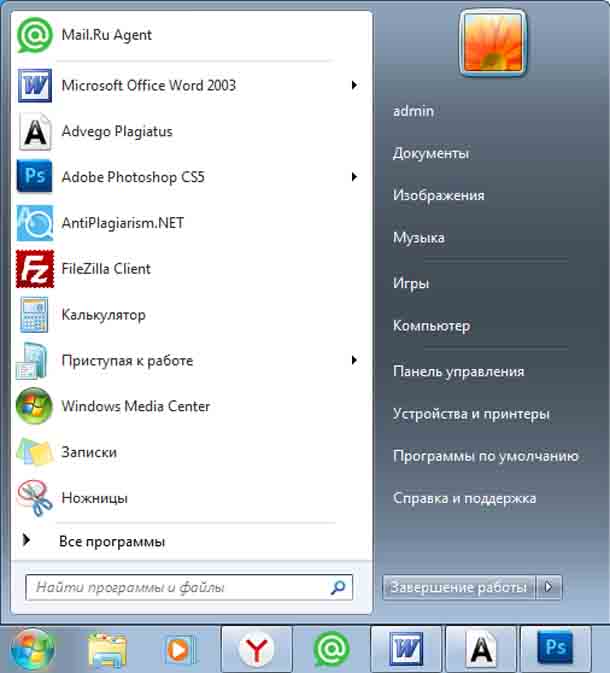 Учащиеся, использующие Windows 11 SE, могут видеть другой набор приложений в меню «Пуск». Приложениями управляет их ИТ-администратор. Узнать больше
Учащиеся, использующие Windows 11 SE, могут видеть другой набор приложений в меню «Пуск». Приложениями управляет их ИТ-администратор. Узнать больше
Начало работы
Чтобы закрепить любимые приложения в меню «Пуск», выберите и удерживайте (или щелкните правой кнопкой мыши) приложение, которое хотите закрепить. Затем выберите Pin для запуска .
Чтобы сгруппировать приложения в папки, просто перетащите приложение поверх другого с помощью мыши или коснитесь или выделите приложение с помощью клавиатуры и используйте сочетание клавиш Ctrl + Shift + < Влево или Стрелка вправо > .
Ваши приложения и программы всегда под рукой
Открывайте часто используемые приложения из раздела Закреплено или Рекомендовано в меню «Пуск». Вы можете перейти к Все приложения и прокрутить список приложений, чтобы увидеть все приложения и программы в алфавитном порядке, от A до Xbox.
Вы можете перейти к Все приложения и прокрутить список приложений, чтобы увидеть все приложения и программы в алфавитном порядке, от A до Xbox.
У тебя есть сила
Заблокируйте компьютер или выйдите из него, переключитесь на другую учетную запись или измените изображение своей учетной записи, выбрав свое изображение (или значок «Учетные записи», если вы не добавили личное изображение) в левом нижнем углу меню «Пуск».
Когда вы будете готовы ненадолго отойти, используйте кнопку питания в правом нижнем углу меню «Пуск», чтобы перевести компьютер в спящий режим, перезагрузить или полностью выключить его.
Чтобы внести другие изменения во внешний вид меню «Пуск», выберите Пуск , затем выберите Настройки > Персонализация > Пуск . Затем вы можете изменить, какие приложения и папки отображаются в меню «Пуск», или выделить больше или меньше места для разделов «Закреплено» и «Рекомендуется».
Совет: Вы также можете получить доступ к параметрам Пуск, удерживая и выбирая (или щелкнув правой кнопкой мыши) в самом меню Пуск и выбрав Стартовые настройки
Приложения, настройки, файлы — все это можно найти в меню «Пуск». Просто выберите Пуск на панели задач.
Начало работы
Сделайте меню «Пуск» своим, закрепив приложения и программы или переместив и перегруппировав плитки. Если вам нужно больше места, измените размер меню «Пуск».
Ваши приложения и программы всегда под рукой
Откройте проводник, настройки и другие часто используемые приложения в левой части меню «Пуск». Прокрутите список приложений вниз, чтобы увидеть все приложения и программы в алфавитном порядке, от A до Xbox.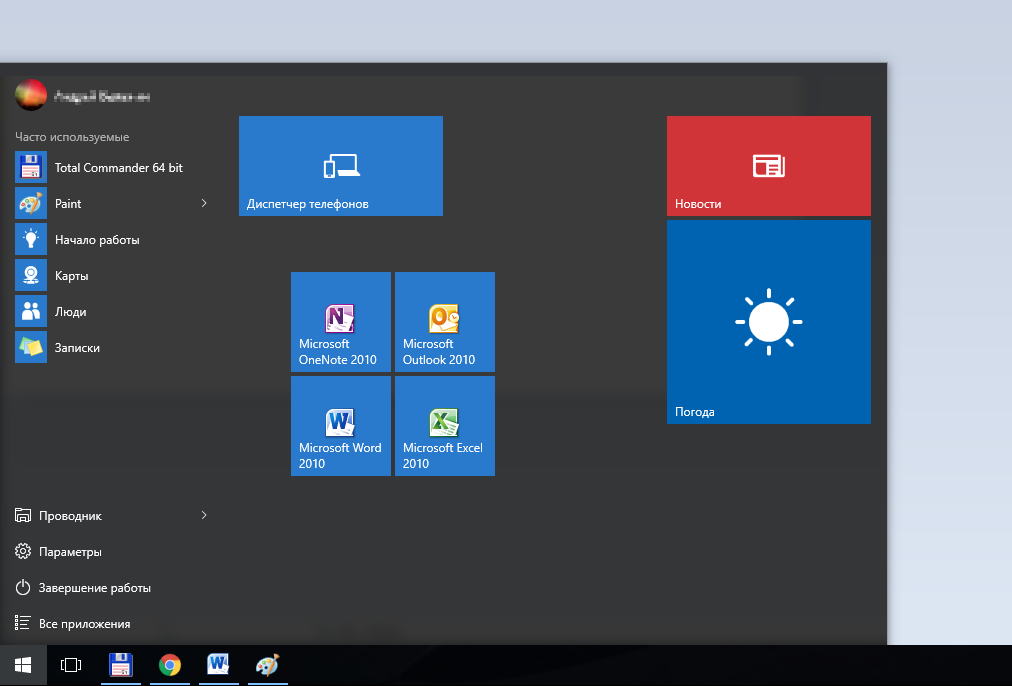
Мощность |
У тебя есть сила
Заблокируйте компьютер или выйдите из него, переключитесь на другую учетную запись или измените изображение своей учетной записи, выбрав свое изображение (или значок «Учетные записи», если вы не добавили личное изображение) в левой части меню «Пуск».
Когда вы будете готовы ненадолго отлучиться, используйте кнопку питания в нижней части меню «Пуск», чтобы перевести компьютер в спящий режим, перезагрузить или полностью выключить его.
Чтобы внести другие изменения во внешний вид меню «Пуск», выберите Пуск , затем выберите Настройки > Персонализация > Пуск , чтобы изменить приложения и папки, отображаемые в меню «Пуск».
Настройка меню «Пуск» в Windows 10 и Windows 11
Похоже, Microsoft переосмысливает меню «Пуск» с каждой новой версией Windows. При переходе с Windows 10 на Windows 11 у вас может закружиться голова от всех новых инструментов и приемов, которые вам нужно изучить, прежде чем вы сможете полностью перемещаться по меню. Даже после того, как вы привыкнете к изменениям, всегда есть скрытые функции, о существовании которых вы можете не подозревать. Независимо от того, какую версию Windows вы используете, вот краткое изложение того, как наиболее эффективно использовать меню «Пуск».
Нажмите кнопку Пуск в Windows 10, и все установленные приложения будут перечислены в алфавитном порядке в виде ярлыков. Большинство из них отображаются по отдельности, но некоторые (например, аксессуары для Windows) расположены в папках, которые нужно открыть, щелкнув.
1. Управление ярлыками папок
Слева от списка приложений находятся значки, предоставляющие доступ к документам, изображениям, настройкам и питанию. Вы можете просмотреть названия значков, не наводя курсор на каждый из них, если щелкнете меню гамбургера в верхнем левом углу меню «Пуск». Щелкните значок еще раз, и панель вернется к своему сжатому виду.
Ярлыки «Изображения» и «Документы» открываются в соответствующих папках на вашем ПК. Настройки откроют меню настроек Windows 10, а Power позволит вам выключить, перезагрузить или (если у вас есть ноутбук) перевести компьютер в спящий режим.
Щелкните имя своей учетной записи, чтобы получить доступ к дополнительным параметрам. Выберите Изменить настройки учетной записи , чтобы отобразить экран вашей учетной записи в настройках. Нажмите Lock , и вы вернетесь на экран блокировки Windows 10. Выберите Выйти , чтобы выйти из Windows и разрешить вход другому пользователю.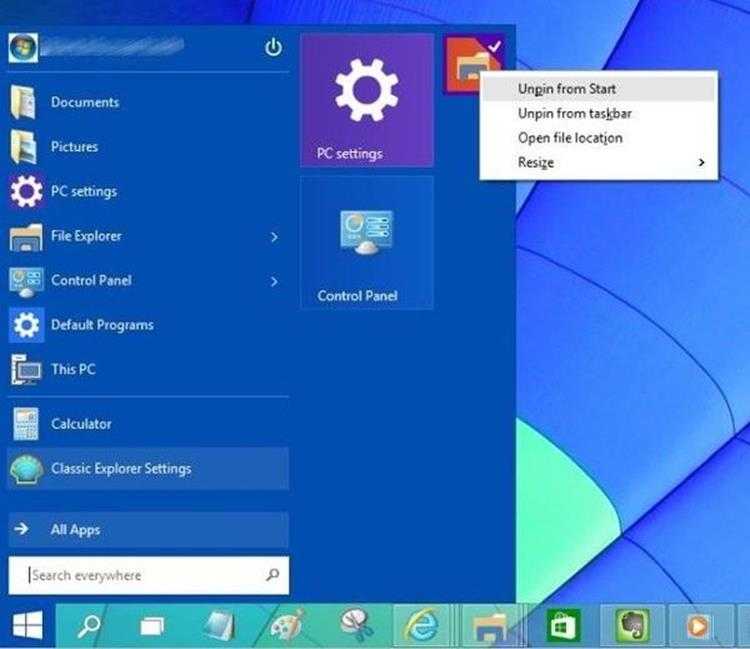
Не нравятся папки по умолчанию? Вы можете изменить их, если откроете «Настройки» > «Персонализация» > «Пуск » и щелкнете ссылку «Выберите, какие папки отображаются в меню «Пуск »» в нижней части экрана. Дополнительные параметры включают «Проводник», «Загрузки», «Музыка», «Видео», «Сеть» и «Личная папка».
2. Управление списком приложений
Вы можете управлять приложениями прямо из списка приложений в меню «Пуск». Щелкните правой кнопкой мыши приложение, чтобы просмотреть всплывающее меню с несколькими различными параметрами. Нажмите Закрепить на начальном экране и ярлык приложения будет сохранен в мозаичном разделе меню Пуск. Выберите Удалить , если вы хотите удалить приложение из Windows.
Из подменю Дополнительно вы можете закрепить ярлык на панели задач, просмотреть настройки приложения, оценить и оставить отзыв о приложении в Магазине Microsoft или поделиться ссылкой на страницу приложения в Магазине Microsoft с кем-то еще. Не все приложения предлагают здесь одинаковые параметры.
Не все приложения предлагают здесь одинаковые параметры.
Вы также можете обратиться к Настройки > Персонализация > Пуск и включите или отключите Показать список приложений в меню «Пуск» , чтобы определить, отображается ли список приложений при нажатии кнопки «Пуск».
Вы можете перетаскивать ярлыки из списка приложений в мозаичный раздел меню «Пуск», что дает вам несколько дополнительных параметров. Щелкните правой кнопкой мыши мозаичное приложение, чтобы увидеть другое всплывающее меню. В зависимости от приложения вы можете открепить его, изменить размер плитки, удалить ее и т. д.
Для некоторых приложений можно выбрать до четырех размеров: Маленький, Средний, Широкий и Большой. В разделе «Дополнительно» находятся параметры, позволяющие отключить живую плитку для поддерживаемых приложений, закрепить или открепить приложение на панели задач, а также открыть настройки приложения, среди прочего.
Вы можете перетаскивать приложения в мозаичном разделе экрана.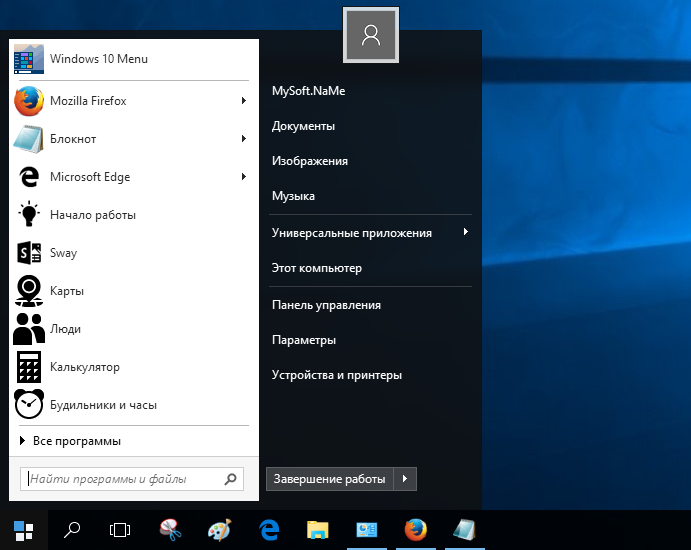 Вы также можете поместить связанные приложения в их собственные группы, а затем дать группе имя. Кроме того, вы можете открыть Настройки > Персонализация > Пуск и включить Показать больше плиток на Пуск , чтобы добавить дополнительное пространство в мозаичный раздел, чтобы вы могли втиснуть больше приложений.
Вы также можете поместить связанные приложения в их собственные группы, а затем дать группе имя. Кроме того, вы можете открыть Настройки > Персонализация > Пуск и включить Показать больше плиток на Пуск , чтобы добавить дополнительное пространство в мозаичный раздел, чтобы вы могли втиснуть больше приложений.
4. Создание папок приложений
Вы можете помещать приложения в свои папки, чтобы упорядочить их и освободить место в меню «Пуск». Для этого найдите два связанных приложения и поместите одну из плиток поверх другой. Затем вы можете создать имя для этой папки. Дополнительные приложения можно добавить, перетащив их плитки поверх папки.
Если вы хотите, чтобы Windows давала рекомендации по приложениям, перейдите в Настройки > Персонализация > Пуск и убедитесь, что любой из Показать недавно добавленные приложения , Показать наиболее часто используемые приложения или Показывать предложения время от времени в меню Пуск включен. Предложения будут отображаться в верхней части меню «Пуск».
Предложения будут отображаться в верхней части меню «Пуск».
6. Включить начальный экран
Для любого устройства, которым вы управляете с помощью мыши и клавиатуры, меню «Пуск» должно работать нормально. Однако если у вас есть устройство с сенсорным экраном, такое как планшет или гибрид, вам может быть проще работать с начальным экраном. Вы можете включить эту функцию, перейдя на Настройки > Персонализация > Запустить и включить Использовать Пуск в полноэкранном режиме . Теперь, когда вы нажмете кнопку «Пуск», вы увидите экран «Пуск» вместо меню «Пуск» по умолчанию.
7. Показать последние файлы
Вы можете настроить некоторые приложения, такие как Adobe Acrobat или Photoshop, отображать последние файлы, когда вы щелкаете правой кнопкой мыши по ярлыку в меню «Пуск». Откройте «Настройки» > «Персонализация» > «Пуск » и включите «Показывать недавно открытые элементы в списках переходов в меню «Пуск» или на панели задач, а также в проводнике быстрого доступа 9».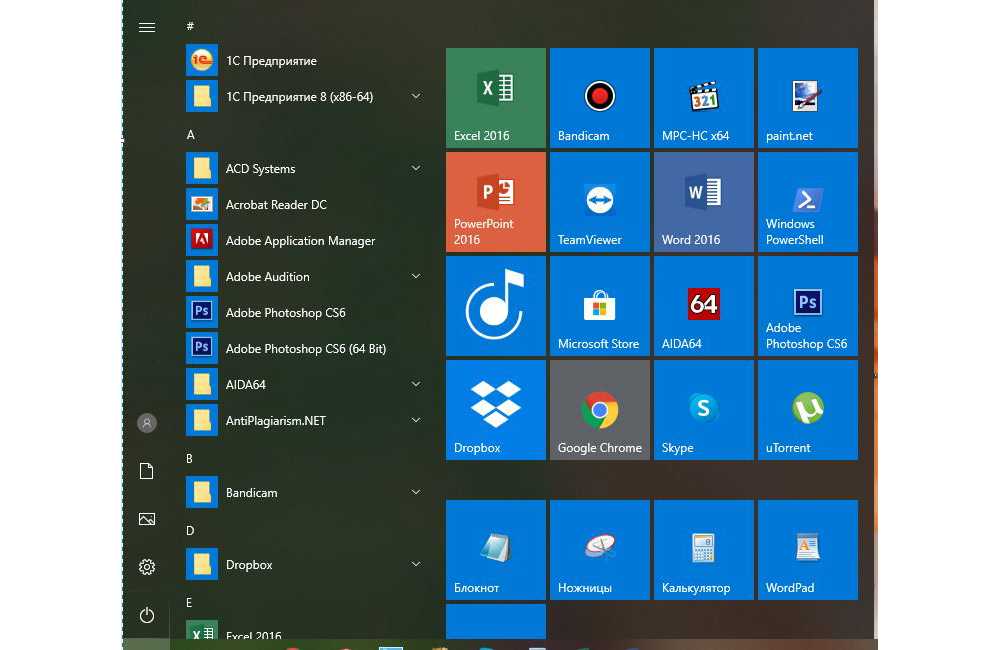 0133 .
0133 .
И последний совет: щелкните правой кнопкой мыши кнопку «Пуск», чтобы получить доступ к секретному меню, которое позволяет запускать команды для параметров электропитания, сетевых подключений, Windows PowerShell, диспетчера задач, проводника, поиска, запуска и т. д. Есть также способы настроить это меню по своему вкусу.
Для Windows 11 Microsoft внесла несколько радикальных изменений в меню «Пуск». Строка поиска в верхней части меню позволяет искать приложения, файлы и настройки по имени. В разделе «Закрепленные» отображаются все приложения, закрепленные вами и корпорацией Майкрософт. В разделе «Рекомендуемые» отображаются недавно добавленные и недавно открытые приложения и файлы.
Однако не все изменения нам понравились. Вместо того, чтобы придерживаться обычного списка и мозаичного экрана, меню было сокращено до одного квадрата с видимыми только определенными приложениями. Теперь для доступа ко всем установленным приложениям требуется дополнительный шаг.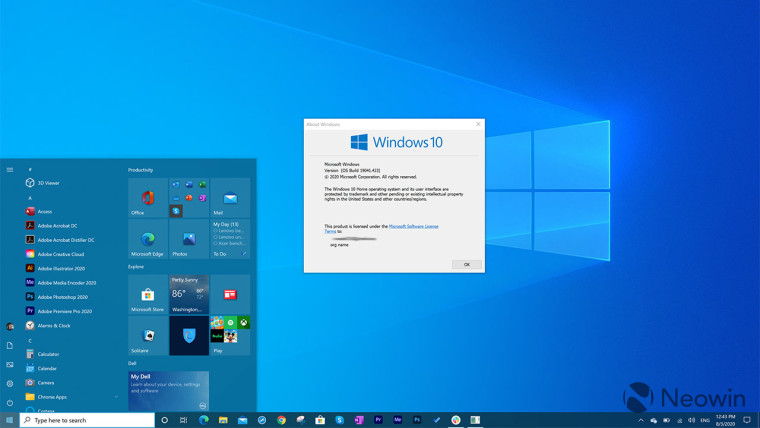
Хорошая новость заключается в том, что даже если вам не нравится новое меню «Пуск», есть способы изменить или заменить его. Microsoft также внесла некоторые улучшения в обновление Windows 11 22h3, выпущенное в октябре 2022 года.
С обновлением Windows 11 22h3 вы можете решить, сколько места предоставить закрепленным приложениям и рекомендуемым приложениям. Перейти к Настройки > Персонализация > Запустить , чтобы просмотреть три возможных макета.
Параметр «Больше булавок» выделяет дополнительное место для закрепленных приложений. По умолчанию устанавливается баланс между закрепленными приложениями и рекомендуемыми приложениями. Дополнительные рекомендации предоставляют больше места для рекомендуемых приложений и сокращают количество закрепленных приложений.
2. Добавить ярлыки папок
Под разделом «Рекомендуемые» в меню «Пуск» находится значок вашего профиля, который можно щелкнуть, чтобы изменить настройки учетной записи, заблокировать компьютер или выйти из системы.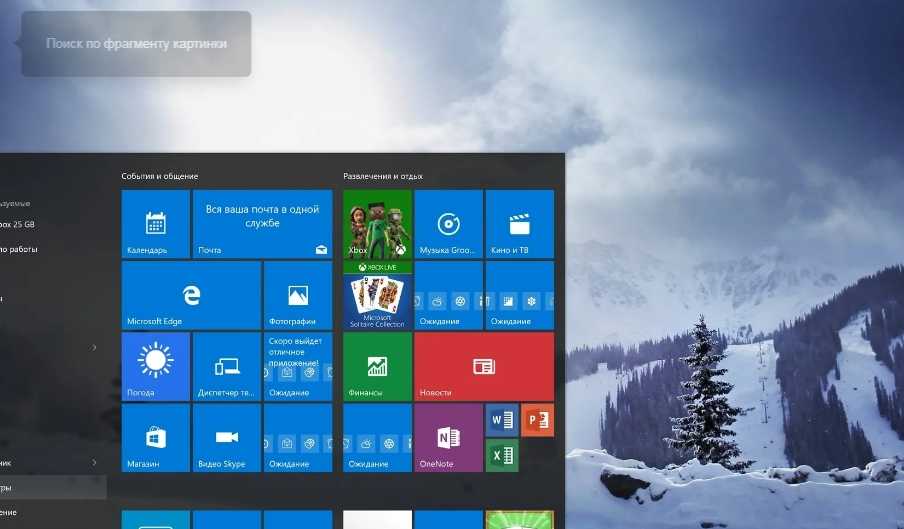 Вы также можете нажать кнопку питания справа, чтобы перевести Windows в спящий режим, выключить компьютер или перезагрузить его.
Вы также можете нажать кнопку питания справа, чтобы перевести Windows в спящий режим, выключить компьютер или перезагрузить его.
Вы можете добавить дополнительные папки в нижнюю часть меню «Пуск», если откроете Настройки > Персонализация > Пуск и щелкните Папки . Вы можете добавить значки для «Настройки», «Проводник», «Документы», «Загрузки», «Музыка», «Изображения», «Видео», «Сеть» или «Личная папка», чтобы получить легкий доступ к этим местам.
3. Управление приложениями
Если вы хотите управлять своими приложениями, щелкните значок правой кнопкой мыши, чтобы просмотреть всплывающее меню с несколькими параметрами. В зависимости от приложения вы можете переместить его положение в меню «Пуск», открепить его от меню «Пуск», запустить приложение от имени администратора, закрепить его на панели задач, открыть настройки приложения или удалить его напрямую.
Вы также можете изменить порядок значков, перетаскивая их. Например, вы можете перетащить приложения, которые вы используете чаще всего, в верхнюю часть закрепленного раздела, а те, которые вы используете реже, — в конец.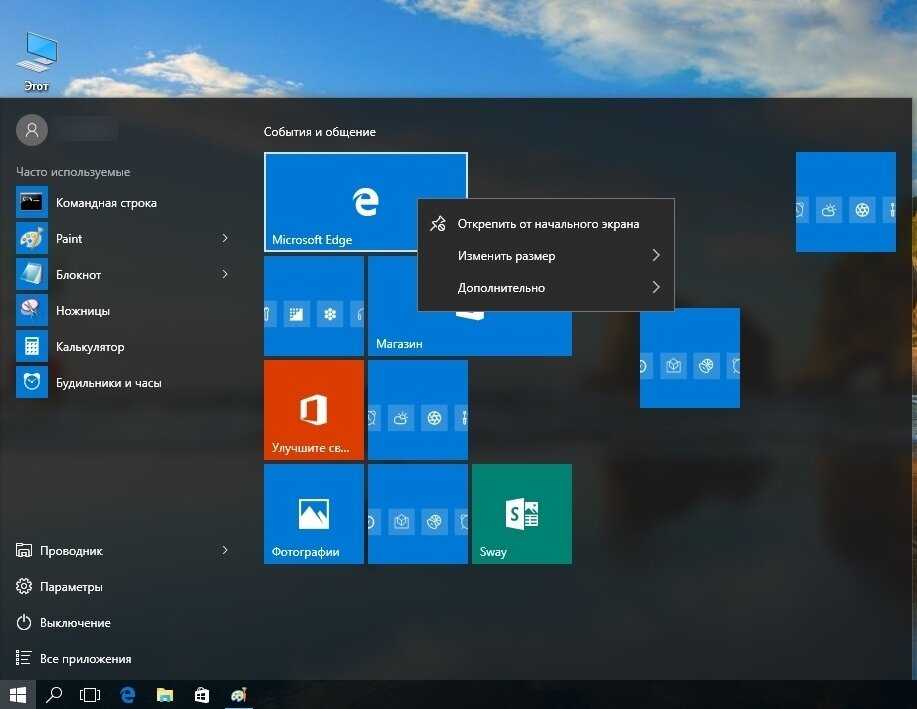
4. Создание папок приложений
Первоначальная версия Windows 11 не позволяла создавать папки для значков меню «Пуск». С обновлением 22h3 теперь вы можете перетаскивать одно приложение поверх другого, чтобы создать исходную папку. Откройте папку, затем выберите Изменить имя Поле для изменения имени папки. Чтобы добавить больше приложений, просто перетащите их значки поверх папки.
5. Просмотреть все приложения
Чтобы просмотреть все установленные приложения, вам нужно нажать кнопку Все приложения в правом верхнем углу меню «Пуск». Это отобразит полный список приложений в меню «Пуск».
Щелкните правой кнопкой мыши приложение в списке «Все приложения», и вы сможете закрепить или открепить его в меню «Пуск», закрепить на панели задач, просмотреть его настройки, оценить и просмотреть его в Магазине Microsoft, а также поделиться ссылкой на Магазин с кто-нибудь другой. Отсюда также можно удалить определенные приложения.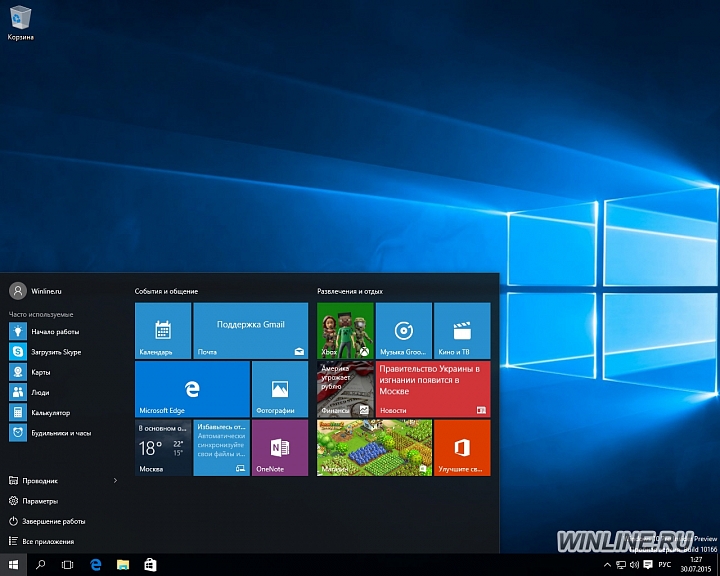
В Windows 11 много надоедливой рекламы. Чтобы настроить рекомендации приложений, откройте «Настройки» > «Персонализация» > «Пуск ». Здесь вы можете контролировать количество рекомендуемых приложений, отображаемых в меню «Пуск», включив или отключив Показать недавно добавленные приложения и Показать наиболее часто используемые приложения . Если вы отключите обе опции, раздел «Рекомендуемые» в меню «Пуск» по-прежнему будет отображаться, но останется пустым.
7. Переместите кнопку «Пуск»
По умолчанию кнопка «Пуск» располагается по центру панели задач в Windows 11, что отличается от предыдущих версий Windows. Если вы предпочитаете, как оно всегда располагалось, вы можете переместить всю панель задач. Перейти к Настройки > Персонализация > Панель задач и выберите Поведение панели задач . Щелкните раскрывающийся список для Выравнивание панели задач и измените положение на Слева .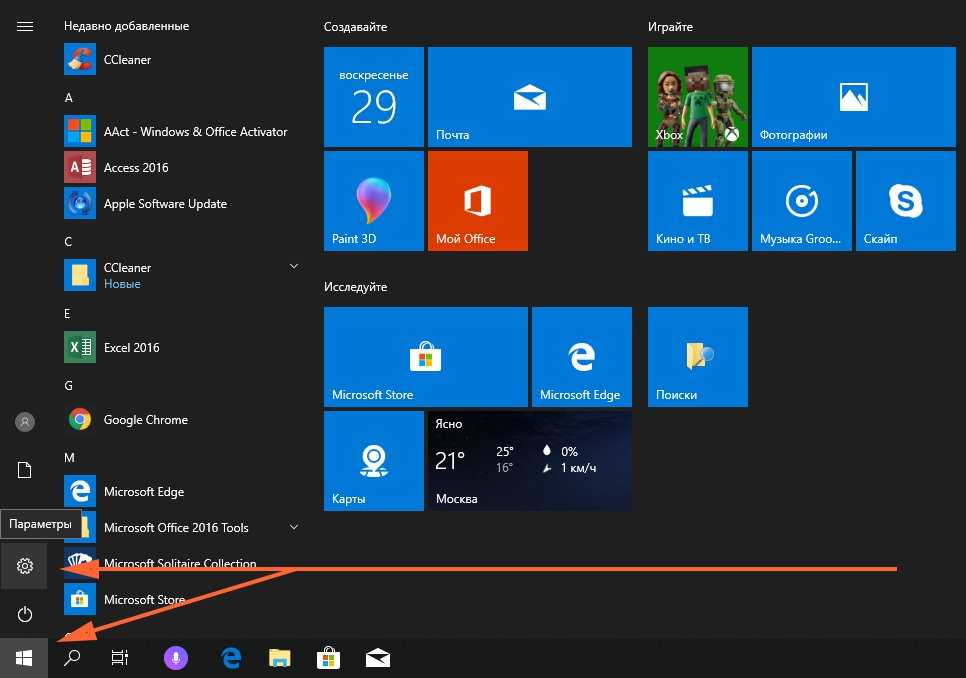
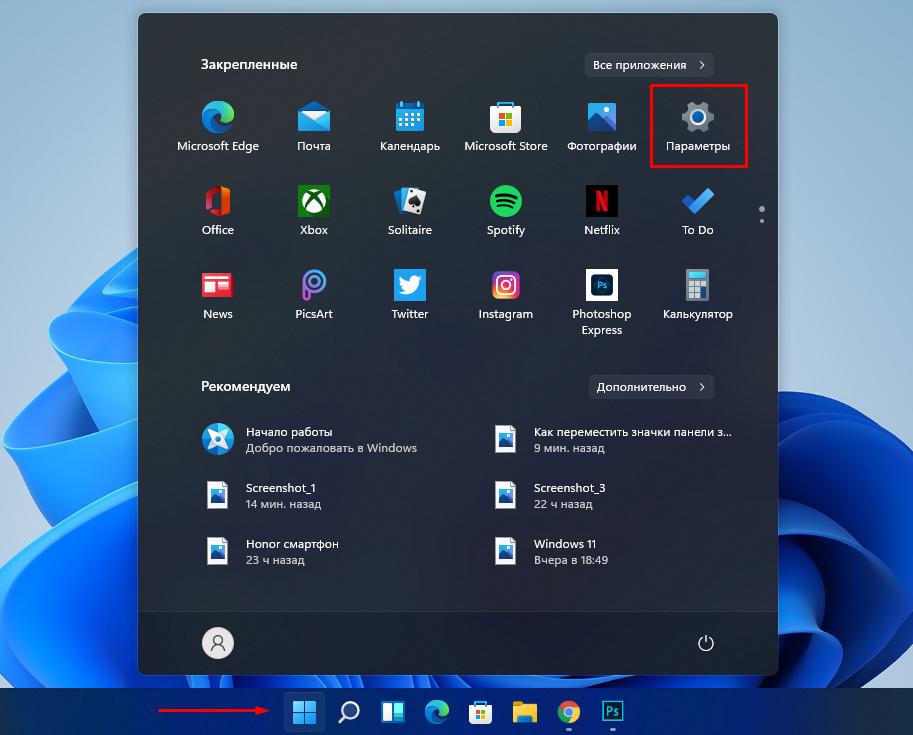 Пример возможного результата на скриншоте. Примечание: пункт не активен, если у вас выбрана светлая тема оформления.
Пример возможного результата на скриншоте. Примечание: пункт не активен, если у вас выбрана светлая тема оформления.
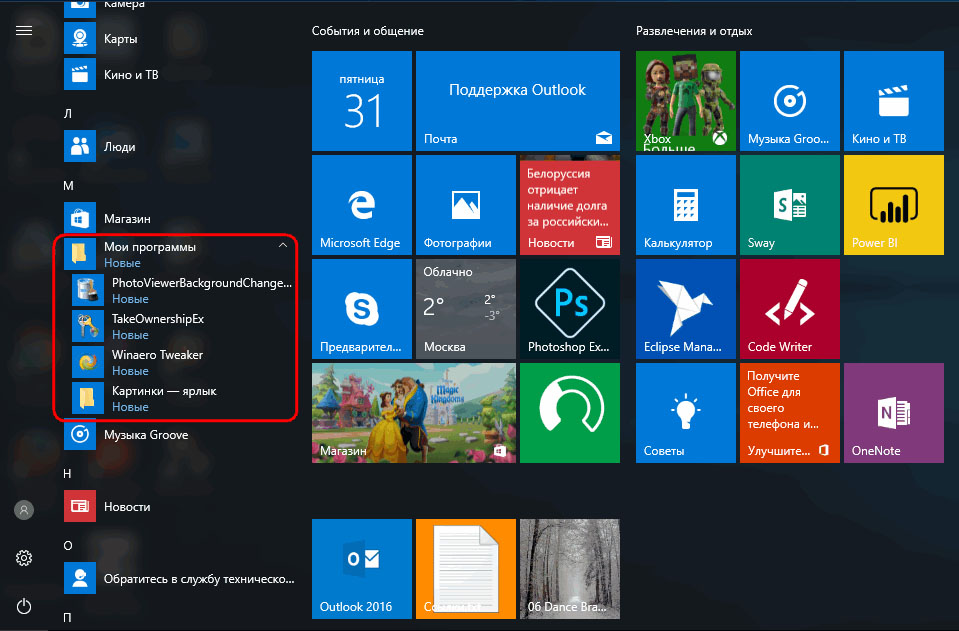
 Большинство из них очень понятны (или можно попробовать и посмотреть на результат: например, увидеть, как именно пункт «Показать список приложений в меню Пуск» повлияет на внешний вид), но некоторым не ясен пункт «Выберите, какие папки будут отображаться в меню Пуск». Под этими папками подразумеваются папки в левом узком столбце, раскрывающиеся при наведении в последних версиях Windows 10.
Большинство из них очень понятны (или можно попробовать и посмотреть на результат: например, увидеть, как именно пункт «Показать список приложений в меню Пуск» повлияет на внешний вид), но некоторым не ясен пункт «Выберите, какие папки будут отображаться в меню Пуск». Под этими папками подразумеваются папки в левом узком столбце, раскрывающиеся при наведении в последних версиях Windows 10.