MagOS Linux - Смена пароля пользователя. Как сменить пользователя в линукс
Как заставить пользователя сменить пароль при следующем входе в Linux — Information Technology is good
В нашей последней статье мы объяснили вам, как изменить информацию об истечении срока действия пароля пользователя в Linux, где мы рассмотрели различные примеры команды chage.
В этой статье мы подробно остановимся на том, как заставить пользователя изменить свой пароль при следующем входе в систему Linux.
Обратите внимание: если вы только что создали учетную запись пользователя с паролем по умолчанию, вы также можете использовать этот трюк, чтобы заставить пользователя сменить пароль при первом входе в систему.
Существует два возможных способа достижения этого, как подробно описано ниже.
Чтобы заставить пользователя изменить свой пароль, прежде всего, пароль должен быть истек, а срок действия пароля пользователя истекает, вы можете использовать команду passwd, которая используется для изменения пароля пользователя, указав -e или — -expire, а также имя пользователя, как показано на рисунке.
Затем убедитесь, что пароль пользователя ravi и срок его действия устарел, указав команду chage, как показано.
# chage -l raviПосле выполнения команды passwd выше вы можете увидеть на выводе команды chage, пароль пользователя должен быть изменен.
Как только пользователь ravi попытается войти в следующий раз, ему будет предложено сменить пароль, прежде чем он сможет получить доступ к оболочке.
Использование команды chage
В качестве альтернативы вы можете использовать команду chage с параметром -d или —lastday, который устанавливает количество дней с 1 января 1970 года, когда пароль был изменен.
Теперь, чтобы установить срок действия пароля для пользователя, запустите следующую команду, указав день на ноль (0),что означает, что пароль не был изменен с указанной даты (т.е. 1 января 1970 года), поэтому пароль буквально истек и необходимо изменить непосредственно перед тем, как пользователь снова сможет получить доступ к системе.
# chage --lastday 0 ravi или # chage --lastday 1970-01-01 raviЗатем проверьте время истечения срока действия пароля пользователя ravi с помощью команды chage с использованием опции -l, как показано.
Всегда рекомендуется напоминать пользователям регулярно менять пароли своих учетных записей по соображениям безопасности.
В этой статье мы объяснили два способа заставить пользователей изменить пароль при следующем входе в систему.
Вы можете задать любые вопросы через форму комментариев ниже.
Узнать больше о безопасности паролей
Please follow and like us:
itisgood.ru
MagOS Linux - Смена пароля пользователя
Как сменить пароль пользователя в MagOS Linux ?
В последних версиях МагОС Линукс смена пароля не происходит штатными средствами через Центр управления MagOS / Удаление и добавление пользователей.
Точнее изменить вы можете, но он после перезагрузки системы опять станет прежним (стандартным).
А все потому, что пароли задавать сейчас нужно в файле настроек МагОС MagOS.ini
Пароль там хранится в строках:
# Хэш пароля для пользователя по умолчанию (стандартно magos)
DEFAULTPASSWD='***'
Вместо звездочек хеш паролей. По этому если вы просто туда впишите ваш пароль, он не будет работать и вы вообще не войдете в систему.
Что бы получить хеш паролей, который нужно туда записать на вами придуманный пароль, нужно выполнить сначала следующие действия:
1. Меняем пароль стандартным методом в Центр управления MagOS / Удаление и добавление пользователей
или через консоль выполнив
passwd
и введя новый пароль 2 раза
2. Переходим в /etc/ и открываем файл shadow нужно заходить и открывать под правами рут (root)
3. Находим там строчку нашего юзера
user:***:17809::99999::::
опять же вместо *** будет там длинный хеш
Его и копируем (только сам хеш от двоеточия, до первого двоеточия"
4. Вставляем этот хеш в MagOS.ini
Обратите внимание что бы в MagOS.ini перед DEFAULTPASSWD= не было значка #, иначе строка работать с новым паролем не будет.
Как сменить пароль рут (root) в MagOS Linux ?
В MagOS.ini пароль содержится в строке
# Хеш пароля для пользователя root (стандартно toor)
DEFAULTROOTPASSWD='***'
Делаем все так же по инструкции выше, только менять сможем через консоль, выполнив
passwd root перед этим в консоле зайдя под рутом
И соответственно ищем в shadow root
Автор: BuxarNET (Тяшкевич Виталий) для LinuxMir.ru , написано по личному опыту.
linuxmir.ru
Изменяем пароль пользователя в Linux. Linux статьи
В данной статье я хочу рассказать о том, как изменять пароль пользователя в Linux. Я рассмотрю универсальный способ изменения пароля через командную строку, чтобы не привязываться к конкретному дистрибутиву.
Для изменения паролей в Linux служит команда passwd. Команду можно выполнять без указания каких-либо параметров, либо явно указать имя пользователя, пароль которого вы хотите сменить (в данном случае требуются права суперпользователя). После чего вам нужно будет ввести текущий пароль, а затем дважды ввести новый пароль.
Меняем пароль текущего пользователя
Чтобы сменить пароль текущего пользователя выполните команду passwd без параметров:
passwdПосле этого нужно будет ввести текущий пароль и нажать клавишу Enter, затем ввести новый пароль и снова нажать Enter и, наконец, еще раз ввести новый пароль и нажать Enter.
Обратите внимание на то, что когда вы вводите пароль, он не отображается на экране.
Если вдруг вы получили сообщение:
You must choose a longer passwordЭто означает, что вы ввели очень простой (или короткий) пароль. В таком случае повторите команду passwd и введите более сложный пароль (как минимум длиной от 6 до 8 символов, пароль должен включать цифры, прописные и строчные символы). Чтобы избежать проверки пароля на сложность необходимо выполнять команду passwd через sudo (см. ниже).
Меняем пароль произвольного пользователя
Чтобы сменить пароль любого пользователя вам необходимо запускать программу passwd под пользователем root или через sudo. Например, чтобы сменить пароль пользователя с именем pingvinus необходимо выполнить:
sudo passwd pingvinusВ данном случае вам нужно будет ввести только новый пароль:
Enter new UNIX password: Retype new UNIX password: passed: password updated successfullyДополнительная информация
Я рассмотрел два простых способа для быстрого изменения паролей пользователей. Получить полный список возможностей команды passwd можно, выполнив в терминале:
man passwdpingvinus.ru
Как изменить пароль в Linux
В сегодняшней статье мы покажем вам, как изменить пароль в Linux. Учетная запись root на компьютере Linux является учетной записью с наивысшими полномочиями в системе. Она имеет контроль над всем, можно удалять и изменять что-либо, и имеет разрешение на запуск любой программы. Проще говоря, root может сделать все, что поддерживает систему. Как правило, случайные пользователи никогда не должны использовать корневую учетную запись, в то время как более опытные пользователи нуждаются в корневой учетной записи чаще, особенно если они проводят большую часть своего времени на терминале. Таким образом, даже если вы не использовать корневую учетную запись часто, это помогает поставить более безопасный пароль, чтобы злоумышленники не смогли войти в корневой учетную запись и нанести вред вашей системе.
В этой статье мы покажем вам, как изменить корневой пароль на различных дистрибутивах Linux. Мы будем идти через процесс изменения корневого пароля для Ubuntu, CentOS, Debian и Fedora. Все это довольно просто сделать, и не займет много времени. Давайте начнем.
Изменение корневого пароля на Ubuntu 16.04 (это работает и на других версиях, наряду с любой серверной версией Ubuntu).
Метод 1: Через терминал во время загрузки (необходимо иметь другую учетную запись на машине)
Шаг 1: Откройте терминал.
Это можно сделать либо нажатием Ctrl + Alt + T, или путем нахождения программы терминала с помощью функции поиска. Если это VPS или сервер, просто SSH, как обычно.
Шаг 2: Введите команду для изменения пароля.
Эта команда позволит вам изменить ваш пароль администратора. Во-первых, вам нужно будет ввести пароль учетной записи пользователя для того, чтобы подтвердить подлинность изменений. Конечно, это предполагает, что ваша учетная запись находится в списке sudoers, которая по сути означает, что ваша учетная запись является учетной записью администратора. Если это не так, вам придется изменить свой пароль, используя второй метод.
Затем он попросит вас ввести новый пароль UNIX, и как только вы вводите его, попросит вас повторить пароль. Как только это будет сделано, вы успешно изменили пароль суперпользователя. Теперь все, что вам нужно сделать, это выйти из вашей обычной учетной записи и просто войти, используя имя пользователя «root».
Существует также второй, более продвинутый метод, который может быть использован, если у вас была только учетная запись root на вашем компьютере Ubuntu, или если какие-либо другие учетные записи не могут использовать команду sudo. Этот метод использует grub, чтобы пройти мимо операционной системы в целом, и позволяет изменить пароль пользователя root без необходимости знать какие-либо пароли.
Способ 2: Grub (Не требуется учетная запись)
Шаг 1: Войдите на экран опцийgrub.
Перезагрузите компьютер. Если Ubuntu-ваша единственная Операционная система на машине, то удерживайте shift после того, как экран bios перейдет в меню выбора операционной системы. Если на компьютере установлено несколько операционных систем, это меню отображается автоматически. Нажмите клавишу “e”, чтобы войти в экран опций grub для ubuntu.
Шаг 2: Измените параметр grub.
В меню редактирования, прокрутите вниз до строки, начинающейся со слова «Linux», и добавьте следующие строки в конце строки:
exec /sbin/init
Теперь нажмите Ctrl + X для загрузки с этой новой конфигурацией.
Шаг 3: Измените корневой пароль.
Изменение пароля суперпользователя теперь можно. Выполните команду «passwd» и введите новый пароль – повторно введите его при запросе. Корневой пароль будет изменен. Просто используйте команду «reboot», или, если это не работает, используйте следующую команду, чтобы перезагрузить систему в нормальном состоянии:
exec /sbin/initЭтот пункт посвящен – процедуре сброса пароля на CentOS 7 и отличается от предыдущих версий CentOS, поэтому мы остановимся только на последней версии.
Сброс корневого пароля не так просто на CentOS, как на Ubuntu. Есть несколько шагов, и каждая команда должна быть правильной, так что будьте осторожны с вашими командами.
Шаг 1: Войдите на экран опций grub.
Это делается либо путем перезагрузки вашей машины, или запустив ее, если она была выключена. Когда появится экран загрузки CentOS, нажмите «е», чтобы войти в меню опций grub.
Шаг 2: Изменение параметра grub.
Прокрутите вниз до строки, начинающейся с «Linux» или «linux16». Заменить слово «ro» на “rw init=/sysroot/bin/sh”. Затем нажмите Ctrl + X, в то же время для загрузки с помощью этой конфигурации.
Шаг 3: доступ к файловой системе.
С помощью команды “chroot /sysroot”, мы можем получить доступ и выполнять команды в файловой системе, как если бы мы были запущены в операционной системе. Мы должны сделать это для того, чтобы получить доступ к команде «passwd».
Шаг 4: Изменение пароля администратора.
Введите команду «passwd root», чтобы изменить свой пароль суперпользователя. Он попросит вас подтвердить пароль, который где вы введете еще раз. После этого переходите к следующему шагу.
Шаг 5: Фиксация файла /etc/shadow (только SELinux)
Если у вас есть SELinux отключен, пропустите этот шаг. Если у вас не отключен SELinux, введите следующую команду, чтобы убедиться, что новый файл /etc/shadow, который был создан, когда вы изменили ваш пароль будет принят в качестве нового файла:
touch /.autorelabel
После того, как это сделаете, просто наберите «exit», а затем другой «exit». Если ваша машина зависнет, просто сбросьте машину. При перезагрузке, это может занять несколько минут для автоматического переназначения.
После перезагрузки, вы должны в состоянии в настоящее время войти в систему в качестве корневого пользователя с вашим новым паролем!
Изменение корневого пароля на Debian похоже на метод, используемый для изменения его на CentOS – однако, это будет работать на большинстве версий Debian. Примечание: Если что-то в вашей системе не выглядит так как мы описываем в этом руководстве, то вы должны остановиться – это может сделать вашу систему незагружаемой.
Шаг 1: Войдите на экран опций grub.
Перезагрузите систему и нажмите «E» после того, как только появится экран загрузки и перейдите к следующему шагу, когда будет сделано.
Шаг 2: Изменение конфигурации grub.
Прокрутите вниз до строки, которая начинается с «Linux», и идите до конца этой строки, либо нажав клавишу END на клавиатуре, или вручную прокручивая до конца строки. Введите следующие данные для загрузки в строке «#»:
init=/bin/sh
Не забудьте сделать пустое пространство между предыдущими аргументами и новым аргументом, что вы только что написали.
Шаг 3: Установите файловую систему.
Введите следующую команду, чтобы смонтировать корневую файловую систему в режиме чтения/записи. Это необходимо для того, чтобы иметь возможность редактировать корневой пароль:
mount -o remount rw /
После этого переходите к следующему шагу.
Шаг 4: Изменение пароля администратора.
Просто введите команду «passwd», чтобы изменить свой пароль суперпользователя. Нажмите Enter, а затем повторно введите новый пароль. Когда это будет сделано, просто перезагрузите систему с помощью «reboot» или команды «exit». Если он висит/зависает на экране, просто сбросьте машину.
Fedora имеет два метода для сброса пароля привилегированного аккаунта. Одним из способов является через терминал и учетной записи администратора, а другой путь через аналогичный метод сброса, что было сделано с CentOS или Debian, включая grub. Вот шаги, которые необходимо предпринять, чтобы сбросить пароль для обоих методов.
Способ 1: Терминал во время загрузки (должен иметь другую учетную запись на машине)
ОТКАЗ ОТ ОТВЕТСТВЕННОСТИ
Аккаунт, с помощью которого вы входите обычно, должен быть в состоянии выполнять команды SUDO для того, чтобы иметь возможность войти в систему в качестве корневой учетной записи. В противном случае, это не будет работать, и метод 2 будет единственным способом сбросить пароль администратора.
Шаг 1: Откройте терминал.
Откройте меню и найдите «Terminal». Открой его. Зайдите с помощью SSH в машину, если это сервер или VPS.
Шаг 2: Расширьте сеанс терминала до корневой учетной записи.
Введите следующую команду, чтобы расширить ваш терминальный сеанс корневой учетной записи (это будет работать, только если учетная запись пользователя в списке sudoers/administrators):
sudo su
Введите пароль вашей учетной записи пользователя, вы должны быть зарегистрированы в качестве корневой учетной записи.
Шаг 3: Изменение пароля.
Изменение пароля в настоящее время является куском пирога – просто использовать команду «passwd», чтобы изменить пароль, как обычно с любой другой учетной записью пользователя. Когда это будет сделано, просто выполните команду «exit», чтобы завершить сеанс в качестве корневой учетной записи.
Способ 2: Grub (Нет необходимости аккаунта)
Шаг 1: Войдите в меню опций grub.
Перезагрузите компьютер, а затем нажмите «е» при выборе операционной системы, чтобы войти в меню grub. После того, как в, найдите строку, начинающуюся с «Linux», «linux16», или «linuxefi». Перейдите к концу строки и добавьте следующее:
rw init=/bin/bash
Затем нажмите Ctrl + X, чтобы загрузить в систему.
Шаг 2: Изменение пароля для учетной записи пользователя root.
Теперь все, что нужно сделать, это выполнить команду «passwd», которая будет выводить что-то похожее на это:
Changing password for user root. New password: _
Просто введите новый пароль, затем введите его еще раз для подтверждения.
Шаг 3: Зафиксируйте SELinux контекст теневого файла /etc/shadow
Как и руководство CentOS, вам нужно запустить сценарий auto label, чтобы изменение пароля вступило в силу. Для этого выполните следующую команду:
touch /.autorelabel
Теперь вы можете перезагрузить компьютер либо выполнить следующую команду:
/sbin/reboot -f
Эта первая перезагрузка при переназначение займет некоторое время. Когда вы закончите перезагрузку, ваш новый пароль будет тем, что регистрирует вас в корневой учетной записи.
Если вы нашли ошибку, пожалуйста, выделите фрагмент текста и нажмите Ctrl+Enter.
andreyex.ru
Смена пароля пользователя в Linux
Команда passwd может быть вызвана как обычным пользователем для смены собственного пароля, так и пользователем с правами администратора (пользователем root) для смены своего пароля или пароля любого другого пользователя системы.
Ситаксис команды следующий:
$passwd [КЛЮЧИ] [ИМЯ_ПОЛЬЗОВАТЕЛЯ]
Как сменить свой пароль
Для того, чтобы сменить свой пароль, вызовите команду passwd без передачи параметров:
$passwd
Сначала будет необходимо ввести текущий пароль, а затем новый, причем дважды.
Как сменить пароль указанного пользователя
Для того, чтобы сменить пароль другого пользователся системы необходимо выполнить команду passwd из учетной запсиси с правами администратора (root) и передать имя пользвателя, например так:
$passwd user
Ключи команды passwd
| Ключ | Действие |
| -k, --keep-tokens | сохранить неустаревшие токены проверки подлинности (пароли) |
| -d, --delete | удалить пароль для учетной записи (разрешено только root) |
| -l, --lock | заблокировать пароль для учетной записи (разрешено только root) |
| -u, --unlock | снять блокировку пароля для учетной записи (разрешено только root) |
| -e, --expire | поменить пароль учетной записи как с истекшим сроком действия (разрешено только root) |
| -f, --force | принудительное выполнени |
| -x, --maximum=DAYS | задать максимальный срок действия пароля (разрешено только root) |
| -n, --minimum=DAYS | задать минимальный срок действия пароля (разрешено только root) |
| -w, --warning=DAYS | задать за сколько дней до истечения срока действия пароля предупредить пользователя (разрешено только root) |
| -i, --inactive=DAYS | через сколько дней после истечения срока действия пароля заблокировать учетную запись (разрешено только root) |
| -S, --status | вывести состояние пароля для учетной записи (разрешено только root) |
| --stdin | считать новое значение пароля из стандартного ввода (разрешено только root) |
| -?, --help | вывести справку |
| --usage | вывести краткую подсказку по использованию |
tsipan.com.ua
Как сменить пароль в Linux
Операционная система Linux изначально проектировалась как многопользовательская и безопасная система. Поэтому здесь у каждого пользователя есть пароль. Полномочия пользователей и способ их аутентификации заложен на уровне системы.
Иногда возникает необходимость изменить пароль в linux. Во первых это может произойти если вы забыли пароль или просто хотите его поменять. Другая же причина, это безопасность. Пароли нужно менять по крайней мере несколько раз в год, и если вы системный администратор компании, важно заставить ваших пользователей тоже менять пароли время от времени и у Linux для этого тоже есть инструменты. В этой статье мы рассмотрим как поменять пароль в Linux.
Основы
В Linux есть несколько утилит с помощью которых может быть выполнена смена пароля linux. В этой статье мы будем рассматривать только способы с помощью терминала, с графическими способами я думаю вы и так без труда разберетесь, к тому же они не дают нужной нам гибкости.
Список пользователей в Linux хранится в файле /etc/passwd, вы можете без труда открыть его и посмотреть, их пароли выделены в отдельный файл - /etc/shadow. Этот файл можно открыть только с правами суперпользователя, и более того, пароли здесь хранятся в зашифрованном виде, поэтому узнать пароль linux не получиться, а поменять вручную их будет сложно.
В большинстве случаев смена пароля выполняется с помощью утилиты passwd. Это очень мощная утилита, она позволяет не только менять пароль, но и управлять сроком его жизни. У нее такой синтаксис:
$ passwd опции пользователь
Рассмотрим опции, чтобы лучше ориентироваться в использовании утилиты:
- -d - удалить пароль пользователя, после этого он не сможет войти
- -e - сделать пароль устаревшим
- -i - через сколько дней после того, как пароль устарел отключить аккаунт если пользователь не сменил пароль
- -l - запретить пользователю входить в систему
- -n - минимальное количество дней между сменами пароля
- -S - отобразить информацию об аккаунте
- -u - отменяет действие параметра -l
- -x - максимальное количество дней, пока пароль можно использовать.
- -w - количество дней, после которых нужно предупреждать пользователя, о том, что надо сменить пароль.
Возможно, сейчас все выглядит очень непонятно, но на примерах станет проще. Мы рассмотрим зачем и в каких случаях нужно использовать все эти опции, чтобы сменить пароль в Linux. Переходим к практике.
Как сменить пароль пользователя
Вы можете сменить свой пароль когда захотите. Для этого вам не нужно особых прав суперпользователя, только знать свой текущий пароль. Просто откройте терминал и выполните утилиту password без параметров:
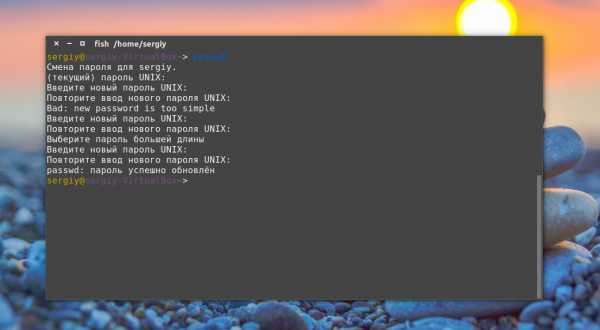
Дальше необходимо ввести новый пароль и готово, теперь ваш пароль изменен. Он шифруется с помощью необратимого шифрования и сохраняется в файле /etc/shadow Но заметьте, что вы не можете использовать здесь любой пароль. Система Linux заботится о том, чтобы пользователи выбирали достаточно сложные пароли. Если пароль будет очень коротким или будет содержать только цифры вы не сможете его установить.
Общие требования для пароля такие: должен содержать от 6 до 8 символов, при чем один или несколько из них должны относиться как минимум к двум из таких множеств:
- Буквы нижнего регистра
- Буквы верхнего регистра
- Цифры от нуля до девяти
- Знаки препинания и знак _
Теперь рассмотрим как изменить пароль Linux для другого пользователя.
Как сменить пароль другого пользователя
Со своим паролем все понятно, но если вы захотите поменять пароль для другого пользователя, то все не так просто. Для этого вам нужны права суперпользователя. А во всем остальном все так же:
Здесь user - это пользователь, для которого нужна смена пароля Linux. Требования для пароля такие же, вы не сможете установить слишком простой пароль.
Вы можете удалить пароль Linux для пользователя, тогда он не сможет войти в систему:
Как поменять пароль группы
Наверное вы видели в своей системе файл /etc/gshadow. Этот файл эквивалентен /etc/shadow, только содержат пароли для групп. Вы не можете войти от имени группы, но зато зная ее пароль, можете получить доступ к предоставляемым ею функциям в отдельной командной оболочке с помощью команды newgrp.
Для установки пароля на группу используется утилита очень похожая на passwd - gpasswd. Естественно, нам нужны права суперпользователя. Например:
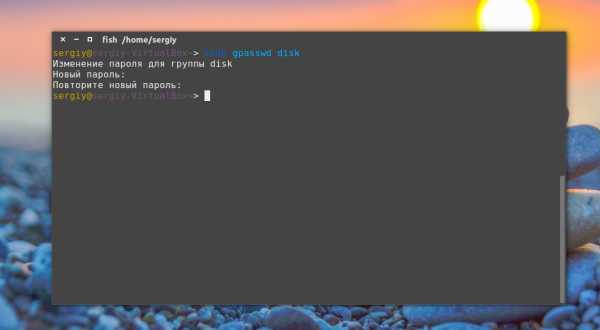
Теперь попробуем получить полномочия группы:

После ввода пароля мы временно оказываемся в этой группе и можем работать с теми файлами, к которым разрешено доступ этой группе. Чтобы удалить пароль linux из группы используется опция -r:
Как заставить пользователя поменять пароль
Безопасность сервера, это одна из самых важных вещей. Часто причиной проблем с безопасностью становятся сами пользователи, которые недостаточно часто меняют пароли или делают их слишком простыми. Если вы администратор, у вас есть возможность заставить пользователей выполнять смену пароля время от времени, а также автоматически отсылать им предупреждения о том что пора сменить пароль пользователя linux.
Все это позволяет сделать утилита passwd. Сначала давайте рассмотрим как посмотреть информацию о пароле в passwd. Для этого используется опция -S:
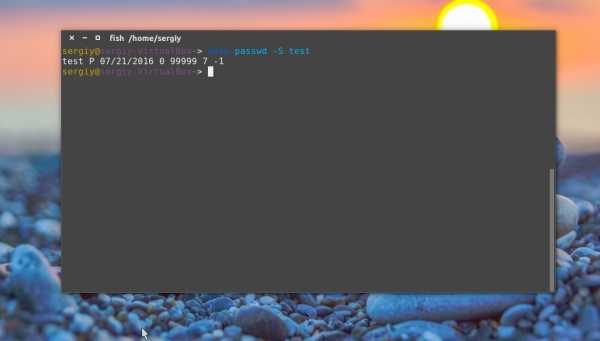
- Первое поле - имя пользователя
- Второе поле показывает одно из значений: P - пароль установлен, L - пользователь заблокирован, NP - пароля нет.
- 07/21/2016 - дата последнего изменения пароля.
- 0 - минимальное время до смены пароля
- 99999 - максимальное время действия пароля
- 7 - за сколько дней нужно предупреждать об истечении срока действия пароля
- -1 - через сколько дней пароль нужно деактивировать.
Например через тридцать дней после смены, пароль пользователя станет устаревшим:
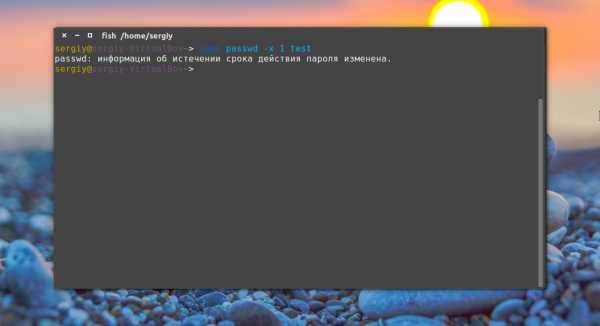
За три дня до того, как пароль устареет предупредим пользователя, что пароль нужно сменить:
Если он этого не сделает в течении пяти дней, аккаунт нужно отключить:
Пароль можно менять не чаще, чем раз в 10 дней:
Смотрим теперь, что у нас получилось:
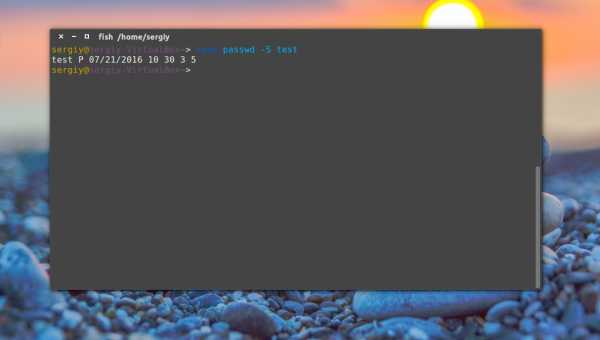
Все правильно.
Как поменять пароль root
Изменить пароль Linux для root очень просто, точно так же, как и для любого другого пользователя. Только нужно иметь права суперпользователя. Вот так это будет выглядеть:
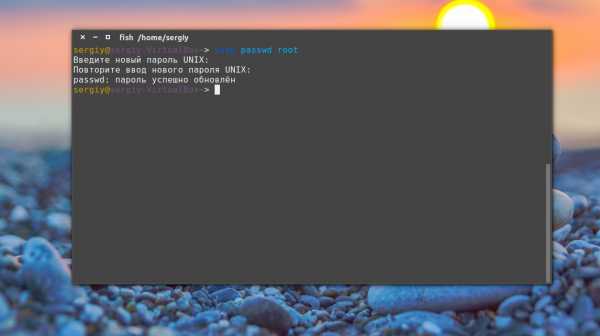
Все работает. Также таким способом можно задать пароль root в Ubuntu.
Как вручную поменять пароль
Операционная система Linux не была бы Linux, если бы мы не имели возможность настроить пароль вручную безо всяких утилит. Как я уже говорил, пароли хранятся в файле /etc/shadow. И хранятся они там в зашифрованном виде. Расшифровать пароль невозможно.
Когда система сохраняет пароль, она выполняет шифрование по определенному алгоритму и сохраняет уже зашифрованный результат, а когда пользователю нужно войти в систему, она просто берет его пароль, опять же шифрует и сверяет с тем, что хранится в /etc/shadow. Если совпадает - пользователь авторизован.
Даже таким способом сменить пароль пользователя linux не так уж сложно. И так, сначала нам нужно получить зашифрованный пароль. Это можно сделать несколькими способами, например с помощью openssl:
$ openssl passwd -1 -salt xyz yourpass
Замените xyz на любую случайную комбинацию символов, чем больше, тем лучше. yourpass, это ваш новый пароль.
Скопируйте полученный результат в буфер обмена, затем откройте файл /etc/shadow и найдите там нужного пользователя. Я хочу сменить пароль linux для test:
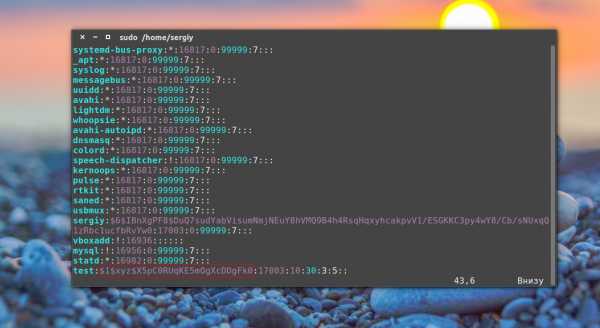
Синтаксис этого файла такой:
имя_пользователя:пароль:::::
Следующее поле указывает последнее изменение пароля в виде количества дней, прошедших с первого января 1970. Остальные поля нас не интересуют, да и вы с ними очень просто разберетесь просто сопоставив данные.
Теперь замените пароль, на полученный выше и сохраненный в буфер обмена. Сохраните файл и можете пробовать войти под новым паролем:
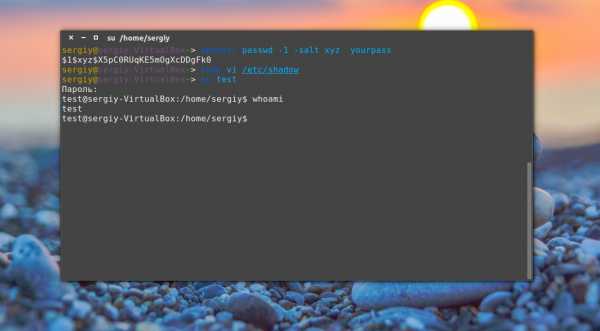
Все работает. Как я уже говорил, есть еще несколько алгоритмов шифрования, с помощью которых вы можете получить пароль, вот они:
$ makepasswd --clearfrom=- --crypt-md5 <<< YourPass$ mkpasswd -m sha-512 -S salt -s <<< YourPass$ perl -e 'print crypt("YourPass", "salt"),"\n"'$ openssl passwd -crypt -salt XRYourPass
Во всех этих примерах salt - это случайная строка для увеличения надежности шифрования, а YourPass - ваш пароль. Что делать с полученным данными вы уже знаете.
xpressdnepr.blogspot.com
- Схема системного блока

- Не заряжается аккумулятор
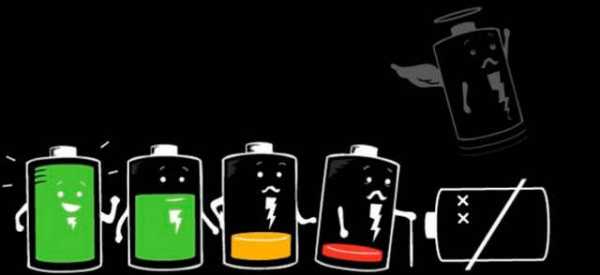
- Создать пароль
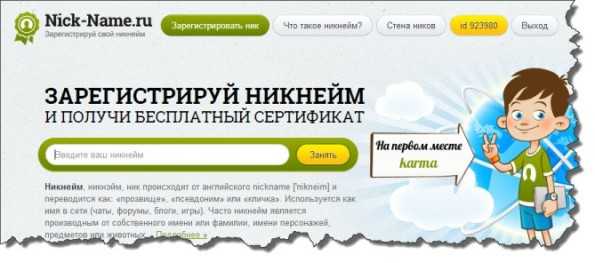
- Логические диски это

- Как установить xp с флешки

- Конфигурация локальной компьютерной сети
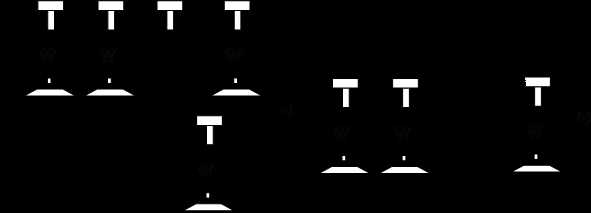
- Что такое селект

- Что делать если не запускается windows xp

- Как копировать на компе
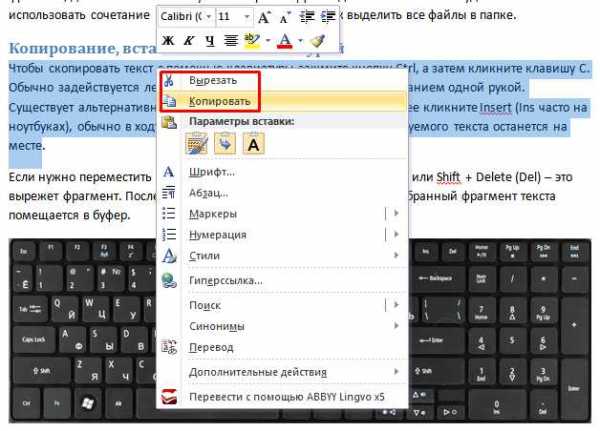
- Как увеличить раздачу wifi на роутере

- Sql server 2018 системные требования

