Как усилить сигнал WIFI РОУТЕРА? 10 четких способов! Как увеличить раздачу wifi на роутере
Как усилить сигнал WIFI РОУТЕРА легко и быстро? 10 способов!
 Привет всем! В этой статье я расскажу как усилить сигнал wifi роутера в вашем доме или офисе.
Привет всем! В этой статье я расскажу как усилить сигнал wifi роутера в вашем доме или офисе.
Лично мне надоедает бегать по квартире в поисках хорошего сигнала, поэтому перелопатив почти весь интернет я собрал сомую актуальную информацию по увеличению вай фай сигнала и хочу поделиться с вами.
WI-FI на сегодняшний день очень популярен по востребованности в области компьютерных технологий. Вокруг WI-FI существует большое количество проблем. Если скорость интернета, подключенного беспроводным соединением, очень низкая, при воспроизведении медиаконтента в интернете вы сталкиваетесь с тормозами и задержками, то в моей статье вы найдёте 10 советов, которые помогут вам усилить сигнал роутера, и тем самым увеличить скорость интернета.
Почему wifi сигнал бывает очень слабый?
Если скорость интернета улучшается при перезагрузке маршрутизатора, то можете использовать этот совет. При проведении глубокого исследования можно узнать, в чём состоит проблема, чаще всего дело обстоит в перегреве железа или старой прошивке. Но на этом зацикливаться не стоит, можно просто выполнять перезагрузку wi-fi роутера примерно раз в день (можно и чаще).
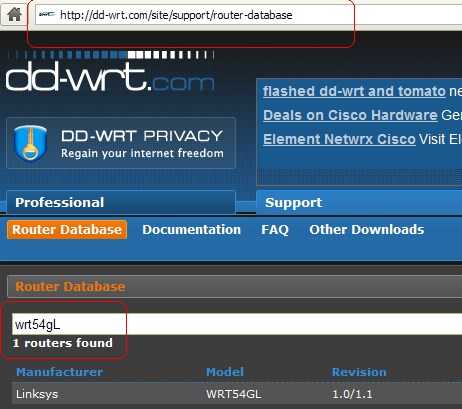
Сделать перезагрузку можно с помощью прошивки DD-WRT или таймера. Если вы настроите автоматическую перезагрузку маршрутизатора, то вам не придётся выполнять её каждый раз в ручную.
Увеличиваем сигнал wifi с помощью прошивки DD-WRT
Значительно улучшает сигнал Wi-Fi роутера прошивка DD-WRT.С помощью этой прошивки вам представятся не только дополнительные функции, но и улучшиться стабильность работы маршрутизатора.
Конечно же, это может вывести из строя оборудование, но большее количество роутеров с лёгкостью переносят повышение мощности до 70 мВт. Не забывайте о том, что радиоизлучение опасно для организма, и поэтому не стоит оставлять работать роутер на повышенной мощности слишком часто.
Ограничить другим интернет соединение
Если кто-либо в вашей домашней сети частенько сидит в видеочатах, смотрит ТВ, качает фильмы и музыку или играет в онлайн-игры, то это, конечно же, значительно влияет на скорость работы интернета у других пользователей домашней сети.
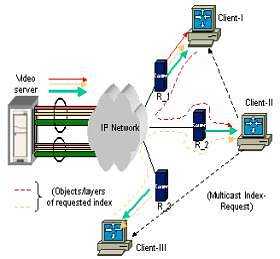
Если у вас именно такой случай, то увеличение мощности сигнала будет бесполезным, в вашем случае следует выполнить настройку «Quality of Service или QoS. С её помощью будут установлены приоритеты для направления скорости для более важных программ, которые необходимы вам для работы.
Установка хорошего пароля на wifi от соседей
Если на вашем роутере установлен пароль, то это не значит того, что его невозможно взломать. Делать это не так уж и сложно. Существует методы, которые помогут вам обнаружить всех пользователей, которые подключены к вашему Wi-Fi.Но это особо ничего и не даст, лучше полностью лишить соседей любящих «халяву» от возможность пользоваться вашим Wi-Fi.
Рекомендую вам использовать пароль WPA. Такой пароль взломать, конечно, возможно, поэтому дополнительно стоит установить фильтрацию по MAC-адресу, которая полностью исключит возможность взлома. Можете ниже посмотреть видео о том как поставить пароль на роутер.
Как усилить сигнал wifi роутера с помощью удлинения антенны
Для того, чтобы узнать как усилить сигнал wifi роутера беспроводной связи можно использовать нехитрые приспособления, которые позволят дополнить конструкцию Wi-Fi-роутера. Можно сделать такую конструкцию с помощью жестяной банки от пива. Банка будет выступать в роли отражателя, направляя радиосигнал со стороны антенны в вашу сторону.
Убрать приборы немного дальше
Не только маршрутизаторы, но микроволновки, телефоны DECT способны нарушать беспроводную связь. Для избегания данной проблемы можно приобрести двухдиапазонный Wi-Fi роутер, если, конечно же, вы не используйте двухдиапазонный беспроводной телефон…
Если нет возможности купить новый маршрутизатор, то следует установить бытовые приборы дальше друг от друга настолько, насколько это позволяет.
Можно сменить канал передачи на другой
Сигналы двух маршрутизаторов могут перекрываться, если ваши соседи тоже используют беспроводную связь, тем самым скорость и стабильность соединения значительно падает.
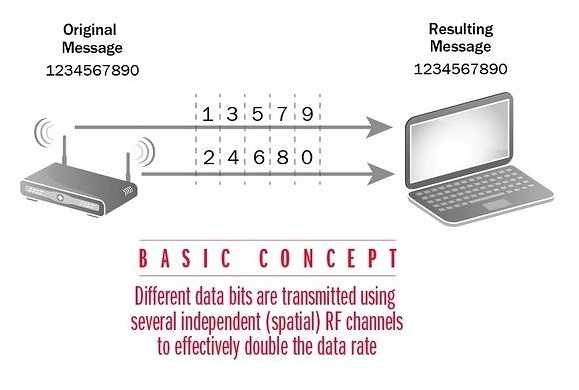
Я рекомендую вам поменять канал передачи данных. Сделать это можно с помощью утилит. Например: Wi-Fi Stumbler или Wi-Fi Analyzer.
Установите роутер в центре помещения!
Часто бывает так, что маршрутизатор не вписывается в дизайн квартиры, но не стоит прятать его слишком далеко, например, шкаф. Для усиления сигнала роутера следует поместить его в открытое и свободное место.

Установить антенну лучше в вертикальном положении. Чем выше будет установлен маршрутизатор, тем будет лучше. Для того чтобы сигнал покрывал всю квартиру, желательно ставить маршрутизатор в её центре.
Покупка современного роутера (дорого)
Этот способ является не только самым простым, но и самым надёжным. Смысл этого способа заключается в использовании наиболее современного оборудования.

То есть купите роутер с самым дальним действием передачи сигнала. Он будет стоить дорого, зато вы забудете про то как усилить сигнал wifi роутера.
Установка wifi репитера (ретранслятора)
Если все советы, перечисленные мною ниже, вам не помогли, то требуется установить в доме ретранслятор WiFi-сигнала. Это не отнимет у вас много денег, а если дома ещё и есть старый маршрутизатор, то вы можете воспользоваться им, что позволит вам увеличить площадь покрытия беспроводной связи.
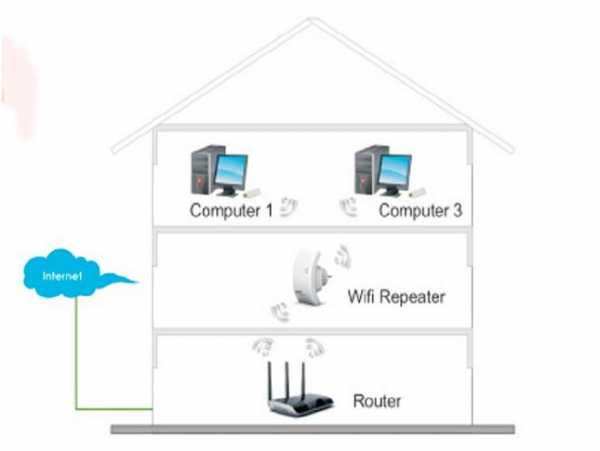
Необходимо выполнить перепрошивку старого роутера с помощью упомянутой выше прошивки DD-WRT. Есть вероятность того, что скорость будет не такой большой, нежели скорость у основного роутера, но это гораздо лучше, чем не иметь и вовсе возможно подключиться к беспроводному интернету в дальних уголках квартиры.
Проделав всё то, что я посоветовал вам в этой статье, вы узнаете как усилить сигнал wifi роутера и скорость, надёжность и безопасность вашего беспроводного интернета. Недавно я рассказывал очень интересный момент, можете прочитать как очистить реестр на виндовс 8 очень интересно, а еще можете прочитать про то как сделать стартовую страницу яндекс. На этом у меня все, всем желаю огромного здоровья!
С Ув. Евгений Крыжановский
public-pc.com
Как усилить сигнал Wi-Fi сети (увеличение мощности Wi-Fi)
Советов о том, как усилить сигнал сети Wi-Fi, современный интернет предоставляет огромное множество. Но недостатком многих статей является то, что полезная информация скрывается за горами рекомендаций, которые не имеют отношения к заданной проблеме или имеют значение, но совсем опосредованное. В результате пользователь пытается увеличить область действия сигнала Wi-Fi с помощью настроек, которые невозможно применять для решения подобных задач. Они просто бесполезны для сети, а тем более для радиуса ее активности.

Задача усиления сигнала Wi-Fi сети предполагает влияние на изменение радиуса ее покрытия и расстояния работы Wi-Fi. Часто можно столкнуться с проблемой, когда невозможно воспользоваться Wi-Fi в дальних комнатах жилища, хотя роутер восстановлен, и неполадок с его работой не выявлено. Также могут возникнуть неудобства при наличии возможности беспроводной передачи данных на разных этажах одного помещения.
Оглавление статьи
Факторы, влияющие на территорию распространения Wi-Fi сигнала
От чего зависит радиус действия Wi-Fi сети? Ответов на этот, казалось бы, простой вопрос, имеется немало. Немаловажную роль на территорию распространения сети Wi-Fi играют такие факторы:
- Количество и мощность антенн роутеров;
- Толщина стен в помещении;
- Количество беспроводных систем передачи данных, расположенных по соседству;
- Место расположения периферийного устройства, обеспечивающего выход в интернет;
- Другие помехи.
Часто при приобретении роутера, покупатели просят подобрать такое устройство, которое обеспечит стабильный сигнал для жилища с разным количеством комнат либо частного дома. Но посоветовать что-то конкретное в таких случаях невозможно, поскольку необходимо изучить много условий. Площадь помещения может стать тем единственным фактором, на который следует обратить внимание при покупке роутера. Для квартиры с одной комнатой вполне подходящим станет вариант оборудования не дорогого по цене, имеющего одну антенну, мощность которой составляет 3 dBi. Для обеспечения сигнала сети Wi-Fi в помещения с довольно большой площадью нужно учитывать другие характеристики роутера. При этом, ценовой фактор не следует брать за основу приобретения нужного оборудования. Для сравнения, прибор роутер Asus RT-N18U обладает рядом преимуществ: несколько антенны, функция по увеличению радиуса активности Wi-Fi от фирмы Asus. Но если его использовать наряду с другой моделью, менее дорогой, на одинаковом расстоянии, результат его работы не во многом отличается от модели роутера с ценой, меньшей в несколько раз D-link DIR-615. Несмотря на то, что последний вариант оснащен антеннами, расположенными внутри устройства.
Изменение настроек оборудования для повышения силы сигнала беспроводного Wi-Fi
При наличии и установке оборудования для выхода в интернет в жилом, офисном помещении можно попытаться самостоятельно повлиять на силу сигнала беспроводной сети передачи данных. Следующие советы помогут это сделать. Для начала нужно определиться со способом решения поставленной задачи:
- Перенастроить роутер для усиления сигнала
- Прибегнуть к дополнительным устройствам либо приспособлениям
Поиск и смена канала на роутере

Шаг №1: поиск и смена канала на роутере. Влияние на активную работу вашей сети могут оказывать сети, которые используются соседями. Они оказывают сильную нагрузку на канал, от которого зависит работа вашей сети. Так ли это можно узнать в том случае, если устройство, установленное в вашем помещении, видит соседские доступные сети для подключения.
Без экспериментов тут не обойтись. Есть несколько вариантов действий в этом случае:
- Настроить любой статистический канал
- Выбрать канал Авто
- Воспользовавшись дополнительной программой сделать выбор свободного канала
То, что вы выберете необходимо закрепить в настройках устройства по передаче данных (роутера).
Заострять внимание на инструкции о замене и установке диапазона частот в этой статье нет смысла. Проще всего воспользоваться полезной статьей Как найти свободный Wi-Fi канал, и сменить канал на роутере? Она содержит информацию о сущности канала и методике нахождения незагруженного из них. Для роутеров различных моделей диапазон частот изменяется по определенной методике.
Перевод сети в 802.11N
Шаг №2: Переводим свою сеть в режим работы 802.11N. Режим b/g/n (11bgn mixed) является стандартной настройкой для работы беспроводной сети. Для роутеров с количеством антенн больше одной можно принудительно его изменить Выбор в пользу 802.11N характеризуется новыми преимуществами работы роутера: улучшением трансляции Wi-Fi, повышением скорости и расширением площади его действия.
Но в случае наличия устройств старой модификации возникает проблема. Из-за невозможности поддержания этого режима работы, роутер не будет воспринимать сигналы сети. Оптимальным вариантом для нового устройства станет n режим. Особого труда здесь прилагать не требуется. Достаточно перенастроить роутер, посетив определенный адрес. Для этого можно воспользоваться специальной инструкцией, размещенной здесь — как зайти в настройки роутера, инструкция для всех моделей.
Далее беспроводную сеть настраиваем с помощью специальной вкладки. По названию Wi-Fi, Беспроводной режим, Беспроводная сеть, Wireless и т. д. найти нужный элемент не составит затруднений.
В открывшейся вкладке находим пункт Режим беспроводной сети и задаем команду лишь в N режиме (N only).
Ниже наглядно отображена описанная методика на примере роутера Asus.
Завершается этап сохранением настройки и полной перезагрузкой устройства. При обнаружении проблем во время подключения роутера необходимо вернуться к смешанному режиму работы.
Проверка мощности передачи
Шаг №3: Проверяем мощность передачи в настройках маршрутизатора. Мощность сети Wi-Fi можно выставить самостоятельно. К сожалению, такая возможность представлена не для всех устройств и служит в большей степени для уменьшения мощности, но обратить внимание на этот факт все же стоит.
Для оборудования от производителя Asus нужно воспользоваться вкладкой с пунктом Беспроводная сеть — Профессионально. В ее нижней части размещено следующее: «Управление мощностью передачи Tx power». Регулируется показатель мощности шкалой с единицей измерения – процент. Наглядно это имеет такой вид:
Для роутеров Tp-Link осуществление изменения параметров происходит с помощью Wireless — Wireless Advanced. Для определения параметров силы сигнала предусмотрен пункт Transmit Power. Максимум мощности обозначается словом High.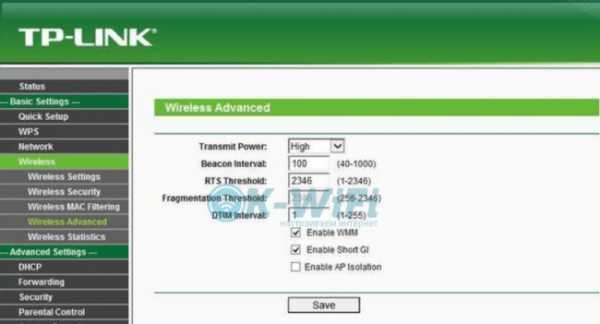
Дополнительные устройства для увеличения территории активного действия беспроводной сети
- Установка репитера, или настройка второго роутера в режиме усилителя.
Этот способ отличается от всех других своей особой надежностью и эффективностью. Но, на ряду с этим требует дополнительных материальных затрат на приобретение репитера. Это устройство усиливает сигнал и устанавливается в месте, где Wi-Fi еще можно уловить, но его сигнал уже довольно слабый. Он работает по принципу повторителя и передает сигнал сети дальше. В статье, что такое Wi-Fi репетир (повторитель), как он работает, и что значит роутер в режиме репитера? можно ознакомиться подробно с этим небольшим устройством.
Для выполнения функций репитера можно использовать дополнительные роутеры от производителей ZyXEL и Asus. В них возможно задать режим повторителя, руководствуясь следующими методиками:
- Смена антенн роутера на более мощные.

С помощью этого метода действие сети Wi-Fi можно увеличить, но незначительно. Результат от смены антенн не эффективный. Тем более, как и в первом случае требует дополнительных вложений средств. Да, цена на съемные антенны для роутера не так уж и велика, но стоит ли тратить деньги, если толку от этого не будет?
Если же вы и решились сменить антенны, то необходимо брать самые мощные.
- Покупка нового роутера, переход на 5 GHz.

Поскольку большинство роутеров работает на частоте 2.4 GHz., то устройство с диапазоном работы в 5 GHz. будет эксплуатироваться намного эффективнее. Это объясняется сравнительной свободой этого диапазона и отсутствием многочисленных помех. Как результат этого – увеличение скорости расширение радиуса действия беспроводной сети.
К переходу на другой диапазон и приобретению нового роутера прибегают в случае, когда на сигнал вашей сети оказывают влияние разные другие сети. Проблемы с заниженной скоростью, постоянными «глюками» и пропажей доступа решаться с приобретением нового дорогостоящего роутера с диапазоном работы 5 GHz.
Дополнительные советы по расширению области действия Wi-Fi
Совет 1. Выберите правильное расположение вашего роутера. Воспользоваться советом стоит, ведь у большинства маршрутизатор установлен либо в отдаленных помещениях, либо в прихожей. В результате эффективной работы беспроводной сети ожидать не стоит.
Лучшим местом размещения роутера будет помещение в центре вашего жилья или офиса, а также следует знать, что стены мешают прохождению сигнала сети Wi-Fi.
Совет 2. Самодельные усилители для Wi-Fi антенн. Приспособление можно сделать с применением подручных материалов. Для этого подходит фольга и жесть. Об этом твердят многие статьи народных умельцев. На практике можно поместить фольгу или жестянку около роутера для того, чтобы сигнал как бы отбивался и изменял направление, но эффективности от этого мало. Тем более что с эстетической точки зрения такое решение смотрится не очень хорошо.
Вконтакте
Google+
ok-wifi.com
Как увеличить зону покрытия WiFi сети

Беспроводные сети настолько популярны, что уже скоро придёт время и они полностью вытеснят классические кабельные коммуникации. Этому препятствуют некоторые технологические особенности беспроводной связи. Одно из её слабых мест — это зона покрытия Вай-Фай. Пользователям её вечно не хватает, так как она ограничивается целым рядом факторов. Рядовой случай: роутер установлен в трёхкомнатной квартире по всем правилам, но в самых дальних углах уровень сигнала падает почти до нуля. Соответственно встаёт вопрос — как увеличить сеть WiFi и расширить зону покрытия. Есть несколько вариантов решения вопроса.
1. Мощность сигнала точки доступа
Как известно, мощность сигнала прямо пропорциональна расстоянию. Поэтому, чтобы получить максимальную зону действия Вай-Фай, необходимо выкрутить мощность передатчика на максимум. Делается это обычно в базовых параметрах сети (хотя иногда этот пункт прячут в расширенные опции).
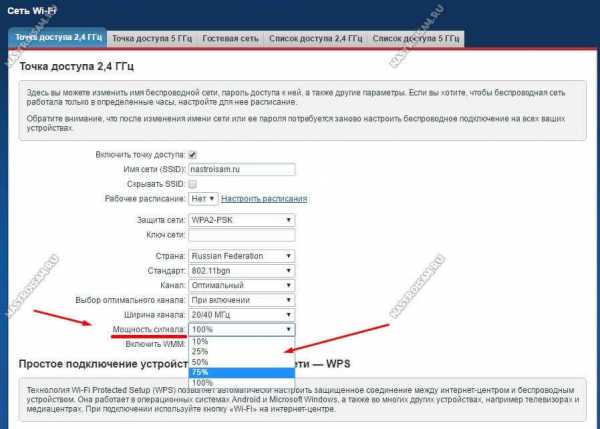
На некоторых роутерах мощность задаётся в процентах, а на некоторых есть просто фиксированные значения «слабый», «средний» и «сильный».
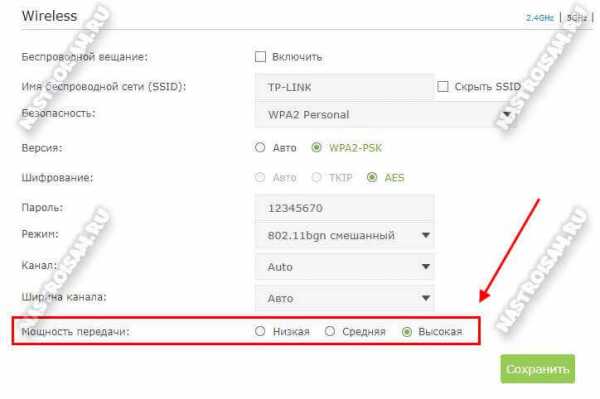
Встречаются и модели, где эта опция вообще недоступна пользователю. Правда в этом случае, как правило, мощность уже выставлена на максимум.
Кроме этого разные производителя придумывают различные дополнительные функции, позволяющие увеличить зону покрытия WiFi. Яркий пример — последняя прошивка ANWEB для роутеров D-Link DIR-300 и DIR-615, где появился Boost-режим, позволяющий увеличить мощность сигнала до 300%. Правда тут стоит оговорится, что эта функция скорее подходит для охвата большой площади или открытых пространств. Если Вы включите его в квартире, то рискуете создать проблемы не только себе, но и соседям. Скорость и качество работы беспроводной сети зависит ещё и от плотности, которая, в свою очередь, обратно пропорциональна мощности. Получится обратный эффект: вроде уровень сигнала идеальный, а странички открываются еле-еле, скорость скачет и присутствуют разрывы соединения.
2. Направленные и всенаправленные антенны
Кроме самого передатчика на качество работы беспроводной сети сильное влияние оказывают используемые на точке доступа антенны. К сожалению, в большинстве случаев, на недорогих домашних устройствах устанавливаются слабые всенаправленные антенны на 2-3 dBi. В лучшем случае на 5 dBi. Если их заменить на более мощные — 9 или 12 dBi — можно на треть увеличить зону покрытия WiFi роутера.

Но тут надо учитывать, что конечный результат напрямую зависит от окружающих условий (материал из которого сделаны стены, перекрытия, наличие помех и «соседей» в диапазоне.
Если нужно расширить зону действия в каком-то определённом направлении, то можно купить специальную направленную антенну, подключить через разъём RP-SMA специальным кабелем и поставить в нужном месте.

Можно подобрать такое оборудование, которое будет покрывать достаточно большую площадь. Очень удобная штука, но вот только цены кусаются и для обычного пользователя это уже достаточно дорогое «удовольствие».
Тем же, у кого модем или маршрутизатор с антеннами внутреннего расположения, то есть скрытые в корпусе, этот вариант вообще не подойдёт. В их ситуации есть два выхода — или менять головное устройство, или покупать дополнительные девайсы, о которых я расскажу ниже.
3. WDS и повторители
Этот способ расширить зону Вай-Фай является самым правильным с точки зрения концепции построения беспроводных сетей. Но он и самый затратный, так как предполагает покупку дополнительных устройств — так называемых повторителей (Repeater) или расширителей (Extender). Как ни назови — смысл один: увеличить радиус покрытия WiFi. Наглядно принцип их действия показан на картинке:
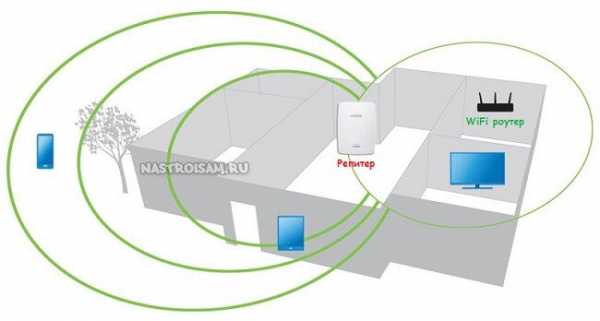
То есть репитер берёт сигнал там, где приём ещё достаточно хорош и повторяет его дальше, туда, где «головной» передатчик уже не достаёт. При этом используется один и тот же радио-канал. К сожалению, использование подобных устройств несколько снижает общую скорость передачи данных «по воздуху»(в том числе и основной точки доступа). Но тут уже придётся выбирать — или скорость, или дальность.
Примечание: в качестве повторителя можно использовать роутер, поддерживающий технологию WDS. Подробнее как настроить эту функцию можно почитать здесь.
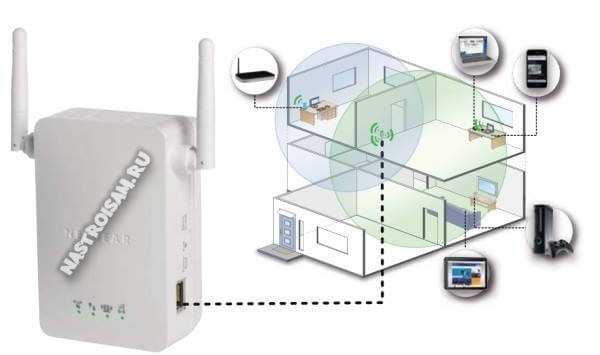
Только этот способ позволяет организовать по всей площади здания или на большой территории так называемый бесшовный WiFi, позволяющий клиенту перемещаться от точки к точке без разрыва соединения. Правда, в этом случае необходимо закупать отдельный контроллер и устройства с поддержкой протоколов 802.11r и 802.11k. Самые популярные точки доступа для этих целей — Mikrotik, Edimax, Ubiquity и Zyxel.
nastroisam.ru
Как увеличить радиус wi-fi сети с помощью WDS?
Как можно без особых усилий существенно увеличить радиус действия вашей беспроводной wifi сети с помощью функции WDS. Будем рассматривать на живом примере. Однажды, перед нашими инженерами стояла задача: сделать сетевой мост из одного здания в соседнее, расстояние зданиями было около 15-20 метров.
Сейчас многие скажут: «да зачем все эти сложности, протянуть провод, так будет проще и без потерь скорости?!» и т.п. Но проблема в том, что бывают ситуации, когда нельзя проводить кабель через стену, в виду ремонта или здание имеет архитектурную ценность.
Изначально схему входил роутер фирмы Asus, он получал интернет по WAN порту и дальше раздает его и роутер TP-Link, он должен был принимать мост и раздавать интернет по wifi в соседнем здании. Но вскоре пришлось заменить двумя роутерами TP-Link LN-WR941ND. Поскольку были проблемы в совместимости оборудования. Итак, как надо настроить:
1-й роутер
Принимает интернет на порт WAN порту и раздает его в здании №1
Его настраиваем, как обычно:
- SSID: test2
- Ключ: testtest
Заходим в LAN и смотрим IP роутера (по умолчанию 192.168.1.1)
2-й роутер
Принимает мост от роутера №1 и раздает его по wi-fi в здании №2
Здесь не нужно поменять настройки:
- Сеть -> WAN & LAN
- WAN не трогаем, в LAN ставим IP соответствующий сети созданной DHCP роутера №1. То есть, если роутер номер один с IP 192.168.1.1 создает сетевые номера с 192.168.1.2-192.168.1.100, то на роутере номер №2 IP-адрес должен быть, например, 192.168.1.2, а не 192.168.0.2.
- Открываем меню Беспроводная сеть и ставим галочку «использовать WDS». Нажимаем кнопку «Поиск».
- Откроется список всех доступных сетей, из нужно выбрать нужную wifi сеть и нажать «Подключиться».
- Роутер автоматически заполнит все строки кроме «ключ», его нужно ввести вручную. Ключ соответствует ключу к сети, которую создал роутер №1, т.е. «testtest«.
- Далее открываем «Безопасность Беспроводной сети» и устанавливаем ключ testtest.
- В настройках DHCP ставим «отключить», это нужно для того, чтобы IP-адреса раздавал роутер №1, он будет выступать в роли dhcp-сервера.
- Перезагружаем роутер.
После перезагрузки у нас появилась wifi сеть под названием «test2«, подключаемся к ней с помощью ключа «testtest«. Проверяем Интернет, DHCP-сервер на роутере №1 раздает IP адреса. Настроить можно любой из роутеров по его IP адресу: в нашем случае роутер №1 — 192.168.1.1 и роутер №2 — 192.168.1.2.
routers.in.ua
- Sql server 2018 системные требования

- Каким браузером лучше пользоваться на windows 7
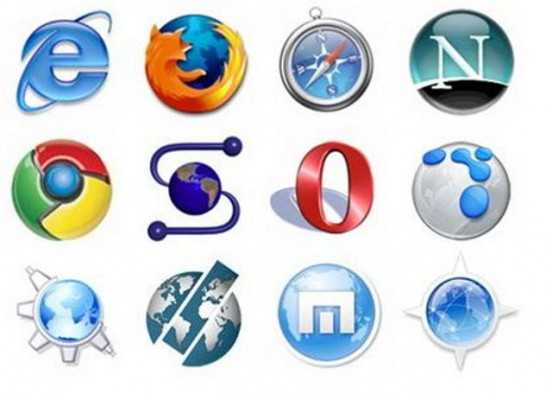
- Как удалить вирус images
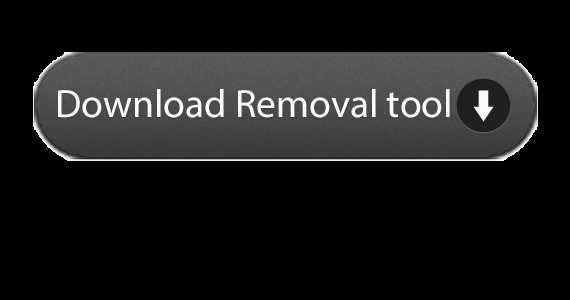
- Wifi перестал работать

- Как изменить настройки вай фай роутера

- Установка deepin

- Оперативная память как понять
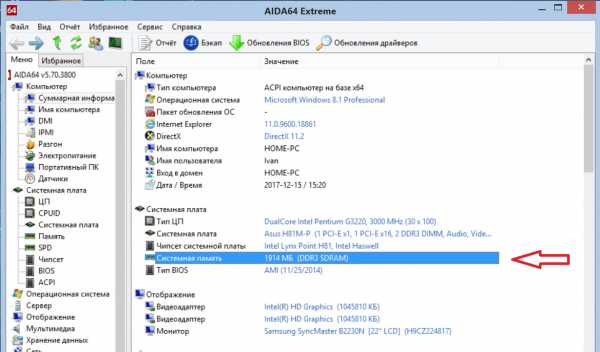
- Версия windows командная строка

- Centos 7 установка windows 7 с
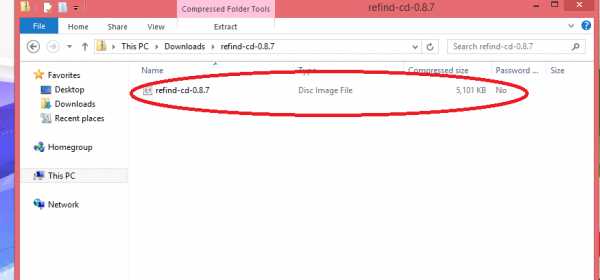
- Консоль администрирования windows
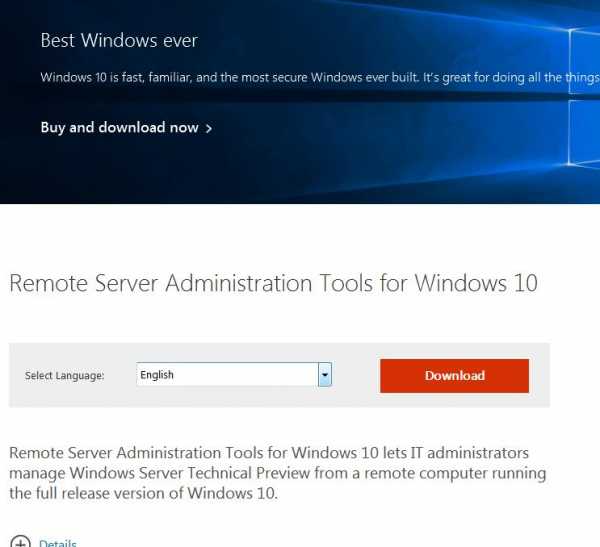
- Centos 7 установка postgresql

