Как сменить язык системы: Управление параметрами языка интерфейса в Windows
Содержание
Как сменить язык системы в Windows 10
Содержание
- Введение
- Скачивание и установка языка
- Замена языка приветствия и новых учетных записей
Введение
Компания Microsoft в последних версиях Windows позволяет изменять язык интерфейса в любой момент. Но в случае с Windows 10 многие пользователи сталкиваются с проблемами. И не зря, ведь выполнить это не совсем просто, особенно для новичка.
Сегодня и рассмотрим процесс замены языка интерфейса «десятки» пошагово при наличии администраторских привилегий.
Скачивание и установка языка
Прежде чем изменить язык системы, его необходимо загрузить с сайта Microsoft.
1. Заходим в «Параметры» меню «Пуск» и выбираем «Время и язык».
2. Переходим на вкладку «Регион и язык». В появившемся окне жмем по плюсику с надписью: «Добавление языка».
Сразу после клика запустится процедура загрузки языковых файлов. Здесь придется подождать некоторое время, в зависимости от скорости интернета.
Здесь придется подождать некоторое время, в зависимости от скорости интернета.
4. Возвращаемся назад, нажав на стрелочку в левом верхнем углу окошка.
5. Кликаем по одному из инсталлированных в системе языков.
6. В выпавшем меню выбираем «Использовать как основной язык».
Клик по кнопке «Параметры» позволит загрузить раскладки клавиатуры для языка.
Для замены языка необходимо войти в систему под учетной записью пользователя, для которого изменяем язык, если для его загрузки и установки пришлось воспользоваться аккаунтом с правами администратора.
7. Появится окно с предупреждением, что язык интерфейса будет заменен после очередного входа в систему.
8. Выходим из системы и входим в аккаунт пользователя, для которого совершали описанные выше действия.
Замена языка приветствия и новых учетных записей
Как становится понятно, после выполнения предложенных действий вы изменили только язык операционной системы для конкретного пользователя. Экраны входы в систему, приветствия и выхода при этом останутся не тронуты.
Экраны входы в систему, приветствия и выхода при этом останутся не тронуты.
1. Заходим в «Панель управления», введя соответствующий запрос в поисковой строке.
2. Ищем пункт «Региональные стандарты», предварительно включив визуализацию иконок в виде крупных значков.
3. Переходим на последнюю вкладку «Дополнительно» и жмем «Копировать параметры».
4. Отмечаем галочками требуемые параметры внизу окна.
Если хотите использовать установленный в системе язык для всех учетных записей, отметьте флажком последний пункт: «Новые учетные записи». Для замены языка на экране приветствия отметьте «Экран приветствия…»
5. Жмем «ОК».
При следующей загрузке компьютера новые параметры вступят в силу.
Похожие публикации
- Журналы на компьютерную тематику
Разделы
Дополнительно
Быстро
Разработка
Как сменить язык системы Windows 7, 8
Windows 7
Начав отвечать на вопрос «как изменить язык в системе на русский» с самой популярной операционки – Windows 7, – мы тут же столкнемся с проблемой. Сложность полной смены языка в данной ОС заключается в том, что такая возможность официально существует только для двух редакций: Корпоративной и Максимальной. Если у Вас на компьютере один из этих выпусков Windows, то языковой пакет можно скачать в Центре обновления, после чего ОС сама установит полученное обновление, а Вы, после перезагрузки компьютера, сможете выбрать в конфигурации языков на вкладке «Языки и клавиатуры» новый язык интерфейса.
Сложность полной смены языка в данной ОС заключается в том, что такая возможность официально существует только для двух редакций: Корпоративной и Максимальной. Если у Вас на компьютере один из этих выпусков Windows, то языковой пакет можно скачать в Центре обновления, после чего ОС сама установит полученное обновление, а Вы, после перезагрузки компьютера, сможете выбрать в конфигурации языков на вкладке «Языки и клавиатуры» новый язык интерфейса.
Если же у Вас установлена более простая версия Виндовс 7, например, Профессиональная или Домашняя, то определить, какой языковой пакет возможен к установке, можно по этой ссылке — https://support.microsoft.com/ru-ru/help/14236/language-packs
Например, на русскую версию Windows 7 Professional можно скачать казахский язык, но нельзя установить английский.
Как же быть пользователям, которые хотят установить, например, английский язык интерфейса на русифицированную ОС? Чтобы изменить язык системы windows 7, им нужно лишь следовать инструкции, расположенной ниже!
Шаг 1.

Скачать языковой пакет в виде файла .exe:
Английский язык для Windows 7 Service Pack 1 64-bit
Английский язык для Windows 7 Service Pack 1 32-bit
Шаг 2.
Языковой пакет должен бы установиться сам в автоматическом режиме, но так как у нас усечённая версия Windows,то этого не произойдет, и Вам потребуется произвести интеграцию пакета самостоятельно. Для этого зайдите в папку, куда скачался ваш файл, запустите его и, как только в этой папке появится файл cab, скопируйте его в другую папку, например в C:\1.
Шаг 3.
Затем нажмите «Пуск», в поле поиска введите cmd, нажмите по программе правой кнопкой и выберете «Запуск от имени администратора»
Шаг 4.
Наберите команду DISM /Online /Add-Package /PackagePath:C:\1\lp.cab и нажмите Enter. Выполнение этой команды занимает продолжительное время, примерно 20 минут. Внимание! Если Вы скопировали файл в другую папку, то измените путь к ней в команде.
Шаг 5.
Теперь можно зайти в «Панель управления» и в разделе «Язык и региональные стандарты» выбрать английский язык интерфейса.
Шаг 6.
Если Вы хотите, чтобы и загрузка ОС, и язык всех элементов (даже справки! То есть полностью изменить язык интерфейса виндовс) был на английском языке, то в том же окне cmd выполните еще две команды:
bcdedit /set {current} locale en-EN
bcdboot %WinDir% /l en-EN
Windows 8
Установить языковой пакет на ОС Виндовс 8 или 8.1 гораздо проще. Возможность установки дополнительного языка зависит не от редакций, а лишь от основного языка системы. Узнать, какой язык на какой можно устанавливать, возможно по ссылке — https://support.microsoft.com/ru-ru/help/14236/language-packs#lptabs=win8
Сразу скажем, в Windows 8 русский язык интерфейса, ровно как и английский, легко установить на любой другой язык системы.
Для этого:
Шаг 1.
В поле поиска наберите «Язык» и кликните по результату поиска
Шаг 2.
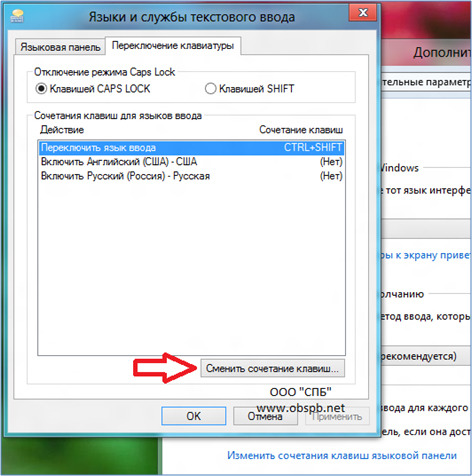
Кликните по «Добавить язык» и найдите английский
Шаг 3.
Сразу после этого Вы можете печатать на этом языке, а если хотите и язык интерфейса поменять, то перейдите к следующему шагу.
Шаг 4.
Кликните в «Параметры» около английского языка, затем нажмите «Загрузка и установка языкового пакета». Дождитесь окончания загрузки и установки, нажмите «Готово».
Шаг 5.
Переместите язык «Английский» на самый верх списка языков. Теперь и загрузка ОС, и язык всех элементов системы будет на английском.
Вот, посмотрите еще видео-инструкцию, в котором мы показываем, как сменить язык систем Windows 7,8,10 и MacOS:
Управление настройками языка ввода и отображения в Windows
Для управления всеми аспектами настроек языка ввода и отображения на ПК с Windows 11 используйте следующие методы.
Чтобы переключить раскладку клавиатуры, которую вы используете, нажмите и удерживайте клавишу Windows, а затем несколько раз нажмите клавишу пробела , чтобы просмотреть все установленные клавиатуры.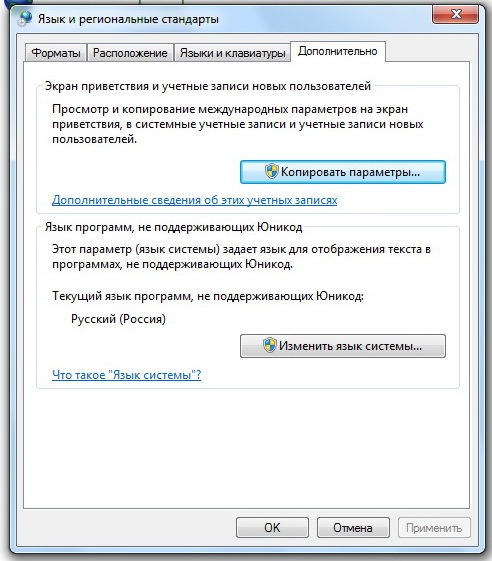 (Если это ничего не дает, это означает, что у вас установлен только один.)
(Если это ничего не дает, это означает, что у вас установлен только один.)
Вы также можете выбрать аббревиатуру языка на панели задач, а затем выбрать язык или метод ввода, который вы хотите использовать.
Примечание. В поле ввода нажмите клавишу с логотипом Windows. + точка (.) От до доступ к клавиатуре Emoji & more, если ваш язык поддерживает ее.
Если вы не можете найти нужную раскладку клавиатуры, возможно, вам придется добавить новую клавиатуру.
Добавление языка ввода позволяет установить порядок языковых предпочтений для веб-сайтов и приложений, а также изменить язык клавиатуры.
Выберите Пуск > Настройки > Время и язык > Язык и регион .

Выберите язык с нужной клавиатурой, затем выберите Параметры .
Выберите Добавить клавиатуру и выберите клавиатуру, которую хотите добавить. Если вы не видите нужную клавиатуру, возможно, вам придется добавить новый язык, чтобы получить дополнительные параметры. В этом случае перейдите к шагу 4.
Вернитесь на страницу Настройки языка , перейдите к Предпочитаемые языки , затем выберите Добавить язык .
org/ListItem»>Просмотрите все языковые функции, которые вы хотите настроить или установить, и выберите Установить .
Выберите нужный язык из списка, затем нажмите Далее .
Ярлык «Добавить клавиатуру»
Выбранный вами язык отображения изменяет язык по умолчанию, используемый функциями Windows, такими как «Параметры» и «Проводник».
Выберите Пуск > Настройки > Время и язык > Язык и регион .

Выберите язык из Язык интерфейса Windows Меню.
Ярлык «Изменить язык интерфейса»
Если язык указан в списке Предпочтительные языки , но его нет в списке языков интерфейса Windows, сначала необходимо установить его языковой пакет (если он доступен).
Выберите Пуск > Настройки > Время и язык > Язык и регион .
org/ListItem»>Выберите Загрузите из опции «Загрузить языковой пакет».
После установки языкового пакета выберите Назад .
Выберите язык в меню Язык интерфейса Windows .
В Предпочтительные языки выберите Добавить язык , введите нужный язык, затем выберите Далее .
Ярлык «Установить языковой пакет»
Если вы получаете сообщение «Разрешен только один языковой пакет» или «Ваша лицензия Windows поддерживает только один язык отображения», значит, у вас есть одноязычная версия Windows 10. Вот как проверить языковую версию Windows 10:
Вот как проверить языковую версию Windows 10:
Выберите Пуск > Настройки > О , а затем перейдите к разделу Спецификация Windows .
Если вы видите Windows 11 Домашняя для одного языка рядом с Edition , у вас есть версия Window 11 для одного языка, и вы не можете добавить новый язык, если не приобретете обновление до Windows 11 Домашняя или Windows 11 Pro. .
Обновление до Windows 11 Домашняя или Windows 11 Профессиональная
Выберите Пуск > Настройки > Время и язык > Язык и регион .
В разделе Предпочтительные языки выберите язык, который нужно удалить, а затем выберите Удалить .
Чтобы удалить отдельную клавиатуру, выберите язык (см. шаг 2), выберите Параметры , прокрутите вниз до раздела Клавиатуры , выберите клавиатуру, которую хотите удалить, и выберите Удалить .
Чтобы управлять всеми аспектами настроек языка ввода и отображения на устройстве с Windows 10, используйте следующие методы.
Чтобы переключить раскладку клавиатуры, которую вы используете в Windows 10, нажмите и удерживайте клавишу Windows , а затем несколько раз нажмите клавишу пробела для переключения между всеми установленными клавиатурами. (Если это ничего не дает, это означает, что у вас установлен только один.)
Вы также можете выбрать аббревиатуру языка в правой части панели задач, а затем выбрать язык или метод ввода, который вы хотите использовать.
Примечание: В поле ввода нажмите Windows + точка (.) 9От 0006 до доступ к клавиатуре эмодзи, если ваш язык поддерживает это.
Если вы не можете найти нужную раскладку клавиатуры, возможно, вам придется добавить новую клавиатуру.
Добавление языка ввода позволяет установить порядок языковых предпочтений для веб-сайтов и приложений, а также изменить язык клавиатуры.
Нажмите кнопку Пуск , затем выберите Настройки > Время и язык > Язык .
В разделе Предпочтительные языки выберите язык, который содержит нужную клавиатуру, а затем выберите Параметры .
Выберите Добавить клавиатуру и выберите клавиатуру, которую хотите добавить. Если вы не видите нужную клавиатуру, возможно, вам придется добавить новый язык, чтобы получить дополнительные параметры. В этом случае перейдите к шагу 4.
Вернитесь на страницу Настройки языка и выберите Добавить язык .
Выберите нужный язык из списка, а затем нажмите Далее .
Просмотрите все языковые функции, которые вы хотите настроить или установить, и выберите Установить .
Ярлык «Добавить клавиатуру»
Для некоторых языков требуются дополнительные языковые функции
Чтобы некоторые языки работали правильно, вам нужен администратор на вашем ПК для установки языковых функций.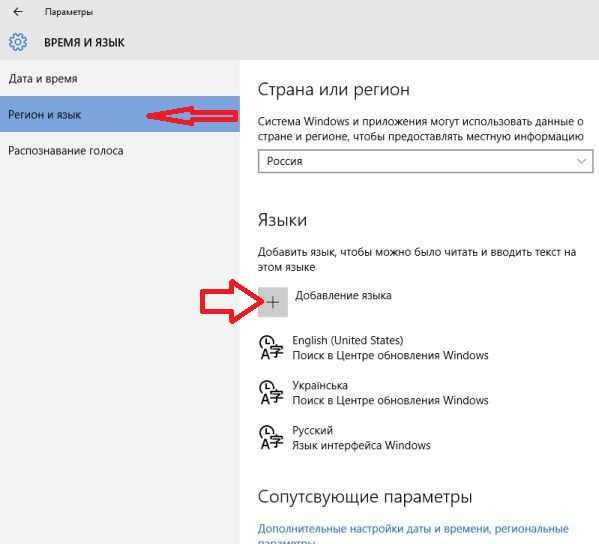 Вот список затронутых языков:
Вот список затронутых языков:
Microsoft IME — основная клавиатура японского языка
Microsoft Pinyin — основная клавиатура китайского языка (упрощенный, Китай), основная клавиатура китайского (упрощенный, Сингапур)
Microsoft Wubi — дополнительная клавиатура для китайского языка (упрощенный, Китай), дополнительная клавиатура для китайского языка (упрощенный, Сингапур)
Microsoft Bopomofo — основная клавиатура китайского языка (традиционная, Тайвань), дополнительная клавиатура китайского языка (традиционная, САР Гонконг), дополнительная клавиатура китайского языка (традиционная, САР Макао)
org/ListItem»>Microsoft Quick — дополнительная клавиатура для китайского языка (традиционная, Тайвань), основная клавиатура для китайского языка (традиционная, САР Гонконг), основная клавиатура для китайского языка (традиционная, САР Макао)
Bangla Phonetic — дополнительная клавиатура бенгали (Индия)
org/ListItem»>Фонетика хинди — Дополнительная клавиатура хинди
Фонетическая каннада — Дополнительная клавиатура каннада
Малаялам фонетический — Дополнительная клавиатура малаялам
Marathi Phonetic — дополнительная клавиатура маратхи
org/ListItem»>Пенджабский фонетический — Дополнительная клавиатура пенджаби (гурмукхи)
Тамильская фонетика — Дополнительная клавиатура тамильского (Индия)
Telugu Phonetic — дополнительная клавиатура телугу
Microsoft ChangJie — дополнительная клавиатура для китайского языка (традиционная, Тайвань), дополнительная клавиатура для китайского языка (традиционная, САР Гонконг), дополнительная клавиатура для китайского языка (традиционная, САР Макао)
Фонетика гуджарати — дополнительная клавиатура гуджарати
Odia Phonetic — Дополнительная клавиатура Odia
Выбранный вами язык отображения изменяет язык по умолчанию, используемый функциями Windows, такими как «Параметры» и «Проводник».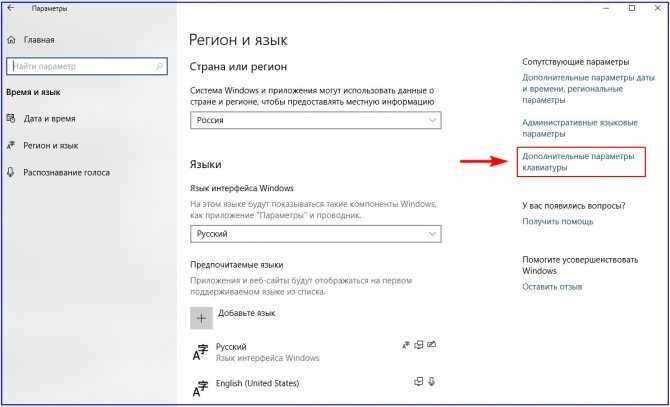
Нажмите кнопку Пуск , затем выберите Настройки > Время и язык > Язык .
Выберите язык в меню Язык интерфейса Windows .
Ярлык «Изменить язык интерфейса»
Если язык указан в списке Предпочтительные языки , но его нет в списке языков интерфейса Windows, сначала необходимо установить его языковой пакет (если он доступен).
- org/ListItem»>
Выберите язык из списка Добавить язык в разделе Предпочтительные языки , а затем выберите Параметры .
Выберите Загрузить из параметра Загрузить языковой пакет.
После установки языкового пакета выберите Назад .
org/ListItem»>
Нажмите кнопку Пуск , затем выберите Настройки > Время и язык > Язык .
Выберите язык в меню Язык интерфейса Windows .
Ярлык «Установить языковой пакет»
Если вы получаете сообщение «Разрешен только один языковой пакет» или «Ваша лицензия Windows поддерживает только один язык отображения», значит, у вас есть версия Windows 10 для одного языка. Вот как проверить языковую версию Windows 10: 9.0003
Нажмите кнопку Пуск , выберите Настройки > О , а затем прокрутите вниз до раздела Спецификация Windows .
Если вы видите Windows 10 Home Single Language рядом с Edition , у вас есть версия Windows 10 для одного языка, и вы не можете добавить новый язык, если не приобретете обновление до Windows 10 Домашняя или Windows 10 Pro.
 .
.
Обновление до Windows 10 Домашняя или Windows 10 Pro
Нажмите кнопку Пуск , затем выберите Настройки > Время и язык > Язык .
В разделе Предпочтительные языки выберите язык, который нужно удалить, и нажмите Удалить .
Чтобы удалить отдельную клавиатуру, выберите нужный язык (см.
 шаг 2), выберите Параметры , прокрутите вниз до раздела Клавиатуры , выберите клавиатуру, которую хотите удалить, и нажмите Удалить .
шаг 2), выберите Параметры , прокрутите вниз до раздела Клавиатуры , выберите клавиатуру, которую хотите удалить, и нажмите Удалить .
Как изменить язык на устройстве с Windows 10
- Вы можете изменить язык на устройстве с Windows 10 в любое время всего за несколько шагов.
- Возможно, вам придется изменить язык в Windows 10, если вы выбрали неправильный язык во время первоначальной настройки или используете уже настроенное устройство.
- После того, как вы измените язык в Windows 10 с помощью этих шагов, это будет отражено во всей системе, от экрана входа в проводник до посещаемых вами веб-сайтов.
- Посетите домашнюю страницу Business Insider, чтобы узнать больше.
Если вы покупаете совершенно новый компьютер, во время первоначальной настройки вам будет предложено выбрать язык по умолчанию.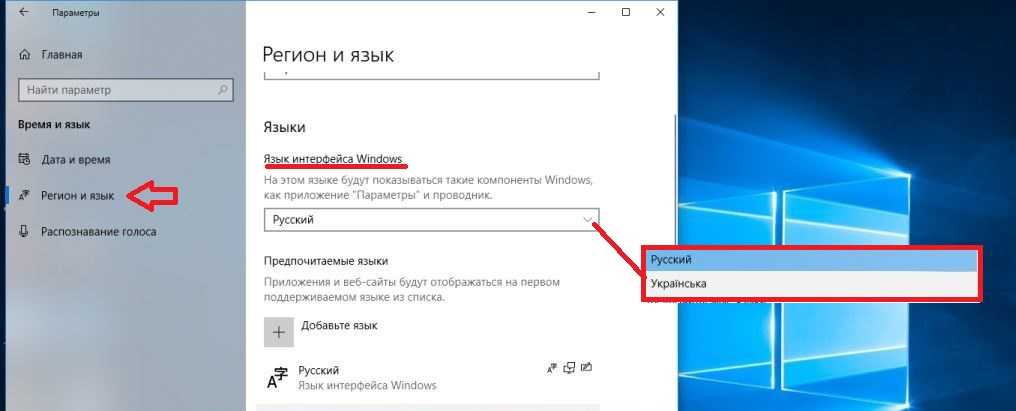
Если вы случайно выбрали не тот язык, просто хотите изменить его на другой или ваша машина уже настроена для вас, вы можете изменить свой язык в Windows 10 в любое время.
Следует отметить, что изменение языка по умолчанию в Windows 10 будет означать, что новый выбранный язык будет везде на вашем компьютере, в его собственных настройках и в Интернете.
Вот как это сделать.
Ознакомьтесь с продуктами, упомянутыми в этой статье:
Windows 10 (от $139,99 в Best Buy)
Как изменить язык в Windows 10
1. Введите в меню «Пуск» Windows «Настройки», выбрав верхний вариант, который появляется в результатах поиска.
2. В приложении «Настройки» нажмите «Время и язык», затем нажмите «Язык».
Нажмите «Время и язык» в настройках Windows.
Дженнифер Стилл/Business Insider
3. В разделе «Предпочитаемые языки» нажмите «Добавить предпочтительный язык» и начните вводить название языка, который вы хотите использовать на своем компьютере.
В разделе «Предпочитаемые языки» нажмите «Добавить предпочтительный язык» и начните вводить название языка, который вы хотите использовать на своем компьютере.
Добавьте свой язык.
Дженнифер Стилл/Business Insider
4. После того, как вы нашли нужный язык, нажмите «Далее», чтобы установить языковой пакет на свой компьютер.
Выберите свой язык и нажмите Далее.
Дженнифер Стилл/Business Insider
5.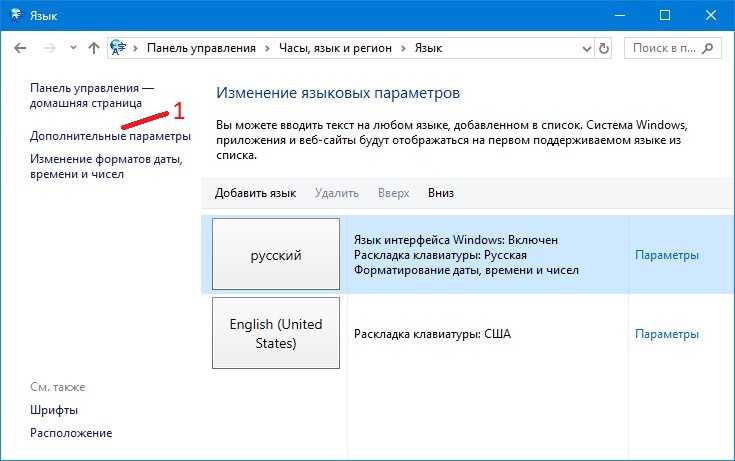 На экране «Установить языковые функции» обязательно установите флажок «Установить в качестве языка отображения» сразу под выбранным языком. Также отметьте опцию «Установить языковой пакет».
На экране «Установить языковые функции» обязательно установите флажок «Установить в качестве языка отображения» сразу под выбранным языком. Также отметьте опцию «Установить языковой пакет».
6. Когда закончите, нажмите «Установить», и начнется загрузка пакета.
Установите свой язык.
Дженнифер Стилл/Business Insider
7. По завершении вам будет предложено выйти из своей учетной записи Windows 10. Сделайте это, а затем снова войдите в систему, чтобы отобразить ваш новый язык.
Как изменить пароль Windows для защиты компьютера или сбросить пароль, если вы его забыли
Как ускорить работу компьютера с Windows 10 7 различными способами сенсорный экран на некоторых устройствах с Windows 10 или включите его снова
Как правильно удалять программы в Windows 10, чтобы защитить компьютер и освободить место
Дженнифер Стилл
Дженнифер — писательница и редактор из Бруклина, Нью-Йорк.
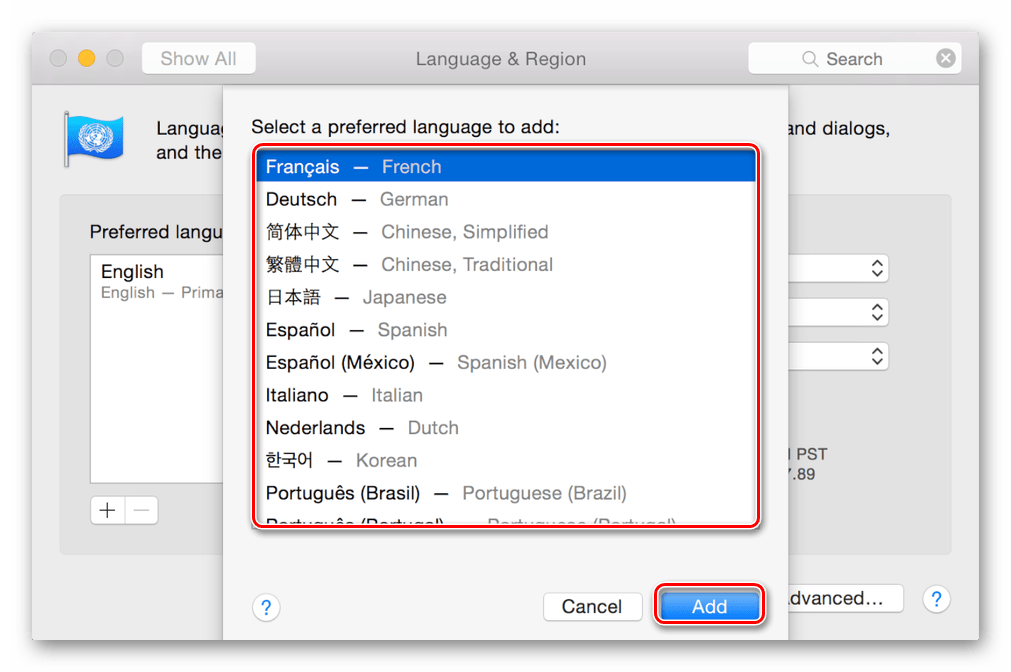

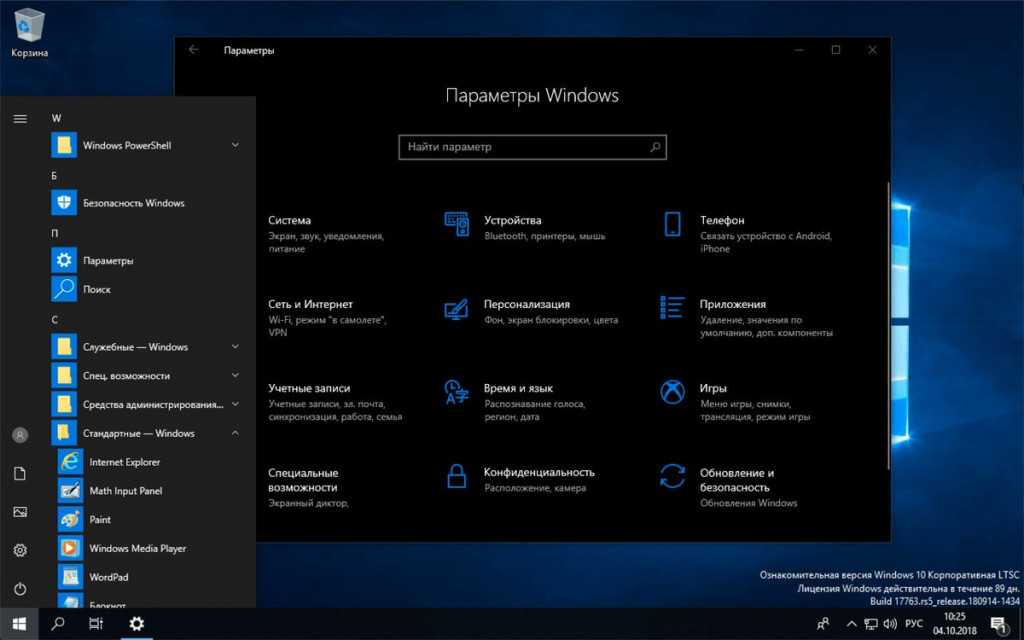 .
. шаг 2), выберите Параметры , прокрутите вниз до раздела Клавиатуры , выберите клавиатуру, которую хотите удалить, и нажмите Удалить .
шаг 2), выберите Параметры , прокрутите вниз до раздела Клавиатуры , выберите клавиатуру, которую хотите удалить, и нажмите Удалить .