Как снимать видео игры с экрана компьютера: Как записать игру на компьютере в 2021 году [4 готовых решения]
Содержание
Как записать геймплей Minecraft Java Edition на Windows ПК
Вы хотите снять геймплей Minecraft Java Edition для вашего YouTube канала? В этой инструкции мы расскажем, как сделать это с помощью VSDC Screen Recorder — бесплатной программы для записи видео с экрана рабочего стола на Windows ПК.
VSDC обладает встроенным режимом записи видеоигр, который позволяет записывать и сохранять материал в высоком качестве. Кроме того, вы сможете подключить свои микрофон и веб-камеру: это сделает ваше видео намного увлекательнее, вне зависимости от того, планируете вы снять спидран или просто летсплей.
Без лишних слов, перейдём к практической части инструкции.
Шаг 1. Запустите VSDC Screen Recorder на вашем ПК
Установите VSDC на компьютер и запустите программу через ярлык на рабочем столе. После запуска вы увидите эту панель инструментов:
Интерфейс VSDC достаточно прост и удобен, поэтому у вас не возникнет проблем в его использовании, даже если прежде вы не работали с программами для записи экрана.
Если вы планируете использовать микрофон и веб-камеру, не забудьте активировать их в программе, прежде чем начинать запись геймплея Minecraft. О том, как это сделать, мы расскажем ниже.
Шаг 2. Включите записывающие устройства
Если ваша веб-камера и/или микрофон не встроены в компьютер, сперва убедитесь, что они подключены корректно. После этого нажмите на кнопку Включить звук, чтобы в вашем видео был звук микрофона; чтобы добавить в видео запись с веб-камеры, нажмите на кнопку Включить камеру.
Обратите внимание: если вы записываете Майнкрафт с помощью режима Запись игры, поместить веб-камеру поверх окна игры будет невозможно. В данном случае будет правильнее записать видео с веб-камеры отдельно и добавить его в геймплей позже, в процессе редактирования (мы покажем, как это сделать). Чтобы сохранить видео с веб-камеры отдельным файлом, откройте настройки и перейдите в меню Микшер. Затем поставьте галочку в чекбоксе Сохранить запись как файл так, как это показано на иллюстрации ниже.
Шаг 3. Настройте программу перед записью
Очень важно убедиться в том, что настройки программы выставлены корректно перед началом записи. Например, вы можете изменить качество записи, заданное по умолчанию, или выбрать папку, в которой она будет сохранена.
Чтобы изменить параметры по умолчанию, воспользуйтесь следующими разделами меню настроек: Общие и Экспорт. Первый позволяет вам изменить Папку вывода, если вы нажмёте Изменить напротив соответствующей опции. Если оставить настройку по умолчанию, ваше видео будет сохранено в папку Видео\VSDC Free Screen Recorder. Второй раздел позволяет изменить количество кадров в секунду, разрешение изображения, комбинации горячих клавиш и качество видео в целом. Мы рекомендуем держать качество видео на уровне 70-80%. Таким образом, вы получите чёткое изображение и максимально компактный размер файла.
После того, как вы закончите настраивать программу, она автоматически сохранит выбранные настройки. Больше ничего делать не нужно.
Больше ничего делать не нужно.
Шаг 4. Начните запись геймплея
Всё готово: теперь вы можете запустить Minecraft. В панели инструментов VSDC правой кнопкой мыши выберите опцию Запись игры; затем выберите саму игру. Перейдите в окно Майнкрафта и нажмите Начать запись — по умолчанию это Ctrl+F5.
Когда вы закончите снимать, нажмите горячую клавишу Остановить запись — по умолчанию это Ctrl+F8. Чтобы быстро найти полученную запись, нажмите Открыть папку для сохранения на панели инструментов VSDC.
Шаг 5. Добавьте запись с веб-камеры в геймплей
Если параллельно вы записывали видео с веб-камеры, осталось добавить его в геймплей. Вы можете сделать это в любом бесплатном видеоредакторе, но мы воспользуемся VSDC Free Video Editor.
Запустите редактор VSDC и нажмите Импортировать контент, чтобы добавить запись геймплея на сцену редактора. Во всплывающем окне настроек нажмите Ок. Затем нажмите Shift + V, чтобы добавить новый файл на сцену, и выберите видео с веб-камеры. Во всплывающем окне выберите опцию Добавить слой, чтобы видео с веб-камеры было добавлено поверх геймплея.
Затем нажмите Shift + V, чтобы добавить новый файл на сцену, и выберите видео с веб-камеры. Во всплывающем окне выберите опцию Добавить слой, чтобы видео с веб-камеры было добавлено поверх геймплея.
Все, что вам осталось сделать, это переместить видео с веб-камеры в желаемое место на экране (обычно это правый нижний угол) и изменить его размер.
Наслаждайтесь результатом
Раз уж вы теперь знаете как записать собственное видео, почему бы не попробовать? Возможно именно вы станете следующим популярным Майнкрафт-ютубером! Стоит лишь попробовать. Если вам также потребуется отредактировать видео, добавить текст, музыку или анимацию, у нас есть целый список текстовых инструкций и YouTube канал с видеоуроками по работе в редакторе VSDC.
Запись видео с рабочего стола и из игр в OBS Studio
Среди программ для записи видео с экрана компьютера или ноутбука, как платных, так и бесплатных, OBS Studio — вероятно, одна из лучших утилит: она доступна полностью бесплатно, работает в Windows, Mac OS и Linux и для большинства пользователей предоставляет достаточный набор возможностей почти для любых задач записи экрана и осуществления трансляции в Интернет.
В этом обзоре подробно об использовании основных функций OBS Studio для записи видео с рабочего стола, из игр и программ, настройках программы, а также некоторая дополнительная информация, которая может оказаться полезной. Если по какой-то причине, эта программа вам не подходит, обратите внимание на лучшие программы для записи видео с экрана.
- Установка, первый запуск, настройки
- Запись видео с экрана в OBS Studio
Установка, первый запуск и настройки OBS Studio
Скачать OBS Studio x64 и 32-бит (на русском языке) для Windows 10, 8.1 и Windows 7, а также для других поддерживаемых ОС вы можете с официальной страницы https://obsproject.com/ru/download. Установка без особых нюансов (доступен и portable вариант OBS Studio в Zip-архиве), но: при отсутствии необходимых системных библиотек на компьютере вам предложат установить их, предоставив ссылку на загрузку. После установки библиотек установщик OBS Studio потребуется запустить снова.
После первого запуска OBS Studio вам будет предложено запустить мастер автоматической настройки программы в зависимости от ваших задач: для записи видео или для ведения трансляций.
В ходе автоматической настройки будет определено предпочтительное разрешение записи, FPS, кодек (аппаратное или программное кодирование). Обычно, параметры определяются оптимальным образом, но не всегда, например:
- Программа после автоматической настройки часто устанавливает меньшее разрешение вывода, несмотря на вполне производительное оборудование. Рекомендую поменять в «Настройки» — «Видео» таким образом, чтобы выходное разрешение равнялось фактическому разрешению снимаемого материала.
- При возникновении проблем с записью видео (зависания, что-то еще), рекомендую поэкспериментировать с настройками в разделе «Вывод». К примеру, я снимаю видео в 4K 60 FPS на не самом мощном, но и не самом медленном компьютере и при выборе аппаратного кодировщика с записью возникают проблемы, а при программном компьютер более чем справляется (при этом автоматически мне рекомендуют выбрать именно аппаратный). Здесь же вы можете выбрать формат файла, качество записи или вещания, место сохранения видео.

- Рекомендую помнить о пункте «Настройки» — «Горячие клавиши». Это пункт может пригодиться, когда вы уже разберетесь с записью видео с экрана: к примеру, прямо во время записи с помощью клавиш можно будет переключать сцены (с переходами между ними), скрывать отдельные элементы с записываемого или вещаемого контента.
- Если планируется записывать звук с различных источников, загляните в раздел «Аудио», возможно, настройки пригодятся. Важно: если у вас Windows 10 и звук с микрофона не записывается, зайдите в Пуск — Параметры — Конфиденциальность — Микрофон и в разделе «Разрешить классическим приложениям доступ к микрофону» включите доступ для OBS Studio.
Процесс записи видео с экрана в OBS Studio
OBS Studio записывает сцены (по умолчанию одна, но можно создать больше и переключаться между ними в процессе), каждая из которых содержит выбранные источники, причем их может быть несколько. Например:
- В разделе «Источники» нажимаем «Плюс» и добавляем «Захват экрана», даем имя источнику, применяем настройки — в окне отображается наш экран (пусть вас не смущает эффект бесконечного зеркала, когда мы начнем запись и свернем OBS Studio, программа перестанет записывать саму себя и такого эффекта не будет).
 Иногда встречается проблема с чёрным экраном в окне предварительного просмотра и на записи, об исправлении: Как исправить чёрный экран при записи в OBS Studio.
Иногда встречается проблема с чёрным экраном в окне предварительного просмотра и на записи, об исправлении: Как исправить чёрный экран при записи в OBS Studio. - При желании мы можем добавить новые источники: например, текст для логотипа, картинку, видео с веб-камеры, запись окна конкретной программы, видео из отдельного файла. Тот источник, который находится выше в списке «Источники» в записи будет находиться «выше» предыдущего источника, то есть перекрывать его. Каждый источник мы можем выбрать мышью прямо в окне предварительного просмотра и переместить его или изменить размер. А если есть необходимость, можно записывать видео с нескольких мониторов одновременно или переключаясь между ними.
- Для различных источников доступны различные настройки. Например, для «Захват игры» их больше, а для простого «Захват экрана» (для записи рабочего стола) — меньше, можно лишь включить или отключить запись указателя мыши.
- По мере добавления источников в разделе «Аудио микшер» будут появляться отдельные звуковые дорожки, для которых возможно изменение громкости, полное выключение источника, а также некоторые аудио-эффекты (открыть можно в контекстном меню источника звука).

- Если при записи вы используете более одной сцены, можно включить «Режим студии», чтобы видеть, что происходит как в записываемой (транслируемой) в настоящий момент сцене и той, на которую можно переключиться.
В остальных функциях, надеюсь, по мере использования программы и возникновения такой необходимости, любой пользователь сможет разобраться. Я её рекомендую и лично в последнее время использую только OBS Studio. В завершение вспомнился еще один нюанс, касающейся этой программы: она успешно пишет видео с экрана в тех случаях, когда другие программы записывают лишь черное окно (например, при передаче изображения с Android на компьютер, воспроизведении видео).
remontka.pro в Телеграм | Способы подписки
9 способов записи игрового процесса на ПК
Почему бы не поделиться своими эпическими игровыми моментами с друзьями, записав свой игровой процесс? Возможно, вы даже обнаружите в себе любовь к созданию игрового контента и в конечном итоге станете стримером.
Споры о компьютерных и консольных играх почти так же стары, как и сами игры, но компьютерные игры остаются популярными. Вы можете отправиться в ностальгическое путешествие, играя в игры для Windows 95 на новом ПК. У вас есть огромный выбор доступных игр благодаря таким платформам, как Steam и GoG, и вы можете создавать профессиональные игровые видеоролики на YouTube. Это всего лишь несколько примеров того, что ПК-игры пользуются такой популярностью, но вас, вероятно, не нужно убеждать. Вот почему вы здесь.
Содержание
1. Панель Xbox Game Bar
Ваш ПК с Windows 11 поставляется с простым инструментом для записи игрового процесса под названием Xbox Game Bar. Несмотря на брендинг Xbox, эта функция отлично работает на вашем игровом ПК и позволяет записывать игровой процесс с разрешением 1080p и частотой 60 кадров в секунду. Кроме того, вы можете изменить качество видео на 720p и 30 кадров в секунду.
Приложение простое в использовании и совершенно бесплатное, но его возможности несколько ограничены. Это просто базовый инструмент для записи без профессионального редактирования видео и опций постобработки. Он подходит для создания и обмена игровыми кадрами с друзьями, но вам придется поискать более продвинутое программное обеспечение для видеозаписи в другом месте.
Это просто базовый инструмент для записи без профессионального редактирования видео и опций постобработки. Он подходит для создания и обмена игровыми кадрами с друзьями, но вам придется поискать более продвинутое программное обеспечение для видеозаписи в другом месте.
Цена: Бесплатно
2. Nvidia Shadowplay
Если у вас есть ПК с графическим процессором Nvidia, у вас есть доступ к встроенному программному обеспечению для записи видео. GeForce Experience предназначен не только для обновления драйверов и поддержания в порядке библиотеки игр. Он поставляется с Nvidia Shadowplay.
Shadowplay позволяет записывать игровые кадры с родным разрешением вашего монитора. Просто нажмите кнопку записи. Если у вас есть монитор HD, он будет записывать в формате 1080p, а если у вас есть монитор 4K, он будет записывать в формате 4K. Это просто и удобно для начинающих, плюс вы также можете использовать его для потоковой передачи своего контента. Кроме того, он зависит от вашего графического процессора, поэтому ваш процессор будет иметь больше ресурсов, доступных для игры и других процессов.
Узнайте больше об использовании Nvidia Shadowplay для записи и публикации игровых видео.
Цена: Бесплатно
3. Radeon ReLive
AMD создала собственное бесплатное программное обеспечение для записи игр, как и Nvidia. Поэтому, если у вас есть видеокарта AMD, вы можете использовать Radeon ReLive. Принцип тот же, что и в Shadowplay от NVIDIA. Он использует для записи графический процессор вместо центрального процессора и может записывать с разрешением до 4K.
Он даже хорошо справляется с масштабированием видео, позволяя записывать видео в формате 4K, несмотря на наличие монитора 1080. Единственным недостатком является отсутствие функций, которые вы найдете в специальном инструменте для записи.
Цена: Бесплатно
Bandicam — одно из лучших приложений для записи игр. Его уже много лет используют как новички, так и профессионалы. Это не бесплатно, но доступна пробная версия, так что вы можете решить, подходит ли вам это средство записи экрана.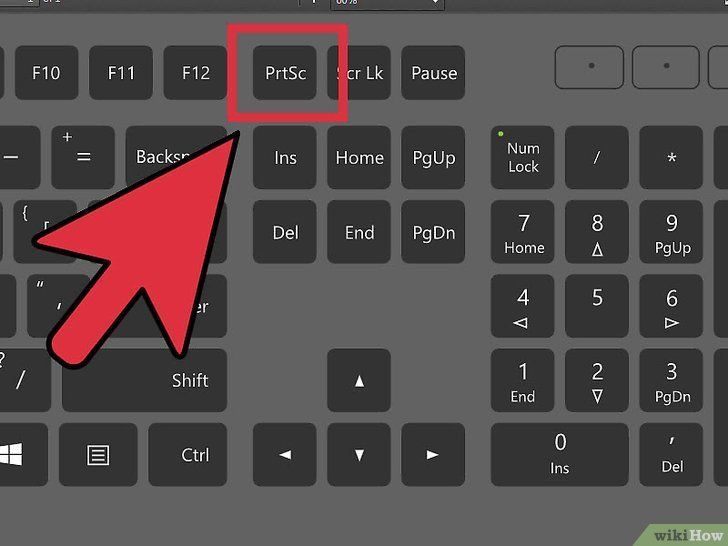
При единовременной покупке лицензии за 39,95 долл. США вы получаете специальный инструмент для записи видео. Bandicam записывает с высокой частотой кадров и разрешением 4K, но дает вам большой контроль над качеством видео. Он включает в себя функции сжатия, которые позволяют уменьшить размер файла, не слишком влияя на качество. Это больше, чем просто запись игрового процесса. Это отличный инструмент для захвата экрана.
Bandicam позволяет изменять размер области захвата экрана по вашему желанию. Вы можете использовать его для других занятий, кроме игр. Он даже поставляется с режимом записи «вокруг мыши», поэтому вы можете отслеживать свой курсор во время записи учебника или обучающего видео. В целом, Bandicam остается одним из лучших инструментов захвата экрана для компьютерных игр и общего использования.
Цена: Бесплатно с водяным знаком и ограниченным временем записи. 39,95 долларов США за полную версию.
Open Broadcaster Software, сокращенно OBS, — это бесплатный инструмент для записи видео с открытым исходным кодом, который включает возможности потоковой передачи. Это один из лучших способов записать геймплей на ПК, если вам нужны дополнительные функции бесплатно.
Это один из лучших способов записать геймплей на ПК, если вам нужны дополнительные функции бесплатно.
OBS Studio — это профессиональный инструмент для захвата экрана, несмотря на то, что он бесплатный. Это означает, что у него также есть кривая обучения, поэтому его не так просто использовать, как программы выше. Основная причина, по которой это не самый удобный вариант, заключается в количестве настроек и функций, а также в пользовательском интерфейсе.
При этом у вас есть полный контроль над тем, что вы записываете и как. А если вам надоели функции и настройки по умолчанию, вы можете загрузить один из множества плагинов, которые сделают вашу работу удобнее. Как вишенка на торте, он также позволяет вам добавлять свой уникальный водяной знак к видео, что обычно является премиальной функцией с другими профессиональными инструментами для записи игрового процесса.
Цена: Бесплатно
Действие! разработанная Mirillis, представляет собой профессиональное программное обеспечение для записи геймплея с множеством функций. Помимо современного удобного интерфейса, возможности потоковой передачи и записи в формате 4K, Action! предлагает режим зеленого экрана и функцию Time-Shift, чтобы дать вам больше возможностей для захвата игрового процесса.
Помимо современного удобного интерфейса, возможности потоковой передачи и записи в формате 4K, Action! предлагает режим зеленого экрана и функцию Time-Shift, чтобы дать вам больше возможностей для захвата игрового процесса.
Как вы, наверное, догадались, режим Greenscreen автоматически удаляет фон во время записи. Но что делает его интересным, так это то, что он хорошо сочетается с любым цветом, если он плотный и ровный. Вам не обязательно покупать настоящий зеленый экран. Все, что вам нужно, это камера или даже веб-камера, а программное обеспечение для записи сделает все остальное.
Функция Time-Shift, пожалуй, самое крутое дополнение к записи геймплея. Вы когда-нибудь переживали по-настоящему эпический момент в своей любимой игре и хотели, чтобы вы его записали? Что ж, теперь вы больше не будете скучать по этим моментам, потому что Time-Shift позволит вам вернуться назад и запечатлеть все, что произошло до 10 минут назад. Единственным недостатком является то, что в этом случае вы ограничены записью в формате HD.
Цена: Бесплатная 30-дневная пробная версия и $29,95 за пожизненную лицензию
Movavi Screen Recorder — это простая в использовании современная программа для захвата экрана. Он поддерживает разрешение экрана до 4K, может записывать определенную часть вашего экрана, и вы можете выбрать, хотите ли вы записывать звук одновременно или отдельно. Кроме того, вы можете сделать щелчки мыши и нажатия клавиш видимыми и даже рисовать прямо на видео.
Тем не менее, Movavi Screen Recorder — отличный выбор для записи игрового процесса благодаря множеству доступных вариантов постобработки. Вы можете мгновенно преобразовать свое видео в GIF, вы можете вырезать и комбинировать видео без какого-либо опыта редактирования видео, и вы можете добавлять широкий спектр специальных эффектов, включая анимированный текст. А если этого недостаточно, у Movavi есть магазин эффектов, где вы можете купить наборы уникальных переходов, носков, градиентов и даже наборы YouTube.
Цена: Бесплатно с водяным знаком или 44,95 долларов США за лицензию на 1 год
Если вам нужен простой в использовании инструмент для записи геймплея, не тратя время на настройку каких-либо функций или работу с видеоредактором, D3DGear может быть подходящим инструментом для вас. . Установите его и запишите свой игровой процесс на ПК. Вот и все. D3DGear автоматически обнаружит вашу игру, поэтому вам просто нужно нажать клавишу записи, не возясь с настройками.
. Установите его и запишите свой игровой процесс на ПК. Вот и все. D3DGear автоматически обнаружит вашу игру, поэтому вам просто нужно нажать клавишу записи, не возясь с настройками.
Пользовательский интерфейс выглядит несколько устаревшим, вы не получаете каких-либо крутых опций постобработки, и почти нет никаких функций, с которыми можно поиграть. Тем не менее, D3DGear выполняет свою работу, записывая видео и сжимая его в режиме реального времени. Это экономит много места на вашем жестком диске, а также использует ускорение графического процессора, чтобы не нагружать ваш процессор.
Цена: Бесплатная 15-дневная пробная версия и $29,85 за полную версию
Fraps — это взрыв из прошлого, который все еще жив и здоров. Это один из лучших инструментов для записи игр для Windows, потому что это простая программа, выдержавшая испытание временем. Если вы играли в World of Warcraft на пике его популярности, вы уже знаете о Fraps, потому что с его помощью было запечатлено множество эпических моментов.
Тем не менее, Fraps — это простое программное обеспечение для записи игр без каких-либо наворотов. Его пользовательский интерфейс выглядит устаревшим, и в нем нет интересных функций. Как и D3DGear, его задача — записывать геймплей и делать скриншоты. Кроме того, вы можете отдельно записать свой голос или аудио, чтобы позже добавить их в видео геймплея. Единственным существенным недостатком является отсутствие сжатия видео.
Цена: Бесплатно с водяным знаком и записью с ограниченным сроком действия или пожизненной лицензией за 37 долларов
Записывайте эпические моменты видеоигр!
С таким количеством бесплатных и премиальных вариантов записи игр вам не придется терять самые веселые и эпические моменты в ваших любимых играх. Начните записывать свой игровой процесс и делайте скриншоты с помощью одного из вышеперечисленных инструментов и делитесь своими видео с друзьями. Вы даже можете использовать встроенное программное обеспечение Windows, Nvidia и AMD, потому что их более чем достаточно для этой цели.
Если вы хотите создавать учебные пособия по геймплею или креативные видео геймплея, попробуйте один из профессиональных вариантов из нашего списка, например «Активность»! и программное обеспечение Open Broadcaster. С функциями редактирования видео и специальными эффектами, встроенными в программное обеспечение для записи видео, вы можете создавать развлекательные видеоролики для своего канала YouTube. Вы даже можете использовать эти инструменты для потоковой передачи своего игрового процесса на Twitch.
Вариант для каждого. Сообщите нам в комментариях ниже, какой инструмент вы предпочитаете для захвата видео и почему вы выбрали его среди других.
Николае — специалист по технологиям на все руки, специализирующийся на аппаратном обеспечении, языках программирования и программном обеспечении для обработки изображений с помощью ИИ. За последние пять лет он написал множество практических руководств и книг по различным темам, начиная от Linux и заканчивая программированием на C# и разработкой игр. Николае любит все, что связано с технологиями, и его цель — поделиться своими знаниями и опытом с другими. Прочитайте полную биографию Николая
Николае любит все, что связано с технологиями, и его цель — поделиться своими знаниями и опытом с другими. Прочитайте полную биографию Николая
Подпишитесь на YouTube!
Вам понравился этот совет? Если это так, загляните на наш канал YouTube на нашем родственном сайте Online Tech Tips. Мы охватываем Windows, Mac, программное обеспечение и приложения, а также предлагаем множество советов по устранению неполадок и обучающих видеороликов. Нажмите на кнопку ниже, чтобы подписаться!
Подписаться
4 способа записи игр на ПК для YouTube
С самого начала игровой сектор быстро развивался. Игры, которые когда-то были редкими и труднодоступными, теперь стали мейнстримом. В дополнение к этому, технический прогресс привел к положительным изменениям во многих играх. Инновации в отрасли полностью изменили игровой процесс. Тем не менее, есть еще люди, которые не знают об этих новшествах. В дополнение к этому существует большое количество населения, которое знает о текущей ситуации, но не может в полной мере воспользоваться ею.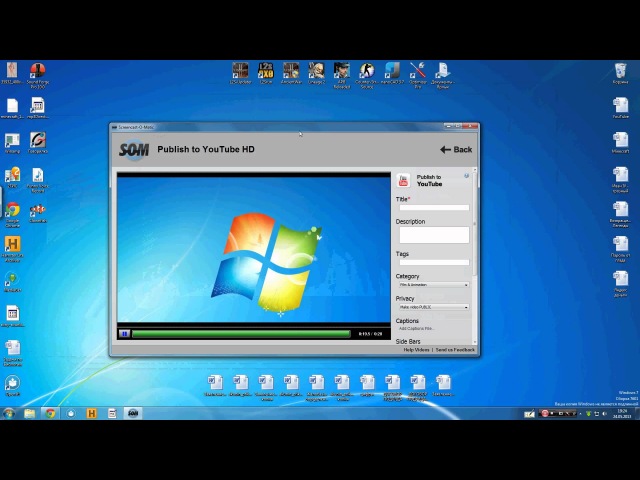
И это причина того, почему некоторые геймеры решили записать свой игровой опыт и поделиться им на YouTube с другими пользователями и фанатами, чтобы они могли извлечь из этого пользу. Это особенно относится к играм для Android и ПК, поскольку огромное количество пользователей играют в игры 1080P, работающие на этих устройствах.
Если вы один из пользователей, которые хотят записывать свои игры для фанатов и делиться ими на YouTube, вы попали по адресу. Сегодня мы расскажем, как записать экран вашего компьютера во время игры. Это поможет вам решить вашу путаницу. Читайте ниже, чтобы узнать больше.
- Часть 1. Запись игр на ПК для YouTube с помощью DemoCreator
- Часть 2. Другое программное обеспечение для записи экрана для записи игры YouTube на ПК
Часть 1: Запись игр на ПК для YouTube с помощью DemoCreator
DemoCreator Video Recorder — лучшее программное обеспечение, которое можно использовать для записи компьютерных игр для YouTube. Инструмент способен записывать ваш игровой процесс, добавлять маркеры в важные моменты во время игры и редактировать записанную запись игрового процесса без каких-либо проблем.
Инструмент способен записывать ваш игровой процесс, добавлять маркеры в важные моменты во время игры и редактировать записанную запись игрового процесса без каких-либо проблем.
Вот подробное руководство о том, как записывать игры на ПК для YouTube с помощью этого инструмента:
Шаг 1: Откройте приложение и нажмите «Начать», чтобы настроить параметры записи (настройки звука, размер области записи, веб-камера и др.). Если вы хотите использовать параметры записи по умолчанию, нажмите «Быстрый захват».
Шаг 2: Затем выберите, следует ли захватить настроенную область экрана, весь экран или конкретное целевое окно. Вам также потребуется сообщить, будете ли вы записывать игру. Выберите частоту кадров (до 120 кадров в секунду).
Шаг 3: Вы также можете выбрать, следует ли записывать звук как с микрофона, так и с компьютера. По умолчанию оба будут записывать, но вы можете изменить это, выбрав параметр «Не захватывать» рядом с обоими вариантами.
Шаг 4: Пользователи также могут снимать с веб-камеры помимо записи своего экрана. В разделе «Камера» пользователи могут выбрать свою камеру. Затем им нужно выбрать разрешение, в котором они хотят записывать (1080p или 720p). Теперь выберите частоту кадров для записи вашей камеры.
Шаг 5: Перейдя в раздел «Дополнительно», пользователи могут выбрать место для сохранения своих записей. Вы также можете включить ускорение графического процессора и выбрать, хотите ли вы не скрывать элементы управления во время захвата или нет. В дополнение к этому вы также можете выбрать другой кодировщик, например FastJPG или AVC. Наконец, пользователи также могут настраивать горячие клавиши.
Шаг 6: После настройки всех параметров вы можете коснуться параметра «Захват», чтобы начать захват экрана. Вы также можете точно настроить параметры на экране рекордера.
Шаг 7: Коснитесь параметра «Начать захват» или используйте горячую клавишу F10, чтобы начать захват. Если вы хотите закончить запись, снова нажмите клавишу F10.
Если вы хотите закончить запись, снова нажмите клавишу F10.
Шаг 8: После того, как вы нажмете кнопку «Начать захват», приложение установит 3-секундный таймер, прежде чем оно начнет захват экрана.
Шаг 9: Чтобы остановить запись, коснитесь параметра «Пауза захвата» или просто нажмите клавишу F9. Вы можете возобновить запись, снова нажав F9. Когда вы закончите захват, вы можете сохранить их на свой компьютер или экспортировать видео в видеоредактор.
Попробуйте сейчас — это бесплатно!
Безопасная загрузка
Попробуйте прямо сейчас — это бесплатно!
Безопасная загрузка
DemoCreator — это игровой рекордер с разрешением 1080p, который позволяет записывать высококачественные игры со скоростью почти 120 кадров в секунду. В дополнение к этому пользователи также могут одновременно записывать системный звук, видео, микрофон и веб-камеру. Добавляя больше в список, приложение может записывать весь экран или только определенную часть дисплея. Пользователи могут добавлять эффекты постепенного появления и исчезновения, а также изменять скорость видео простым перетаскиванием. Кроме того, пользователи также могут записывать голосовое повествование и отсоединять звук во время редактирования. Мало того, пользователи могут использовать эффект размытия, чтобы размыть конфиденциальные данные или избавиться от водяного знака. И последнее, но не менее важное: пользователи также могут использовать этот инструмент для создания видеопрезентаций PowerPoint, записи учебных пособий и легкого обмена мнениями с другими.
Добавляя больше в список, приложение может записывать весь экран или только определенную часть дисплея. Пользователи могут добавлять эффекты постепенного появления и исчезновения, а также изменять скорость видео простым перетаскиванием. Кроме того, пользователи также могут записывать голосовое повествование и отсоединять звук во время редактирования. Мало того, пользователи могут использовать эффект размытия, чтобы размыть конфиденциальные данные или избавиться от водяного знака. И последнее, но не менее важное: пользователи также могут использовать этот инструмент для создания видеопрезентаций PowerPoint, записи учебных пособий и легкого обмена мнениями с другими.
Безопасная загрузка
Попробуйте прямо сейчас — это бесплатно!
Безопасная загрузка
Часть 2: Другое программное обеспечение для записи экрана для записи игр YouTube на ПК
Иногда пользователи предпочитают иметь второе мнение и всегда склонны находить альтернативу, даже если программное обеспечение в их руках является лучшим в отрасли. Если вы ищете другие инструменты для записи, вы всегда можете использовать перечисленные ниже программные решения.
Если вы ищете другие инструменты для записи, вы всегда можете использовать перечисленные ниже программные решения.
1. Игровой видеорегистратор Windows 10
Windows 10 поставляется со встроенной функцией захвата игрового процесса, получившей название Game Bar и Game DVR, которая довольно хороша и сравнительно проста в использовании. Однако это не без проблем, и в большинстве случаев это очень запутанно. В настройках игрового видеорегистратора пользователь увидит параметры для захвата микрофона во время игры, а ниже он может выбрать запись видео со скоростью 60 или 30 кадров в секунду. На левой панели приложения «Настройки», под Game DVR, также есть строка меню «Трансляция». Здесь пользователи могут изменить все параметры для отправки своего потока на Mixer — платформу потоковой передачи игр Microsoft. К сожалению, этот инструмент не привязан к более популярным платформам, таким как YouTube и Twitch.
Игровой видеорегистратор в основном будет работать для вас, но незнание того, работает он или нет для конкретной игры, означает, что это немного более рискованно, чем сторонние приложения.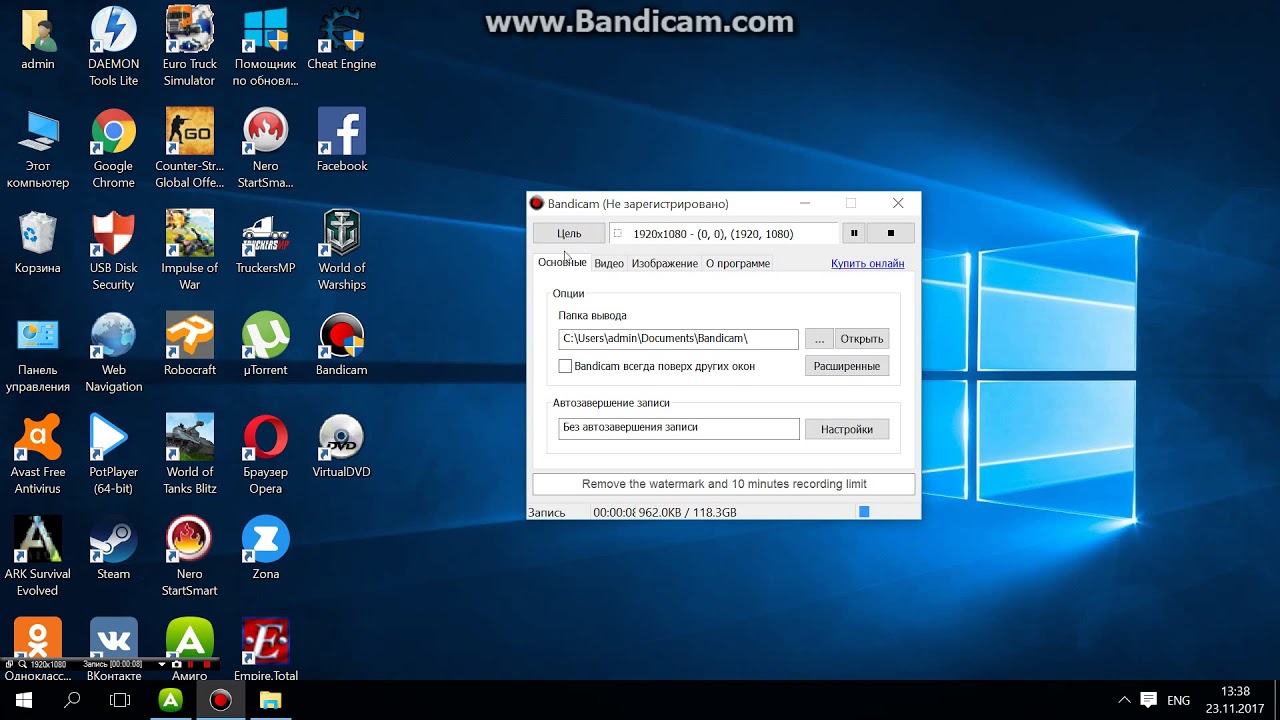 Он также ограничен устройствами с Windows 10, что исключает тех, кто все еще использует Windows 7 или 8.1. Тот факт, что это хорошо только для платформы Mixer, а не для YouTube или Twitch, также является недостатком для всех, кто хочет заняться потоковой передачей игр. Проще говоря, Game DVR хорош в производительности, его интерфейс также прост для понимания и имеет основные инструменты для создания видео на YouTube.
Он также ограничен устройствами с Windows 10, что исключает тех, кто все еще использует Windows 7 или 8.1. Тот факт, что это хорошо только для платформы Mixer, а не для YouTube или Twitch, также является недостатком для всех, кто хочет заняться потоковой передачей игр. Проще говоря, Game DVR хорош в производительности, его интерфейс также прост для понимания и имеет основные инструменты для создания видео на YouTube.
Плюсы
- Когда это работает, им очень легко пользоваться
- Встроенный в Windows 10
Минусы
- Нестабильная работа
- Интерфейс игровой панели не всегда отображается
2. QuickTime
Большинство программ для записи экрана могут одновременно записывать изображение с экрана компьютера и с веб-камеры. Это позволяет зрителям одновременно видеть и ваши действия на экране, и ваше красивое лицо. Но если у вас есть устройство Mac, вам не нужно тратиться на стороннее программное обеспечение, потому что вы можете создавать потоковое видео с помощью QuickTime, бесплатного средства записи экрана.
QuickTime Player — медиаплеер по умолчанию в macOS. Плеер имеет несколько мощных функций записи. С помощью инструментов записи пользователи могут создавать краткие учебные пособия для своей аудитории, в которых показаны общие задачи, требующие знания того, как выполнять их на своих устройствах.
Профи
- Время записи не ограничено.
- Поставляется со многими базовыми функциями редактирования
Минусы
- Может поддерживать только формат файла MOV
- Пользователи не могут регулировать громкость звука
- Запись системного звука невозможна
- Не предлагать никаких расширенных функций редактирования
3. Camtasia
Camtasia — это инструмент, который захватывает экран компьютера и все, что происходит на экране. Инструмент сохраняет его в видеофайле, но не останавливается на достигнутом. Приложение также предлагает все функции производства и редактирования видео для создания высококачественных клипов в любом формате.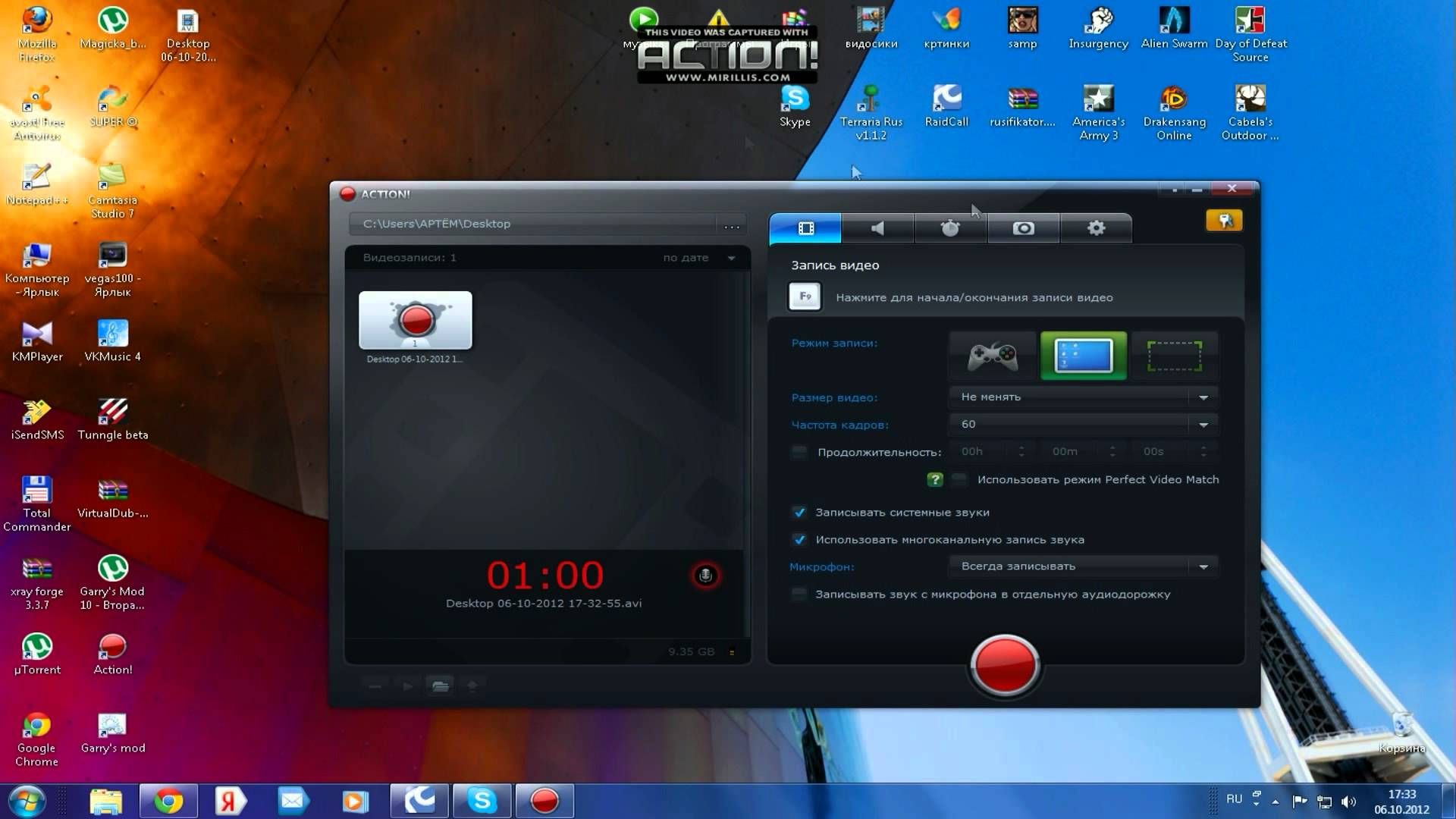 Приложение предоставляет все функции, которые потребуются пользователям для создания видеоуроков и игр. Приложение также позволяет записывать все, что происходит на экране, независимо от разрешения экрана, а также одновременно записывать звук прямо с микрофона. Кроме того, пользователи могут записывать с видеокамеры, подключенной как веб-камера, или непосредственно со своей веб-камеры.
Приложение предоставляет все функции, которые потребуются пользователям для создания видеоуроков и игр. Приложение также позволяет записывать все, что происходит на экране, независимо от разрешения экрана, а также одновременно записывать звук прямо с микрофона. Кроме того, пользователи могут записывать с видеокамеры, подключенной как веб-камера, или непосредственно со своей веб-камеры.
Приложение также позволяет редактировать отснятый материал и работать с различными входными форматами в зависимости от вашей видеокамеры или цифровой камеры. Пользователи также могут работать со многими мультимедийными источниками, такими как звук и изображения.
Pros
- Возможность организации медиа
- Быстрая запись/редактирование на несколько устройств
- Подключение к облаку
- Различные форматы вывода
Минусы
- Ограниченная настройка
- Постоянные сбои и ошибки
- Плохие команды клавиатуры
- Нет отслеживания ключевых кадров
- Проблемы с экспортом
4.
 Movavi
Movavi
Movavi лучше всего подходит для новичков, пытающихся редактировать видео. В приложении пользователи найдут шаблоны для вступительного видео, которые они могут настроить в соответствии со своими требованиями. В дополнение к этому пользователи также получают встроенные звуковые эффекты и музыку. Звуковые эффекты приложения очень полезны. В Movavi есть юмор, аплодисменты и, возможно, больше звуковых эффектов, что упрощает редактирование. Также в приложении есть выноски. Пользователи могут использовать указатели, стрелки и квадраты при редактировании. Все выноски имеют встроенную анимацию и лучше, чем другие приложения на рынке.
Ключевой кадр используется для перемещения объектов в приложении. Приложение содержит встроенные инструменты для работы с ключевыми кадрами. В дополнение к этому пользователи могут использовать мастер переходов, который является прекрасным ярлыком для использования переходов одним щелчком мыши на всех разрезах. Просто выберите продолжительность, переходы и продолжительность слайда изображения, и тогда пользователи смогут его использовать. Кроме того, от добавления эквалайзера до удаления фонового шума приложение может выполнять все виды редактирования звука. Доступны микширование и разделение с другим звуком.
Кроме того, от добавления эквалайзера до удаления фонового шума приложение может выполнять все виды редактирования звука. Доступны микширование и разделение с другим звуком.
Профи
- Более быстрый редактор
- Приборная панель премиум-класса
- Простота использования
Минусы
- Несколько шаблонов для текстовых шаблонов и переходов
- Недостаточно контроля над цветом Тюнинг
- Бесплатная пробная версия не подходит
- Недоступно для Mac
Заключение
Короче говоря, вы только что узнали, как записывать экран компьютера во время игры и делиться им на YouTube. Мы искренне рекомендуем вам попробовать DemoCreator, лучшую программу для записи экрана компьютера, которая помогает записывать игры с высоким разрешением. Будучи лучшим устройством для записи игр с разрешением 1080p, приложение также может редактировать видео и напрямую публиковать его на YouTube.

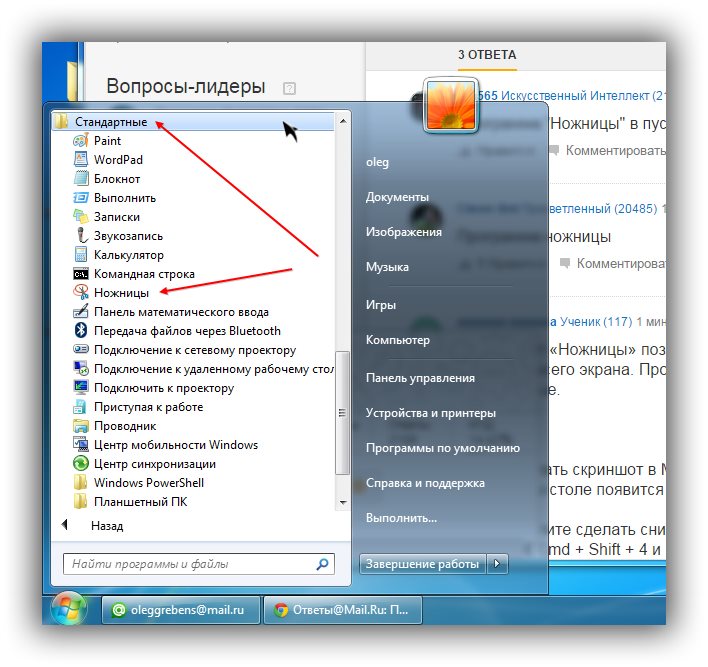 Иногда встречается проблема с чёрным экраном в окне предварительного просмотра и на записи, об исправлении: Как исправить чёрный экран при записи в OBS Studio.
Иногда встречается проблема с чёрным экраном в окне предварительного просмотра и на записи, об исправлении: Как исправить чёрный экран при записи в OBS Studio.