На компьютере пропал значок языка: На панели пропал значок переключения языка, что делать?
Пропала языковая панель в Windows 7/10
Содержание:
- 1 Пропал значок смены языка в панели задач
- 2 Проверка службы Планировщик задач
- 3 Проверка файла ctfmon.exe и внесение изменений в реестр Windows 7/10
Языковая панель – один из наиболее часто используемых элементов интерфейса Windows 7/10. Сегодня трудно себе представить работу на компьютере без привычного значка на панели задач, показывающего текущую раскладку клавиатуры. Тем неприятнее момент, когда языковая панель ни с того ни с сего исчезает, и при выполнении даже самых простейших операций возникает ощутимый дискомфорт. Причин появления такой неприятности может быть много – это некорректная установка программного обеспечения, неосторожные действия пользователя, системный сбой. Что же делать, когда пропала языковая панель в Windows 7/10 и как ее восстановить?
Пропал значок смены языка в панели задач
Самая простейшая ситуация – с вашей языковой панелью все в порядке, просто она скрыта в настройках. Чтобы ее вернуть, следуем нижеприведенным инструкциям.
Чтобы ее вернуть, следуем нижеприведенным инструкциям.
Windows 7
Заходим в Панель управления, а потом в раздел «Язык и региональные стандарты».
На вкладке «Языки и клавиатуры» щелкаем по кнопке «Изменить клавиатуру…».
Открывается окно «Язык и службы текстового ввода», где на первой вкладке «Общие» можно добавить новый язык в языковую панель. Нас же в данный момент интересует другая вкладка – «Языковая панель». Переходим на нее и смотрим положение переключателя. Для включения отображения значка смены языка в трее выбираем пункт «Закреплена в панели задач».
Здесь же при необходимости можно подкорректировать другие настройки языковой панели, установив соответствующие галочки.
Windows 10
Здесь есть небольшие отличия от Windows 7. Сначала заходим в Панель управления, а потом в раздел «Язык».
Нажимаем слева на ссылку «Дополнительные параметры».
В разделе «Переключение методов ввода» отмечаем галочкой пункт «Использовать языковую панель, если она доступна» и сразу же справа кликаем по ставшей активной ссылке «Параметры».
Видим знакомое окно, в котором мы уже знаем что делать.
Сохраняем изменения и смотрим на результат. Если проблема не решилась, идем дальше.
Проверка службы Планировщик задач
Для работы языковой панели необходимо, чтобы была запущена служба Планировщик заданий. Проверяем ее состояние, для чего переходим по пути Панель управления – Администрирование – Службы.
Планировщик должен быть активен, а тип запуска службы установлен в положение «Автоматически».
Далее заходим непосредственно в Планировщик заданий через раздел «Администрирование» Панели управления или с помощью поиска меню Пуск.
Проходим по ветке Библиотека планировщика заданий – Microsoft – Windows – TextServicesFramework. В окне справа проверяем наличие задачи MsCtfMonitor и ее активность.
Если указанной задачи нет, ее нужно импортировать. Скопируйте приведенный ниже код и сохраните его с помощью Блокнота в файл с расширением xml.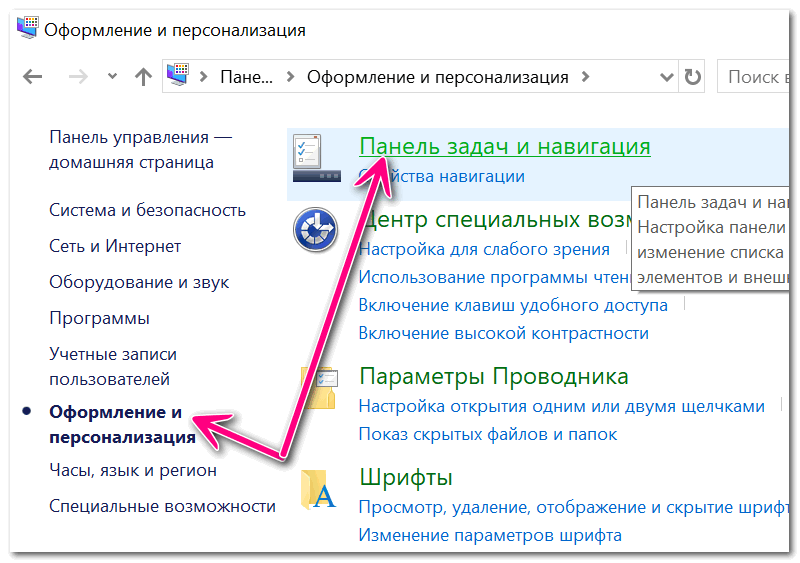
<?xml version="1.0" encoding="UTF-16"?>
<Task version="1.3" xmlns="http://schemas.microsoft.com/windows/2004/02/mit/task">
<RegistrationInfo>
<Source>Microsoft Corporation</Source>
<Description>TextServicesFramework monitor task</Description>
<URI>Microsoft\Windows\TextServicesFramework\MsCtfMonitor</URI>
<SecurityDescriptor>D:(A;;FA;;;BA)(A;;FA;;;SY)(A;;FR;;;BU)</SecurityDescriptor>
</RegistrationInfo>
<Triggers>
<LogonTrigger>
<Enabled>true</Enabled>
</LogonTrigger>
</Triggers>
<Principals>
<Principal>
<GroupId>S-1-5-32-545</GroupId>
<RunLevel>LeastPrivilege</RunLevel>
</Principal>
</Principals>
<Settings>
<MultipleInstancesPolicy>Parallel</MultipleInstancesPolicy>
<DisallowStartIfOnBatteries>false</DisallowStartIfOnBatteries>
<StopIfGoingOnBatteries>false</StopIfGoingOnBatteries>
<AllowHardTerminate>true</AllowHardTerminate>
<StartWhenAvailable>false</StartWhenAvailable>
<RunOnlyIfNetworkAvailable>false</RunOnlyIfNetworkAvailable>
<IdleSettings>
<StopOnIdleEnd>true</StopOnIdleEnd>
<RestartOnIdle>false</RestartOnIdle>
</IdleSettings>
<AllowStartOnDemand>true</AllowStartOnDemand>
<Enabled>true</Enabled>
<Hidden>true</Hidden>
<RunOnlyIfIdle>false</RunOnlyIfIdle>
<DisallowStartOnRemoteAppSession>false</DisallowStartOnRemoteAppSession>
<UseUnifiedSchedulingEngine>true</UseUnifiedSchedulingEngine>
<WakeToRun>false</WakeToRun>
<ExecutionTimeLimit>PT0S</ExecutionTimeLimit>
<Priority>7</Priority>
</Settings>
<Actions Context="AnyUser">
<ComHandler>
<ClassId>{01575CFE-9A55-4003-A5E1-F38D1EBDCBE1}</ClassId>
</ComHandler>
</Actions>
</Task>
Нажмите на ссылку «Импортировать задачу…» в правой части окна и выберите созданный файл. Если после импорта и перезагрузки компьютера языковая панель так и не появилась, переходите к следующему шагу.
Если после импорта и перезагрузки компьютера языковая панель так и не появилась, переходите к следующему шагу.
Проверка файла ctfmon.exe и внесение изменений в реестр Windows 7/10
Убедимся в наличии файла ctfmon.exe по адресу C:\Windows\System32. Если приложение на месте, произведем необходимые настройки в редакторе реестра. Для запуска редактора введем команду regedit в окне «Выполнить» меню Пуск (или прописав эту же команду в поисковой строке меню). Пройдем по ветке HKEY_CURRENT_USER\Software\Microsoft\Windows\CurrentVersion\Run и создадим строковый параметр с именем ctfmon.exe. В поле «Значение» пропишем путь C:\Windows\System32\ctfmon.exe.
Перезагружаем компьютер и проверяем, восстановилась ли языковая панель.
Если ничего из вышеперечисленного не помогло, логичным действием будет откатить систему к более раннему состоянию, когда языковая панель работала как надо.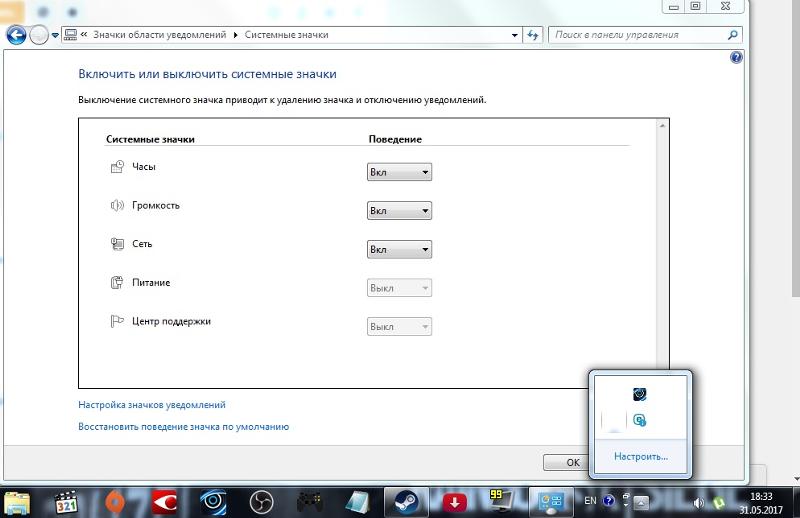 Это получится сделать, если на вашем компьютере были созданы точки восстановления.
Это получится сделать, если на вашем компьютере были созданы точки восстановления.
Надеемся, что приведенная информация будет полезной для вас и поможет в ситуации, когда пропала языковая панель или просто исчез значок переключения языка в панели задач Windows 7/10.
Восстанавливаем значок индикатора батареи в Windows (Виндовс) 10
Опубликовано: Автор: Вадим Кулаков
Мы уже разбирались, как восстановить языковую панель на панели задач. Похожая ситуация – когда пропадает индикатор заряда батареи. Ситуация, вроде бы, не критична, но доставляет неудобство пользователю – нет визуальной шкалы текущего запаса заряда, времени работы.
В этой статье попробуем разобраться, как восстановить значок аккумулятора на панели задач в Windows 10.
Параметры Windows
Простое решение – восстановить иконку через параметры операционной системы. Возможно, что по каким-то причинам отображение значка просто отключилось. Заходим в параметры комбинацией клавиш Win+I. Выбираем раздел «Персонализация» и переходим во вкладку «Панель задач».
Заходим в параметры комбинацией клавиш Win+I. Выбираем раздел «Персонализация» и переходим во вкладку «Панель задач».
Здесь мы ищем в списке активную ссылку «Включение и выключение системных значков».
В предложенном списке значков нас интересует пункт «Питание». Для возобновления иконки на панели задач просто установите маркер в синее положение «Вкл.».
Возвращаемся в настройки панели задач и выбираем теперь первую ссылку «Выберите значки…».
Здесь принцип идентичен: ищем «Питание» (у нас этот значок первый в списке) и устанавливаем ползунок во включенное положение.
Еще один вариант решения проблемы – перезапуск Windows-оболочки. Возможно, проблема с отображением значка питания возникла из-за сбоев в работе процесса «Проводника». Перезапустим его.
Откроем Диспетчер задач (подробнее обо всех способах его запуска – читайте здесь). В списке процессов Windows находим «Проводник» и кликаем на иконку «Перезапустить». Для многих пользователей, судя по отзывам, такой способ оказывался действенным.
Кстати, не забудьте прочитать наш материал о проблемах с Проводником.
Проблемы с адаптером
Иногда исчезновение значка с панели задач сигнализирует о багах в самом батарейном адаптере. Если причина в нем, то наиболее подходящий способ решения проблемы – его сброс.
Для последующих действий понадобятся права администратора. Также напоминаем, что подобные операции с компьютером желательно проводить опытным пользователям. Любые изменения в устройствах компьютера могут повлечь последующие проблемы.
Итак, если вы решили сбросить аккумуляторный адаптер компьютера, зайдите в Диспетчер устройств. Мы написали подробную инструкцию, как это сделать.
В разделе батарей всегда присутствует минимум два пункта. Мы выбираем второй – Адаптер переменного тока (Майкрософт). Кликаем на него правой кнопкой мышки и выбираем из контекстного меню пункт «Удалить устройство».
После удаления устройства выбираем контекстное меню «Действие» на верхней панели и кликаем на «Обновить конфигурацию».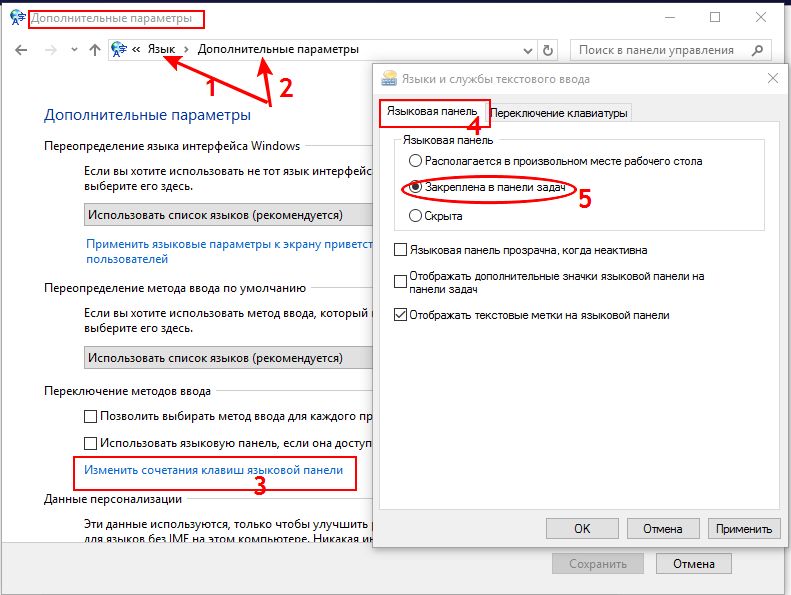
То же проделываем и со вторым адаптером в списке батарей.
Не пропустите нашу подробную статью, где мы рассказываем о возможностях вернуть работоспособность батареи ноутбука.
Итак, мы рассмотрели два способа возвращения значка индикатора батареи. Первый очень простой, понадобятся параметры Windows. Второй тоже несложный, но выполняется на страх и риск – возможны последующие проблемы с устройством.
Некоторые пользователи, столкнувшиеся с проблемой, рекомендовали обновить драйвера чипсета. Их можно скачать на официальном сайте или воспользоваться программой Driver Pack. Также в рекомендациях можно встретить обновление BIOS. Но это выполняется только опытными пользователями или специалистами.
Еще много интересного:
Устранение неполадок с поиском Windows 10.
Что делать, если на компьютере пропал значок интернета.
Настройки языка по умолчанию в Windows 10.
Способы, как вернуть рабочий стол в «десятке».
7 способов исправить отсутствующий значок часов на панели задач Windows 10
Быстрый взгляд в угол экрана и отсутствие там часов сбивает с толку и раздражает. В конце концов, как могут пропасть время и дата?
Хотя значки времени и даты обычно послушны, иногда они ведут себя неправильно. Иногда они полностью исчезают с панели задач Windows, а иногда остаются скрытыми, если курсор не находится прямо над ними.
В любом случае, это обычно не является серьезной проблемой, которую нельзя легко устранить. Если вы не знаете, как исправить отсутствующие время и дату на панели задач Windows, вот что вы можете сделать.
1. Перезагрузите устройство Windows
Сначала перезагрузите компьютер, прежде чем переходить к другим техническим решениям. Как и во многих компьютерных проблемах, перезагрузка решает половину проблем, включая отсутствие часов на панели задач Windows.
Очищает оперативную память и временный кеш и сбрасывает все в нормальное состояние при повторной активации.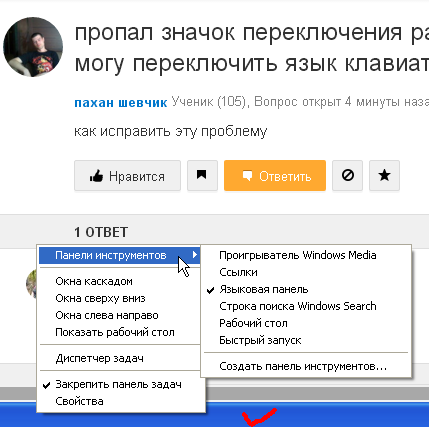 Замедления и ошибки, вызванные чрезмерно активной оперативной памятью, прекращаются, и ПК запускается с чистого листа.
Замедления и ошибки, вызванные чрезмерно активной оперативной памятью, прекращаются, и ПК запускается с чистого листа.
Это подходит для многих пользователей, но если проблема не устранена для вас, попробуйте другие варианты.
2. Включите значок часов
Если перезагрузка компьютера не помогла, это может быть связано с тем, что часы выключились из-за аварии или сбоя. Тем не менее, решение довольно простое. Вот как можно вернуть отсутствующие значки даты и времени на панели задач Windows:
- Щелкните правой кнопкой мыши пустое место на панели задач Windows и выберите Параметры панели задач.
- Прокрутите до Область уведомлений и нажмите Включение или выключение системных значков .
- Найдите Часы в списке системных значков и включите его.
- Если он уже включен, попробуйте отключить его, а затем снова включить. В качестве дополнительного шага отключите все ненужные системные значки, заполняющие панель задач, чтобы освободить больше места для отображения значка часов.

3. Увеличьте размер панели задач, если вы используете маленькие значки панели задач
Когда мы переключаемся на маленькие кнопки панели задач, мы можем подумать, что значки дня и даты отсутствуют на панели задач Windows. На самом деле они просто спрятаны на виду и не помещаются на панели задач меньшего размера.
Для доступа к полному значку часов требуется увеличенный размер панели задач. Вот как его развернуть:
- Щелкните правой кнопкой мыши пустое место на панели задач и снимите флажок Заблокировать панель задач.
- Затем поместите курсор на край панели задач и посмотрите, появляется ли стрелка расширителя.
- Удерживайте и перетащите вверх, чтобы увеличить размер панели задач.
Вы увидите значки даты, времени и дня недели на панели задач Windows. Однако, если этот метод не сработал, вы можете проверить, помогает ли отключение маленьких значков на панели задач. Перейти к Настройки > Персонализация > Панель задач и выключите Используйте маленькие значки на панели задач.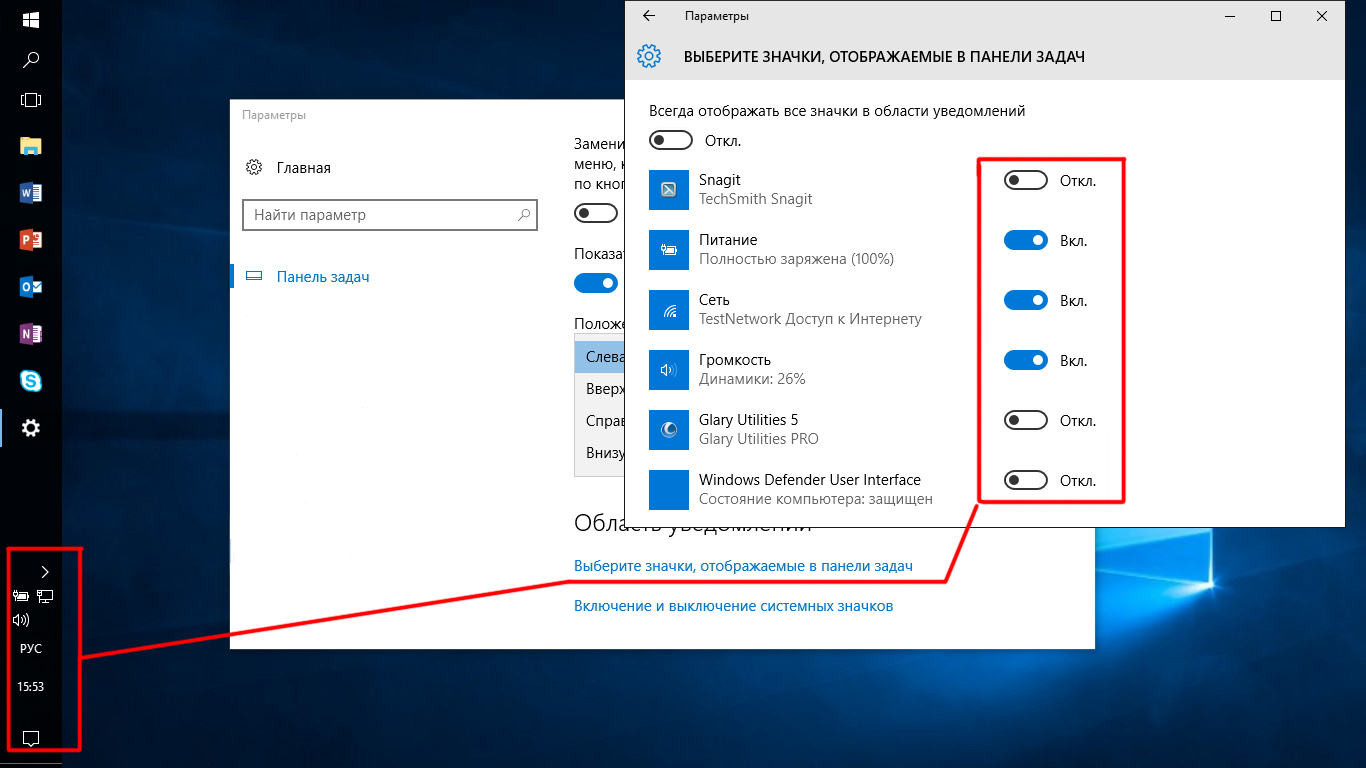
4. Тонкая настройка режима планшета
Использование устройства Windows в режиме планшета может привести к исчезновению часов с панели задач Windows.
В дальнейшем вы можете сделать две вещи, чтобы восстановить отсутствующие значки времени и даты: отключить режим планшета или настроить его параметры, не отключая его. Вот как это сделать:
- Откройте меню настроек, нажав Win + I и выберите Система.
- От панели с левой стороны идите к планшету .
- Выберите Изменить дополнительные настройки планшета.
- Отключить Скрыть значки приложений на панели задач и Автоматически скрыть панель задач. Теперь значки даты и времени должны снова появиться на панели задач Windows.
5. Изменение темы панели задач
Недавно измененные темы могли привести к сбросу функций часов, что привело к отсутствию значков времени и даты на панели задач Windows.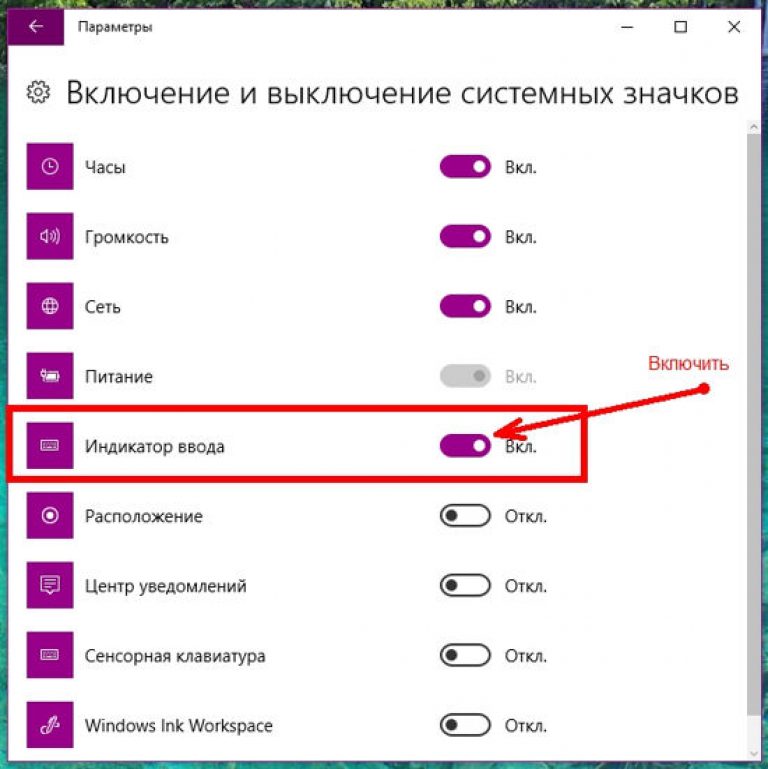 Попробуйте изменить тему на стандартную, чтобы вернуть часы в исходное положение.
Попробуйте изменить тему на стандартную, чтобы вернуть часы в исходное положение.
Чтобы изменить тему:
- Перейдите к Настройки > Персонализация > Темы.
- Прокрутите вниз до Изменить тему и выберите ту, которую хотите использовать, из доступных вариантов.
Если вы не можете найти понравившуюся тему, вы можете найти и загрузить некоторые из лучших тем для Windows 10, чтобы ваш компьютер выглядел свежо.
6. Перенастройте формат даты и времени
Выбранный формат даты и времени может быть несовместим с панелью задач Windows, что объясняет отсутствие значков. Повторная настройка даты и времени в соответствующем формате может помочь вам восстановить полностью функционирующий значок часов.
- Найдите Панель управления в строке поиска Windows и откройте ее.
- Выберите Часы и регион > Регион > Дополнительные настройки.
- Сначала перейдите на вкладку Time и нажмите Reset , чтобы восстановить настройки по умолчанию.

- Аналогично перейдите на вкладку Дата далее и сбросьте ее настройки.
2 изображения
7. Примите меры по исправлению положения после обновления Windows
Иногда после обновления Windows пропадают значки времени и даты. Вероятно, это связано с тем, что обновление содержит исправление уязвимости, которое перемещало активную панель задач в нижнюю часть экрана или приводило к исчезновению часов.
Обычно не о чем беспокоиться, и с этим можно справиться двумя способами. Если обновление затрагивает всю панель задач, перейдите к Настройки > Персонализация > Панель задач. Здесь убедитесь, что Блокировка панели задач включена, а Автоматически скрывать панель задач в режиме рабочего стола и Автоматически скрывать панель задач в режиме планшета отключены. Это должно восстановить панель задач в исходное положение.
С другой стороны, если пострадали только значки даты и времени, обновите устройство Windows до последней версии. Microsoft известна тем, что устраняет ошибки и уязвимости в своих ежемесячных вторниках исправлений, и последний патч, вероятно, исправит ваши часы. Для этого перейдите на Настройки > Обновление и безопасность > Центр обновления Windows, и, если есть доступное обновление, установите его.
Microsoft известна тем, что устраняет ошибки и уязвимости в своих ежемесячных вторниках исправлений, и последний патч, вероятно, исправит ваши часы. Для этого перейдите на Настройки > Обновление и безопасность > Центр обновления Windows, и, если есть доступное обновление, установите его.
Верните значки времени и даты на панель задач Windows 10
Отсутствие значков даты и времени не является большой проблемой, но раздражает. Там, где может быть так много причин, по которым эти значки исчезают с панели задач Windows, существует достаточное количество решений, упомянутых выше, и, надеюсь, одно из них сработало для вас.
И теперь, когда ваша панель задач снова работает, вы всегда можете придать ей новый вид, настроив ее с помощью этих изящных приемов.
Как удалить красный крестик из значка звука в Windows 10/11? — Блог Auslogics
Содержание
- Почему на значке звука стоит красный крестик?
- Первое исправление: перезагрузите систему
- Второе исправление: запустите средство устранения неполадок Windows Audio
- Третье исправление: отключите и включите аудиоустройство в диспетчере устройств
- Четвертое исправление: установите устройство вывода звука по умолчанию
- Использовать настройки
- Использовать панель управления
- Службы, с которыми вы будете работать, включают:
- Следуйте этим шагам для запуска Услуг:
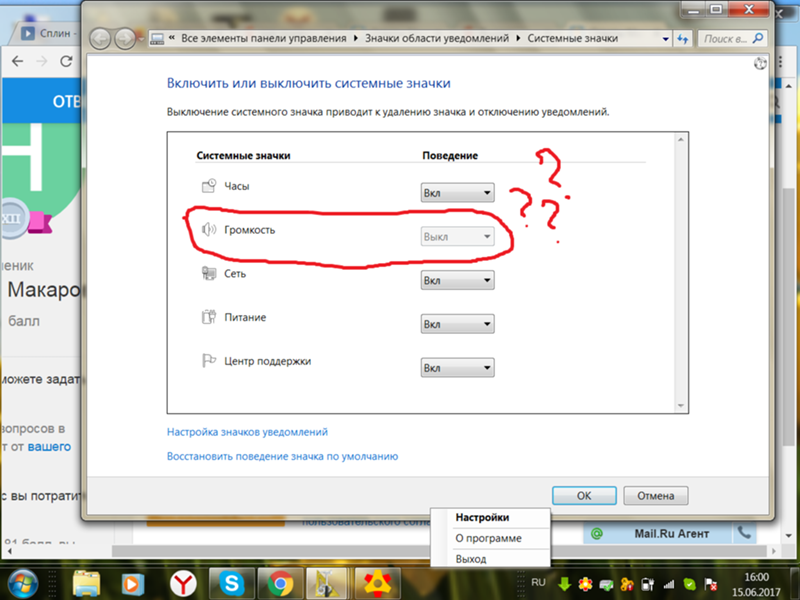 Центр обновления Windows
Центр обновления Windows- Если вы не знаете, как использовать утилиту Центра обновления Windows, выполните следующие действия:
Вы можете подумать, что динамики вашего компьютера бесполезны, пока они не перестанут работать. Даже если ваш компьютер в основном является рабочей станцией, есть звуки уведомлений, которые, как вы понимаете, являются неотъемлемой частью системы. Кроме того, если вы участвуете в видеозвонках и конференциях, вам все равно нужен динамик, когда вы не держите наушники.
Находясь на этой веб-странице, вы видите красную отметку X на значке динамика, что означает, что ваш динамик не воспроизводит звук. Многие другие пользователи Windows также жаловались на ту же проблему. Поскольку вы ищете способы решения проблемы, вы попали на нужную страницу.
В этой статье мы покажем вам различные способы исправления красного крестика на значке громкости.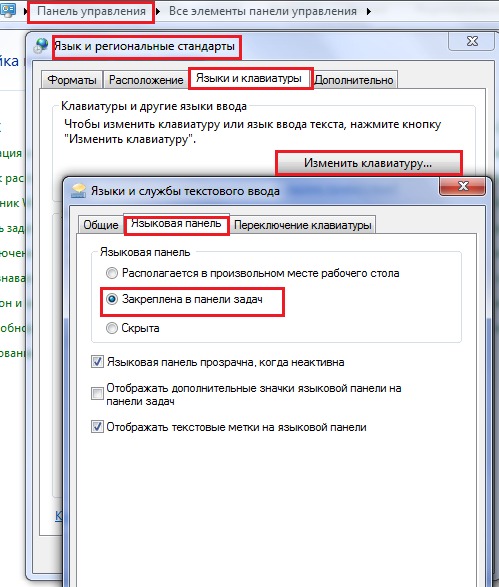
Почему на значке звука стоит красный крестик?
Мы понимаем, что этот вопрос беспокоил вас с тех пор, как вы потеряли звук и обнаружили ужасную отметку на значке громкости. Вы должны знать, что существуют различные возможные причины проблемы. Вот некоторые из возможных причин:
- Ваше аудиоустройство неисправно или неправильно подключено
- Служба аудио не запущена
- Ваш звуковой драйвер устарел или поврежден
- Некоторые ошибки и конфликты приложений влияют на звуковой контроллер
Что бы ни было причиной проблемы, вы избавитесь от нее, применив правильное решение.
Первое исправление: перезагрузите систему
Старая добрая перезагрузка системы может решить многие проблемы. Вы, должно быть, уже испытали на себе магию перезагрузок. Перезапуск вашей системы может устранить накопившиеся проблемы, в том числе те, которые влияют на ваше аудиоустройство.
Некоторые приложения, которые могут использовать звуковую службу, могли столкнуться с проблемами, уносящими с собой звук вашей системы.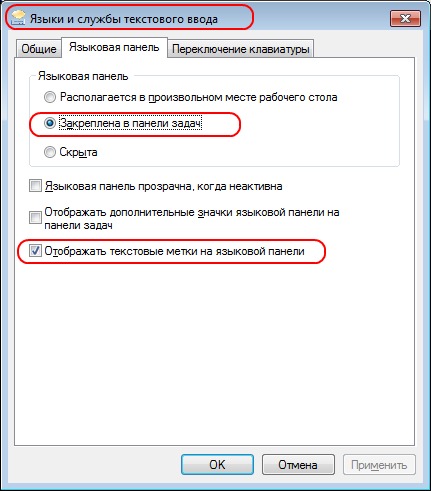 В других случаях может случиться так, что процессор не может правильно взаимодействовать с драйвером аудиоадаптера.
В других случаях может случиться так, что процессор не может правильно взаимодействовать с драйвером аудиоадаптера.
Когда вы перезагрузите систему, эти проблемы будут устранены, и, надеюсь, исчезнет красная метка.
Второе исправление: запустите средство устранения неполадок Windows Audio
Средство устранения неполадок — это встроенный инструмент, предназначенный для поиска и устранения проблем, влияющих на вывод звука. В первую очередь он проверяет наличие конфликтов, которые мешают правильной работе аудиосервиса, и быстро устраняет их. Хотя средство устранения неполадок не может устранить все проблемы, влияющие на устройство, оно неплохо справляется с устранением распространенных ошибок и сбоев.
В некоторых случаях, когда он обнаруживает проблему, он уведомляет вас и спрашивает вашего разрешения, чтобы избавиться от проблемы. Если вы не знаете, как запустить средство устранения неполадок, вам помогут следующие шаги.
В Windows 10:
- Перейдите на панель задач и щелкните правой кнопкой мыши кнопку «Пуск».

- Когда вы увидите меню «Опытный пользователь» над кнопкой «Пуск», выберите «Настройки».
- Это должно открыть приложение «Настройки». Вы также можете использовать сочетание клавиш Windows + I для вызова настроек.
- После того, как на экране отобразится домашняя страница настроек, щелкните значок «Обновление и безопасность».
- Когда появится следующее окно, перейдите на левую панель и выберите «Устранение неполадок».
- Ваше следующее действие должно перейти к правой стороне страницы (вкладка «Устранение неполадок»).
- Теперь нажмите «Воспроизведение аудио» в разделе «Подготовка и запуск».
- Когда кнопка «Запустить средство устранения неполадок» исчезнет в разделе «Воспроизведение аудио», щелкните ее.
- Теперь средство устранения неполадок попытается обнаружить возможные проблемы со звуком.
- Если он обнаружит какую-либо проблему, он попросит вас применить исправления.
- Согласитесь с решениями, а затем проверьте, устранена ли проблема.

В Windows 11:
- Одновременно нажмите клавишу Windows и X, чтобы открыть меню опытного пользователя.
- Выберите Настройки.
- Выберите «Система» на левой панели, когда откроется приложение «Настройки».
- Прокрутите меню «Система» справа и выберите «Устранение неполадок».
- Когда откроется страница устранения неполадок, щелкните вкладку «Другие средства устранения неполадок».
- Затем нажмите «Выполнить» на вкладке «Воспроизведение аудио», чтобы запустить средство устранения неполадок Windows Audio.
- Средство устранения неполадок просканирует систему на наличие возможных проблем со звуком.
- Если он обнаружит какие-либо проблемы, он спросит, хотите ли вы применить исправление.
- Выберите вариант, чтобы применить исправление и проверьте, решена ли проблема со звуком.
Третье исправление: отключение и включение аудиоустройства в диспетчере устройств
Это еще один случай перезагрузки. Однако в этом решении вы перезапускаете аудиоустройство/драйвер. Причина, по которой это может сработать, заключается в том, что драйвер может зависнуть при попытке установить связь с устройством. После того, как вы выполните это действие, все освободится и вернется в нормальное русло. Процесс не сложный. Вам просто нужно запустить диспетчер устройств и выбрать несколько параметров.
Однако в этом решении вы перезапускаете аудиоустройство/драйвер. Причина, по которой это может сработать, заключается в том, что драйвер может зависнуть при попытке установить связь с устройством. После того, как вы выполните это действие, все освободится и вернется в нормальное русло. Процесс не сложный. Вам просто нужно запустить диспетчер устройств и выбрать несколько параметров.
Следующие шаги покажут вам, что делать.
В Windows 10:
- Откройте диалоговое окно «Выполнить», щелкнув правой кнопкой мыши логотип Windows на панели задач и выбрав «Выполнить», когда появится меню «Опытный пользователь». Еще один способ открыть диалоговое окно «Выполнить» — одновременное нажатие кнопки Win и R.
- После запуска введите «devmgmt.msc» (убедитесь, что вы не добавляете кавычки), а затем нажмите кнопку ввода на клавиатуре.
- Когда откроется Диспетчер устройств, найдите Звуковые, видео и игровые контроллеры, затем щелкните стрелку рядом с ним.
- Теперь ваши аудиоустройства появятся.

- Щелкните правой кнопкой мыши аудиоустройство и выберите «Отключить устройство» в контекстном меню. Сделайте то же самое, если у вас есть другие записи аудиоустройства в меню.
- Теперь снова щелкните правой кнопкой мыши устройство и на этот раз выберите Включить устройство в контекстном меню. Не забудьте сделать то же самое для других аудиоустройств.
- После этого перезагрузите компьютер и проверьте, устранена ли проблема.
В Windows 11:
- Используйте Win+X, чтобы открыть меню опытного пользователя.
- Выберите Диспетчер устройств.
- Перейдите к параметру «Звуковые, видео и игровые контроллеры» в диспетчере устройств.
- Дважды щелкните параметр, чтобы развернуть его. Здесь появятся ваши аудиоустройства.
- Щелкните правой кнопкой мыши звуковое устройство и выберите «Отключить устройство». Сделайте это для всех звуковых устройств, которые вы видите здесь.
- Подожди минутку. Затем щелкните правой кнопкой мыши звуковое устройство и выберите «Включить устройство».
 Повторите это для других ранее отключенных звуковых устройств.
Повторите это для других ранее отключенных звуковых устройств.
Перезагрузите компьютер и проверьте, устранена ли проблема со звуком.
Если вы обнаружите, что красный значок X все еще находится на значке громкости, перейдите к следующему шагу.
Четвертое исправление: установка устройства вывода звука по умолчанию
Метка X на значке громкости может присутствовать, поскольку для вывода звука не выбрано ни одно устройство. Выбор основного устройства мог быть отменен после серьезного обновления аудиодрайвера или из-за редкого системного сбоя. Некоторые приложения также могут вызывать такую проблему. Если вы недавно подключили другое аудиоустройство и выбрали его в качестве устройства вывода звука по умолчанию, его удаление может вызвать эту проблему.
В этом случае решить проблему несложно. Все, что вам нужно сделать, это установить основное устройство в качестве устройства вывода звука по умолчанию. Есть разные способы сделать это, и мы познакомим вас со всеми из них.
Используйте всплывающее меню «Звук»
Вы можете использовать всплывающее меню «Звук», где можно настроить громкость.
В Windows 10:
Просто перейдите в крайнюю правую область панели задач и щелкните значок громкости. Когда появится всплывающее окно, щелкните аудиоустройство и выберите другое устройство.
В Windows 11:
Перейдите в дальний правый угол панели задач и щелкните значок громкости. Щелкните стрелку в конце индикатора громкости, чтобы отобразить список доступных звуковых устройств. Просто выберите аудиоустройство, которое вы хотите использовать в качестве звукового устройства по умолчанию в будущем.
Использовать настройки
В Windows 10:
- Перейдите на панель задач и щелкните правой кнопкой мыши кнопку «Пуск».
- Когда вы увидите меню «Опытный пользователь» над кнопкой «Пуск», выберите «Настройки».
- Это должно открыть приложение «Настройки». Вы также можете использовать сочетание клавиш Windows + I для вызова настроек.

- После того, как на экране отобразится домашняя страница настроек, щелкните значок «Система».
- Перейдите на левую панель следующей страницы и щелкните Звук.
- Затем перейдите на вкладку «Звук» справа, перейдите к «Вывод», а затем выберите нужное аудиоустройство в раскрывающемся меню «Выбор устройства вывода».
Совет: Вы можете проверить состояние устройства. Выполните следующие шаги:
- Нажмите «Управление звуковыми устройствами».
- На странице «Управление звуковыми устройствами» щелкните свое звуковое устройство, а затем нажмите «Проверить».
- Если издает звук, значит с динамиком все в порядке.
В Windows 11:
- Используйте Win+I для быстрого запуска приложения «Параметры» в Windows 11.
- Выберите Система на левой панели и выберите Звук на правой.
- На странице «Звук» вы увидите все доступные устройства, сгруппированные в разделы «Устройства ввода» и «Устройства вывода» соответственно.

- В разделе «Выход» ваше текущее звуковое устройство по умолчанию будет указано на вкладке «Выберите, где воспроизводить звук».
- Чтобы изменить аудиоустройство по умолчанию, просто установите флажок рядом с устройством, которое вы хотите использовать в будущем.
Совет: Вы можете проверить состояние устройства. Выполните следующие действия в Windows 11:
- На странице «Звук» щелкните выбранное устройство, чтобы открыть страницу его свойств.
- Нажмите кнопку «Тест» в разделе «Параметры вывода».
- Если есть желаемая громкость и качество звука, динамик в порядке.
Использование панели управления
- Откройте диалоговое окно «Выполнить», щелкнув правой кнопкой мыши логотип Windows на панели задач и выбрав «Выполнить», когда появится меню «Опытный пользователь». Еще один способ открыть диалоговое окно «Выполнить» — одновременное нажатие кнопки Win и R.
- После запуска введите «панель управления» (убедитесь, что вы не добавляете кавычки), а затем нажмите кнопку ввода на клавиатуре.

- После открытия панели управления убедитесь, что в раскрывающемся меню «Просмотр по» в правом верхнем углу экрана выбрана категория.
- Нажмите «Оборудование и звук».
- На странице «Оборудование и звук» нажмите «Управление аудиоустройствами» в разделе «Звук».
- Когда появится диалоговое окно «Звук», выберите основные динамики вашей системы в качестве устройства по умолчанию и нажмите кнопку «ОК».
Пятое исправление. Убедитесь, что аудиослужба запущена.
Наличие красной метки X может указывать на то, что аудиослужбы Windows не работают должным образом. Вы должны зайти в приложение «Службы» и запустить их. Существуют разные службы, отвечающие за управление аудиовыходом на ПК с Windows 10. Они должны быть запущены, чтобы аудиоустройство воспроизводило звуки из разных системных приложений.
Службы, с которыми вы будете работать, включают:
- Windows Audio
- Построитель конечных точек Windows Audio
- Планировщик мультимедийных классов (доступен не для каждого ПК)
Выполните следующие действия, чтобы запустить службы:
- Откройте диалоговое окно «Выполнить», щелкнув правой кнопкой мыши логотип Windows на панели задач и выбрав «Выполнить», когда появится меню «Опытный пользователь».
 Другим способом запуска является одновременное нажатие кнопки клавиатуры Win и R.
Другим способом запуска является одновременное нажатие кнопки клавиатуры Win и R. - После запуска введите «services.msc» (убедитесь, что вы не добавляете кавычки), а затем нажмите кнопку ввода на клавиатуре.
- После открытия приложения «Службы» перейдите к службе Windows Audio и нажмите на нее. Если он запущен, перейдите в левую часть экрана и нажмите «Стоп». Как только служба остановится, нажмите «Пуск».
- Повторите шаг 3 для служб Windows Audio Endpoint Builder и Multimedia Class Scheduler.
Шестое исправление: исправление аудиодрайвера
Одной из основных причин проблемы является звуковой драйвер. Драйвер управляет тем, как операционная система взаимодействует с аудиоустройством. Если он устареет или будет поврежден, это повлияет на устройство. Чтобы решить эту проблему, вам необходимо выполнить чистую установку обновленного драйвера.
Первым действием будет удаление драйвера. Вот шаги, которые вы должны предпринять:
- Запустите диалоговое окно «Выполнить», щелкнув правой кнопкой мыши логотип Windows на панели задач и выбрав «Выполнить», как только появится меню «Опытный пользователь».
 Еще один способ открыть диалоговое окно «Выполнить» — одновременное нажатие кнопки Win и R.
Еще один способ открыть диалоговое окно «Выполнить» — одновременное нажатие кнопки Win и R. - После запуска введите «devmgmt.msc» (убедитесь, что вы не добавляете кавычки), а затем нажмите кнопку ввода на клавиатуре.
- Когда откроется Диспетчер устройств, найдите Звуковые, видео и игровые контроллеры, затем щелкните стрелку рядом с ним.
- Теперь ваши аудиоустройства появятся.
- Щелкните правой кнопкой мыши основной динамик и выберите «Удалить устройство» в контекстном меню.
- Когда откроется окно подтверждения удаления устройства, установите флажок «Удалить программное обеспечение драйвера для этого устройства».
- Нажмите кнопку ОК.
- Теперь перезагрузите систему.
Как только ваш компьютер загрузится, пришло время установить обновленную версию драйвера. Есть разные способы сделать это. Вы можете зайти на сайт производителя устройства, воспользоваться утилитой Центра обновления Windows, обновить его через Диспетчер устройств или воспользоваться сторонней программой.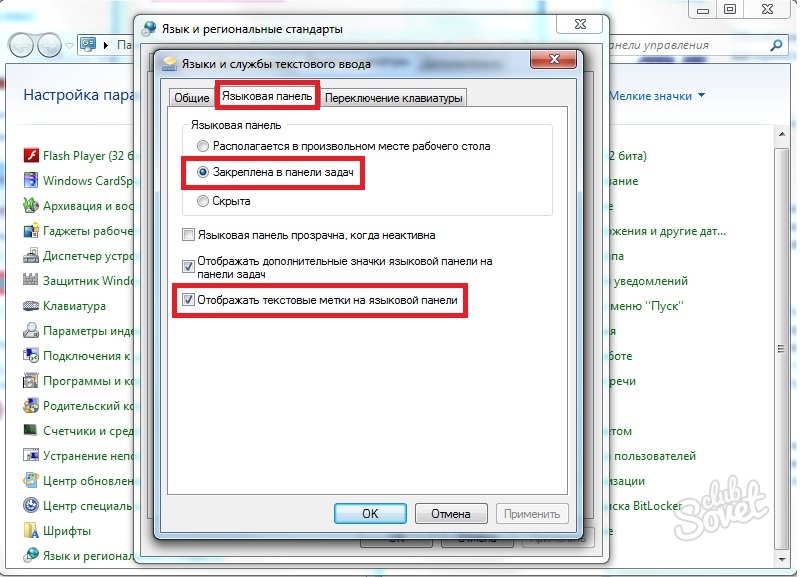
Использовать Центр обновления Windows
Центр обновления Windows отвечает за загрузку и установку различных типов обновлений, включая обновления драйверов для таких устройств, как аудиоадаптер и динамик. Когда вы запустите инструмент, он проверит те программы, которым требуются обновления, и автоматически загрузит и установит их обновленные версии.
Если вы не знаете, как использовать утилиту Центра обновления Windows, выполните следующие действия:
В Windows 10:
- Перейдите на панель задач и щелкните правой кнопкой мыши кнопку «Пуск».
- Когда вы увидите меню «Опытный пользователь» над кнопкой «Пуск», выберите «Настройки».
- Это должно открыть приложение «Настройки». Вы также можете использовать сочетание клавиш Windows + I для вызова настроек.
- После того, как на экране отобразится домашняя страница настроек, щелкните значок «Обновление и безопасность».
- На странице «Обновление и безопасность» нажмите кнопку «Проверить наличие обновлений».

- Разрешить утилите проверять наличие доступных обновлений и загружать их.
- После загрузки обновлений нажмите кнопку «Перезагрузить сейчас».
- Ваш компьютер перезагрузится и установит обновления.
- После завершения процесса проверьте наличие проблемы со звуком.
В Windows 11:
- Используйте комбинацию клавиш Win+X, чтобы открыть меню опытного пользователя.
- Когда вы увидите меню «Опытный пользователь» в верхней части панели задач, выберите «Настройки».
- Это должно открыть приложение «Настройки». Вы также можете использовать сочетание клавиш Windows + I для вызова настроек.
- После того, как на экране отобразится домашняя страница настроек, щелкните значок Центра обновления Windows. Это последний пункт в главном меню настроек.
- Нажмите кнопку «Проверить наличие обновлений» справа.
- Утилита проверит наличие доступных обновлений и загрузит их. (В некоторых случаях они будут установлены автоматически.
 Это зависит от типа обновления.)
Это зависит от типа обновления.) - После загрузки обновлений нажмите кнопку «Перезагрузить сейчас».
- Ваш компьютер перезагрузится и установит обновления.
Теперь проверьте, устранена ли проблема со звуком.
Используйте Диспетчер устройств
- Откройте диалоговое окно «Выполнить», щелкнув правой кнопкой мыши логотип Windows на панели задач и выбрав «Выполнить», когда появится меню «Опытный пользователь». Совместное нажатие кнопок Win и R на клавиатуре — еще один способ запустить диалоговое окно «Выполнить».
- После запуска введите «devmgmt.msc» (убедитесь, что вы не добавляете кавычки), а затем нажмите кнопку ввода на клавиатуре.
- Когда откроется Диспетчер устройств, найдите «Звуковые, видео и игровые контроллеры» и щелкните стрелку рядом с ним.
- Теперь ваши аудиоустройства появятся.
- Щелкните правой кнопкой мыши основной динамик и выберите «Обновить драйвер» в контекстном меню.
- После того, как откроется окно «Обновление драйвера», нажмите «Автоматический поиск обновленного программного обеспечения драйвера».
 В Windows 11 и последних версиях Windows 10 этот параметр известен как «Автоматический поиск драйверов».
В Windows 11 и последних версиях Windows 10 этот параметр известен как «Автоматический поиск драйверов». - Разрешить диспетчеру устройств искать в Интернете обновление драйвера и устанавливать его.
- Если процесс выполнен успешно, проблема должна быть решена.
Автоматическое обновление аудиодрайвера с помощью сторонней программы
Программа обновления драйверов Auslogics облегчит вам этот процесс. когда вы устанавливаете программу, вам не придется беспокоиться о длительных процессах обновления любого драйвера на вашем компьютере. инструмент работает с базой данных, которая содержит официальные обновления драйверов для драйверов устройств Windows.
После установки инструмент просканирует ваш компьютер на наличие неисправных драйверов и поможет вам автоматически загрузить и установить их обновления. Также, когда в будущем станут доступны обновления, программа уведомит вас после одного из своих плановых сканирований. Более того, есть опция, которая позволяет инструменту автоматически загружать и устанавливать несколько драйверов.
Вот шаги, которые необходимо выполнить, чтобы использовать инструмент:
- Перейдите на страницу продукта Auslogics Driver Updater.
- После загрузки страницы нажмите ЗАГРУЗИТЬ СЕЙЧАС.
- После этого нажмите «Сегодняшняя цена», чтобы приобрести лицензионный ключ. Убедитесь, что вы заполнили необходимую информацию и произведите оплату, чтобы получить лицензионный ключ.
- После завершения загрузки запустите установку.
- Затем выберите язык, на котором должен работать инструмент.
- Выберите место установки.
- За этим следуют поля с надписью «Создать значок на рабочем столе», «Запускать программу при запуске Windows» и «Отправить анонимную информацию, чтобы помочь улучшить наш сервис».
- После выбора нажмите «Нажмите, чтобы установить и проверить драйверы».
- Все время загрузки программы.
- После появления последнего этапа установки установите флажок «Запустить средство обновления драйверов и сканирование драйверов ПК», а затем нажмите «Готово».

- Как только вы это сделаете, инструмент начнет сканирование вашего ПК.
- После завершения сканирования Auslogics Driver Updater отобразит устаревшие драйверы и их описания. Отметьте те, которые вы хотите обновить, а затем нажмите «Обновить драйверы».
- Инструмент теперь будет автоматически создавать резервные копии предыдущих версий драйверов. Таким образом, вы можете легко восстановить их, если последние обновления столкнутся с проблемами.
- Программа начнет установку последней официальной версии драйверов.
Обратите внимание, что в пробной версии за раз можно установить только одно обновление драйвера. Однако, если вы хотите, чтобы инструмент загружал несколько обновлений одновременно, выберите платную версию.
Заключение
После применения этих исправлений красная отметка X на значке регулятора громкости на панели задач больше не должна быть проблемой. Если у вас есть какие-либо вопросы или мысли по поводу проблемы в Windows 10 или Windows 11, постарайтесь использовать раздел комментариев ниже.

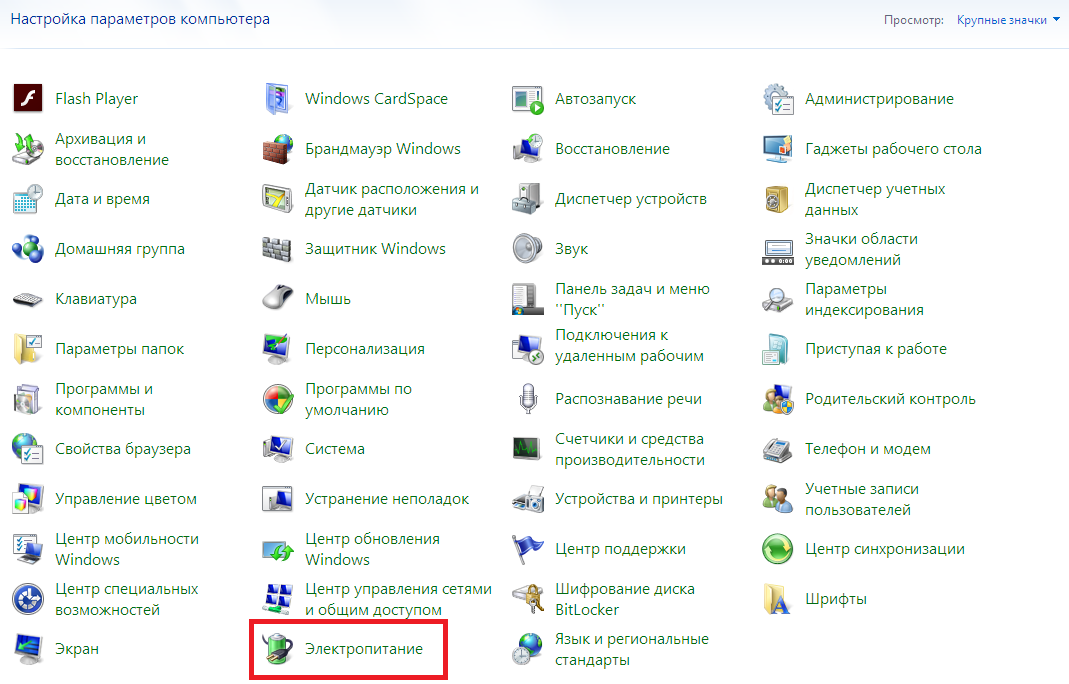




 Повторите это для других ранее отключенных звуковых устройств.
Повторите это для других ранее отключенных звуковых устройств.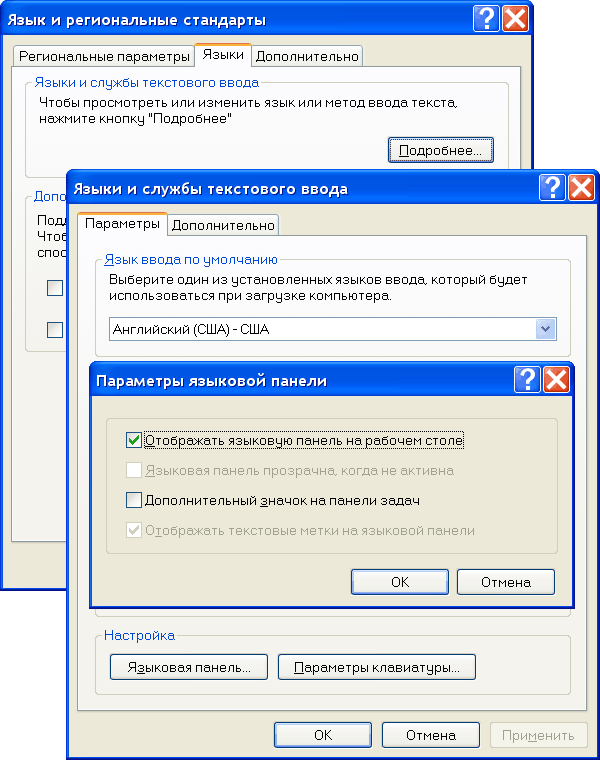


 Другим способом запуска является одновременное нажатие кнопки клавиатуры Win и R.
Другим способом запуска является одновременное нажатие кнопки клавиатуры Win и R. Еще один способ открыть диалоговое окно «Выполнить» — одновременное нажатие кнопки Win и R.
Еще один способ открыть диалоговое окно «Выполнить» — одновременное нажатие кнопки Win и R.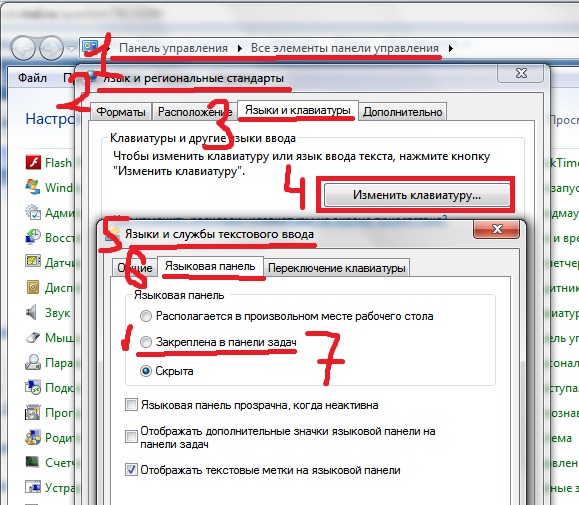
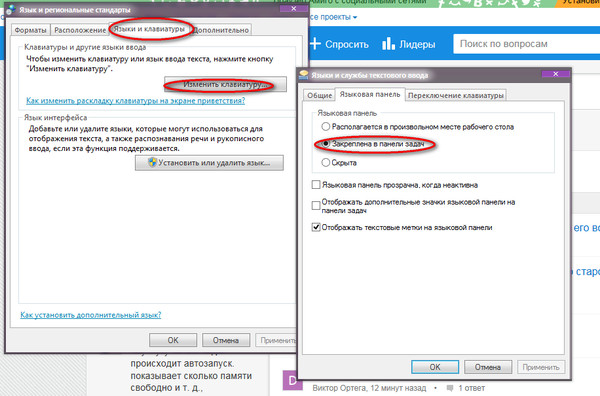 Это зависит от типа обновления.)
Это зависит от типа обновления.)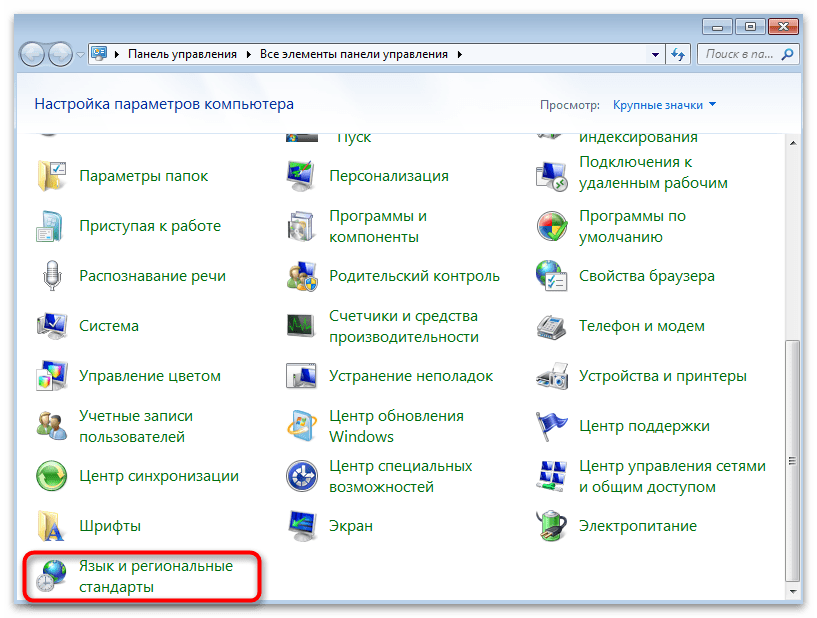 В Windows 11 и последних версиях Windows 10 этот параметр известен как «Автоматический поиск драйверов».
В Windows 11 и последних версиях Windows 10 этот параметр известен как «Автоматический поиск драйверов».