Как снимать видео с экрана компьютера. Как снять на компьютере видео с экрана
Как снимать видео с экрана
Наглядный и познавательный видеоурок – 50% успеха при обучении работе с чем-либо, особенно если это касается программных продуктов или различных цифровых устройств. Следовать алгоритмам с листа порой очень утомительно и не совсем понятно, в то время как на видео обучаемый налету схватывает всю последовательность действий и легко повторяет их на своём компьютере. Но для того, чтобы создать качественный видеоурок, необходимо записать происходящее на экране, а ведь далеко не все знают, как это сделать.
В таких случаях на помощь пользователям приходит специальный софт. Мы рекомендуем использовать универсальную программу «Экранная Камера», которая позволит вам без труда записать любую часть рабочего стола вашего компьютера, а затем качественно обработать ролик.
В этой статье мы расскажем о том, как снимать видео с экрана монитора всего за несколько минут.
Шаг 1. Скачивание и установка программы.
Сначала вам необходимо скачать программу для снятия видео с экрана «Экранная Камера», дистрибутив которой составляет 55 Mb. Запустите скачанный EXE-файл и установите приложение. Чтобы всегда иметь быстрый доступ к программе, поместите ярлык на рабочий стол - так вам будет гораздо комфортнее работать в дальнейшем.
Шаг 2. Как снимать видео с экрана
Перед тем как снимать видео с экрана, следует нажать «Создать видео» и выбрать режим записи – полный экран, фрагмент экрана или выбранное окно. Нужную область захвата видео можно перемещать курсором мыши с помощью удобного значка со стрелками. Как только желаемая область зафиксирована, кликните «Запись экрана». Вы можете установить размер видео вручную и включить запись звука. Далее нажмите «Записать», а в нужный момент остановите съемку «горячей клавишей».

Шаг 3. Обработайте в редакторе.
С помощью утилиты вы можете не только снимать видео с экрана, но и редактировать его. Перед тем, как начать работу с созданным скринкастом, сохраните его на ПК в виде проекта. После этого можно внести изменения в проект во вкладке «Редактирование». Вы можете обрезать лишние фрагменты видео, добавить начальные и финальные заставки, а также наложить оригинальную музыку из коллекции или загрузить собственные мелодии.
Шаг 4. Создайте видеоурок.
Программа для записи видео с экрана предлагает 3 способа сохранения видеоурока. Чтобы выбрать один из них, перейдите во вкладку «Создание видео». Для просмотра ролика на компьютере воспользуйтесь функцией «Создать экранное видео». Для записи скринкаста на DVD выберите «Записать видео на DVD», а для загрузки на популярный видеохостинг - «Опубликовать в Интернет».
screencam.ru
Как снимать видео на компьютере?
Как снимать видео на компьютере?


В последнее время стало очень популярным снимать видеоролики с помощью компьютера. Отображение происходящего на мониторе может понадобиться вам для разных целей – возможно, вы пожелаете сделать собственный видеоурок, записать для себя какой-то отрывок компьютерной игры и т. д. Поэтому в данной статье мы расскажем, как снимать видео на компьютере.
Экранная камера
Существует интересная программа, которая так и называется – Экранная камера. Она предназначена для создания видеороликов с экрана монитора. После скачивания следуйте инструкции:
- Запустите скачанный файл, для того чтобы установить приложение. Можно сделать ярлык программы на свой рабочий стол, чтобы обеспечить к нему быстрый доступ.
- Перед записью нужно будет выбрать в меню “Создать видео” необходимый вам режим. Это может быть конкретное окно, весь экран полностью либо его определенная час
elhow.ru
Как снимать видео с экрана компьютера
Большинство пользователей интернета знают о YouTube и иногда просматривают там различные видео обзоры новых гаджетов либо видеоуроки, как сделать то или другое дело.
И действительно – подача информации в формате видео приобретает все большую популярность. Представьте себе, вам захотелось приготовить на ужин какое-то особенное блюдо. Как вы поступите?
Читать кулинарные книги? Или искать информацию на сайтах? Довольно сложно бывает понять в небольших, почти конспективных рецептах, что и как именно делается. Во многом приходится включать воображение и додумывать некоторые существенные детали. В результате на стол вы поставите совсем не то, что попробовали в ресторане.
Другое дело, посмотреть наглядно, как замешать тесто, сколько именно соли должно находиться в чайной ложечке. В какое время положить каждый из ингредиентов. И все это как раз и доступно в формате видеоролика.
Еще одно преимущество обучения с помощью видео состоит в том, что когда информация подается одновременно как анимированное изображение и звук – качество усвоения сведений резко возрастает, а задача понимания нового значительно облегчается.
Как снимать видео с экрана компьютера? Если делать статические снимки экрана умеют почти все пользователи, то задача видеосъемки рабочего стола кажется почти неразрешимой. На деле все не так сложно.
Способы видеосъемки на экране монитора компьютера
Если повнимательнее ознакомиться с одной из программ для создания скриншотов. Можно с удивлением узнать, что в списке функций значится и съемка видео! Причем со стереозвуком и с возможностью тонкой настройки параметров записи.
- Установка желаемой частоты кадров в секунду.
- Установка разрешения изображения.
- Формат записи на выбор.
- Формат записи звукового сопровождения.
- Моно или стереозвучание.
И все это изобилие в самом обыкновенном скриншотере, всем известном, как например:
- QIPShot
- Faststone Capture
- GreenShot
Можно даже выбрать удобные комбинации клавиатуры, чтобы запускать и отключать съемку с экрана без необходимости открывать саму программу.
В некоторых из программ для съемки экрана компьютера имеется возможность обозначить регион, который должен попадать в кадр и передвигать рамку в процессе съемки.
Специальные приложения для видеосъемки экрана компьютера
Теперь вы знаете, как снимать видео с экрана компьютера. Однако в скриншотерах нет серьезных возможностей для последующего редактирования видео.
Если вам хочется добавить спецэффекты, переозвучить или скомпоновать куски изображения в другом порядке – придется обрабатывать видео в отдельном редакторе.
Кроме того – качество изображения в многофункциональных программах часто оставляет желать лучшего. Если же требуется создать продукт профессионального качества? Необходим отдельный инструмент.
Для записки и обработки видео с экрана компьютера в профессиональном качестве для коммерческих целей, лучшим выбором будет исповедование специальных программ для съемки видео с экрана.
- Получение видео в высоком разрешении.
- Выбор любого формата в зависимости от того, для каких воспроизводящих устройств и проигрывателей предназначено видео.
- Запись звука в формате Hi-Fi.
- Установка желаемого разрешения и часты кадров.
- Редактирование роликов на уровне кинорежиссуры.
- Возможность наложения звука.
- Спецэффекты – кадр в кадре, плавные переходы, анимация. И многое другое.
В качестве примера можно привести программу Movavi Screen Studio. Программа содержит полноценный видеоредактор с многочисленными возможностями.
- Покадровый выбор необходимых эпизодов.
- Последующее озвучивание.
- Сохранение в любом удобном формате.
- Запись с частотой до 80 кадров в секунду.
- Запись в защищенном от копирования режиме.
Приложение может работать как на платформе Windows, так и Mac OS. В том числе и на Windows 8. После компоновки эпизодов можно заново наложить звуковое сопровождение, украсить различными спецэффектами, добавить субтитры на нужном языке.
Поскольку большинство пользователей привыкло смотреть видео на экранах смартфонов и планшетов, имеется также опция конвертации созданного ролика в формат, подходящий для воспроизведения на устройствах Android, iOS, Windows Mobile, Sony и некоторых других мобильных форматах.
Аналогичная программа под названием Экранная Камера. С помощью этого приложения вы сможете снимать весь экран либо выбрать определенный участок. В процессе съемок регион записи можно легко передвигать с помощью стрелки мыши.
После окончания записи сохраните результат на жесткий диск и переходите в режим редактирования. Здесь вы сможете вырезать все ненужное и оставить самое лучшее, добавить заставки начала и окончания, наложить музыку. Записанный формат идеально подойдет для загрузки на YouTube.
Снимаем видео с экрана в играх
Одним из лучших приложений для съёмки видео, да ещё и в бесплатном варианте я считаю приложение Bandicam. Бесплатный враинт имеет ограничения, но для небольших роликов, где Вы хотите запечатлеть определённую ситуацию или пошаговые действия (или инструкцию), подходит идеально. Эта программа умеет не только снимать видео с экрана со всевозможными комбинациями настроек и форматов, но и справляется с видеоиграми.

Управлять программой легко.
- Запускаем программу
- Запускаем игру
- Для старта записи видео нажимаем на клавиатуре кнопку F12
- Для окончания записи опять нажимаем F12
- Проходим в папку сохранения видео и смотрим запись своей игры
Внимание! Не снимайте видео очень долго в хорошем качестве. Видеоролики получаются огромными и могут занять неприлично большое количество места.
Получившееся видео можно не только сжать в размерах, но и обрезать. Подробнее читайте в статье о том, как обрезать видео.
feetch.com
Как снимать видео с экрана компьютера
В период роста популярности видеоуроков, отставать от такому требованию к интернет-контенту не разумно. Особенно, если ваш ресурс так или иначе посвящен обучению.
Одной из возможностей подготовки такого урока является программа для записи видео с экрана компьютера «Экранная Камера», и сейчас я вам расскажу как снимать видео с экрана компьютера.
С помощью программы «Экранная Камера» можно сделать видеозапись экрана монитора или его части, тут же получившийся ролик отредактировать, записать озвучку, после чего сохранить готовое видео в любом формате на носителе или выложить в Интернет.
На самом деле, ничего сложного в программе «Экранная Камера» нет. И для начала, разумеется, нужно эту программку скачать: жмите кнопочку,после чего должно начаться скачивание, установка стандартная:
Теперь у вас под рукой есть необходимый софт, и можно изучить основные моменты как снимать видео с экрана компьютера. Для обучения на сайте screencam.ru есть учебник, с его помощью вы быстро освоите все возможности программы, а мы рассмотрим некоторые из них.
Запускаете программу. Выбираете режим записи экранного видео:

Вот так будет выглядеть запись с рабочего стола:
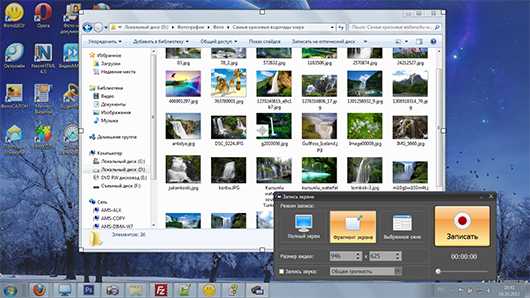
Редактирование записанного ролика не сложно, благодаря интуитивно понятного интерфейса программы. Так, в качестве примера покажу как выглядит окно добавления заставок:

Для наложения звука можно использовать встроенную коллекцию звуков, что очень удобно, но и свой звук добавить так же просто, будь это ваш комментарий к уроку или любая музыкальная композиция. Окно работы со звуком столь же понятно, как и при работе с видео:

Мое мнение о программе: удобная навигация, по большому счету учебник на первых порах и не нужен — настолько все понятно А когда азы пройдены, тогда уже можно изучать тонкости с помощью учебника. Причем, если вы совсем уж лентяй, можно посмотреть видеоуроки по работе с программой «Экранная Камера».
Минусов пока не обнаружила, что с моим привередливым норовом большая редкость )))
Если вы еще сомневаетесь - рекомендую посмотреть видеоурок о том, как снимать видео с экрана компьютера, и убедиться, насколько все просто:(если видео не загружается — идите сюда: http://www.youtube.com/embed/ddAPE6wGpTA)
По материалам сайта: http://screencam.ru/record-screen.phpскриншоты программы взяты оттуда же
Моих читателей интересует:
с вами Школа XXI векirina-se.com
Как снимать видео с экрана компьютера – обзор программ
Доброго времени суток, постоянные читатели блога и его гости. Текущая статья поможет разобраться с тем, как снимать видео с экрана компьютера. Я расскажу вам, в каких ситуациях это может понадобится, каким образом можно осуществить запись видеоролика как без скачивания программ, так и с ними.
Помимо этого, я сделаю обзор популярных приложений для съемки происходящего на экране. Среди них вы точно сможете найти ту прогу, которая подойдет под ваши предпочтения и область деятельности. Также я позаботился о том, чтобы вы смогли скачать программы с официальных сайтов производителей и прикрепил к их описанию ссылки. Ну что ж, давайте приступим к разбору материала!
Зачем это нужно или как избежать объяснения на пальцах!
Нас столько раз за день просят помочь в чем-то разобраться или объяснить что-то подробнее, что и не счесть. И в некоторых ситуациях никак не обойтись без наглядности. Мы чертим, рисуем, фотографируем, скриним, строим и т.д., чтобы только понятнее донести необходимую информацию вопрошающим.
Понятное дело, что не всегда вы можете присутствовать рядом с человеком во время возникновения каких-либо вопросов, требующих помощи. Поэтому люди и начали записывать свои действия на видео при помощи съемки экрана и выкладывать их, к примеру, на Ютуб.
Так, на сегодняшний день можно встретить видеоинструкции для сервисов, приложений, работы с транзакциями в банках, а также видеоуроки, прохождения игр и множество других вспомогательных записей.
Такой вид съемки экрана компьютеров называется скринкастингом, а созданное видео – скринкастом. Ранее я уже писал статью о данном направлении и описывал, что необходимо иметь, чтобы записывать высококачественные ролики.
Сегодня же я познакомлю вас с отличными платными и бесплатными программами для записи игрового процесса и обучающих видео, оснащенными полезными возможностями, плюшками и эффектами.
Багаж полезных инструментов
Итак, начнем разбор приложений, помогающих быстро и качественно записать действия, происходящие на дисплее.
Fraps
Официальный сайт: http://www.fraps.com/download.php.

Эта утилита для записи процесса игры по праву считается самой лучшей среди аналогов. Она обладает простым пользовательским интерфейсом и при этом наделена множеством полезных функций. Вы можете запустить ее в работу в фоновом режиме и после делать скриншоты в любое время и в любом количестве.
Это касается и проверки частоты кадров, которые также можно чекнуть при помощи Fraps. Также во время игры со звуком можно снимать происходящее, не боясь за качество ролика. Программа поддерживает до 120 кадров в секунду и высокий FPS.
Единственным минусом этой утилиты является ее платность. Однако тут вы знаете, к чему можно прибегнуть.)))
Данная программа работает на Windows 10, 8, 7, Vista и XP.
oCam Screen Recorder
Официальный сайт: http://ohsoft.net/eng/.
Описываемая программа предназначена для съемки как простых видео (обзоров сервисов, инструкций использования приложений, обучающих уроков и т.д.) так и игр. С ее помощью можно делать как скриншоты, так и скринкасты.
При чем все это можно совершить буквально одним кликом по специальной кнопке. В приложение включен набор рамок для сьемки. Поэтому вы можете снимать фрагменты или весь экран, а также самостоятельно настраивать рамки.
Перед началом создания видеоролика обязательно настройте утилиту под свои нужды. Выберите необходимый видеоформат, укажите каталог для сохранения данных и обязательно проверьте параметры записи. Также можете поиграться с эффектами.
Среди интересных функций присутствует режим «Игра» и водяной знак (для указания авторства). oCam Screen Recorder полностью бесплатная.CamStudio
Официальный сайт: http://camstudio.org/.
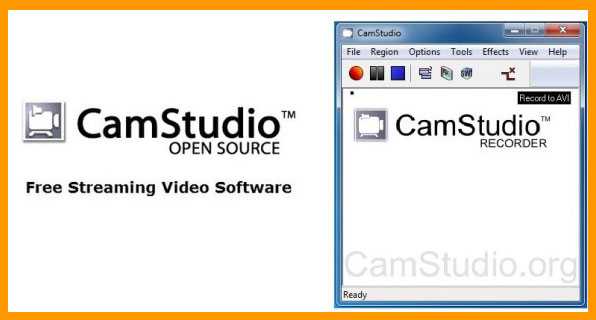
Приложение является находкой для профессионалов. Простой и вместе с тем элегантный интерфейс, удобство использования и все необходимые функции помогут создать поистине интересный и качественный видеоролик. Чем и пользуются многие специалисты. С помощью этой программы создают обучающие скринкасты, видеоинструкции и подобные ролики.
CamStudio разрешает записывать звук без микрофона, позволяет выбирать конкретный участок экрана или его полный размер, а также вставлять аннотации. Помимо этого, можно добавлять текстовые комментарии, выбирать кодеки и устанавливать режим автоматического отслеживания курсора.
Недостатком является то, что получать видео на выходе можно только в форматах FLV и AVI.
Free Screen Video Recorder
Официальный сайт: http://www.dvdvideosoft.com/ru/products/dvd/Free-Screen-Video-Recorder.htm.
Еще одна мощная и популярная программа для записи происходящего на экране. Она позволяет снимать как все доступное пространство, так и отдельные участки, окна, объекты, меню и т.д. В случае создания скриншота его можно редактировать, сохранять в указанную в настройках папку или же отправлять на печать.
Помимо этого, приложение позволяет записывать ваш голос, отслеживать действия курсора мыши (при этом выделяя его траекторию движения), создавать видеоролики как со звуком, так и без.
Все скринкасты записываются в формате MP4 (однако никто не отменял конвертацию видеоформатов), а фото экрана – в форматах PNG, GIF, JPEG, BMP или TGA.
Free Screen Video Recorder полностью бесплатная, запускается на Windows 10, 8, 7, XP, Vista и SP3, однако она не работает на Mac OS.
PlayClaw
Официальный сайт: http://www.playclaw.ru/.

Конечно вы можете с помощью этого приложения записывать обычные видео, однако его главное предназначение – игры! Это отличная штука для записи игрового процесса во всех подробностях, с оригинальным звуком и без него, с подключением дополнительных плагинов и т.д.
Вы можете настроить параметры захвата видеоролика, среди которых размер кадра, качество видео, его конечный вес, формат и т.д. Помимо этого приложение может захватывать и записывать несколько источников звука, что позволяет создавать по-настоящему увлекательные обзоры игр. В добавок к этому вы можете тестировать игры прям через PlayClaw, так как в программу встроены тесты производительности.
В лидеры среди аналогов PlayClaw выбилась и благодаря своему собственному набору кодеков, а также поддержке графических оверлеев – дополнительных плагинов, которые накладываются и отображаются на видео во время записи. Благодаря этому можно давать подробную характеристику игровым продуктам, разнообразить обзор и многое другое.
PlayClaw поставляется платно для ОС Windows, однако вы можете испытать пробную версию.

Ребят и на последок хочу вам посоветовать хороший видеокурс «Скринкаст Мастер». Курс из 90 уроков очень подробно рассказывает про все возможности и тонкости съемки с экрана ПК и не только.
Приобретите данный курс и я вам гарантирую, что не пожалеете.
На этом статья подошла к концу. Надеюсь вы узнали что-то новенькое для себя и что-то полезное. Жду вас среди моих подписчиков и заранее благодарю вас за репосты публикаций. До скорой встречи! Пока-пока!
С уважением, Роман Чуешов
Прочитано: 53 раз
romanchueshov.ru
- Языки программирования учебные

- Знакомство с пк для начинающих

- Любой пароль для регистрации
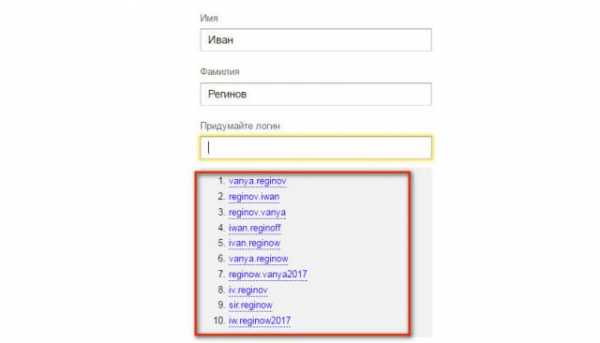
- На что влияет скорость интернета в компьютере

- Что делать если друг меня не слышит в скайпе
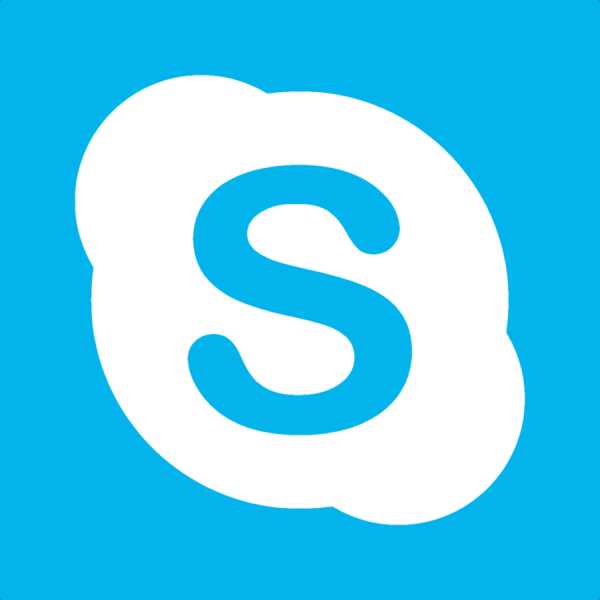
- Как установить антивирус касперский по коду активации без диска

- Какую прогу для записи лучше использовать для

- Процессоры какие есть

- Как на windows поменять язык
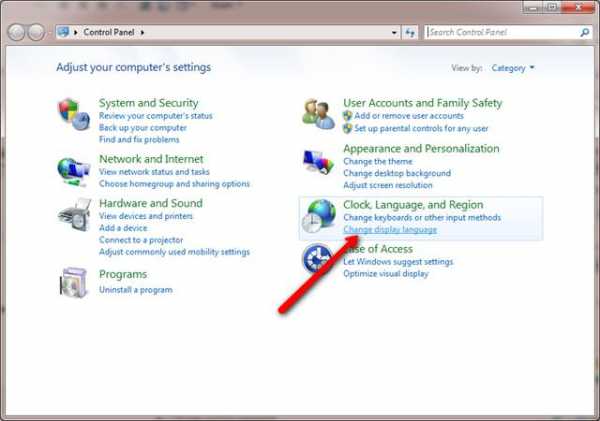
- Вычислить ip по адресу

- Как через телефон зайти в интернет с компа

